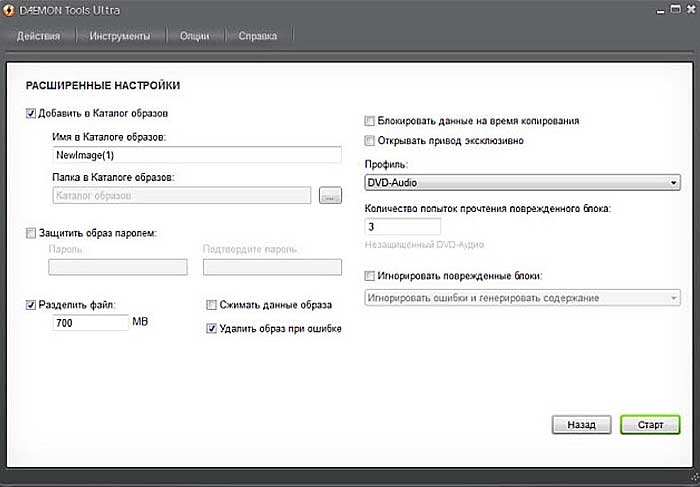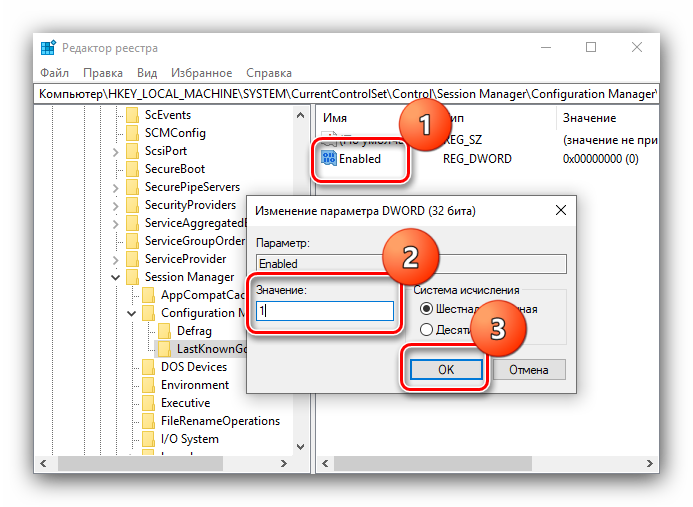Лучшая windows 7 для дома установочный iso образ
Содержание:
- Использование
- Сделать загрузочную флешку Windows 7
- Установка Виндовс 7
- Приобретение или создание загрузочного носителя
- Как сделать загрузочную флешку в Windows 7 USB/DVD Download Tool
- Как установить ОС с флеш-накопителя
- Памятка
- Форматирование флеш-накопителя
- Пожертвования
- Скачиваем ISO образ
- Загрузочная флешка Windows 7 ISO без использования программ
- Самые интересные профессии для женщин
- Образ Windows 7 64 bit для флешки 2020
- Hard Reset. Сброс настроек к заводским при включенном телефоне
Использование
Скачайте исполняемый файл и запустите его – установка не требуется.
Исполняемый файл имеет цифровую подпись, содержащую:
- «Akeo Consulting» (v1.3.0 или более поздней версии)
- «Pete Batard — Open Source Developer» (v1.2.0 или более ранней версии)
Несколько слов о поддержке DOS:
Если вы создаете DOS загрузочный диск и используете не-US клавиатуру, Rufus выберет раскладку клавиатуры в соответствии с региональными настройками вашей системы. В этом случае FreeDOS, который используется по умолчанию, рекомендуется вместо MS-DOS, поскольку он поддерживает большее кол-во раскладок клавиатуры.
Несколько слов о поддержке ISO:
Все версии Rufus, начиная с 1.1.0, позволяют создать загрузочный USB-диск из ISO-образа (.iso).
Создать ISO-образ из физического диска или из набора файлов очень легко с помощью программ для записи дисков CD, таких как свободно распространяемые InfraRecorder или CDBurnerXP.
Сделать загрузочную флешку Windows 7
В самом конце статьи, мы с вами рассмотрим сам процесс установки операционной системы Windows 7.
Первое — что нам сейчас нужно, это сам оригинальный дистрибутив , надеюсь что он у вас есть.
Второе — позаботимся о вашей флешке, так как она будет форматироваться, все данные с неё нужно перенести в безопасное место.
Третье — сама флешка нужна объёмом не менее 4 ГБ.
Четвёртое — если вы не знаете, как загрузить с флешки ваш компьютер или ноутбук, то читаем эту стать — «Как загрузить с флешки любой ноутбук», в данной статье подробно описано, как изменить приоритет загрузки на ноутбуке, нетбуке, стационарном компьютере в BIOS или используя специальное меню выбора загрузочного устройства.
Содержание нашей статьиДрузья статья написана нами почти год назад, отзывы читателей показали, что первая программа UNetBootin срабатывает у вас очень редко, а вот Утилита от Microsoft — Windows 7 USB/DVD Download Tool на 100% и последний способ, средствами Windows 7, так же работает на 100%.
В главном окне программы отмечаем пункт ISO-образ и выбираем букву USB-накопителя
вручную указываем место нахождения нашего образа,
Нажимаем открыть
и всё, жмём «OK».
Недолгое извлечение и копирование файлов Windows 7 на флешку
Загрузочная флешка готова
Решение немного посложнее, использовать программу UltraISO, она на русском языке и имеет вполне функциональный пробный период, сайт http://www.ezbsystems.com/ultraiso, выберете Free Trial
далее выбираем русский язык и скачиваем её, проще некуда. Запускаем программу от имени администратора и нажимаем пробный период,
и перед нами окно нашей программы,
далее ищем на нашем жёстком диске iso образ с операционной системой Windows 7, напоминаю вам, что вы можете создать свой образ с любой другой программой и указать его. В главном окне UltraISO, щёлкаем правой мышкой на кнопке файл и в открывшемся меню выбираем открыть,
далее указываем образ с операционной системой, у меня образ Windows 7 64bit Service pack 1, находится на прямо рабочем столе в папке Новая, у вас не знаю где, находим и жмём открыть,
кстати сейчас можно вставить вашу флешку в ноутбук или нетбук.
В главном окне программы выбираем меню Самозагрузка и Записать образ жесткого диска, в данном окне уже присутствует наша флешка.
Нажимаем форматировать.
Выбираем тип файловой системы
Записать
Нужно подождать окончания процесса записи
Всё, теперь мы с вами можем носить операционную систему Windows 7 64bit в кармане.
Теперь информация для тех, кто простых путей не ищет, создаём загрузочную флешку непосредственно из самой операционной системы Windows 7, при помощи командной строки, мой любимый метод.
Вставляем нашу натерпевшуюся флешку в ноутбук или нетбук, а может в стационарный компьютер, далее запускаем Командную строку.
Меню Пуск, Выполнить, вводим команду cmd
Окно командной строки
Нам нужно ввести команду diskpart командный интерпретатор, позволяющий управлять дисками, нажимаем Enter
Отображаем список всех устройств с помощью команды list disk, нажимаем Enter
Посмотрите внимательно, моя флешка на 4 ГБ, обозначена как Диск 3, у вас может быть другая цифра, в зависимости от цифры будет следующая команда, в моём случае она select disk 3 если не хотите форматировать вместо вашей флешки локальный том вашего жёсткого диска, определите её точно и составьте команду правильно, если ваша флешка определена как Диск 2, то команда для вас будет select disk 2
Итак я ввожу команду select disk 3, так как моя флешка обозначена номером 3 и нажимаю Enter
Программа выбирает нашу флешку
Далее команда clean, которая произведёт на нашей флешке полное удаление файлов, жмём Enter
Следующая команда create partition primary и Enter
Раздел создан
Далее команда select partition 1 и жмём Enter
Команда active и нажимаем Enter:
Далее мы с вами производим форматирование нашей флешки в формат NTFS командой format fs=NTFS и нажимаем Enter. Форматирование не должно быть долгим, но если ждать вы совсем не можете, воспользуйтесь командой для быстрого форматирования format fs=NTFS QUICK
Ожидаем окончание форматирования
Завершено
Водим команду assign и флешке автоматически назначается буква, в нашем случае J
Появляется флешка
Выходим командой Exit
Теперь нам осталось просто скопировать файлы с диска дистрибутива операционной системы на нашу флешку и всё, она будет у нас загрузочная и мы сможем установить с неё Windows 7 куда угодно.
Статьи по этой теме:
1. Создание загрузочной флешки Win 7 с помощью программы Windows 7 USB/DVD Download Tool
2. Как установить Windows (подробное описание каждого шага).
Установка Виндовс 7
Если всё правильно сделано, как описано в предыдущих абзацах, то при появлении надписи «Press any key to boot from USB» кликаем по любой клавише и ждём пока начнётся установка Виндовс 7.
Press any key to boot from USB
Установка Виндовс 7
1В первом окне выбираем язык и раскладку клавиатуры (по умолчанию уже стоит русский). Кликаем «Далее».
2Жмём кнопку «Установить».
Жмем «Установить»
Ниже есть кнопка «Восстановление» с её помощью можно восстановить повреждённый загрузочный сектор (для более опытных пользователей).
И справка — кликнув на кнопку «Что следует знать перед установкой», можно почитать подробные советы и инструкции при установке.
3Соглашаемся с условиями лицензионного соглашения и жмём «Далее». Нелишним будет почитать само соглашение.
• Соглашаемся с условиями лицензионного соглашения и жмём «Далее»
4Теперь самое важное, в следующем окне переключаемся на пункт «Выборочной установки для опытных пользователей».
Переключаемся на пункт «Выборочной установки для опытных пользователей».
Не стоит пугаться надписи про опытных пользователей, это всего лишь вариант чистой установки с полным форматированием системного раздела или всего жёсткого диска перед установкой.
Но мы уже сохранили все документы и смело можем форматировать системный диск.
Первый вариант «Обновление» представляет собой установку системы поверх старой, когда старая система будет упакована в папку Windows.old, при этом будет занимать много места и неопытному пользователю удалить её будет проблематично без повторной установки.
Более подробную информацию можно почитать здесь же в этом окне, кликнув на кнопку «Помощь в принятии решения».
1Когда система устанавливается на новый компьютер нужно создать логический раздел, один или несколько (при необходимости). Нажимаем на кнопку «Настройка диска».
Кликаем на кнопку «Настройка диска».
2Дальше жмём «Создать».
Жмём «Создать»
3Пишем размер будущего системного диска и выбираем «Применить».
Пишем размер будущего системного диска и выбираем «Применить»
Автоматически будут созданы дополнительные разделы, кроме основного, — это зарезервированные системой разделы для восстановления.
Жмём «Далее».
При переустановке системы нужно выделить только раздел с системой и отформатировать его.
Другие разделы, логические диски и зарезервированные разделы трогать нельзя. Иначе сохранить информацию на логических дисках не получится.
Чтобы полностью отформатировать весь жёсткий диск, удаляйте все разделы, форматируйте диск полностью и создавайте разделы заново.
Дальше мы увидим знакомый, для многих опытных пользователей интерфейс установки Виндовс 7, который впервые появился ещё в Vista и вплоть до «десятки» не изменился.
Продолжение установки
Теперь нам нужно запастись терпением, процесс может длиться от 20 минут и более.
Правда, на современных дисках SSD установка в разы быстрее — около 5 минут.
По окончании установки компьютер несколько раз перезагрузится.
Желательно при первом перезапуске извлечь флешку, чтобы установка не началась заново, если изначально был изменён приоритет загрузки в БИОСе.
Пользовательские настройки
Появится окно настроек Виндовс 7.
1В данном окне нам нужно задать имя нашему ПК.
Задаем имя для ПК
2При необходимости можно сразу задать пароль для входа в систему, а также подсказку для пароля. Это необязательный шаг, его можно пропустить, просто оставить поля пустыми и кликнуть «Далее».
Нажимаем «Далее»
3Появится следующее окно ввода лицензионного ключа продукта (его можно найти на коробке с лицензионным диском).
Снимаем метку с пункта «Автоматически активировать Виндовс при подключении к интернету».
Важно: если эту метку не снять, войти в систему не получится без ключа.
Выбираем параметры безопасности.
При использовании рекомендованных параметров будут загружены и установлены все необходимые обновления безопасности и обновления, не связанные с безопасностью (только при наличии интернета).
Второй пункт представляет собой установку только важных обновлений.
Третий пункт «Отложить решение» — не будут загружены никакие обновления, но их можно будет потом установить самостоятельно.
Следующим шагом, устанавливаем часовой пояс, время и дату.
Выбираем тип сети. При наличии интернета будут применены соответствующие параметры выбранному типу сети.
Дальше загрузится рабочий стол. И можно устанавливать программы, драйверы и утилиты.
Приобретение или создание загрузочного носителя
Для установки нам необходим носитель: загрузочный диск или флешка. Несколько вариантов где взять носитель:
Купить официальный лицензионный диск семерки
Данный вариант подойдет тем, кто хочет установить лицензионный Microsoft Windows 7 полностью официальную версию без вирусов и прочего вмешательства. Данный вариант подходит для организаций и компаний, чтобы не было проблем перед законом. Для уменьшения стоимость лицензионного диска, можно купить ОЕМ лицензию с рук или в сервисных центрах. В основном выкладывают на авито или обзвоните магазины, может быть у них остались нераспроданные лицензии. Купить лицензионный можно только диск, так как загрузочные флешки для установки семерки не продавались в принципе.
Найти готовый загрузочный диск или флешку
Спросите у знакомых или поищите у себя, может быть остался от покупки компьютера. Если не сможете найти, то подойдет последний вариант — создать загрузочное устройство самостоятельно.
Создание загрузочного устройства самостоятельно
Процесс создания загрузочной флешки или диска чуть сложнее, но и интереснее. Процесс создания диска и флешки немного отличается друг от друга, поэтому ниже выберите подходящую вам инструкцию.
Для установки Windows 7 с флешки понадобиться USB флешка объемом минимум 4 Гб. Любого производителя.
Инструкция по созданию загрузочной флешки
Для установки Windows 7 с диска, понадобится чистый DVD диск любого производителя. Можно как DVD- Кб так и DVD+R.
Инструкция по созданию загрузочного диска
Как сделать загрузочную флешку в Windows 7 USB/DVD Download Tool
Начнем наш обзор с официальной программы, созданной в Майкрософт, предназначенной для записи Windows 7 на USB флешку или DVD диск. Программа Windows 7 USB/DVD Download Tool создает флешку для использования на компьютерах со старым BIOS и MBR.
Бесплатная программа Windows 7 USB/DVD Download Tool создает загрузочную флешку в 4 шага:
- Шаг 1. Выбор ISO файла. Сначала нажмите на кнопку «Browse» для добавления образа Windows в программу, а затем нажмите на кнопку «Next».
- Шаг 2. Нажмите на кнопку «USB device», чтобы выбрать создание флешки.
- Шаг 3. Выберите букву диска USB накопителя, нажмите на кнопку «Begin copying».
В открывшихся окнах согласитесь на очистку флешки от имеющийся информации, которая будет удалена.
- Шаг 4. Проходит создание загрузочной флешки. После завершения процесса, появится надпись «Bootable USB devise created successfully» (Загрузочное USB-устройство успешносоздано) с зеленой полосой статуса.
Создание образа загрузочной флешки Windows 7 завершено, закройте окно программы.
Как установить ОС с флеш-накопителя
Рассмотрим пошагово инструкцию, как установить Windows 7 c флешки.
В окне установки выберите язык.
Нажмите кнопку «Установить».
Выберите вариант операционной системы, к которой есть ключ, и согласитесь с условиями лицензионного соглашения
Обратите внимание, что выбор есть не всегда, если его нет, то сразу переходим к лицензии.
Нажмите «Полная установка».
Выберите раздел для установки ОС.
Отформатируйте диск или раздел через настройку диска. Система предупредит о том, что все данные будут удалены, нажимаем «OK».
Дождитесь завершения установки.
Задайте имя компьютера.
Введите пароль для учётной записи
Этот пункт не обязательный, но рекомендованный.
В следующем окне вносим данные о номере лицензионного ключа. Этого пункта может не быть, если версия Windows нелицензионная.
Выберите параметры защиты
Введите параметры календаря.
Выберите тип сетевого подключения. Этого пункта может не быть, если драйвер сетевой карты не был установлен автоматически.
Выберите типа сетевого подключения
Установка Windows 7 с флешки: мастер-класс на видео
Остаётся установить драйвера, которые вы подготовили заранее. Перезагрузить устройство и войти в BIOS, вернув прежний вариант загрузки или сбросив параметры до стандартных настроек. На этом установка Windows завершена.
Памятка
- Корреляция – это соотношение, взаимозависимость нескольких переменных.
- Связь бывает положительной и отрицательной.
- Коэффициент корреляции определяет степень взаимозависимости одной переменной от другой.
- На основании корреляции люди выдвигают гипотезы (часто ошибочные).
- Истинная причина корреляции порою скрыта под множеством факторов и внешних сил.
- Бывает ложная корреляционная зависимость.
- Раскладывая яйца по корзинам, помните о том, что они не должны коррелироваться друг с другом.
Удачи вам! До скорых встреч на страницах блога KtoNaNovenkogo.ru
Использую для заработка
Форматирование флеш-накопителя
Если вы использовали ранее Windows, то для форматирования USB потребуется:
Вставить флешку.
Зайти в «Мой компьютер».
Выделить флешку и нажать на неё правой кнопкой мыши.
Выбрать пункт «Форматировать».
Выбрать тип системы NTFS или FAT
Обратите внимание, что при выборе FAT размер файла не может превышать 4 Gb.
Нажать «Начать» и подтвердить действие «OK».
Дождаться окончания форматирования.. Если предыдущий способ не подходит можно воспользоваться следующими утилитами:
Если предыдущий способ не подходит можно воспользоваться следующими утилитами:
- JetFlash Recovery Tool от компании Transcend. Это русифицированная утилита. Она гарантированно работает с флешками фирмы Transcend и A-DATA.
- Kingston USB Format Tool. Эта программа не имеет настроек. Для форматирования флешки достаточно указать только путь к ней и подтвердить форматирование.
- USB Disk Storage Format Tool. Эта утилита не русифицирована, но почти «всеядна» и работает с большинством популярных марок USB-накопителей. К примеру: Corsair, Sony, Transcend, Kingston, Lexar и другие.
- HDD Low Level Format Tool — это программа предназначена для форматирования любых накопителей от жёстких дисков до карт памяти. Однако она не русифицирована.
- HP USB Disk Storage Format Tool — это программа идеальный выбор для тех, кто меняет Mac OS на Windows.
Пожертвования
Поскольку постоянно задаются вопросы о пожертвованиях, поясняю, что на странице нет кнопки пожертвовать.
Причина отсутствия возможности пожертвовать заключается в том, что, по моему мнению, пожертвования не помогают в разработке программного обеспечения, а только вызывают чувство вины у пользователей, которые не пожертвовали.
Если вы все же настаиваете, то всегда можете сделать пожертвование в Free Software Foundation, так как именно благодаря FSF является возможным создание Rufus.
В любом случае, я хочу вам сказать спасибо за вашу постоянную поддержку и энтузиазм, связанные с этой небольшой программой: для меня это очень важно!
Пожалуйста, продолжайте пользоваться Rufus безвозмездно, без каких-либо пожертвований – вы ничего не должны!
Скачиваем ISO образ
Перед тем как записывать образ на флешку и устанавливать с нее систему, нужно скачать его. Сегодня существует огромное количество готовых сборок операционной системы, которые оснащаются множеством приложений и функций.
Очень часто в таких дистрибутивах изменена тема оформления по умолчанию или звуковая схема. Но не всем пользователям нравятся такие новшества. Скачивать нужно только оригинальные образы, созданные в Microsoft. Огромный штаб ведущих программистов мира делает свою работу лучше, чем какой-то кустарный модификатор.
Немного ниже вы найдете кнопку, по которой можно загрузить торрент-файл для скачивания русской версии Windows 7 с 32 или 64-битной архитектурой. Файл взят с официального сайта Майкрософт и является полностью оригинальным. Приступайте к скачиванию, а когда загрузка будет завершена, переходите к следующему этапу.
Скачать Windows 7 все версии торрент
После того как файл будет загружен, откройте его при помощи торрент-клиента. Если вы не знаете, как работать с такими программами, следуйте нашей пошаговой инструкции.
- Для начала скачиваем сам торрент-клиент. Это будет приложение qBittoorent.
- Устанавливаем программу и открываем с ее помощью загруженный ранее торрент-файл.
- Выбираем версию Windows 7 (в нашем случае это профессиональная 64 bit) и жмем «ОК».
- После этого начнется загрузка операционной системы на максимально доступной скорости.
Загрузочная флешка Windows 7 ISO без использования программ
У пользователя есть возможность создать загрузочную флешку без использования сторонних программ. Понадобится только ISO образ Windows 7.
Для ПК с UEFI и GPT необходимо выполнить следующие действия:
- Отформатируйте USB флешку в файловую систему «FAT32».
- Откройте 64-битный ISO образ Windows 7 при помощи архиватора.
- Скопируйте все содержимое образа на флешку.
- Загрузочная флешка Windows 7 UEFI создана.
Процесс создания загрузочной флешки Windows 7 для компьютера с BIOS и MBR проходит с помощью системного средства — командной строки Windows. Создание флешки проходит в два этапа.
Запустите командную строку от имени администратора. Сначала при помощи утилиты DiskPart нужно создать загрузочный носитель. В окне интерпретатора командной строки последовательно выполните команды:
Diskpart list disk select disk X (X — номер диска флешки, отображаемый в командной строке) clean create partition primary select partition 1 active format fs=NTFS QUICK assign exit
Далее необходимо монтировать ISO образ Windows 7 при помощи программы-эмулятора, например, Daemon Tools Lite, или вставить в дисковод компьютера установочный DVD диск. Нам нужно скопировать файлы на флешку из ISO образа.
В командной строке выполните команды:
CHDIR X:boot (Х — номер диска с образом Windows 7) bootsect /nt60 N: (N — номер диска флешки) XCOPY X:*.*N: /E /F /H (X — номер диска с ISO образом Windows 7, N — номер диска USB накопителя)
После завершения копирования файлов, у вас будет загрузочная флешка Windows 7, созданная без помощи стороннего программного обеспечения.
Самые интересные профессии для женщин
Предрасположенность представительниц прекрасного пола к общению при работе с людьми и тяга к самовыражению делают их прекрасными работниками в сфере маркетинга, искусства, консультрирования, синхронного перевода, журналистики. Самыми интересными считаются следующие сферы занятости:
- Журналистика. Обработка и сбор информации, предоставление ее широкой аудитории, общение с интересными людьми — все это делает данную специализацию идеально подходящей для девушек, жаждущих общения, стремящихся к саморазвитию.
- Психология. Подавляющему большинству женщин свойственная явная эмпатия, сопереживание, сочувствие. Такие качества присущи хорошему психологу, способному поставить себя на место другого человека, чтобы разобраться в его эмоциях, помочь пережить трудности, справиться с навалившимися проблемами.
- Стилист, косметолог, диетолог. Умение следить за собой и чувствовать красоту развито у девушек значительно лучше, чем у мужчин, поэтому можно окончить курсы парикмахеров. Дамы бывают отличными стилистами, работниками салонов красоты, модельерами, дизайнерами интерьера.
Образ Windows 7 64 bit для флешки 2020
торрент обновлен — 23-01-2020, 11:38
| Версия: Windows 7 SP1 5in1 x64 2020 |
| Разработчик: Microsoft |
| Разрядность: 64 bit |
| Лечение: Требует активации (Windows Loader) |
| Язык: Русский |
| Размер: 3.84 Гб |
Мы предлагаем вашему вниманию образ Windows 7 64 bit для флешки 2020, которая ничем не отличается от оригинальной Виндовс 7, по факту нечего не вырезано а лишь добавлены обновления. Основой сборки был официальный образ Windows 7 64 bit на русском 2020, так что не волнуйтесь о качестве ОС. В частности, были добавлены актуальные в 2020 году обновления (использовалась технология от Simplix), а также заменён загрузчик, так что теперь образ Windows 7 x64 2020 можно устанавливать с флешки через USB 3.0 и 3.1. В результате произведённых изменений пользователи могут получить абсолютно современную и стабильную Максимальную Windows 7 x64. На примере этой сборки вы сможете увидеть, насколько качественно работает система без особого вмешательства.Требования к системе· Частота процессора от 1 Гигагерц.· Графический адаптер с поддержкой DirectX от 9 версии.· От 2 GB RAM.· От 20 Гб свободного места на системном диске.Скриншоты:
Описание процесса установкиДля гарантированного запуска инсталляции в образ сборки интегрирован загрузчик от Windows 8.1. После запуска установка происходит в стандартном режиме. В виду того, что образ сжат в esd установка может длиться немного дольше, чем обычно. Сразу после первого запуска рекомендую выполнить активацию Windows 7 утилитой Windows Loader. Несмотря на то, что это не такая огромная библиотека программ, как например, SamLab, в сборнике найдётся всё, что необходимо для первого запуска. Если вдруг какие-то устройства не определились – скачайте SDI установщик драйверов.Главным достоинством сборки является то, что она невероятно удобна – нет необходимости в активации, поиске драйверов и обновлений, так как практически всё необходимое уже установлено. При желании можно самостоятельно обновить .NET Framework до версии 4.8, а также несколько других необязательных компонентов.Высококачественная сборка Windows 7 64 bit для флешки 2020После того, как операционная система будет установлена, настроена и полностью готова к работе, вы сможете убедиться в том, насколько высокую производительность она обеспечивает для любого компьютера. Вполне вероятно, что когда-то вам уже доводилось использовать данную сборку. И вот теперь, после того, как она была адаптирована по современные реалии, вы вновь сможете порадовать себя стабильной и надёжной операционной системой. Сборка создавалась с полным знанием дела – в журнале событий вы не найдёте ни одной ошибки при установке, кроме того, никакие компоненты из неё не удалялись. Скорость работы системы невероятно высока.Данный образ – это не урезанный вариант Windows 7, созданный каким-нибудь студентом, а полная версия Семёрки с оптимальными настройками. Вы без проблем сможете устанавливать обновления и использовать прочие компоненты ОС. Благодаря образу Windows 7 64 bit для флешки 2020 вы сможете ещё долгие годы использовать устаревшие компьютеры без каких-либо проблем и ограничений.
Просмотрело: 6 836 | Комментариев: 0
+26
Hard Reset. Сброс настроек к заводским при включенном телефоне
Если телефон работает, тогда через его настройки попадаем в «Восстановление и сброс». Опускаем ниже до «Сброс настроек». Далее следуем инструкции, вводя всю необходимую информацию, если такое потребуется. Для тех, у кого Android 8.0 Oreo потребуется совершить следующую последовательность действий: «Система»- «Сброс».
- Meizu. Опять через настройки отыщите подкатегорию «О телефоне». Отсюда двигаемся к «Память». Нужное окончательное меню будет с соответствующим названием.
- Xiaomi. Сброс на Xiaomi выполняется крайне легко. Если посетить «Дополнительно» можно обнаружить нужную категорию. Помните: карты памяти также форматируются. Заранее скачайте все файлы на ПК.
Всё происходит через пункт меню “Восстановление и сброс”.
Пункт Восстановление и сброс
Выбираем пункт “Сброс настроек” и подтверждаем действие.
Восстановление и сброс
Для версии Андроид 8.0 и выше следуйте по такому пути.
- Система.
- Сброс.
- Сбросить к заводским настройкам.
Сброс на Android 8 Oreo и выше