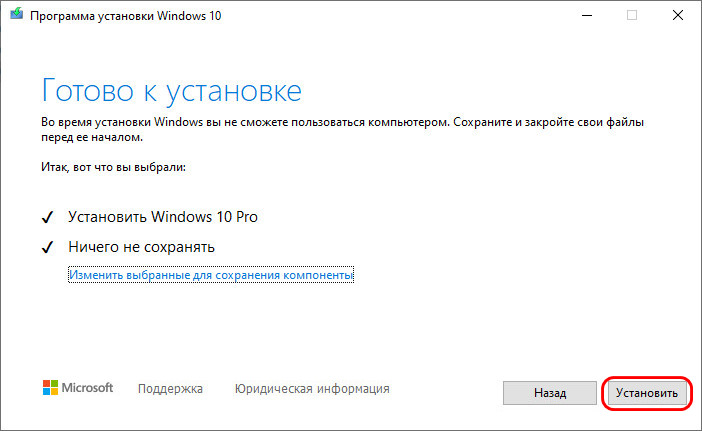Как создать iso-образ диска
Содержание:
- 1) Как создать ISO образ диска
- Настройка рулей для популярных игр
- Nero Burning ROM
- Как отключить Adblock в «Яндексе» (браузере)
- Что такое драйвер. Что такое графическая оболочка операционной…
- Видео: Открыть образ диска
- Создание ISO-образа
- Какая программа открывает iso
- На что обратить внимание
- Программы для создания образа диска
- Создаём образ жесткого диска: вступление
1) Как создать ISO образ диска
Образ такого диска обычно создают с незащищенных от копирования дисков. Например, диски с MP3 файлами, диски с документами и пр. Для этого нет нужды копировать «структуру» дорожек диска и всякую служебную информацию, а значит образ такого диска будет меньше занимать места, чем образ защищенного диска. Обычно для таких целей используют образ формата ISO…
CDBurnerXP
Очень простая и многофункциональная программа. Позволяет создавать диски с данными (MP3, диски с документами, аудио- и видео-диски), кроме этого может создавать образы и записывать образы ISO. Этим и займемся…
1) Сначала в главном окне программы нужно выбрать опцию «Копировать диск«.
Главное окно программы CDBurnerXP.
2) Далее в настройках копирования необходимо задать несколько параметров:
— привод: CD-Rom куда был вставлен CD/DVD диск;
— место для сохранения образа;
— тип образа (в нашем случае ISO).
Настройка параметров копирования.
3) Собственно осталось только подождать, пока образ ISO не будет создан. Время копирования зависит от скорости вашего привода, размера копируемого диска и его качества (если диск поцарапан — скорость копирования будет ниже).
Процесс копирования диска…
Alcohol 120%
Это одна из лучших программ для создания и эмуляции образов. Поддерживает, кстати, все самые популярные образы дисков: iso, mds/mdf, ccd, bin и пр. Программа поддерживает русский язык, и единственным ее недостатком, пожалуй, является то, что она не бесплатная.
1) Для создания образа ISO в Alcohol 120% нужно в главном окне программы нажать на функцию «Создание образов«.
Alcohol 120% — создание образа.
2) Затем нужно указать CD/DVD накопитель (куда вставлен копируемый диск) и нажать кнопку «далее».
Выбор привода и настроек копирования.
3) И последний шаг… Выбрать место, куда будет сохранен образ, а так же указать сам тип образа (в нашем случае — ISO).
Alcohol 120% — место для сохранения образа.
После нажатия кнопки «Старт» программа приступит к созданию образа. Время копирования может сильно различаться. Для CD диска, примерно, это время равно 5-10 мин., для DVD -10-20 мин.
UltraISO
Не мог не упомянуть о этой программе, ведь она дна из самых популярных программ для работы с образами ISO. Без нее, как правило, не обходится при:
— установке Windows и создания загрузочных флешек и дисков;
— при редактирование образов ISO (а она может это делать достаточно легко и быстро).
К тому же UltraISO, позволяет в 2 клика мышкой сделать образ любого диска!
1) После запуска программы нужно перейти в раздел «Интсрументы» и выбрать опцию «Создать образ CD…«.
2) Затем останется только выбрать привод CD/DVD, место куда будет сохранен образ и тип самого образа. Что примечательно, помимо создания ISO образа, программа может создать: bin, nrg, сжатый iso, mdf, ccd образы.
Настройка рулей для популярных игр
Отдельной главой выделим настройку рулей для некоторых популярных компьютерных игр. В принципе, настройка рулей производится одинаково для всех типов, согласно вышеизложенной инструкции, однако в некоторых играх появляются проблемы, поэтому остановимся на некоторых особенностях настройки рулей.
Особенности настройки руля для симулятора Crew
У многих пользователей возникает вопрос, как настроить манипулятор для игры в The Crew, из-за таких проблем:
- Лёгкий поворот руля провоцирует резкий манёвр в игре.
- Игра реагирует только на максимальный поворот руля (если не выкручивать руль до конца, транспортное средство не выполняет поворот в игре).
- При использовании программы Logitech Profile не запускаются сохранённые настройки профиля.
Исходя из опыта пользователей и отзывов в просторах интернета, решить эти проблемы поможет программа Logitech Profile. Нужно создать профиль для Crew, и в его свойствах снять флажок напротив строки «Allow game to adjust settings». Это позволит программе Logitech Profile отключить внутриигровые настройки Crew и использовать только ваш настроенный профиль.
Дополнительные настройки эффектов в программе Logitech Profile
Далее, лучше выставить «Предел» и «Чувствительность» на максимальное значение и подобрать оптимальное значение линейности под вашу манеру вождения.
Особенности настройки руля для игры GTA
Многие игроманы испытывают проблемы при подключении гоночного манипулятора для игры в разные версии ГТА: ГТА 4, ГТА 5, ГТА Сан-Франциско, ГТА Сан-Андреас. Основная проблема состоит в том, что сам руль подключается, а педали в игре не работают.
Это происходит из-за того, что игра Grand Theft Auto не является как таковым гоночным симулятором, поэтому разработана именно для игры на компьютерной клавиатуре или консольном геймпаде. Сразу обрадую читателей: из этой ситуации есть выход, однако давайте всё по порядку.
Метод 1. Пробуем настроить педали через Logitech Profiler
Запускаем установленный Logitech Profiler, создаём профиль для игры в ГТА и в настройках указываем назначение клавиш: для педали акселератора указываем стрелку вверх на клавиатуре, для педали тормоза стрелку вниз. Сохраняем настройки и запускаем игру. Если игра всё равно не реагирует на нажатие педалей, переходим к методу №2.
Окно программы Logitech Profiler
Метод 2. Настраиваем педали в ГТА с помощью специальной программы
Чтобы синхронизировать руль с педалями для игры ГТА разработана специальная программа San Andreas Advanced Control. Её можно скачать с сайта http://www.thegtaplace.com.
Окно программы San Andreas Advanced Control
San Andreas Advanced Control
Скачиваем программу и устанавливаем по шагам, предложенным Мастером установки. После установки открываем, выбираем в опциях наш манипулятор и выполняем настройку руля и педалей для игры.
Nero Burning ROM
Утилита для «прожигания» дисков Nero Burning ROM умеет также работать и с образами носителей. Она обеспечивает эффективную работу с CD/DVD дисками. Кроме того, приложение корректно обрабатывает диски формата Blu-ray.
Программа поставляется как в виде независимого приложения, так и в качестве одного из компонентов комплексного продукта Platinum Suite. В последнем случае набор доступных функций значительно повышается:
- Можно записывать и копировать диски.
- Есть функционал для полноценной работы с образами различных форматов.
- Поддерживается создание обложек для дисков.
- Интегрированы инструменты для конвертирования мультимедийного контента, чтобы быстро встраивать его в проекты.
- Есть возможность нанесения изображения на диски.
- Возможна обработка защитных механизмов и внедрение шифрования и т.д.
Однако из-за обилия множества редко используемых инструментов часть сообщества его отвергает. Классический инструмент Nero Burning ROM реализует основные механизмы обращения с образами:
- создание ISO;
- запись на другой носитель с сохранением уровня качества;
- гибкие настройки записи и так далее.
Продукт платный, причем можно выбрать различные дополнительные опции. Установка возможна в Windows и Linux.
- Плюсы: полный цикл действий с образами, интеграция в ОС.
- Минусы: много дополнительных функций, которые могут не потребоваться пользователю.
Как отключить Adblock в «Яндексе» (браузере)
Что такое драйвер. Что такое графическая оболочка операционной…
Видео: Открыть образ диска
Создание и копирование
Копирование точной копии диска на физический носитель, и в дальнейшем прожиг его копии называют клонированием. Сервера обмена файлами и торренты переполнены образами всевозможных дисков с программами, играми и операционными системами, предоставляя возможность бесплатно их скачивать.
Но если у вас возникла необходимость создать точную копию для того, чтобы клонировать какую-нибудь информацию с физического носителя, необходимо использовать одну из программ:
-
UltraISO – самая популярная программа для прожига и создания iso с возможностью редактирования образов и записи их на флешку;
Daemon Tools – в основном предназначен для монтирования виртуального диска и работы с ним как с физическим. Тоже имеет функцию создания образа с носителя.
Рассмотрим на примере Daemon Tools.
Для того чтобы начать создание виртуального клона для оптического или физического (раздел или флешка) носителя информации, необходимо выполнить несколько простых действий:
- подключите необходимый носитель (вставьте диск или флешку, если необходимо создать копию);
откройте программу Daemon Tools;
чтобы приступить к созданию, достаточно зайти в основное меню и выбрать пункт «Создать образ»;
можно не менять никаких параметров, главное – убедитесь, чтобы в меню «Привод» было указано устройство, с которого вы собираетесь сделать копию;
не забудьте указать имя и путь для сохранения в поле «Выходной файл образа»;
нажмите кнопку старт.
после завершения операции вы получите сообщение от программы и сможете увидеть готовый файл с выбранным расширением iso, mdx, mdf.
Монтируем образ
Давайте разберемся, что делать со скачанным или созданным iso файлом. Для того чтобы увидеть всю структуру диска необходимо смонтировать образ при помощи ПО, тогда ваш компьютер будет считать виртуальный диск самым настоящим устройством.
Если версия вашей операционной системы, ниже восьмой, вам будет необходимо воспользоваться одной из программ для чтения образов. Наиболее удобной и легкой в понимании будет Daemon Tools.
При запуске софт сам предложит смонтировать один или несколько дисков на ваш выбор. Также программа сама попробует найти все образы, хранящиеся на вашем компьютере. Если у неё это не получится, или вы монтируете с флешки, всегда можно указать путь.
Если вы еще не знаете, какое количество виртуальных дисков вам необходимо, не переживайте. Вы всегда можете заменить один образ на другой, или подключить еще один.
Для этого нажмите на иконку в трее (рядом с часами) правой кнопкой мыши и выберите в меню пункт под названием Mount image (в русской версии — монтировать).
Создание ISO-образа
Для работы нам понадобятся две небольшие программы: CDBurnerXP и UltraISO. При помощи них можно выполнять практически любые действиями с ISO-образами. Свои примеры работы, я покажу именно в этих программах.
CDBurnerXP
Простая, бесплатная и вместе с тем эффективная утилита для создания и записи образов на диски. Кроме этого, позволяет записывать обычные диски с данными, с музыкой и пр. В общем-то, отличная замена дорогостоящему пакету NERO…
Кстати, работает во всех версиях ОС Windows, есть портативная версия, не нуждающаяся в установке (что очень удобно ).
UltraISO
Одна из лучших программ для работы с образами ISO: их можно редактировать «на лету», сжимать (для экономии места), записывать на физические диски, и создавать их самостоятельно. К тому же, позволяет записывать загрузочные (установочные) образы на флешки и диска. В общем-то, незаменимая утилита для работы с форматом ISO!
Из папок и файлов
#
Вариант 1: с помощью CDBurnerXP
Запускаем программу и выбираем первую же строку «Диск с данными», жмем «OK».
CDBurnerXP — диск с данными
Затем в левой части окна вы увидите все свои диски, папки с документами и пр. (как в проводнике): вам нужно выбрать нужные файлы и папки и добавить их в проект (см. скрин ниже, кнопка «Добавить»). Добавленные файлы и папки будут отображены в нижней части окна.
Добавление папок и файлов на диск — CDBurnerXP
После того, как все файлы добавлены, нажмите «Файл/Сохранить проект как ISO-образ».
Сохранить проект как ISO-образ
Затем следует указать место на диске (каталог), где будет сохранен образ.
Сохранить как ISO
Собственно, вот так просто за несколько шагов создается ISO-образ.
Кстати, если вы надумаете его записать на диск — это можно также сделать с помощью CDBurnerXP: просто в стартовом меню программы выберите «Записать ISO-образ».
CDBurnerXP — записать ISO на диск
В следующем меню укажите путь до своего образа, устройство записи, скорость записи (плюс прочие опции, при необходимости), и начнете запись (скрин ниже).
Запись ISO-образа
#
Вариант 2: с помощью UltraISO
Запускаем программу и первым делом изменяем имя диска на требуемое (может быть любым, но я бы рекомендовал использовать латиницу).
UltraISO — задаем имя диску
Далее в нижней части окна представлено окно проводника, из которого нужно перенести в верхнюю те папки и файлы, которые вы хотите добавить в ISO-файл. Пример представлен на скрине ниже.
Добавляем файлы и папки в проект
Когда все файлы будут добавлены, нажмите на «Файл/Сохранить как…».
Сохранить как…
Далее укажите имя файла и каталог, куда будет сохранен образ.
Сохранить ISO-файл как
В общем-то, и всё, образ готов (вам придется подождать некоторое время (зависит от размера итогового файла))!
С диска CD/DVD
#
Вариант 1: с помощью CDBurnerXP
1. Сначала вставьте CD/DVD диск в привод компакт дисков.
2. Далее запустите CDBurnerXP, в первом стартовом меню программы выберите «Копировать диск», нажмите «OK».
CDBurnerXP — копировать диск
3. Затем нужно в графе «Привод» указать букву своего реального физического привода компакт дисков, выбрать куда будет сохранен образ (также указать тип образа (можно оставить ISO по умолчанию)), и начать копирование.
настройки копирования
4. Останется только дождаться пока диск не будет полностью скопирован на ваш HDD. Думаю, здесь больше нечего рассматривать…
Копирование диска: 6%
#
Вариант 2: с помощью UltraISO
В принципе, в UltraISO все делается аналогично.
1. Сначала вставляете диск в привод.
2. Далее в программе UltraISO жмете по «Инструменты/Создать образ CD…». Пример на скрине ниже.
UltraISO — инструменты, создать образ
3. Затем указываете место, где будет сохранен образ (см. п.1 на скрине ниже), указывает формат (например, ISO, см. п.2), и жмете кнопку «Сделать».
Создать образ CD/DVD диска
4. Останется только дождаться окончания процесса копирования. Время, главным образом, зависит от количества информации на диске, и скорости чтения информации.
UltraISO — процесс копирования
Заметка!
Если вы хотите записать ISO-образ на флешку, рекомендую ознакомиться с еще одной моей статьей, ссылка ниже.
Инструкция: запись ISO на флешку — https://ocomp.info/kak-zapisat-obraz-iso-na-fleshku-2-sposoba.html
Там, кстати, тоже используется утилита UltraISO, плюс рассматривается еще одна интересная программа — PowerISO (достаточно мощный инструмент для работы с образами). Рекомендую к ознакомлению!
На этом статью я завершаю, удачного и быстрого создания…
Всего доброго!
Первая публикация: 28.12.2017
Корректировка: 10.02.2020
Какая программа открывает iso
Данный формат очень популярен, и для работы с ним предусмотрен большой перечень софта от разных разработчиков. ПО можно разделить на три типа по назначению.
Давайте рассмотрим лучшие программы открывающие iso:
Рассчитаны на создание, монтирование образов, а также, их редактирование:
- UltraIso;
Daemon Tools;
Magic Disc;
Virtual Clone Drive;
Gizmo Drive.
Предназначены в основном для записи данных на оптические диски, в том числе и образов:
-
Nero Burning Rom;
Ashampoo Burning Studio;
CDburner;
ImgBurn.
Программы для архивирования (работа с файлами подобного типа не относится к основным функциям, но просмотреть данные об и достать необходимую информацию возможность имеется):
- Winrar;
Winzip;
7z.
Для просмотра содержимого и его копирования также можно использовать Total Commander. Каждая из этих программ по-своему хороша и работает с большим количеством форматов. Но две из них хотелось бы особенно выделить, как самые удобные и практичные.
UltraISO
При выборе ПО для работы с iso файлами необходимо обратить внимание на простоту и удобство пользования
Однако, немаловажно и количество полезных опций, а их в UltraISO достаточно много:
- создание точных копий оптических и флеш накопителей, а также целых жестких дисков и их разделов (до 50 GB), дискет (до 2 GB);
открытие ISO файлов;
редактирование, добавление, удаление, создание папок и файлов;
возможность использования разных уровней ISO 9660 и Joliet;
улучшение и работа с файловой структурой;
создание всевозможных установочных загрузочных дисков с любыми операционными системами, и редактирование их параметров;
возможность извлечения boot-секторов.
Daemon tools
Программа DAEMON Tools предназначена больше для открытия и управления виртуальными приводами внутри системы.
По удобству, скорости монтирования и демонтирования дисков её можно смело ставить на первое место. Имеется возможность создавать до четырех приводов и управлять заменой при помощи одной кнопки.
Среди достоинств этой программы, по сравнению с другими, хочется выделить:
- автоматический поиск образов на компьютере;
подключение при загрузке системы;
можно создать четыре диска, не отличимые от настоящих;
программа способна работать с теми форматами, которые обычный DVD-Rom не прочитает, например, PlayStation, X-BOX, GameCube.
Работать с виртуальными копиями дисков намного быстрее и удобнее, чем с физическими носителями, и вот почему:
- их хранение не занимает физического пространства, и их количество ограничено только размером вашего винчестера;
среди преимуществ, также стоит отметить, что образы легко обновить или заменить при выходе новых версий, особенно это касается операционных систем, драйверов, игровых патчей;
также они не подвержены физическому воздействию (это единственный вид диска, который нельзя поцарапать), а значит это более надежный способ для хранения резервных копий и системных данных.
Выбирая программное обеспечение для работы с дисковыми образами, обратите внимание на такие программы на своем компьютере, как UltraISO и DAEMON Tools. Благодаря их функциональности, качеству работы и высокой скорости обработки данных, они являются лучшими среди аналогов
На что обратить внимание
Нельзя не отметить, что обязательно нужно создать загрузочный носитель. Так как вы уже знаете, как создать образ диска, то давайте сразу перейдем к следующему пункту. Это нужно в том случае, если возникнет какая-либо экстренная ситуация. Например, компьютер не включается из-за ошибок. Для этого используем тот же Acronis. В главном меню выбираем «Создать загрузочный носитель». Далее следуете инструкции, после чего вставляете в порт флешку или диск. В окне появится подключенное устройство. В меню ставите галочки напротив всех строк, которые вы видите. Жмём «Далее» и выбираем устройство, после чего начинаем создание. Появится окошко с процессом, по окончании вы увидите диалоговое окно, подтверждающее успешное создание загрузочного носителя. Если вам нужно будет восстановить систему, то можно делать это как непосредственно из работающей системы, так и через BIOS. В главном меню выбираем пункт «Восстановить» и следуем подсказкам.
Программы для создания образа диска
Монтирование образов в программе Deamon Tools
Deamon Tools – это лидер на рынке программного обеспечения для создания образа диска. Первая версия Deamon Tools появилась в 2000 году, и, несмотря на то, что ее аналоги были выпущены на рынок софта ранее, она сразу же стремительно набрала популярность из-за дружелюбного пользовательского интерфейса и бесплатной редакции Lite, которой с лихвой хватало для домашнего непрофессионального применения. Daemon Tools работает практически со всеми форматами образов дисков. Работа программы незаметна даже для маломощных устройств, поскольку она использует минимум системных ресурсов. Бесплатная версия Lite содержит ограничения — в частности, это возможность одновременно смонтировать только 4 виртуальных привода. Тогда как в платной версии Pro Advanced на компьютере может быть смонтировано 32 привода.
Относительно недавно Daemon Tools кардинально изменился, и на смену классическому интерфейсу пришла серость и убогость, зато с предельно понятным описанием функций и четкой внутренней организацией разделов. Функционал программы пополнился, но не все доступно в версии Lite. Голая демонстрация отдельных функций без возможности их использования – это маркетинговый ход, чтобы побудить пользователей приобрести платную версию.
Daemon Tools Lite 10 доступен для бесплатного скачивания .
Важный момент при установке – выбор опции бесплатной лицензии.
В числе новшеств версии Daemon Tools – опция сканирования компьютера на предмет обнаружения образов дисков и отображение их во внутренней библиотеке. Что же, воспользуемся этой возможностью.
После сканирования в окне программы будут виднеться все возможные виртуальные CD/DVD- и жесткие диски. Выберите нужный тип, откройте контекстное меню и выполните команду «Монтировать».
Готово.
Как и прежде, образы дисков в интерфейс Daemon Tools можно добавлять по одному кнопкой быстрого монтирования.
Чтобы размонтировать виртуальный привод, на значке его подключения внизу окна программы вызовите контекстное меню и выберите соответствующую команду.
Как смонтировать образ в программе UltraISO
UltraISO – это мега-программа, рассчитанная на профессиональное применение. В числе ее возможностей такие как: создание образов CD/DVD-дисков, их запись на болванку и редактирование без распаковки, оптимизация структуры с целью экономии занимаемого места, конвертирование из одного формата в другой и т.п. Эта программа также надежный и проверенный инструмент для создания загрузочных флешек.
После запуска UltraISO вы увидите небольшое окошко, рассказывающее нам об ограничениях триал-версии и стимулирующее к покупке платной версии. Жмем кнопку «Пробный период».
В окне программы раскрываем меню «Файл» и жмем кнопку «Открыть».
Добавляем файл образа.
Раскрываем меню «Инструменты» и в числе присутствующих команд выбираем «Монтировать в виртуальный привод».
Появится небольшое окошко, где необходимо выбрать кнопку монтирования. Кнопку рядом — «Размонтировать» — нужно использовать, соответственно, для извлечения образа CD/DVD-диска из виртуального привода.
Как записать образ на диск в Alcohol 52%
Alcohol 52% Free Edition – это бесплатная урезанная версия известной программы для эмуляции CD/DVD Alcohol 120%. В отличие от последней платный Alcohol 52% позволяет монтировать одновременно ограниченное количество виртуальных приводов – до 6 штук. В бесплатной версии Alcohol 52% Free Edition это число и вовсе сведено к минимуму – только 2 параллельно работающих виртуальных привода. Также бесплатная версия не предусматривает запись дисков на болванки.
Во время написания данной статьи скачать инсталлятор программы загрузчиком браузера не удалось, но проблема успешно была решена с помощью менеджера закачек Download Master.
Хитростям разработчиков, желающих, чтобы у них приобрели платные версии программных продуктов, нет границ. В случае с триал-версией Alcohol 52% будем не просто смотреть на демонстрационное окошко с предложением купить полную версию программы, но придется даже подождать несколько секунд, пока станет активной кнопка запуска программы «Ок».
В окне программы Alcohol 52% раскройте меню «Файл» и выберите «Открыть».
Добавьте необходимый файл в окно программы, вызовите на нем контекстное меню и выберите команду «Смонтировать на устройство».
Для извлечения образа из виртуального привода снова откройте контекстное меню и выберите, соответственно, команду «Демонтировать…».
Создаём образ жесткого диска: вступление
Одно дело — просто научиться выполнять запись на флешку или диск, и совсем другое — уметь создавать резервные копии. Для этого мы будем использовать бесплатный софт, программу под названием Acronis. Хотя стоит отметить, что это далеко не единственный вариант, позволяющий работать с жестким диском. Если вы пользуетесь операционной системой Windows 7,8, то там имеются встроенные средства, позволяющие создать образ жесткого диска. Если это ноутбук, то там также есть стандартная утилита под названием Recovery. Стоит сказать несколько слов непосредственно об Acronis, которая была разработана специально для того, чтобы создавать резервные копии жестких дисков, загружать их или восстанавливать. Нельзя не отметить, что утилита работает тогда, когда другие программы бессильны, например, даже в тех случаях, когда операционная система не загружается. Ну а сейчас давайте перейдём к практической части вопроса.