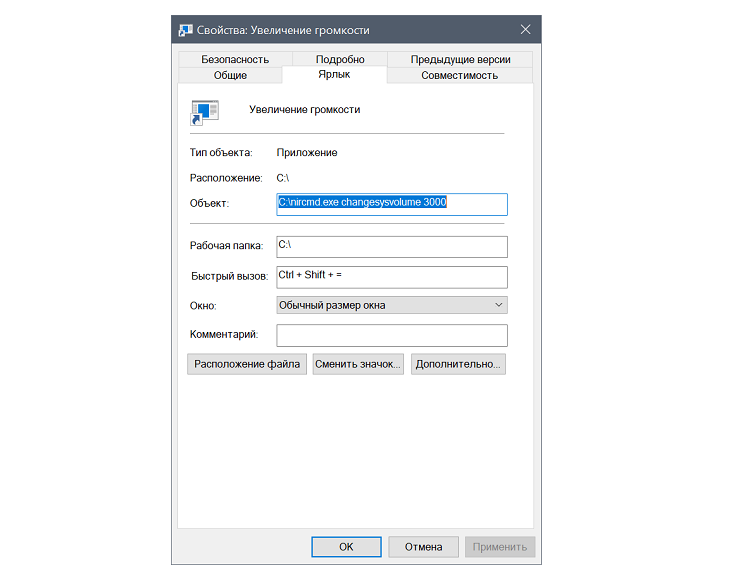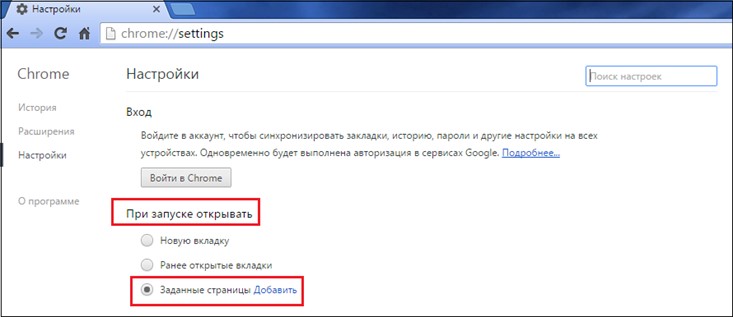На ноутбуке пропал звук
Содержание:
- Включение звука на компьютере и ноутбуке
- Публикация и авторсокое право
- Что делать, когда пропал звук на ноутбуке и не работает на ПК с Windows 10?
- Служба Windows Audio
- Вирусы
- Проблемы с драйверами
- Отключилась звуковая карта
- Как восстановить звук?
- Случайные нажатия кнопок
- Виды дефолтных ситуаций
- Почему нет звука на ноутбуке? Самые частные причины
- Сначала — перезагрузка
- Что делать в особо сложных случаях?
Включение звука на компьютере и ноутбуке
Особенности решения проблемы зависят от способа подключения к беседе. Если пользователь присоединяется без регистрации, настройки звука получится выполнить только во время конференции. Однако установленные параметры сохранятся и для следующих бесед.
Для включения звука в приложении пользователь должен выполнить такие действия:
- нажать на стрелку рядом с изображением микрофона, перейдя к настройкам звука;
- нажать на иконку с микрофоном;
- поставить галочку напротив автоматического входа в конференцию Zoom;
- выбрать вход с использованием звука ПК. После этого пользователь получает возможность слышать других участников и говорить.
Зарегистрированные пользователи могут настраивать звук в Зуме до присоединения к беседе. В этом случае к настройкам придется переходить с главного экрана, нажав на расположенную вверху шестеренку. Все остальные действия, позволяющие подключить звук, не отличаются от тех же действий для незарегистрированных участников. После этого можно переходить к другим настройкам.
Настройка воспроизведения
Для того чтобы в программе был слышен звук, следует сначала убедиться в том, что колонки или гарнитура подключены к правильному разъему. А затем перейти в настройках программы к соответствующему пункту и выбрать «Проверить». Если нужно, использовать ползунок для регулировки громкости воспроизведения.
При отсутствии положительного результата, для того чтобы настроить звук в Zoom, следует попробовать выбрать другие устройства из списка. Например, наушники, подключенные к ноутбуку, вместо динамиков самого мобильного компьютера. А убедиться в том, что звук не работает из-за неисправных колонок или гарнитуры, можно, подключив эти устройства к другому ПК.
Настройка микрофона
Иногда пользователь слышит других участников видеоконференции, но собеседники не слышат то, что говорит он сам. Поэтому, кроме настроек воспроизведения, придется решить проблему еще и с микрофоном. Для восстановления нормальной работы устройства необходимо сделать следующее:
- перейти к разделу «Настройки микрофона» в программе;
- нажать на кнопку «Проверить»;
- начать говорить в микрофон для записи звука через это устройство;
- после остановки записи проверить громкость и качество полученного аудио;
- повторить те же действия, увеличив громкость до максимального значения.
Громкость записи может регулироваться автоматически, узнать об этом можно по стоящей напротив соответствующего пункта галочке. Однако пользователь может выбрать свои параметры, увеличив или уменьшив чувствительность микрофона. При отсутствии звука громкость желательно установить на максимум. Если микрофона у пользователя нет (так бывает, когда человек собирается только слушать собеседников с компьютера), для того чтобы подключить звук в Zoom, вместо записывающего устройства можно установить, например, стереомикшер звуковой карты. Программа включит воспроизведение, но участвовать в разговоре получится только в качестве слушателя.
Публикация и авторсокое право
В Инстаграме работает авторское право на использование чужой интеллектуальной собственности. Размещая видео, пользователь должен помнить: музыкальная композиция не должна быть популярной или общеизвестной.
Требования к авторскому праву:
- аудиокомпозиция не должна принадлежать какому-либо лейблу или звукозаписывающей компании;
- автор может редактировать запись или воспользоваться ремиксами;
- нельзя использовать в видеозаписях основные части песни, например, припев, не отредактировав его предварительно;
- не рекомендуется использовать популярные треки.
Чтобы решить такую проблему, подойдут треки без АП, которые находятся в ВК или доступны в SoundCloud.
Наложить музыку на видео в Инстаграме возможно через сторонние приложения. Также, пользователь может включить её на заднем плане, но качество от этого будет существенно ниже.
Что делать, когда пропал звук на ноутбуке и не работает на ПК с Windows 10?
1. Использование устройства воспроизведения
Давайте сначала выберем очевидные вещи. Если вы регулярно переключаетесь между наушниками, цифровыми аудио выходами и стандартными громкоговорителями, есть вероятность, что вы выбрали звук по умолчанию для вашего ноутбука и не вернули его в обратное состояние или Windows выбрал его автоматически.
Щелкните право кнопкой мыши на значок звука в трее, около часов, и выберите Устройства воспроизведения.
Нажмите правой кнопкой мыши на устройстве котором хотите выводить звук. Если вы хотите выход звука с колонок, то включите его, чтобы он был зеленым, если он отключен. Многие мониторы имеют встроенные динамики. Нажмите на монитор правой кнопкой мыши и включите, если хотите звук с монитора. Если по непонятным причинам у вас нет устройств, которые вам нужны, выберите пункты Показать отключенные устройства и Показать отсоединенные. Если звук не заработал на ноутбуке, то двигаемся дальше.
2. Обновление звуковых драйверов
Если звук пропал на ноутбуке, то драйверы могут быть виноваты. Откройте «Диспетчер устройств» нажав Win+R и вбив команду devmgmt.msc. В самом диспетчере откройте Аудио входы и аудио выходы, далее увидите Динамики, нажмите правой кнопкой мыши на значке динамики и Обновить драйвер. Если не помогло, то нажмите на значке «Динамики» правой кнопкой мыши и выберите свойства. Далее можете попробовать Удалить устройство драйвера, и перезагрузить компьютер.
3. Обновление и переустановка звуковых контроллеров
Если звук пропал на ноутбуке и не работает на компе, то в том же Диспетчере устройств перейдите Звуковые, игровые и видео устройства. Удалите все звуковые устройства, они после перезагрузки установятся сами и следуйте пункту ниже.
Если у вас есть устройство под названием IDT High Definition Audio CODEC, то обновите его вручную, выполнив следующие шаги:
- Нажмите правой кнопкой мыши на IDT High Definition Audio CODEC и нажмите обновить драйвер.
- В окне выберите Выполнить поиск на этом компьютере.
- В следующим окне выберите Выбрать драйвер из списка доступных драйверов на компьютере.
- Выберите High Definition Audio из списка и нажмите «Далее». Может потребоваться перезагрузить систему.
4. Проблемы с Realtek HD Audio Manager
Этот инструмент управления звуком поставляется в комплекте со многими ноутбуками и компьютерами, использующими звуковые драйверы Realtek. Откройте Realtek Sound Manager, в системном трее должен быть значок и отключите аудио порты «Передней панели». Вам нужно отключить автоопределения выходов, которые расположены на системном блоке спереди. Обычно с этой утилитой можно решить проблему, когда звук пропал на компьютере.
Или
Отключите их вручную в самом компьютере. Посмотрите куда идет провод от передней аудио панели и просто вытащите фишку с материнской платы. (Крайний случай, подходит для проверки не подгорела ли сама мат. плата на звук).
5. Отключение Звуковых Эффектов
Новая функция может быть добавлена с намерением сделать компьютер или ноутбук лучше, но почему-то, делает хуже. Предназначена для оптимизации звука для каждого оборудования. Если пропал звук на ноутбуке, то перейдите в устройства воспроизведения, нажав в трее правой кнопкой мыши на значке звука. Выберите, где у вас должен быть звук, обычно это динамики и нажмите правой кнопкой мыши > свойства.
6. Устранение неполадок со звуком
Если выше методы не помогли и звук по прежнему не работает, то запустите диагностику. В Windows 10 очень доработанная система устранение неполадок с устройствами, что позволяет выявить проблемы в самой системы. Нажмите на значок звука в трее правой кнопкой мыши и Устранение неполадок со звуком.
Смотрите еще:
- Сжатая память Windows 10: Что это? Как работает? Как Отключить?
- Диск загружен на 100% в диспетчере задач Windows 10
- Как установить любые обновления Windows без Интернета
- Что такое и для чего нужна папка AppData в Windows?
- Резервное копирование и восстановление реестра Windows
Загрузка комментариев
Служба Windows Audio
Иногда бывает что звук пропадает из-за сбоя службы. Давайте проверим что там всё в порядке.
- Чтобы быстро открыть службы, нажмите горячие клавиши Windows + R.
- В строку введите команду services.msc .
-
В службах нужно найти Windows Audio, опускаемся чуть-чуть ниже находим и смотрим, чтобы в пункте состояние, эта служба работала.
- Если вдруг она не работает, то жмём по ней правой кнопкой и открываем свойства.
- Выбираем тип запуска автоматически, нажимаем применить, запустить и ОК.
- После этого желательно перезагрузить компьютер и проверить звук. Если он не заработал то идём дальше, у меня ещё есть четыре возможные причины.
Вирусы
Действия вирусов могут привести к разным негативным последствиям и в том числе сбоям воспроизведения музыки. Рекомендуется провести полную чистку системы. Для удаления вирусного софта лучше всего использовать антивирусы от Касперского или ESET. Все они имеют бесплатные месячные версии, которых хватит для полноценной чистки. При желании можно купить подписку на год, что убережет от неприятностей в дальнейшем.
Вот несколько лицензионных бесплатных антивирусов от известных поставщиков: 1 магазин (кликайте по любому антивирусу, выбирайте — бесплатная ознакомительная версия для вашей ОС), 2 магазин, 3 магазин (дешевый антивирус — покупайте только Global).
Проблемы с драйверами
К сожалению, проблемы с драйверами звуковой карты могут возникать не по вине пользователя. Это происходит при обновлении системы, установке различного программного обеспечения. Чтобы оценить состояние драйверов, потребуется:
- зайти Пуск-Панель управления-Система, нажать на активной вкладке кнопку Диспетчер устройств;
- кликнуть ПКМ на Компьютер, выбрать управление, раздел Диспетчер в левой колонке;
- нажать Win+R и набрать команду devmgmt.msc.
Любым из этих способов можно вызвать перечень установленных в системе устройств. Драйвера аудио находятся в разделе Звуковые устройства. При неполадках блок сразу будет развернут. Когда на названии аудиоустройства стоит иконка с красным крестиком, стоит кликнуть на нем ПКМ и выбрать пункт Задействовать.
Значок в виде желтого треугольника означает, что драйвера работают неверно. В первую очередь, стоит попробовать откатить установку и вернуться к работоспособной версии. Чтобы это сделать, нужно:
- кликнуть на названии устройства ПКМ;
- выбрать из меню Свойства;
- войти на закладку Драйвер.
Здесь есть кнопка Откатить. После ее нажатия система попытается удалить последнюю из установленных версий драйвера. Ноутбук следует перезагрузить.
Отключилась звуковая карта
Иногда может возникать такое явление, что звуковая карта просто берет и отключается. А причины этому все те же, но чаще всего она отключается из-за сбоя в программном обеспечении. Не вдаваясь в подробности, скажем, что решение этой проблемы очень простое – включить звуковую карту в БИОС. Основная сложность состоит в том, чтобы вообще войти в этот самый БИОС. Основная проблема – неодинаковый способ входа на разных марках компьютеров. Как войти в БИОС на разных марках ноутбуков, мы разберем позже. Представим, что мы туда уже попали. Теперь нужно понять, что же делать дальше.
А после того, как мы попали в БИОС, необходимо найти пункт, так или иначе связанный со звуком. Узнать его тоже можно по слову «Audio» в названии. В некоторых случаях в названии будет фигурировать слово «Sound». Примеры таких названий выглядят следующим образом: Realtek Audio, Audio Controller, Onboard Sound, HDAudio. Последний можно видеть на рисунке №10.
№10. Пункт звуковой платы в БИОС
Соответственно, нужно нажать на этот пункт и выбрать вариант «Enabled». В приведенном варианте этот вариант уже выбран, но в случае с поломкой в соединении звуковой карты будет выбран другой вариант. Это действительно все, что нам нужно сделать.
Как попасть в БИОС
На самом деле, то, как попасть в БИОС, написано уже в загрузочном экране. Вот внизу можно найти пример.
№11. Загрузочный экран Windows
Как видим, там написано, что для запуска установки нужно нажать кнопку Delete на клавиатуре. Также возможен вариант с нажатием кнопки F2. В общем, всю информацию по этому поводу можно будет найти в загрузочном экране. Чтобы попасть в БИОС, необходимо нажимать на указанную кнопку до тех пор, пока не произойдет загрузка в БИОС.
Теперь проблема в том, что, опять же, в зависимости от модели ноутбука интерфейс может быть абсолютно разным. Вот так выглядит классический AWARD BIOS. Очень старый, как кажется на первый взгляд, интерфейс.
№12. Интерфейс AWARD BIOS
Так выглядит AMI BIOS, тоже довольно знакомый многим хоть сколько то продвинутым пользователям.
№13. Интерфейс AMI BIOS
Вот самый продвинутый на сегодняшний день интерфейс, который могут видеть пользователи UEFI BIOS. Вообще, здесь создатели решили отойти от канонических форм AMI и AWARD.
№14. Интерфейс UEFI BIOS
Что же нам нужно найти в этом самом страшном для многих юзеров БИОСе? Здесь нам нужен раздел, который отвечает за работу встроенных устройств. Опять же, в зависимости от модели называться он будет по-разному. Примеры названий: Advanced Features, Chipset или Intergrated Peripherials. В любом случае, по смыслу можно понять, что это за раздел. Вот, к примеру, в том же AMI BIOS соответствующий пункт меню находится там, куда показывают стрелки на рисунке №15.
№15. Пункт «Advanced…» в AMI BIOS
Поэтому нам нужно перейти именно туда. А там мы уже и сможем найти те пункты меню, которые показаны на рисунке №10.
Как восстановить звук?
На ноутбуке нет звука, что делать? Проводить периодическую проверку, а затем, ориентируясь на причину отсутствия звучания, следует выполнить такие действия:
Первое, что следует сделать для того, чтобы восстановить звук на ноутбуке – это осуществить его перезагрузку. Часто после этого действия звучание появляется и все работает как следует. Особенно это стоит выполнить, если после установки виндовс 7 или 8 пропал звук. Нужно чтобы все изменения обновились, начали работать в новом режиме.
Проверьте, подключены ли динамики и наушники
Если перезагрузка не принесла должного результата, то следует проверить включены ли динамики и наушники, исправны ли колонки. Имеется вероятность отсутствия подключения, следствием которого стал слабый звук либо он стал хрипеть, тогда его стоит усилить. Нередки такие ситуации, когда обрыв проводов является причиной неполадки.
Проверьте системные настройки
Ситуация с системными настройками не страшная, она устранима быстро без применения сложных программ. Если звучание отсутствует полностью или лишь в браузере, то изначально нужно посмотреть микшер громкости: кликните на правую кнопку мыши и перейти к фразе «Открыть регулятор громкости». Далее проверьте нахождение ползунков, которые отвечают за состояние громкости.
Если они располагаются внизу, то будет тихий звук на ноутбуке. Их придется передвинуть вверх, будет решена проблема того,как увеличить звук. Нужно обратиться к расположению звуковых индикаторов, которые должны находиться в положении «Включить звук». Ползунок слева регулирует всю громкость, а другие ползунки отвечают за системные звуки имеющихся приложений. Обозначенная проблема на самом деле нередкое явление: если отсутствует звучание, то имеет смысл внимательно изучить микшер громкости.
Не отключена ли звуковая карта в БИОС
Одной из распространенных причин, почему нет звука на вашем ноутбуке, является неработающее состояние звуковой карты в БИОС. Такая неполадка может возникнуть после системного сбоя. Кроме того, не исключается ситуация отключения карты по причине своей неопытности самим пользователем. Следует сказать, что неработающая звуковая карта как раз и есть источник неполадки. Решается проблема совсем просто: нужно обратиться к БИОС и включить карту. Сразу же после этого звук при просмотре фильма должен восстановиться.
Попасть в БИОС просто, делается это посредством горячих клавиш, которые имеются на каждом ноутбуке. После попадания в БИОС следует обратиться к разделу Advanced Features, Chipset, дальше перейти в «Onboard devices». На звуковой карте (Realtek Audio, Audio Controller) нужно установить значок «Enable». О выключенном состоянии свидетельствует значок «Disable». Если вы обратились к БИОС, при этом видите знак «Enable», все же звук не отсутствует, то следует решить еще одну проблему.
Проверьте службы «Windows Audio»
Имеется вероятность, что служба «Windows Audio» отключена в настройках, по этой причине воспроизводиться звук не будет. Если вы не имеете желания направляться в сервисный центр, то проверку исправной работы этой службы провести самостоятельно не составит труда. Вам нужно нажать две клавиши «Win+R» одновременно, сразу появится окно, где следует ввести команду «services.msc».
В этом списке следует найти службу «Windows Audio» и посмотреть ее состояние. Правильными настройками выступают такие, когда столбик «Состояние» имеет режим «Работает», столбец «Тип запуска» настроен «Автоматически». Когда в поле «Состояние» установлено значение «Остановлена», это говорит о том, что служба не работает, вследствие чего нет звучания на ноутбуке. Нужно перейти к этой службе и выбрать пункт «Запустить».
Для обновления необходимо обратиться к диспетчеру устройств, где есть звуковая карта, кликнуть правой кнопкой мыши на вкладку «Свойства». Высветится окно, в котором следует найти вкладку «Драйвер» и нажать кнопку «Обновить». Далее будет предложен способ поиска через интернет. Если у вас имеется диск либо папка с драйверами, то нужно выбрать второй вариант и указать место, где находится драйвер. При отсутствии драйверов следует скачать их из интернета онлайн.
Откат системы выступает еще одним возможным вариантом решения проблемы. Его следует осуществлять, если это связано с неправильным обновлением драйвера. Сделать это просто и быстро, нужно лишь кликнуть «Откатить», а в предупреждении нажать «Да». Если пропажа связана с неверной работой драйвера звуковой карты, то стоит самому разобраться в том, как настроить нужные параметры.
Случайные нажатия кнопок
Ноутбук достаточно компактен. Кнопки клавиатуры нередко нажимаются случайно. Поэтому, чтобы вернуть звук на ноутбуке, сначала стоит попробовать нужную функциональную комбинацию.
Совет! Узнать, что именно требуется нажимать, можно из инструкции к своей модели.
Но найти необходимые кнопки, когда резко пропал звук, можно и без изучения документации. Стоит внимательно рассмотреть клавиатуру. Клавиша, кроме основного символа на которой изображен перечеркнутый динамик, при одновременном нажатии с Fn отключает звук. Используя эту комбинацию, легко исправить ситуацию, когда любимый трек или фильм не воспроизводится.
Аналогично, если не идет звук, можно попробовать увеличить громкость. Это тоже делается функциональными комбинациями клавиатуры. Нужные кнопки обозначены символами с динамиком, плюсом и минусом. На разных моделях ноутбуков их расположение может отличаться. К примеру, на изделиях HP, Acer изменение громкости производится клавишами Fn+стрелки.
Виды дефолтных ситуаций
Почему нет звука на ноутбуке? Самые частные причины
1. Пользователь мог ненамеренно и сам того не заметив выключить звук на ноутбуке полностью или частично убрать его в некоторых приложениях. Или же программа могла дать сбой и в результате случилось то же самое.
Решение: Такой случай разрешается крайне просто. Для начала просто убедитесь, что иконка звука в панели задач не обведена красным перечеркнутым кругом. Это действительно будет означать, что звук просто был отключен. Но иногда эта иконка не может служить показателем. Тогда хозяину ноутбука лишь следует нажать на нее ПКМ или тачпада на значок громкости и выбрать раздел «Открыть микшер громкости». Затем просто уберите иконку динамика с маленьким красным перечеркнутым кругом. Вам также могут помочь горячие клавише на клавиатуре ноутбука. Просто нажмите кнопку Fn и клавишу перечеркнутого звука в верхнем ряду клавиатуры.
2. Если в настройках громкости все в порядке, тогда переходим к следующей возможной причине отсутствия на ноутбуке звука. Неудачно обновленные или «слетевшие» звуковые драйвера также могут отключить звук на устройстве.
Решение: При такой проблеме хозяину ноутбука может помочь откат и переустановка звуковых драйверов. О том, как это сделать, пользователь может узнать из статей на профессиональных ресурсах.
3. Если переустановка драйверов звука на ноутбуке не помогла, то стоит проверить состояния самих динамиков устройства. Вставьте наушники, попробуйте подключить портативный динамик или любое другое внешнее устройство. Вспомните, не проливалась ли на них какая-либо жидкость?
Решение: Если динамики ноутбука действительно были повреждены каким-либо способом, то тогда самое время обратиться в сервисный центр по ремонту технических устройств. Вы также можете заменить динамики самостоятельно, если у вас есть необходимые знания и опыт, чтобы все работало.
Нет звука на ноутбуке, более сложные проблемы
4. Если пользователь недавно устанавливал какую-либо новую программу или же обновление и звук прекратил стабильное функционирование после этой установки, то, возможно, проблема кроется в разладе между системой и установленной новой программой или обновлением.
Решение: Стоит попробовать сделать откатить системы на тот период времени, когда программа или обновление не были установлены и звуковое сопровождение стабильно работало.
5. Звук мог пропасть в Интернете, например, на определенных сайтах («Вконтакте», «YouTube») или при воспроизведении какого-то фильма.
Решение: Проверьте ползунок звука на сайте, так как, если он стоит на низком уровне, то вполне закономерно, что звук будет отсутствовать. Если звук не воспроизводится на каком-то конкретном видео документе, то, возможно, у него повреждена или отсутствует аудиодорожка. Такой файл никак не исправить.
6. В системе Winows почти всегда есть диспетчер звука (чаще всего он называется Realtek High Definition Audio), который, как правило, устанавливается вместе со звуковыми драйверами. Его неправильно заданные настройки могут стать причиной отсутствия звука на ноутбуке.
Решение: Найти этот диспетчер довольно просто. Зайдите в панель управления и выберите вкладку «Оборудование и звук». Там Вы увидите иконку установленного на Вашем устройстве диспетчера. Откройте это программное обеспечение и проверьте основные заданные настройки звука.
7. При резких скачках электросети (например, когда внезапно отключили и тут же включили свет) или по другим причинам может сломаться звуковая карта ноутбука.
Решение: Обратитесь за заменой звуковой карты в сервисный центр по ремонту технических устройств. Вы также можете купить ее и поменять самостоятельно, если у Вас, как и в случае с заменой динамиков, достаточно знаний и опыта. Еще один вариант – покупка внешней звуковой карты. Такие карты по своему виду напоминают переносные карты памяти (флэшки). У них более доступный ценовой уровень и они обеспечивают воспроизведение звука даже лучше, чем звуковые карты, уже встроенные в Вашем ноутбуке.
Сначала — перезагрузка
Если резко исчез звук в ноутбуке, при запуске какого-либо приложения, нужно попробовать полностью перезагрузить систему.
Совет! При этом рекомендуется только сохранить свои рабочие данные, не закрывая никаких программ.
Если резко перестал работать звук, нужно:
- нажать Пуск-завершение работы;
- выбрать Перезагрузка;
- при запросе принудительного завершения работы приложений подтвердить свой выбор.
Выполняя действия именно таким образом можно предотвратить применение установок, которые инициализировало отключившее звук приложение. О том, что проблема устранена, будет свидетельствовать аудио приветствие при загрузке системы.
Что делать в особо сложных случаях?
Если все предпринятые попытки оказались бесполезными, вопрос, где найти звук на ноутбуке, не решён и значка динамика по-прежнему нет на панели задач, понадобится более серьёзный уровень вмешательства. Для этого лучше обратиться к специалистам.
Причина в том, что неопытному пользователю хоть и доступно простое скачивание драйвера с интернета, но определить нужный файл, а затем провести правильную его установку порой бывает довольно проблематично.
Кроме того, загрузка программ из непроверенных источников может привести к скачиванию множества опасных вирусов, способных уничтожить все важные файлы на ноутбуке.