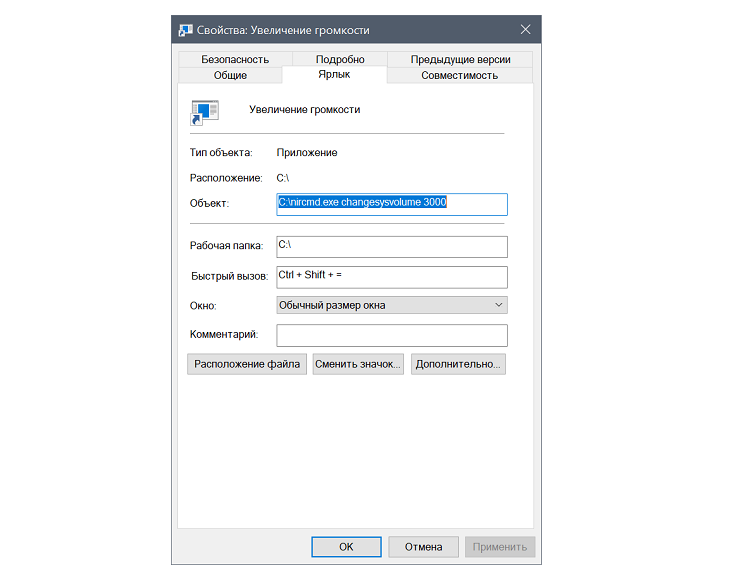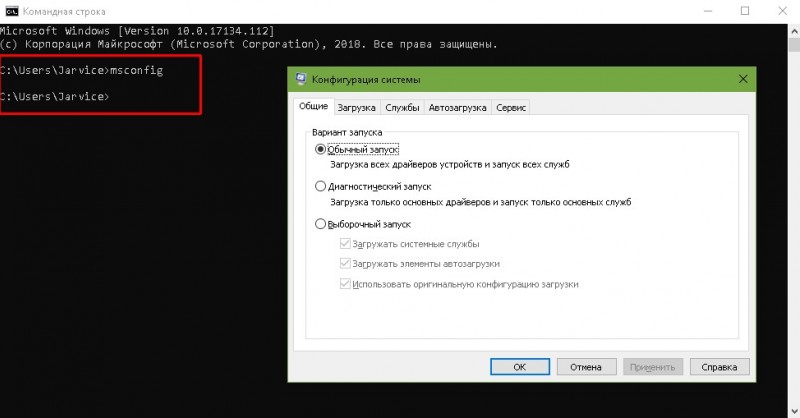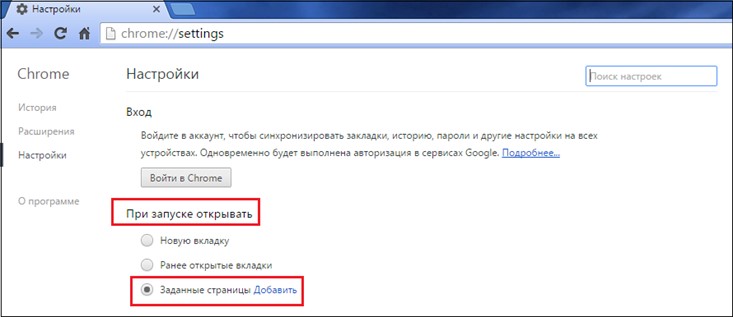Настраиваем звук на компьютере
Содержание:
- Усиление звука на Андроид
- FxSound Enhancer
- Интерфейс и функционал Realtek HD
- Топ-3 лучших программы для улучшения аудио-файлов
- Как скрыть диалог Вконтакте для индивидуального общения
- Как по-умному скачать Реалтек
- DFX Audio Enhancer – простое решение проблемы
- Использование конвертеров и онлайн-сервисов
- Характеристики
- Программная настройка звука на компьютере
- PC Equalizer
- ViPER4Windows
Усиление звука на Андроид
Для начала оговоримся сразу – мы не будем упоминать самостоятельные звуковые движки вроде AINUR или ViPER, поскольку такие вещи в большинстве своём требуют установки через стороннее рекавери и работают далеко не на всех девайсах. Сосредоточимся на более простых решениях, доступных даже неопытным пользователям.
Усилитель громкости GOODEV
Простое на вид, но достаточно навороченное приложение. Позволяет поднимать громкость до 100% выше заводской, но разработчики предупреждают, что слух может необратимо пострадать. Действительно, включать усиление больше доступного по умолчанию обычно бессмысленно.
Из дополнительных фишек отметим отображение регулятора громкости (пригодится пользователям Android 9, где эту функцию изменили не в лучшую сторону), повышением максимального порога звука и асинхронным усилением, позволяющим уменьшить износ динамиков. Единственный недостаток – отображает рекламу.
Усилитель звука (FeniKsenia)
Ещё одно, но не слишком многофункциональное приложение для увеличения громкости динамика или звука в наушниках. Позволяет отдельно настраивать как системную громкость, так и режим усиления. Как и в предыдущем решении, максимальный уровень задаётся вручную.
Возможностями это решение тоже напоминает продукт от GOODEV, но всё же беднее – доступны лишь отображение уведомления в строке состояния и мягкое усиление. Из минусов отметим вездесущую рекламу.
Volume Up
Эта программа тоже похожа на рассмотренные ранее – как и в случае с другими усилителями звука, Вольюм Ап позволяет отдельно регулировать громкость и уровень усиления, а также задавать верхний порог последнего. Забавно, но никаких предупреждений насчёт вреда для слуха эта программа не показывает.
Отличается Volume Up от конкурентов разве что более современным и цветастым интерфейсом, а также интеграцией с плеером от того же разработчика (нужно устанавливать дополнительно). Ну и самой назойливой рекламой из всех представленных.
Volume Booster Pro
Минимализм – не всегда плохо, что доказывает следующее приложение для усиления звука. Никаких дополнительных возможностей кроме ползунка увеличения громкости и воспроизведения проверочной мелодии здесь нет: выставили нужное значение, проверили и поменяли, если требуется.
Единственное, что немного выбивается из общей минималистичной картины – предупреждение, что приложение лучше всего показывает себя с наушниками или внешними колонками. Однако разработчики сами же и нарушили свой принцип, добавив в Вольюм Бустер Про рекламу, которая, впрочем, не мешает использовать Volume Booster Pro по прямому назначению.
Volume Booster Plus
Название у этого приложения не особо оригинальное, но разработчики с лихвой компенсируют отсутствие фантазии возможностями. Во-первых, у него самый уникальный и красивый интерфейс из всех представленных в сегодняшнем перечне.
Во-вторых, простое и понятное управление – переключатель, стилизованный под рукоять регулировки громкости и ползунок усилителя. Из примечательных особенностей отметим кнопку быстрого запуска музыкального плеера; если таковых установлено несколько, нажатие этой кнопки вызовет системный диалог выбора варианта. Минусами Volume Booster Plus являются реклама и выгрузка из памяти на прошивках с агрессивным таск-менеджером.
Заключение
Мы рассмотрели наиболее популярные решения для усиления звука на Android-девайсах. Подводя итоги, заметим, что несмотря на кажущееся обилие такого рода приложений в Плей Маркете, большинство из них являются клонами продукции приведённого выше перечня.
Опишите, что у вас не получилось.
Наши специалисты постараются ответить максимально быстро.
FxSound Enhancer
FxSound Enhancer — программа для настройка звука наушников и колонок. С помощью утилиты можно усилить громкость, улучшить качество звучания и настроить эквалайзер. Доступны готовые шаблоны, которые используется для автоматической настройки звука.
Приложение совместимо Windows (32 и 64 бит), но интерфейс представлен на английском языке. Программа FxSound Enhancer условно-бесплатная. Полная версия стоит 50 долларов, но можно скачать бесплатную пробную версию на 7 дней.
Преимущества полной версии утилиты:
- Возможность настройки готовых шаблонов.
- Полностью регулируемые эффекты.
- Эквалайзер студийного качества.
- Пожизненный доступ ко всем обновлениям.
Чтобы начать настройку звука наушников, необходимо запустить утилиту и перейти в раздел «Effects». Здесь пользователи могут настроить различные параметры, для улучшения качества звучания: точность, объемный звук, басы и т.д. Кнопка «Reset» позволяет сбросить все измененные параметры и вернуть базовые настройки утилиты FxSound Enhancer.
Следующий доступный раздел — «EQ». Здесь расположен эквалайзер. Пользователи могут регулировать различные частоты для улучшения звука в наушниках. При необходимости можно сбросить все параметры. Для этого следует нажать кнопку «Reset».
В каждом разделе приложение есть кнопка «Power». Она отвечает за включение и отключение программы. Если отключить утилиту, то все внесенные настройки по улучшению звука будут отменены. В верхней части интерфейса доступен раздел «Presets». Здесь расположены готовые шаблоны, которые используются для улучшения звука. Все доступные шаблоны разделены по жанрам музыки: pop, rock, rap, dance.
Преимущества FxSound Enhancer:
- удобный интерфейс;
- большой набор инструментов для регулирования звука;
- готовые шаблоны для настройки наушников.
Недостатки:
отсутствует официальная поддержка русского языка.
Интерфейс и функционал Realtek HD
Понятный даже для новенького интерфейс позволяет быстро разобраться с настройками и перейти к делу. То, что управление драйвером Реалтек корректно русифицировано, позволяет не затрачивать время на перевод и изучение интерфейса, меню, окон, настроек и возможностей.
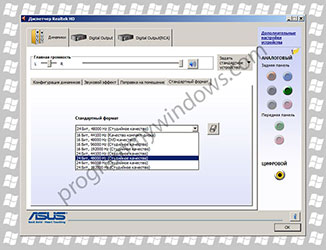
Для начала потребуется скачать, установить или обновить драйверы звуковой карты, а когда соответствующий звуковой драйвер установится, после перезагрузки приступить к работе с мультимедийными данными, какими бы они ни были. Функциональные возможности Realtek High Definition Audio Driver позволяют просматривать видео клипы, кино или онлайн ТВ, слушать музыку, играть в компьютерные игрушки, использовать микрофон для записи речи, пения и голосового общения. К достоинствам Realtek HD Audio Driver для Windows относятся:
Дружественный интерфейс и удобные настройки,
— работа со всеми актуальными форматами звука,
— автоматическое конфигурирование устройств Plug and Play,
— поддержка DirectSound 3 D, A 3D и I3D L2, Soundman и SoundEffect,
— широкая полоса пропускания частот,
— поддержка стерео записей 24 бит / 192 кГц и многоканала 5.1 и 7.1 Dolby Digital,
— эквалайзер из 10-ти полос для идеальной настройки звука,
— эмуляция аудио окружения в компьютерных играх,
— совместимость с различными электронными музыкальными инструментами,
— безошибочное распознавание речи при использовании соответствующего ПО.
Топ-3 лучших программы для улучшения аудио-файлов
Audio Amplifier
Отличный софт, который позволяет легко и быстро настроить громкость в аудио или видео-файле. Кроме этого, особенность программы заключается в том, что пользователь может не только увеличить значение звука, но и сделать его низким, особенно это актуально для аудио, где громкость увеличена изначально. Человек может увеличить значение в 10 раз, что является рекордом для таких приложений.
Внешний вид понятен любому пользователю, так как интерфейс выполнен в популярном минималистичном стиле. Чтобы скорректировать уровень звучания, достаточно выбрать файл и передвинуть ползунок в нужную сторону, после чего сохранить полученный результат. На этом действие заканчиваются.
Единственный недостаток заключается в том, что человек не может прослушать готовый результат заранее. Необходимо дождаться окончания редактирования
Кроме этого важно понимать, что повышая громкость, увеличиваются шумы, что скажется на восприятии. Поэтому не рекомендуется устанавливать ползунок на максимальное значение, лучше найти более сбалансированный вариант
Достоинства:
- Лучший софт в своем сегменте;
- Минималистичный интерфейс;
- Отличное улучшение.
Недостатки:
Audacity
Популярный и многофункциональный редактор, который поможет произвести все необходимые настройки за несколько секунд. Используя эту программу, человек без особого труда сможет: перемещать различные части аудиодорожки, разрезать файл на отдельные куски, использовать фильтры (что поможет добиться наиболее лучшего звука), удалить лишний шум и т.п.
Положительный момент – наличие сотни плагинов, которые были написаны специально для этой программы. Поддерживается работа с популярными операционными системами. Кроме того, программа отлично дополняет предыдущую. То есть человек увеличивает запись, получает большое количество шумов и устраняет их посредством Audacity.
Достоинства:
- Сотни плагинов;
- Широкий спектр настроек;
- Простой интерфейс;
- Популярная программа.
Недостатки:
mp3DirectCut
Если человек ищет легкое приложение, то это подходящий пример качества и функциональности
Справиться с этой программой может каждый, для этого важно приложить минимум усилий. Mp3DirectCut функционирует на Windows и поддерживает русский язык
Достоинства:
- Не занимает много места;
- Простой интерфейс;
- Хорошее улучшение звука.
Недостатки:
Как скрыть диалог Вконтакте для индивидуального общения
Диалоги не со всеми людьми нам доставляет удовольствие читать. Конечно, неприятный диалог можно удалить, чтобы не вспоминать о нем, а также, чтобы другие не смогли его увидеть. Но не обязательно его удалять, тем более, если информация в этом диалоге может представлять ценность. Сейчас мы рассмотрим, как можно просто скрыть этот диалог.
Вам понадобится расширение для браузера Chrome, которое называется AdBlock
Обратите внимание, как выглядит ярлык этого дополнения. Дело в том, что есть дополнение AdBlock Plus, которое не подойдет для этих целей
Найти это приложение можно в поисковике Google. Далее нажмите на вкладку установить. Установка пройдет мгновенно.
Установка приложения Блокировщик
Затем перейдите в раздел диалогов Вконтакте. Далее кликните на ярлык блокировщика в правом верхнем углу браузера. И в появившемся меню выберите «Заблокировать объявления на этой странице».
Запуск приложения «блокировщик»
Нажав на эту вкладку, появится сообщение «щелкните по объекту, и я помогу вам его заблокировать». Поэтому кликните по тому диалогу, который необходимо заблокировать. Этот диалог будет выделен синим фоном.
После клика по диалогу, появится окно с вкладкой «Вроде порядок». Кликните по ней, и после этого нажмите «заблокировать». После этого диалог скроется.
Скрытие диалога Вконтакте
Чтобы снова вернуть этот диалог, зайдите в раздел сообщений и нажмите на ярлык приложения блокировщика в правом верхнем углу браузера. В появившемся меню выберите пункт «отменить блокировку этого сайта», и диалоги снова станут доступными.
Восстановление доступа к заблокированным диалогам
Также скрыть диалоги можно и в мобильном приложении Kate Mobile. В этом приложении есть стандартная функция срытия диалогов, и вам не придется скачивать дополнения. Все что нужно – зажать палец на диалоге. Появиться несколько функций, среди которых есть пункт «Скрыть диалог».
Нажав на эту функцию, появится окно с PIN. Введи в эту строку любой код, под которым будет числиться этот диалог, и нажмите «ОК». После этого диалог будет скрытым. Чтобы его снова просмотреть в верхней части приложения есть значок поиска. Нажав на него появиться строка, в которую необходимо вписать тот код, который вы устанавливали блокируя диалог. Когда вы его введете, диалог появиться.
Скрытие диалога в приложении Kate Mobile.
Как по-умному скачать Реалтек
Выберите из списка ниже драйвер согласно OS. Программное обеспечение для работы со звуковой картой инсталлируется так же, как обыкновенная программка. Для полноценной работы нужна перезагрузка компьютера. В пакете идут реалтековские Soundman, Sound Effect и Media Player.
Если у вас по каким-то причинам пропал звук, чтобы его исправить можете воспользоваться утилитой для автоматической настройки звука.
Только смотрите чтобы интернет был подключен. Скачать программу для настройки звука можно .
Сразу после запуска приложение самостоятельно начнет сканирование и проверку системных файлов:

После нажатия опции принять, она начнет диагностику компьютера, поиск неполадок и автоматически устранит возникшие проблемы:

Для этого нажмите как показано на рисунке ниже выполнить исправление. Тогда программа сразу приступит настройке звука:

Вам на выбор будет предоставлено три варианта исправлений. Точнее выберите что вам нужно настроить:

Если проблемы будут обнаружены программа для настройки звука MicrosoftFixit.AudioPlayback, исправит все самостоятельно или укажет что необходимо сделать.

У вас скорее всего ошибки будут обнаружены. Если программа с ними самостоятельно не справиться придаться устранять вручную. Описать как это сделать я не могу, поскольку мне они неизвестны.
Системные звуковые ошибки она должна исправить автоматически. Вот и все. Удачи. Возникнут вопросы пишите в коментариях. Успехов.
DFX Audio Enhancer – простое решение проблемы
Следующей программой в нашем рейтинге стала доступная на бесплатной основе для некоммерческого использования звуковая утилита DFX Audio Enhancer. Эффективность DFX доказана на практике: небольшая программка действительно способна улучшить качество воспроизводимого звука из фильмов, игр, видео, голосовых мессенджеров. Главное преимущество приложения – легкость обращения, интуитивно понятный интерфейс, который не вызовет сложностей даже у только начинающих пользователей компьютера.Сразу же после открытия DFX Audio Enhancer на экране монитора появятся усиливающие звук инструменты в оболочке с простым, но интересным оформлением. С нажатием кнопки Equalizer откроется главное окно, с помощью которого можно добиться наиболее правильного и адекватного звучания исходного звука из колонок акустической системы или динамиков ноутбука.
Если углубиться в технические детали, то по своему принципу действия DFX является не просто программой, а целым плагином, который после установки создает внутреннюю аудиокарту, работающую совмещено с драйвером звука. Если обобщить все возможности этого инструмента воедино и кратко описать основные возможности, то в сумме получим способность DFX Audio Enhancer одновременно настраивать частоты сразу нескольких аудиодорожек, регулировать басы и громкость. Чтобы заданные параметры вступили в силу, достаточно нажать на главную кнопку Power.
Весь функционал DFX Audio Enhancer реализуется благодаря пяти ползункам:
- Fidelity – компенсация высоких частот, обрезаемых во время кодирования файлов;
- Ambience – увеличение глубины звука, очень полезный инструмент, который действительно улучшает качество звучания;
- 3D Surround – схожая на Ambience функция, однако работает по принципу построения трехмерного звучания (протестируйте один раз, чтобы ощутить существенную разницу с Ambience);
- Dynamic Boost – один из самых интересных инструментов в плагине, увеличивает степень интенсивности аудиотрека (делает более динамичным);
- HyperBass – восполняет глубокий бас и компенсирует нижние частоты.
Как можно заметить, в бесплатной версии кнопка 3D Surround отключена по той причине, что инструмент станет доступным только после активации платной версии плагина. Пожалуй, это единственный недостаток DFX Audio Enhancer, пусть и легко устраняемый.
Использование конвертеров и онлайн-сервисов
В принципе, многие пользователи предпочитают применять для таких целей специализированные программы для преобразования форматов между собой, называемые конвертерами. В них тоже все просто: выбираете конечный формат, добавляете исходные файлы и активируете процесс конвертирования.
Недостаток в том, что какого-то одного универсального конвертера для преобразования файлов любого типа в PDF нет, поэтому для графики придется устанавливать одно приложение, для Word – другое, для Excel –третье, и т. д. по списку. Зато преимущество состоит в том, что можно использовать пакетное конвертирование, когда для обработки задается одновременно несколько файлов одного исходного формата.
Можно, конечно, воспользоваться и онлайн-сервисами, которые сегодня в интернете рекламируются достаточно активно, но обработка будет слишком медленной, файлы добавлять придется по одному, затем их потребуется скачать на компьютер, а это все – время. В общем, неудобно, и приводится такое решение исключительно в ознакомительных целях, чтобы осветить основной вопрос в полном объеме.
Характеристики
Обновленные драйверы для кодеков Realtek HD последней версии работают со всеми существующими чипами в среде любой ОС Виндовс. Остановимся на наиболее важных характеристиках:
- — высокопроизводительные ЦАП 44.1/48/88.2/96/192kHz с соотношением сигнал/шум 110 дБ,
- — высокопроизводительные АЦП 44.1/48/88.2/96/192kHz с соотношением сигнал/шум 104 дБ,
- — отвечают стандартам Microsoft и будущим требованиям WLP,
- — первичный 16/20/24-bit цифровой выход 32/44.1/48/88.2/96/192kHz,
- — вторичный 16/20/24-bit цифровой выход 32/44.1/48/88.2/96/192kHz,
- — три стереофонических АЦП работают с 16/20/24-битным форматом PCM,
- — поддержка старой аналоговой микшерной архитектуры,
- — моно и стереофонический диджитал-интерфейс микрофона,
- — защита контента для проигрывания без потерь DVD Audio, Blu-ray DVD и HD-DVD,
- — совместимость с DirectSound3D,
- — 7.1 + 2-канальная многопотоковая передача позволяет одновременное использование мультимедиа приложений, игр, VoIP, видео и аудио,
- — 26 звуковых окружений для максимальной реалистичности игр,
- — многоканальный программный эквалайзер и другие инструменты улучшения звука,
- — управление динамическим диапазоном (расширитель, компрессор и ограничитель) с настраиваемыми параметрами,
- — интуитивно понятная панель конфигурации (Realtek Audio Manager) пользовательского интерфейса.
Поддержка 16/20/24-битного входа и выхода S/PDIF с частотой дискретизации до 192 кГц позволяет легко подключать ПК к потребительской электронике, такой как цифровые декодеры и динамики. ALC898 оснащен дополнительным выходом S/PDIF-OUT и преобразователем, который передает цифровой аудио выход на передатчик мультимедийного интерфейса высокой четкости (HDMI).
Программная настройка звука на компьютере
Произвести настройку звука на компьютере можно не только стандартными средствами. Как правило, производители
звуковых карт поставляют утилиты для более точной настройки своих устройств. Рассмотрим утилиту от Realtek
.
В поиске Windows введите Диспетчер Realtek
HD. Откроется программа. Здесь все настройки собраны в одном месте. На главной странице вы можете настраивать динамики или наушники. Здесь же показаны виды разъемов и подключенные устройства. Настройте громкость звука, передвигая ползунок, и так же настройте баланс динамиков. Выберите конфигурацию динамиков из раскрывающегося списка и тут же прослушайте результат. Переключитесь на вкладку «Звуковой эффект». Здесь выберите окружающую обстановку и в пункте «Эквалайзер» тип воспроизводимой музыки. Сохраните настройки, нажав кнопку ОК. В этой же программе можно настроить и микрофон.

Использование этой или похожей утилиты значительно упрощает настройки звука на компьютере.
PC Equalizer
PC Equalizer — программа-эквалайзер, с помощью которой можно регулировать звук на компьютере. В утилите есть возможность создания персональных эффектов, доступна готовая библиотека пресетов и возможность управления правым и левым каналом воспроизведения по-отдельности.
Утилита работает на операционной системе Windows (32/64 бит), переведена на русский язык и распространяется на бесплатной основе.
Для регулировки звука в приложении используется 10-полосный эквалайзер. Диапазон уровней — от 15 до -15 дБ. Эквалайзер дает возможность регулировать высокие и низкие частоты, можно усилить звук.
Справа от эквалайзера находится ползунок «Preamp». Он используется для настройки предусилителя сигнала. Ползунок «BW Oct» позволяет настроить пропускную способность аудиосигнала в октавах.
В строке «Preset» расположен список готовых шаблонов для настройки эквалайзера. Все доступные варианты разделены по музыкальным направлениям. Пользователи могут сохранить персональные настройки и добавить шаблон в список пресетов.
В правой части интерфейса находится функция «Enable». Она позволяет отключать и включать эквалайзер. Пользователи могут включить режим обработки звука (Process) и задержку (Delay). Установить задержку можно в пределах от 0,1 до 5 000 мc.
Преимущества PC Equalizer:
- возможность пользоваться эквалайзером бесплатно;
- встроенная библиотека готовых пресетов;
- инструмент для настройки задержки;
- регулировка предусилителя аудиосигнала.
- отсутствует русский язык интерфейса:
- нельзя задать количество полос эквалайзера вручную.
Hear — программа, с помощью которой пользователи могут улучшить качество звука на компьютере. В софте есть встроенный эквалайзер, возможность настройки звука в отдельных приложениях и функция установки параметров объемного звука. Также можно использовать готовые пресеты для настройки аудио.
Утилита работает на всех актуальных версиях Windows (32/64 бит) и имеет интерфейс на английском языке. Программа условно-бесплатная, полная версия стоит 20 долларов.
Чтобы начать работу с эквалайзером, нужно перейти в раздел «EQ» в главном окне утилиты. На выбор доступно несколько вариантов эквалайзера: 10, 16, 32, 48 и 96-полосный. Функция «Set» дает возможность пользователям установить любое количество полос.
Диапазон уровней колеблется от +20 до -20 дБ. В нижней части интерфейса расположен инструмент «Preamp (dB)», который позволяет регулировать предусилитель аудиосигнала в децибелах.
В строке «Display As» пользователи могут выбрать формат отображения эквалайзера:
- Curve — в виде кривой линий;
- Sliders — в формате классических ползунков.
Функция «Reset» используется для сброса всех пользовательских параметров.
- удобный интерфейс;
- возможность установки любого количества полос для эквалайзера;
- встроенный инструмент для регулировки предусилителя сигнала;
- несколько вариантов отображения эквалайзера;
- регулировка параметров объемного звука;
- возможность регулирования уровня громкости в отдельных приложениях.
- нет встроенных пресетов для настройки эквалайзера;
- отсутствует официальная поддержка русского языка.
ViPER4Windows
ViPER4Windows — полезная утилита для настройки звука. С помощью приложения пользователи могут улучшить качество звучания наушников и колонок: усилить басы, громкость, выправить звук. В программе есть встроенный компрессор и конвольвер. Поддерживается функция импорта и экспорта готовых конфигураций.
Утилита ViPER4Windows полностью бесплатная и работает на Windows (32 и 64 бит), но интерфейс англоязычный.
После запуска приложения откроется главное окно, в котором расположены основные инструменты для настройки звука. В левой части интерфейса находятся режимы воспроизведения: музыка, фильмы и фристайл. При необходимости пользователи могут загрузить другие шаблоны. Для этого следует нажать кнопку «Load preset».
Инструменты «Pre-Volume» и «Post-Volume» используются для настройки громкости. Изменение этих параметров выполняется в db. «Pre-Volume» используется до обработки звука, «Post-Volume» — после обработки.
В разделе «Surround» пользователи могут включить симуляцию объемного звука в наушниках. На выбор доступно несколько режимов воспроизведения: маленькая комната, большая комната, средняя комната. Каждый из доступных параметров воспроизводит звук, аналогичный перечисленным помещениям.
«ViPER XBass» отвечает за настройку басов, «XClarity» используется для конфигурации чистоты звучания.
В разделе «Reverberation» пользователи могут настроить эффект эхо. Здесь можно выбрать размер комнаты, плотность, затухание и т.д.
Преимущества ViPER4Windows:
- простой и удобный интерфейс;
- большое количество инструментов для настройки качества звучания наушников;
- готовы шаблоны для установки параметров звука.
Недостатки:
нет русской версии.