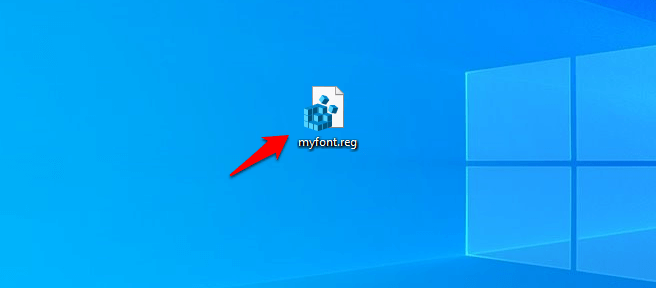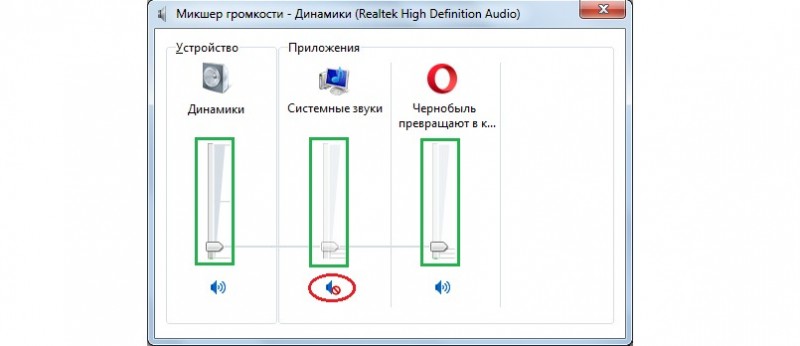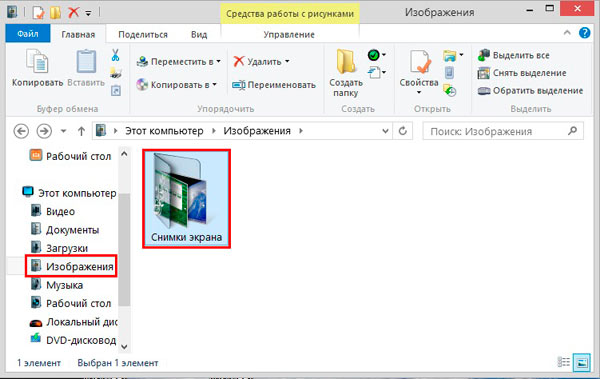Тихий звук на компьютере — способы увеличения громкости
Содержание:
- Лучшие программы для усиления звука
- Как увеличить звук с беспроводными наушниками
- Лучшие игровые роутеры
- Что такое инженерное меню и как оно работает?
- Как усилить звук на ноутбуке Windows 10
- Изменение громкости в MP3Gain
- Через инженерное меню
- Покупка колонок
- JetAudio
- Увеличение громкости в наушниках на телефоне
- Усиление звука на Андроид
- Производительность тепловой завесы
- Зачем увеличивать громкость звука?
- Усиление звука через приложение Volume Booster GOODEV
- Тихий звук на компьютере: причины
- Шаг 2: обновляем звуковые драйвера
- История
- Плохо контактирующие разъемы, не рабочие наушники/колонки
- Встроенные средства лэптопа и Windows
- Использование сторонних программ
- Как увеличить громкость на Андроиде
- Почему на Айфоне может быть тихий звук
- Где увеличить звук через меню
- Заключение
Лучшие программы для усиления звука
Тихий звук на ноутбуке Windows 7, 8, 10 не должен становиться преградой на пути прослушивания музыка. Стандартные инструменты операционной системы не всегда способны справиться с проблемой. В этом случае на помощь приходят проверенные утилиты, которые можно скачать благодаря интернету.
Sound booster
Если оценивать простые утилиты для усиления звука, стоит точно опробовать вариант Sound booster. Он работает с разными операционными системами, и не стоит забывать о преимуществах:
- Русский язык;
- Небольшой вес;
- Простой интерфейс.
Программа платная, стоимость составляет 20 долларов. При запуске программы первым делом отображаются языковые настройки. Есть возможность уменьшить либо увеличить громкость. При включенной утилите придется работать горячими клавишами на клавиатуре. Они назначаются прямо в программе. Чтобы вернуть прежние параметры, в окне стоит поставить галочку «по умолчанию». Когда настройки произведены, выбирается кнопка ОК.
Hear
Если звук на ноутбуке стал тише, подойдет программа Hear. Она успешно работает на разных типах носителей. В оригинальной версии используется темный интерфейс. Кнопки управления подсвечиваются и легко разобраться в параметрах.
Рассматривая основную тему, заметно, что есть вкладки для выбора оборудования. Это могут быть колонки либо подключённая гарнитура. На экране отображается результат в дБ. Чем он больше, тем лучше. Для изменения параметра в нижнем поле есть ползунок. Чтобы увеличить громкость, его стоит смещать в правую сторону.
Простота использования утилиты делает ее самым удобным инструментом. Недостаток заключается в том, что предусмотрен лишь английский интерфейс. В оригинальной версии разработчиком указана компания Prosoft Engineering. Утилита является новой, поэтому есть небольшие ошибки. Выходят обновления, лучше следить за версией. В 2020 году доступна Hear 1.1.1.
Audio amplifier
Пользователям интересно, что делать, когда ноутбук стал тихо работать. Ранее громкость находилась на высоком уровне, но при скачивании новых фильмов, вообще не слышно голосов. Также бывает, что в сети появляются новые сериалы. При их запуске заметно, что речь нельзя разобрать. Вблизи музыку слышно, но хочется комфортно разместиться на диване и ноутбук положить в стороне.
Чтобы повысить параметр громкости, применяется утилита Audio amplifier. Она представлена для операционных систем Виндовс 7, 8, 10, ХР, а весит лишь 4.6 Мб. При выборе медиафайла можно точно проверить, как изменяется громкость. На экране отображается круг, который можно крутить против либо по часовой стрелке. В правой области экрана показан процент изменения параметра.
К недостаткам приписывают платность ресурса. Audio amplifier обойдётся пользователю в 50 долларов. Английский интерфейс также многим не придется п душе. Программу можно настроить, чтобы она включалась в автоматическом режиме.
Когда запускается ноутбук, появляется значок утилиты. Если видео тише воспроизводится, можно основа посетить программу Audio amplifier и повысить количество дБ. Чтобы сохранить настройки, стоит перейти в файл и выбрать соответствующую кнопку. Также есть возможность запросить справку. В верхнем поле экрана отображается кнопка «помощь». Инструкция представлена на английском языке, но через переводчик, понятен общий смысл.
Как увеличить звук с беспроводными наушниками
Уровень звука в беспроводных устройствах может снижаться из-за ухудшения сигнала. Обычно беспроводные наушники подключаются по Bluetooth каналу, который поддерживает связь на расстоянии до 8-10 метров. В случае если устройство будет слишком далеко от источника звука, сигнал может исказиться или пропасть полностью.
На некоторых наушниках также есть функция регулировки уровня сигнала. На Bluetooth гарнитуре также существуют данные клавиши, обычно они располагаются на одном из динамиков слева или справа на корпусе. Их расположение и функционал зависит от конкретной модели устройства.
На обычном ПК за это отвечают функциональные клавиши «F1-F12» или отдельные кнопки, которые обозначены символом динамика на клавиатуре. Для изменения громкости на ноутбуке используют сочетание «Fn»+»F1-F12». Какая именно из функциональных клавиш отвечает за уровень громкости, покажет изображение динамика на ней. Зачастую для увеличение и уменьшение громкости отвечают разные кнопки, с изображением «+» и «-« соответственно.
Лучшие игровые роутеры
Что такое инженерное меню и как оно работает?
Как правило, инженерное меню используется разработчиками для внесения коррективов в параметры устройства на стадии его финальной настройки и подготовки к продаже.
Также, с помощью этого меню можно проводить тестирование работы гаджета.
Обычный пользователь тоже может воспользоваться инженерным меню. Для этого не нужны права суперпользователя или другие особые режимы работы.
Главная цель– работа с расширениями настройками гаджета, которые не отображаются в интерфейсной оболочке ОС.
Как открыть инженерное меню?
Для удобного вызова инженерного меню разработчики предусмотрели систему кодов доступа. Все что вам нужно сделать – ввести на своем гаджете нужную комбинацию цифр и специальных символов.
Меню откроется автоматически.
Всего существует два способа входа в инженерное меню:
- С помощью кода;
- С помощью сторонних утилит.
Следуйте инструкции, чтобы открыть меню с помощью кода:
- Откройте окно «Вызов». Так как вы набираете номер пользователя при попытке дозвона, набирайте и системный код для вызова инженерных настроек.;
- Нажмите на клавишу с изображением телефонной трубки для открытия настроек. В случае применения неправильного кода, система уведомит вас о неудачной попытке.
Рис.6 – пример вода кода доступа
Где взять код? Комбинация цифр и символов отличается в зависимости от используемой версии ОС или фирмы девайса. В таблице указаны наиболее распространённые коды доступа:
| Sony | *#*#7378423#*#* |
| Huawei | *#*#2846579#*#* |
| Philips, Alcatel, Fly | *#*#3646633#*#* |
| HTC | *#*#4636#*#* (другой вариант — *#*#3424#*#*, а также *#*#8255#*#*) |
| Lenovo | ####1111# |
| Samsung | *#*#4636#*#* и *#*#8255#*#* (в зависимости от поколения) |
| Meizu | *#*#3646633#*#* |
| Xiaomi | *#*#6484#*#* или *#*#4636#*#* |
Вход в меню с помощью стороннего ПО
Если у вас не получилось зайти в инженерное меню с помощью первого способа или вы просто не наши код для своего гаджета, воспользуйтесь сторонней утилитой – программой, которая автоматически подключается к инженерному меню и позволяет через свой интерфейс изменять конфигурацию смартфона.
Одна из самых надёжных и популярных утилит для работы с секретным меню – это MTK Engineering Mode. Её можно скачать и установить на свой гаджет совершенно бесплатно.
Рис.7 – загрузка стороннего ПО
Также, вы можете выбрать любую другую программу для работы с инженерными настройками, введя в поле для поиска в магазине словосочетание «Engineering Mode».
Для запуска секретного меню достаточно просто открыть приложение. Никаких дополнительных кодов и прочую информацию вводить не нужно.
Как усилить звук на ноутбуке Windows 10
На многих ноутбуках сегодня установлена ОС Виндовс 10, которая имеет функцию для увеличения качества звучания колонок или наушников – «Параметры выравнивания звука». Подробная инструкция:
На рабочей панели рядом с часами найдите значок в трее. Кликните по нему правой кнопкой мыши и выберите «Открыть параметры звука». (рис. 12)
Прокрутите отрывшее окно вниз, чтобы выбрать «Панель управления звуком». (рис. 13)
Выберите устройство, через которое будет осуществляться подача звука – в данном случае «Динамики». (рис. 14)
Выберите «Свойства» и перейдите во вкладку «Дополнительные возможности». Поставьте отметку рядом с функцией «Выравнивание громкости», нажмите «Применить» и «ОК». (рис. 15)
Если вы попытались запустить файл на ноутбуке с Виндовс 10, но плеер его не воспроизвел, то значит он просто не может понять данный формат. В этом случае установите аудио- видео-кодеки, которые являются специальными программками для преобразования сигнала. Их установка поможет исправить настройку громкости:
Загрузите на ноутбук пакет для установки через интернет. К примеру, это может быть пакет кодеков K-Lite Codec Pack, который можно найти на официальном веб-сайте программы. По завершении загрузки запустите установочный файл, предварительно закрыв все программы. (рис. 16)
Выберите подходящий режим (Normal, Advanced и т.д.) и установите кодеки. (рис. 17)
Изменение громкости в MP3Gain
Нажмите на кнопку «Добавить папку», а затем выберите папку с аудиофайлами на своем компьютере. Далее нажмите на кнопку «Анализ Трек». После завершения анализа, ознакомьтесь с его результатами.
В колонке «Уровень» отображена текущая громкость аудио файлов.
В колонке «Клиппинг» отображаются отметки (галки), сигнализирующие о том, что в данном файле присутствуют посторонние шумы (данные mp3 файлы выделены красным цветом). Даже, если шумы совсем не улавливаются на слух, шумы в треке присутствуют.
В колонке «Трек» отображается изменения уровня громкости относительно «норме» громкости, выставленной в программе.
Если, после обработки, вы увидите галку в колонке «Клип (Т)», то это значит, что шумы останутся в треке после изменения громкости.

Для приведения к общему знаменателю можно выбрать следующий алгоритм действий: измените «норму» громкости, а затем после анализа, обратите внимание на колонку «Клип (Т)». Если там появились отметки (галки), то опытным путем подберите уровень такой громкости, при котором этих галок не будет, или таких отметок будет минимальное количество
Для применения настроек нажмите на кнопку «Тип трек». После этого начнется пакетная обработка аудиофайлов в программе MP3Gain.

После завершения обработки, которая займет некоторое время, аудио файлы приведены к общему уровню громкости, в моем случае, 90 dB. Посторонних шумов нет.

В результате произведенных действий по данному алгоритму, увеличить громкость звука получится не очень сильно, но зато уровень звука в mp3 файлах станет одинаковым.
Для более сильного повышения громкости звука, действуйте экспериментальным путем.
Через инженерное меню
Разработчики преднамеренно скрывают сервисное меню, чтобы уменьшить риск случайного внесения модификаций, способных повлечь поломку мобильного. С его помощью буквально любой параметр устройства может быть изменён, включая звуковые характеристики.
Открыть инженерное меню можно введя специальный код – универсальный или специальный для конкретного бренда. Вам нужно открыть приложение звонков и ввести туда код для своего гаджета, а после сделать вызов. Цифровые комбинации к телефонам конкретного бренда я указал ниже в таблице.
| Бренд | Код |
| Xiaomi | *#*#54298#*#* |
| Хуавей | *#*#2846579159#*#* |
| Samsung | *#*#197328640#*#* |
| Сони | *#*#7378423#*#* |
| Ирбис | *#*#54298#*#* |
| Honor 8X | *#*#2846579159#*#* |
| Мейзу | *#*#3646633#*#* |
| Phillips | *#*#3646633#*#* |
| ZTE | *#*#4636#*#* или *#*#8255#*#* |
| Asus | *#*#2637643#*#* или *#*#3646633#*#* |
| Dexp | *#*#3646633#*#* |
| BQ | *#*#83781#*#* |
После входа в сервисное меню перейдите во вкладку «Hardware Testing», а затем откройте подпункт «Audio».
Перед вами откроется раздел с четырьмя вариантами редактирования звука:
- Normal Mode – регулировка громкости разговорного динамика и слухового динамика.
- Headset Mode – звук в наушниках.
- Loud Speaker Mode – звучание при разговоре по громкой связи.
- Headset_ Loud Speaker Mode – громкость при разговоре посредством гарнитуры, как проводной, так и блютуз наушников.
После открытия требуемого подпункта появится два поля с числами. В первом отображается текущая степень звучания, а во втором – итоговая предельная степень. Для настройки нужно заполнить первое поле, повысив числовое значение, и кликнуть по значку «Set».
Покупка колонок
Наиболее простой вариант прибавить звук на ноутбуке или на компьютере – это приобрести и подключить мощные колонки или вовсе полноценную стереосистему. Присоединяются они с помощью одного и того же разъема, как и стандартные наушники. Даже очень тихий звук на ноуте будет звучать значительно громче и насыщеннее в портативных колонках.
Однако важно понимать, что при покупке самого дешевого устройства без регулятора громкости вы не добьетесь требуемого результата. Рекомендуется сразу покупать хороший агрегат, чтобы слабый звук не преследовал вас и дальше
Конечно, можно просто купить наушники, но ведь динамики – это более универсальное средство. Иначе вы не сможете смотреть фильм в наушниках вместе с друзьями.
JetAudio
Эта утилита является эквалайзером и отличается большим функционалом: риппер, плеер, аудио конвертер. В ней используется стандартный режим звука «Normal Mode».
Инструкция по увеличению звука:
- Инсталлируем JetAudio через Плей Маркет.
Открываем выпадающее меню путем нажатия вверху на значок с 3-я точками.
Жмем «Звуковые эффекты…».
Выбираем «Эквалайзер».
В данном разделе можно проводить эксперименты с разными значениями. Сверху в правом углу находится значок вызова дополнительных опций, которые используются для настройки звука.
Параметр, в котором указано 60 Гц, изменять не нужно
Важно помнить, что при увеличении звука его качество теряется, а для хороших мелодий не все гаджеты предназначены
Слабые динамики в дешевых гаджетах не стоит усиливать. Если существенно повысить уровень громкости, то динамик станет издавать хрипы, а затем сгорит.
Увеличение громкости в наушниках на телефоне
Рассмотрим ситуацию, в которой звук в наушниках недостаточно громкий для комфортного прослушивания музыки или работы с телефоном. Удобнее всего будет увеличивать громкость с помощью различных специальных приложений. Такой способ можно считать универсальным.
Изменение звука в приложении Volume Booster Plus
Приложение для телефона Volume Booster Plus
- Скачиваем приложение с помощью Google Play или аналогичных сервисов.
- Когда приложение включится – Вы увидите показ возможностей данного приложения. Кликайте несколько раз «Next», чтобы перейти к работе.
- Нажмите на кнопку «Boost».
Программа автоматически увеличит громкость звука на вашем устройстве и выдаст получившийся результат в процентах.
Усиление звука на Андроид
Для начала оговоримся сразу – мы не будем упоминать самостоятельные звуковые движки вроде AINUR или ViPER, поскольку такие вещи в большинстве своём требуют установки через стороннее рекавери и работают далеко не на всех девайсах. Сосредоточимся на более простых решениях, доступных даже неопытным пользователям.
Усилитель громкости GOODEV
Простое на вид, но достаточно навороченное приложение. Позволяет поднимать громкость до 100% выше заводской, но разработчики предупреждают, что слух может необратимо пострадать. Действительно, включать усиление больше доступного по умолчанию обычно бессмысленно.
Из дополнительных фишек отметим отображение регулятора громкости (пригодится пользователям Android 9, где эту функцию изменили не в лучшую сторону), повышением максимального порога звука и асинхронным усилением, позволяющим уменьшить износ динамиков. Единственный недостаток – отображает рекламу.
Усилитель звука (FeniKsenia)
Ещё одно, но не слишком многофункциональное приложение для увеличения громкости динамика или звука в наушниках. Позволяет отдельно настраивать как системную громкость, так и режим усиления. Как и в предыдущем решении, максимальный уровень задаётся вручную.
Возможностями это решение тоже напоминает продукт от GOODEV, но всё же беднее – доступны лишь отображение уведомления в строке состояния и мягкое усиление. Из минусов отметим вездесущую рекламу.
Volume Up
Эта программа тоже похожа на рассмотренные ранее – как и в случае с другими усилителями звука, Вольюм Ап позволяет отдельно регулировать громкость и уровень усиления, а также задавать верхний порог последнего. Забавно, но никаких предупреждений насчёт вреда для слуха эта программа не показывает.
Отличается Volume Up от конкурентов разве что более современным и цветастым интерфейсом, а также интеграцией с плеером от того же разработчика (нужно устанавливать дополнительно). Ну и самой назойливой рекламой из всех представленных.
Volume Booster Pro
Минимализм – не всегда плохо, что доказывает следующее приложение для усиления звука. Никаких дополнительных возможностей кроме ползунка увеличения громкости и воспроизведения проверочной мелодии здесь нет: выставили нужное значение, проверили и поменяли, если требуется.
Единственное, что немного выбивается из общей минималистичной картины – предупреждение, что приложение лучше всего показывает себя с наушниками или внешними колонками. Однако разработчики сами же и нарушили свой принцип, добавив в Вольюм Бустер Про рекламу, которая, впрочем, не мешает использовать Volume Booster Pro по прямому назначению.
Volume Booster Plus
Название у этого приложения не особо оригинальное, но разработчики с лихвой компенсируют отсутствие фантазии возможностями. Во-первых, у него самый уникальный и красивый интерфейс из всех представленных в сегодняшнем перечне.
Во-вторых, простое и понятное управление – переключатель, стилизованный под рукоять регулировки громкости и ползунок усилителя. Из примечательных особенностей отметим кнопку быстрого запуска музыкального плеера; если таковых установлено несколько, нажатие этой кнопки вызовет системный диалог выбора варианта. Минусами Volume Booster Plus являются реклама и выгрузка из памяти на прошивках с агрессивным таск-менеджером.
Заключение
Мы рассмотрели наиболее популярные решения для усиления звука на Android-девайсах. Подводя итоги, заметим, что несмотря на кажущееся обилие такого рода приложений в Плей Маркете, большинство из них являются клонами продукции приведённого выше перечня.
Опишите, что у вас не получилось.
Наши специалисты постараются ответить максимально быстро.
Производительность тепловой завесы
Зачем увеличивать громкость звука?
В принципе, ответ на этот вопрос зависит от личных предпочтений. Кому-то не хватает звука в наушниках или в динамике. А бывает и так, что попадется смартфон с настолько тихим звуком, что звонка и будильника будет не слышно. В этом случае точно нужно увеличить громкость внешнего динамика на «Андроиде». Также бывает и так, что при разговоре собеседника еле слышно. Но это уже будут настройки разговорного динамика, а не мультимедийного. В общем, увеличение громкости звука иногда оправдано. Но в большинстве ситуаций пользователи просто хотят заставить свой гаджет играть громче. И никаких препятствий у них на пути нет. Нужно просто знать, как увеличить громкость динамика на «Андроиде». И для этого есть несколько способов. Кстати, можно точно так же увеличить и громкость наушников. Главное — следовать инструкциям. Тогда все будет в порядке.
Усиление звука через приложение Volume Booster GOODEV
Volume Booster GOODEV – одно из немногих приложений, которые реально увеличивают громкость звука. Программа совместима с Android 4.0 и новее, но не работает на Android 4.2.1-4.3.
При первом запуске приложения появится предостережение, что высокая громкость может навредить слуху и динамикам устройства. Если вы согласны с тем, что действуете на свой страх и риск, нажмите «ОК».
На главном экране отображается ползунок, регулирующий усиление звука. По умолчанию его максимальное значение составляет 60%. При том, что разработчик уже ограничил его, он рекомендует использовать усилитель громкости не более чем на 40%.
Если вам недостаточно 60%, измените максимальный уровень усиления в настройках приложения. Там же можно включить отображение системного регулятора громкости.
Также стоит сказать, что Volume Booster будет работать не на каждом смартфоне, даже если установлена подходящая версия Android. Программа тестировалась на Xiaomi Mi A1, Redmi 4X, Samsung Galaxy S4 и LG G4. На двух последних не было замечено усиления звука.
Тихий звук на компьютере: причины
Мы рассмотрим как очевидные неполадки, которые можно решить в течение нескольких секунд, так и серьёзные трудности, препятствующие привычному использованию ПК.
Неработающие разъемы/наушники/колонки
Если компьютер уже далеко не новый, а в его разъемы уже не первый год вставляются различные звуковые устройства, то можно считать ухудшение контакта, а с ним и звука, закономерным явлением. Тем не менее, пытаясь сделать наушники громче, проверьте регулятор громкости. Подключите устройство к другому ПК, чтобы убедиться в неисправности наушников или колонок.
- При поломке колонок, стоит подумать о покупке их портативных аналогов. Мини-модели отличаются высокой мобильностью. Вы сможете использовать их в качестве дополнения к планшету или смартфону. Но учтите, что минимальное значение мощности легких портативных устройств должно начинаться с 3 Вт. Более высокие значения потребуются тем, кто собирается слушать музыку в местах с посторонними шумами. Количество колонок показывает, будете вы слышать стерео- или монозвук.
- Если наушники исправны, то можно сделать громче звук, исправив настройки системы. Через меню «Пуск» зайдите в «Панель управления». В появившемся окне выберите «Звук». Затем в открывшемся списке найдите свои наушники. В очередном контекстном меню выберите «Дополнительные возможности». Здесь потребуется найти список эффектов, после чего отметить в нём пункт «Выравнивание громкости». Эти простые действия в некоторых случаях помогают ничуть не хуже, чем усилитель звука для наушников.
Проблемы с драйверами
Львиная доля программных проблем с ПК так или иначе связана с драйверами. Специалисты выделяют 4 группы проблем:
- ошибки разработчиков (проблема такого рода решается путём обновления);
- несоответствие драйверов версии ОС;
- неправильные настройки драйверов;
- конфликты драйверов («противоборствующей стороной» часто выступают разные мультимедиа устройства).
Для начала стоит убедиться в верности настроек аудиодрайвера. В качестве примера используем небезызвестный Realtek. Обратитесь к «Панели управления», понадобиться отдел «Оборудование и звук», где и находиться упомянутый программный продукт. Затем проверьте каждую вкладку. Ни в какой строке не должен быть снижен или отключен звук. Не пропустите фильтры и объемное звучание.
Если звук стал тише из-за драйверов, то постарайтесь их обновить. В этом вам помогут специальные утилиты.
Ускорит обновление программный продукт SlimDrivers
- Протестировать и обновить драйвер позволяют и возможности ОС. Воспользуйтесь следующей пошаговой инструкцией.
- Воспользуйтесь «Панелью управления».
- Откройте вкладку, отвечающую за «Систему и безопасность».
Шаг 2: обновляем звуковые драйвера
Почти в 50% случаев причина тихого звука на ноутбуке c Windows связана с драйверами. Их версии могут не подходить конкретно к вашей ОС, они могут конфликтовать между собой или глючить из-за ошибок разработчиков (если вы редко обновляетесь).
Особенно часто проблемы начинаются после того, как вы переустановили какую-нибудь программу. А может, вы просто давно не обновляли сами драйвера? Как установить на компьютер свежие и подходящие версии?
Как правильно устанавливать драйвера на компьютер и ноутбук читайте ТУТ
- Заходим в Диспетчер устройств. Это можно сделать через «Панель управления» (в разделе «Система и безопасность» выбрать «Диспетчер устройств»). Или просто одновременно зажать клавишу + и ввести devmgmt.msc
- В диспетчере устройств заходим в папку «Звуковые, игровые и видеоустройства».
- Щелкаем правой клавишей мышки по драйверу звуковой карты и нажимаем «Обновить».
А можно пойти более легким путем и просто скачать одну из спец.утилит (например, Driver Booster, SlimDrivers, Driver Pack Solution, Driver Checker). Они сами изучат драйвера на вашем ноутбуке, подберут к ним корректные свежие версии и помогут их установить.
История
Исходный источник библиотек времени выполнения GCJ взят из проекта GNU Classpath , но между библиотеками есть разница в коде . GCJ 4.3 использует компилятор Eclipse для Java в качестве интерфейса.
В 2007 году была проделана большая работа по реализации поддержки двух графических API Java в GNU Classpath : AWT и Swing . Программная поддержка AWT все еще находится в разработке. «Как только поддержка AWT заработает, можно рассмотреть возможность поддержки Swing. Существует по крайней мере одна частичная реализация Swing в свободном ПО, которая может быть использована». GNU CLASSPATH так и не был завершен даже до статуса Java 1.2 и теперь, похоже, полностью заброшен.
По состоянию на 2015 год от GCJ не объявлялось о новых разработках, и продукт находился в режиме обслуживания , при этом разработка набора инструментов Java с открытым исходным кодом в основном происходила в OpenJDK . GCJ был удален из магистрали GCC 30 сентября 2016 года. Объявление о его удалении было сделано с выпуском GCC 7.1, который его не содержит. GCJ остается частью GCC 6.
Плохо контактирующие разъемы, не рабочие наушники/колонки
Довольно распространенная причина. Обычно это происходит со «старыми» звуковыми картами ПК (ноутбука), когда в их разъемы уже сотни раз вставляли/вынимали различные звуковые устройства. Из-за этого контакт становиться плохим и в результате вы наблюдаете тихий звук…
У меня на домашнем компьютере была точно такая же проблема, как контакт отходил — звук становился очень тихим, приходилось вставать, подходить к системному блоку и поправлять провод идущий от колонок. Решил проблему быстро, но «топорно» — просто скотчем подклеил к компьютерному столу провод от колонок, чтобы он не болтался и не отходил.
Кстати, на многих наушниках есть дополнительный регулятор громкости — обратите на него так же внимание! В любом случае, при подобной проблеме, в первую очередь, рекомендую начать как раз с проверки входов и выходов, проводов, работоспособности наушников и колонок (для этого их можно подключить к другому ПК/ноутбуку и проверить там их громкость). Нормальные ли драйвера, нужно ли обновление? Нет ли конфликтов или ошибок?
Нормальные ли драйвера, нужно ли обновление? Нет ли конфликтов или ошибок?
Примерно половина программных проблем с компьютером связана с драйверами:
— ошибки разработчиков драйверов (обычно их исправляют в более новых версиях, именно поэтому важно проверять обновления);
— неправильно выбранные версии драйверов для данной ОС Windows;
— конфликты драйверов (чаще всего это бывает с различными мультимедиа устройствами. Например, у меня один ТВ тюнер не хотел «передавать» звук на встроенную звуковую карту, без хитрых уловок в виде сторонних драйверов — было не обойтись).
Обновление драйверов:
1) Ну вообще, рекомендую сначала проверить драйвера на официальном сайте производителя.
2) Так же неплохим вариантом будет воспользоваться спец. утилитами для обновления драйверов.
одна из спец. утилит: SlimDrivers — нужно обновить драйвера аудио.
3) Проверить драйвер и загрузить обновление можно и в самой Windows 7, 8. Для этого зайдите в «Панель управления» ОС, затем перейдите в раздел «Система и безопасность», а далее откройте вкладку «Диспетчер устройств».
Встроенные средства лэптопа и Windows
За увеличение громкости на ноутбуке отвечают специальные клавиши. Они расположены в ряду F1-F12. Клавиша помечена значком динамика со знаком +. Расположение кнопки зависит от производителя. Обычно рядом расположена кнопка, отвечающая за убавление громкости. Достаточно нажать на клавишу, и бегунок звука пойдет вверх. В некоторых моделях нужно дополнительно нажать кнопку Fn.
В некоторых ноутбуках могут быть предусмотрены отдельные кнопки для изменения уровня громкости. Их расположение зависит от модели лэптопа.
В Windows встроены параметры усиления звука на ноутбуке. В правом нижнем углу расположен значок динамиков. Если кликнуть по нему левой кнопкой мыши (ЛКМ), откроется окно, в котором нужно поднять бегунок до максимального значения.
Если это не помогло, то кликаем по значку динамиков правой кнопкой мыши (ПКМ). Нажимаем на строку “Звуки”.
Откроется меню. Нам нужна вкладка “Воспроизведение”. Далее кликаем по изображению динамиков ПКМ и нажимаем на кнопку “Свойства”. Появится новое окно, в котором нам нужно выбрать вкладку “Уровни”. Здесь устанавливаем бегунок в нужном нам значении.
Эти настройки работают в Windows 7, 8 и 10.
В десятой версии ОС можно кликнуть по значку динамиков ПКМ. Выбираем пункт “Параметры”.
В появившемся окне прокручиваем бегунок до нужного значения. Также можно увеличить звук на ноутбуке в “Дополнительных параметрах”. Они расположены в нижней части меню “Параметров”.
Появится меню, в котором можно изменить уровень звучания встроенных динамиков и внешних аудиоустройств.
Еще один способ — выравнивание звука. Для этого в “Свойствах динамиков” выбираем вкладку “Дополнительные возможности”. Далее ставим галочку напротив надписи “Выравнивание звука”. Данная функция доступна не во всех версиях Windows 10.
Можно попробовать увеличить громкость ноутбука в настройках микшера. Кликаем ПКМ по значку динамиков. Нам нужна верхняя строка. Откроется окно, в котором можно настроить громкость динамиков и системных звуков.
В Windows 7 и 8 можно изменить громкость с помощью “Тонкомпенсации”. Заходим в “Свойства динамиков”, выбираем пункт “Дополнительные возможности”. Он также может быть подписан “Enhancements”. Появится новое окно. В нем ищем пункт “Тонкомпенсация”. Он может быть обозначен как “Loudness Equalization”. Ставим галочку, нажимаем “Ок” и выходим. Данные настройки отсутствует в Windows 10.
Использование сторонних программ
Программа Hear
Утилита способна не просто увеличить громкость воспроизведения, но и улучшить качество.
К ее основным функциям можно отнести:
- Эквалайзер.
- Объемное звучание.
- Эмуляторы.
Также с ее помощью можно настраивать частоты для устранения постороннего шума. Утилита имеет приятный и удобный интерфейс, который несет в себе целый ряд инструментов. Поддерживает как старые ОС, так и более новые Windows 8/10.
Audio Amplifier
Еще одна программа для преобразования плохого звука в мультимедийных файлах.
Всего несколько нажатий и в выбранном фильме или музыке будет изменена тональность. Самая полезная функция – выравнивание громкости целого ряда песен, что избавляет от постоянной регулировки. С помощью регулятора «Change Volume» в правом окне, всего в несколько кликов можно сделать звук значительно громче .
SRS Audio SandBox
Универсальная утилита, которая способна превратить обычные динамики в полноценную стереосистему. Для этого предусмотрен целый ряд инструментов, управление которыми сделано максимально удобным и простым даже для неопытного пользователя.
Набор функций включает в себя:
- Увеличение басов.
- Повышение громкости.
- Создание 3D и улучшение звучания.
- Выделение вокала.
- Разделение на несколько каналов.
- Поддержка Windows 8/10.
Все это позволяет любой песне звучать не просто громче, но и приятнее.
Все эти программы находятся в открытом доступе в сети интернет, поэтому у вас не возникнет проблем или каких-либо трудностей при их поиске, скачивании и установке.
Как увеличить громкость на Андроиде
— Как увеличить громкость на Андроиде:
- Как управлять громкостью на Android-смартфоне
- Регулировка громкости в приложении Volume Booster
- Усиление звука через приложение Volume Booster GOODEV
- Как увеличить громкость звука через инженерное меню (на смартфонах с процессором MTK)
- Редактирование системных файлов для увеличения уровня громкости на Android
Пропускаете важные звонки, когда находитесь в общественных, шумных местах, плохо слышите собеседника в наушниках, а видео и музыка проигрываются очень тихо? Из этой инструкции вы узнаете как регулировать громкость в настройках, повысить ее через специальное приложение, инженерное меню или отредактировав системный файл, если получены root права .
Почему на Айфоне может быть тихий звук
Устройства Apple всегда отличались чистым и сбалансированным звучанием, которое подходит для прослушивания подавляющего большинства музыкальных жанров. И все же качество и уровень громкости звучания устраивает далеко не всех владельцев яблочных гаджетов. Особенно если со временем динамики начинают похрипывать, шипеть, издавать посторонний шум и щелчки. Причем нарушения отмечаются как у разговорного динамика, находящегося на лицевой панели, так и у внешнего, расположенного на нижнем торце смартфона. Причин неполадок может быть несколько, ниже приведены наиболее распространенные.
- Регулятор уровня громкости находится в среднем положении или в режиме «Бесшумный». Установить звук на максимум с помощью кнопок на боковой грани смартфона.
- В «Настройках» устройства включен режим «Не беспокоить». Деактивировать функцию и проверить громкость звука.

- Сопряжение смартфона с другими устройствами посредством Bluetooth – соединения. Отключить Блютуз и выполнить диагностику.
- Защитное стекло или транспортировочная пленка наклеены криво. Достаточно удалить аксессуар или переклеить стекло и удостовериться, устранена ли проблема.

- Чехол имеет свойство со временем деформироваться и частично перекрывать динамик. Покупка нового футляра может решить задачу и восстановить прежнее звучание.
- Засорилась сеточка, которая закрывает мембрану динамика. Прочистить снаружи с помощью зубной щетки, спирта, ватной палочки или продуть. Очистку внутренней части лучше доверить специалистам, поскольку может потребоваться разборка аппарата.

Аппаратная неисправность вследствие падения смартфона с высоты. Исключить (или подтвердить) эту причину помогут наушники или запись голосовой метки.
Иногда устранить проблему со звуком поможет перезагрузка устройства.
Где увеличить звук через меню
Также для увеличения звука сверх стандартных возможностей операционной системы существуют дополнительные приложения.
SRS Audio SandBox. Данная программа, помимо значительного увеличения уровня громкости, позволяет и настраивать качество звучания при помощи собственного эквалайзера.
Razer Surround. Специальное приложение для улучшения громкости и качества звучания в наушниках. Помимо увеличения уровня выходного сигнала, программа способна обеспечить глубину звучания, и качественное стерео. Также в ней можно отрегулировать уровень баса и настроить чувствительность микрофона.