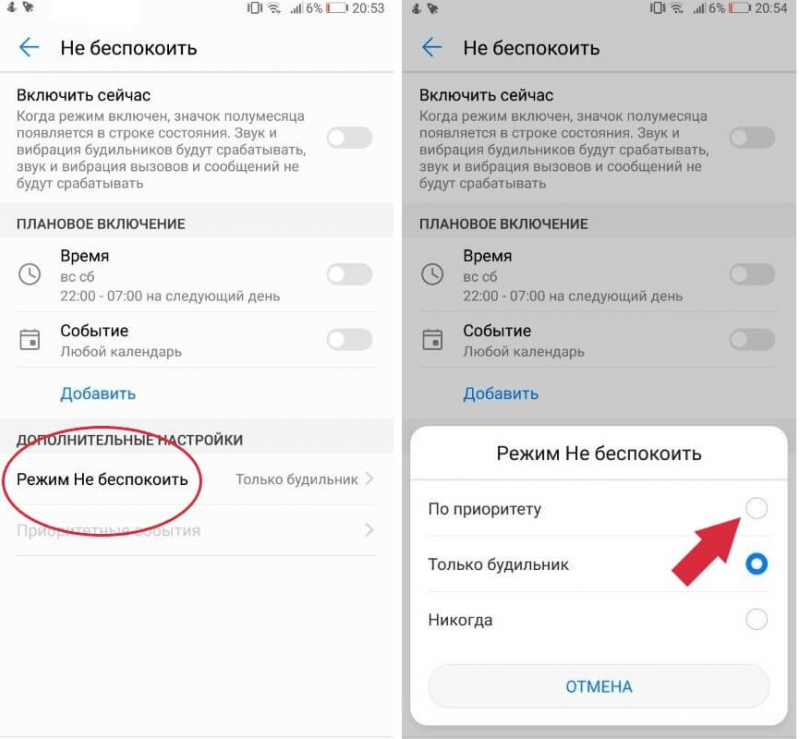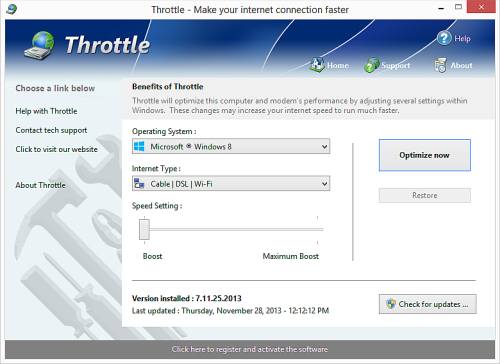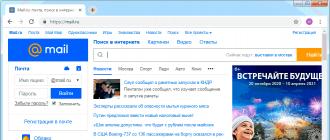Способы увеличения скорости интернета на windows 10
Содержание:
- Перегрузка сети
- Ускоряем работу интернета
- Зелёное подчёркивание в Ворде
- Google Fit
- Манипуляции с браузером
- Настройка скорости сети через редактор групповой локальной политики
- Редактируем тонкие настройки системы
- Используем Турборежим
- Проверяем загрузку сети
- Настройки браузеров и размер кэша
- Как поднять скорость через WiFi роутер
- Смена провайдера или тарифа
- Настройка сетевой карты или ее замена
- Программы в автозагрузке — самая частая причина медленной работы
- Отключить фоновые приложения
- В планировщике, убираем ограничение пропускной способности
- Как проверить скорость
- Выключаем службы, которые грузят систему «без дела»
- Лучшие комментаторы
- Включение турборежима
- Отключение фоновых служб
- Ускоряем работу интернета
- Низкое качество Wi-Fi-сигнала
- Прежде чем приступать
- Включить лимитное подключение
- Резюме
- Итоги
Перегрузка сети
Если скорость Интернета низкая, вероятно, это является следствие того, что какая-то программа использует активное соединение в фоновом режиме. Например, загружаются какие-либо обновления или, скажем, свежие базы антивируса. Чтобы проверить, не перегружена ли сеть, выполняем шаги ниже:
- Открываем Диспетчер задач, выбрав соответствующий пункт в контекстном меню Пуска, который запускается нажатием клавиш Win+X либо щелчком правой кнопки мыши по Пуску.
- В открывшемся окне мы должны оказаться во вкладке «Процессы». Чтобы отсортировать список приложений и процессов, использующих Интернет, нажимаем на заголовок столбца под названием “Сеть”. С левой стороны названия отображается стрелка вниз, свидетельствующая о том, что перечень отсортирован от самого большого значения к самому маленькому.
- В нашем случае мы видим, что загрузка сети равна 0%. Другими словами, приложения и процессы в данный момент не используют Интернет, или делают это настолько незначительно, что это никоим образом не сказывается на загрузке сети.
- Если же требуется снизить нагрузку, убрав приложение или завершив процесс, кликаем по нужной строке правой кнопкой мыши и выбираем пункт “Снять задачу”. Также можно просто поставить курсор на нужную строку и нажать внизу окна на кнопку “Снять задачу”. Результат в обоих случаях будет одинаковый.
Ускоряем работу интернета
Чтобы именно ускорить интернет, нужно менять параметры в самой системе, а не только на время закрывать процессы, либо же сменить тарифный план.
Выбираем тарифный план подороже
У многих тарифных планов есть ограничения по скорости. Поэтому если вы подключите тариф подороже или же смените провайдера, то вы почувствуете ускорение соединения.
Выбираем тарифный план
Часто у других компаний вы можете приобрести такие же услуги, но в меньшую цену. Прежде чем выбрать, внимательно ознакомьтесь и сделайте сравнения
Также следует обратить внимание на тип подключения: беспроводное или оптиволоконное
Например, высокоскоростной тариф Ростелеком предоставляет 100 Мбит в секунду, минимальная стоимость которого 600 рублей в месяц. Если рассматривать самый дешевый план (225 рублей в месяц), то ограничение скорости до 25 Мбит в секунду.
Настраиваем операционную систему
На вашем ПК может стоять ограничения по скорости, поэтому внеся редактирования в реестр, вы можете исправить данную ситуацию.
Для версии Microsoft Windows 10 Professional
- Зажимаем «Win»+»R» и вводим в строку реестра gpedit.msc. Слева ищем «Конфигурация» и открываем «Административные шаблоны». Далее раздел «Сеть», и «Планировщик пакетов». Производим двойной щелчок по «Ограничить пропускную способность».
Кликаем по «Ограничить пропускную способность»
- Открываем «Изменить», устанавливаем шарик на «Включено». Вписываем в ограничении пропускной способности цифру «0». Далее «Ок».
Открываем «Изменить», устанавливаем шарик на «Включено». Вписываем в ограничении пропускной способности цифру «0». Далее «Ок»
- Далее переходим в «Панель управления» (через главное «Меню» или клавишами Win+X).
Переходим в «Панель управления»
- Далее необходимо перейти в «Сетевые подключения» и кликнуть по пункту «Настройка параметров». Ищем в списке «Планировщик пакетов», нужно удостовериться, что напротив него стоит галочка, если нет, ставим.
Ставим галочку напротив «Планировщик пакетов»
Твики реестра (для всех версий, кроме Pro)
- Воспользуемся комбинацией «Win»+»R», в строку необходимо вписать «regedit», чтобы попасть в системный реестр.
- Далее последовательно раскрываем разделы: HKEY_LOCAL_MACHINE -> SOFTWARE -> Policies -> Microsoft -> Windows. Щелкаем мышкой по названию этого раздела и выбираем «Создать», название должно быть Psched.
Переходим в «Windows» нажимаем ПКМ по названию этого раздела и выбираем «Создать»
- Теперь заходим в созданный раздел. В пустом окне снова щелкаем мышкой и создаем 32-битный параметр (DWORD).
В пустом окне снова щелкаем правой кнопкой мышки и создаем 32-битный параметр (DWORD)
- Имя параметру даем такое «NonBestEffortLimit», в поле «Значение» вводим цифру ноль и нажимаем «Ок». Далее просто производим перезагрузку устройства.
Подписываем параметр «NonBestEffortLimit», в поле «Значение» вводим цифру ноль и нажимаем «Ок»
Режим Turbo
Также ограничивать скорость могут и какие-либо браузеры. Чтобы не происходило сжатие скоростного режима, нужно просто сменить настройки в браузере.
Если вы пользуетесь Opera, то слева в верхнем углу открываем «Меню» и в списке устанавливаем галочку напротив «Opera Turbo».
Открываем «Меню» и в списке устанавливаем галочку напротив «Opera Turbo»
В Yandex браузере «Меню» находится в левом углу (прямоугольник с тремя параллельными полосками). Открываем «Дополнительные настройки» и в разделе Турбо ставим кружочек на «Всегда включен».
Открываем «Дополнительные настройки» и в разделе Турбо ставим кружочек на «Всегда включен»
В браузере Google необходимо установить плагин:
- Открываем Play Market и в поиск вводим «Экономия трафика», устанавливаем данное приложение.
Устанавливаем приложение «Экономия трафика»
- Это все, теперь у вас появилась вкладка расширения, в которой вы сможете наблюдать за трафиком. Данное приложение само регулирует параметры.
Вкладка расширения для наблюдения за трафиком интернета
Если данные действия не дали желаемых результатов, то можно установить размер кеша. В Хром и Яндекс браузерах делаем следующее:
- Щелкаем правой кнопкой по ярлыку браузера на рабочем столе и заходим в «Свойства».
Заходим в «Свойства»
- Открываем кладку «Ярлык». В строку объект добавляем: -disk-cache-dir=»с:browserсache» -disk-cache-size=(желаемый размер кеш (байт)). И «Ок».
Открываем кладку «Ярлык», в строку «Объект» добавляем информацию и нажимаем «Ок»
Зелёное подчёркивание в Ворде
Google Fit
Манипуляции с браузером
Перед началом советую замерить базовые показатели загрузки, отдачи, пинга с помощью специальных сервисов – вот перечень. И делать это стоит после каждого проделанного шага данной инструкции, чтобы понимать – от чего есть толк, а что – бесполезно в Вашем случае.
Категорически не рекомендую просматривать сайты через устаревший Internet Explorer. В «десятке» для этих целей лучше применять Майкрософт Edge. А в идеале – установить Chrome, Firefox или Opera. Кроме того, стоит установить расширение для блокировки рекламы (в Опере это доступно по умолчанию).
Также, стоит деактивировать (или удалить) неиспользуемые дополнения/плагины веб-обозревателей, которые способны замедлять интернет соединение и нагружать ресурсы компьютера. Покажу на примере Гугл Хром:
- Открываем главное меню (с помощью кнопки в правом верхнем углу);
- Кликаем по пункту «Дополнительные инструменты» — «Расширения»;
- В открывшемся окне отключаем всё, что не используете:

Не все знают, что в процессе интернет-сёрфинга в памяти ПК собирается много «мусора» (кэш/история просмотров), которые также желательно периодически очищать:
- Нажимаем в браузере сочетание клавиш Ctrl + Shiht + Del ;
- На экране отобразится перечень опций, отмечаем как показано на скриншоте ниже, выбираем период «За всё время» и кликаем по кнопке удаления:
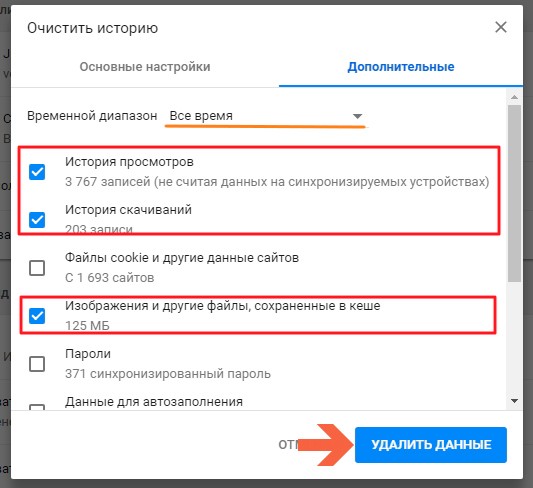
Настройка скорости сети через редактор групповой локальной политики
Если оставить настройки такими, как они были установлены по умолчанию, то скорость сети будет примерно на 20% ниже от максимально возможного. Чтобы исправить эту проблему, нужно внести определенные корректировки в систему. Сделать это можно через редактор групповой локальной политики.
Примечание: в домашних версиях Windows 10 редактор групповой локальной политики не предусмотрен, поэтому, если у вас именно такая ОС, прежде чем приступить к выполнению шагов ниже, нужно установить его. Как это сделать, читайте в нашей статье – “Не найден gpedit.msc в Windows 10: что делать“.
- Вызываем окно “Выполнить” нажатием клавиш Win+R, вводим команду “gredit.msc”, после этого щелкаем клавишу Enter или нажимаем кнопку OK.
- Раскрываем раздел «Административные шаблоны», дальше – подраздел “Сеть”.
- Теперь ставим курсор на пункт «Планировщик пакетов QoS». В правой части окна дважды щелкаем по строке «Ограничить резервируемую пропускную способность».
- В открывшемся окне настроек активируем функцию, поставив отметку напротив опции “Включить”. В поле чуть ниже пишем значение “0”.
- Остается только сохранить настройки, нажав кнопку OK, и можно закрывать редактор групповой локальной политики.
Теперь нам нужно убедиться в том, что “Планировщик пакетов QoS” используется текущим соединением. Чтобы это сделать, делаем следующее:
- Открываем контекстное меню Пуск кликом правой кнопкой мыши по Пуску, либо нажав комбинацию клавиш Win+X. Выбираем в перечне пункт “Сетевые подключения”.
- Находясь в разделе “Состояние” в правой части окна щелкаем по кнопке “Настройка параметров адаптера”.
- Появится окно с перечнем сетевых соединений. Правой кнопкой мыши кликаем по активному соединению и выбираем в контекстном меню пункт “Свойства”.
- Здесь проверяем наличие установленного флажка напротив опции «Планировщик пакетов QoS». Кликаем по кнопке OK, чтобы закрыть окно со свойствами, если все в порядке, либо сначала ставим требуемый флажок, после чего также нажимаем OK.
Редактируем тонкие настройки системы
Некоторые службы Windows могут съедать до 20 % интернет-трафика. Поэтому, чтобы избежать таких потерь скорости, стоит отредактировать параметры ОС, а конкретно – планировщика QOS.
Как работает планировщик QoS
Планировщик QoS – это набор технологий, используемых для управления использованием полосы пропускания при пересечении данных компьютерными сетями. Его наиболее распространенное использование – для защиты приложений в режиме реального времени и с высоким приоритетом.
Контроль и формирование также широко используются планировщиком QoS, которые ограничивают пропускную способность, используемую административно определенными типами трафика. Контроль обеспечивает ограничение пропускной способности до заданного предела. Если приложения пытаются использовать больше пропускной способности, чем им выделено, их трафик будет занижен. Если необходимо отправить больше трафика, чем позволяет установленный лимит, избыток будет буферизован. Затем этот буфер может использовать очередь для приоритизации данных по мере их выхода из буфера.
Как можно оптимизировать его работу
Самый простой способ оптимизировать работу QoS – это отредактировать политику безопасности. Для этого:
- Зажмите сочетание клавиш «Win+R».
- После того, как откроется «Редактор политики безопасности», перейдите в раздел «Конфигурация компьютера».
- Затем следуйте маршруту «Административные шаблоны» -> «Сеть» -> «Планировщик пакетов QoS».
- Активируйте «Ограничить резервируемую пропускную способность», и в качестве резерва укажите 0 %.
Используем Турборежим
Некоторые из браузеров умеют сжимать трафик, что ускоряет процесс загрузки интернет-страниц. К таким программам относятся Opera и Яндекс-браузер. Для остальных интернет-обозревателей следует инсталлировать соответствующие плагины. В Опере, например, активация Турборежима осуществляется через главное меню: нажимаем по пиктограмме обозревателя и отмечаем флажком опцию «Opera Turbo».
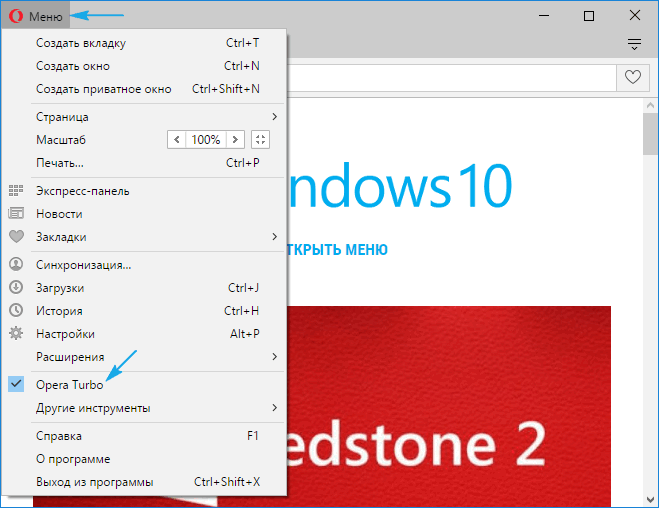
В браузере от Яндекс следует посетить настройки, кликнуть «Показать дополнительные настройки», а в блоке «Турбо» чекбокс перенести в положение «Всегда включен».

Проверяем загрузку сети
Можно воспользоваться встроенной функцией Виндовс 10.
-
Открываем диспетчер задач через комбинацию «Ctrl»+»Shift»+»Esc». Сверху открываем раздел «Процессы» и делаем упорядочивание по «Сети», кликнув по последнему прямоугольнику.
-
После упорядочивания, вы можете видеть какие процессы используют сеть. Здесь можно отключить некоторые из них, чтобы хоть немного увеличить скорость. Более подробную информацию вы сможете узнать, открыв раздел «Производительность» и внизу окошка нажать на «Мониторинг ресурсов».
- Открыв снова раздел «Сеть», можно увидеть все процессы, их так же можно закрыть, если кликнуть правой кнопкой и выбрать «Завершить процесс».
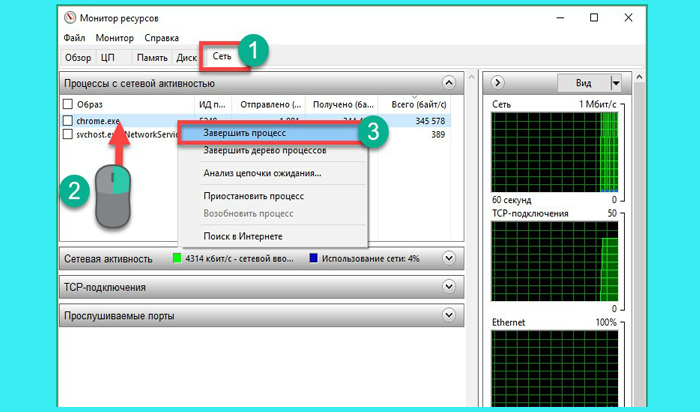 Выбираем «Завершить процесс»
Выбираем «Завершить процесс»
Настройки браузеров и размер кэша
Если проблемы возникают при работе в браузере (долго грузятся страницы, невозможно посмотреть видео и т. д.), то воспользуйтесь специальными возможностями. Рассмотрим включение турборежима в Opera, Яндекс.Браузере и Chrome.
Чтобы настроить турборежим в Яндекс.Браузере и Опере, воспользуйтесь представленной инструкцией:
- В Opera необходимо нажать на иконку браузера в левом верхнем углу (1), далее выбрать кнопку Opera Turbo (2).
- В Яндекс браузере зайдите в Настройки. Нажмите на кнопку «Показать дополнительные настройки». В подразделе Турбо установите положение «Всегда включен» (1). Чтобы отключить функцию, переставьте чекбокс в положение «Выключен» (2).
Таким способом вы сможете ограничить количество мультимедийных файлов на веб-страницах (картинки, видео) и, следовательно, ускорить загрузку сайтов.
- В браузере Google Chrome необходимо установить отдельный плагин – Data Saver. Он поможет убрать тормоза снизить время ожидание при загрузке страниц сайтов. Для этого откройте магазин расширений в браузере и нажмите кнопку «Установить».
- Теперь, нажав на иконку расширения, вы получите информацию о сэкономленном трафике.
Если соединение так же продолжает тормозить, то переходите к следующим методам устранения неполадок.
Увеличение размера кэша для интернет-браузера может привести к тормозам. Не рекомендуется выделять больше 100 Мб для кэша на системном диске. Чтобы исправить это, необходимо зайти в настройки браузера и выставить нужное значение (1), а затем очистить кэш с помощью специальной кнопки (2).
Таким способом задается размер кэша в Mozilla Firefox и Opera. В Google Chrome и Яндекс браузере процедура выглядит иначе, поскольку они собраны на одном ядре Chromium:
- Откройте свойства ярлыка на рабочем столе.
- В поле Объект добавьте команду:
—disk-cache-dir=»с:\browserсache» —disk-cache-size=ххххх
где ххххх – желаемое число кэша в байтах.
Как поднять скорость через WiFi роутер
Роутеры сейчас есть почти в каждой квартире. Это одно из благ цивилизации, которое помогает раздать Internet по Wi Fi. Но не редко именно роутеры становятся проблемой снижения скорости интернета. Давайте разберемся, почему так происходит и как увеличить скорость интернета с роутера.
Как расположить роутер в доме
Некоторые люди ставят роутер за шкафом или в труднодоступном месте, этого делать категорически нельзя. Вай фай не любит преграды, в виде толстой стены или того же шкафа, сигнал существенно уменьшится, соответственно и быстродействие упадет. Поэтому необходимо ставить на открытом месте, где будет сквозное пространство, окна, дверные проемы. Следуя этим рекомендациям, интернет через роутер будет раздаваться с максимальной скоростью.
Ищем несанкционированное подключение
Рассмотрим самый простой метод выяснить подключен кто-то к сети WiFi или нет. Для этого необходимо отключить все устройства от маршрутизатора и посмотреть как будет мигать индикация WAN ( маленький светодиод). При частом мигании WAN будет понятно, что у вас повышенная загрузка роутера, значит кто-то качает с помощью вашей вай фай сети. Если редко помигивает, значит, кроме вас сетью никто не пользуется.
Еще один простой способ. Зайдите на роутер, для этого необходимо вбить в браузере IP маршрутизатора и вести логин, пароль. Попадете в меню настройки роутера, дальше перейдите вкладку «Подключения» вы увидите все текущие соединения. Теперь посмотрите, все ли устройства принадлежат вам.
И не забываем, периодически в заходить в параметры беспроводной сети, для того чтобы поменять пароль.
Как усилить сигнал вай фай на роутере
Если есть денежные средства, которые вы можете потратить, тогда проще всего купить усилитель беспроводного сигнала wifi. На рынке их много разных моделей, поэтому выбираем по финансовым возможностям. Усилив сигнал Wi Fi, вы также увеличите пропускную скорость интернета.
Смена провайдера или тарифа
Если пользователь выбрал один из недорогих тарифов провайдера, скорее всего, причина низкой скорости именно в этом. Обычно, чем дороже тариф, тем выше скорость Интернета, и наоборот. Однако, в силу различных обстоятельств, у пользователя может не быть такой возможности. Возможно, не позволяет финансовое положение, или, например, новый тариф начнет действовать лишь в начале следующего месяца.
Если смена тарифа невозможна, можно рассмотреть предложения других провайдеров. Довольно часто бывает так, что разные компании предлагают похожие тарифы, а цены на них при этом отличаются, в некоторых случаях, ощутимо.
Если пользователи живут в городских многоквартирных домах, в них на сегодняшний день чаще всего используется подключение к сети через оптоволоконные кабели. Если же дом находит за чертой города, наиболее удобным, а в некоторых случаях, единственным способом будет использование беспроводного варианта подключения. Но нельзя забывать о том, что в этом случае на качество сигнала будут оказывать влияние внешние факторы, такие как погодные условия, преграды и т. д.
Настройка сетевой карты или ее замена
Независимо от того, проводной или беспроводной сетевой картой оснащен компьютер, от заданных в ее настройках параметров зависит и скорость интернета.
Как настроить сетевую карту на компьютере
Для настройки сетевой карты потребуется открыть «Сетевые подключения», следует выбрать «Подключение по локальной сети». В закладке «Свойства» необходимо настроить требуемый адаптер.
В закладке «Дополнительные настройки» следует выбрать параметры скорости. У разных производителей они могут отличаться: Connection type, Link speed или другие. Здесь можно прибавить скорость, но стоит уточнить у интернет-провайдера, до каких значений ее можно разогнать.
Замена устаревшей сетевой карты
Прогресс не стоит на месте, скорость интернета постоянно растет, а программы требуют все большего трафика. В некоторых случаях через несколько лет после покупки компьютера сетевая карта достигает предела своей скорости. Чтобы в дальнейшем получать нормальную отдачу остается один вариант — заменить ее на более новую модель.
Программы в автозагрузке — самая частая причина медленной работы
Одна из самых часто встречающихся причин медленной работы Windows 10, как, впрочем, и предыдущих версий ОС у пользователей — те программы, которые запускаются автоматически при входе в систему: они не только увеличивают время загрузки компьютера, но и могут негативно влиять на производительность уже во время работы.
Многие пользователи могут даже не подозревать, что у них что-то есть в автозагрузке, либо быть уверенными, что все там находящееся необходимо для работы, однако в большинстве случаев это не так.
Ниже — примеры некоторых программ, которые могут запускаться автоматически, потреблять ресурсы компьютера, но не приносить особенной пользы при постоянной работе.
- Программы принтеров и сканеров — почти у всех, у кого есть принтер, сканер или МФУ, автоматически загружаются и различные (штуки по 2-4) программы от их производителя. При этом, в большинстве своем, ими (программами) никто не пользуется, а печатать и сканировать эти устройства будут и без запуска этих программ — в ваших привычных офисных и графических приложениях.
- Программы для скачивания чего-либо, торрент-клиенты — если вы не заняты постоянно загрузкой каких-либо файлов из Интернета, то нет необходимости держать uTorrent, MediaGet или еще что-то подобное в автозагрузке. Когда понадобится (при скачивании файла, который должен открываться через соответствующую программу), они запустятся сами. В то же самое время, постоянно запущенный и раздающий что-то торрент-клиент, особенно на ноутбуке с обычным HDD, может приводить к действительно заметным тормозам системы.
- Облачные хранилища, которыми вы не пользуетесь. Например, в Windows 10 по умолчанию запускается OneDrive. Если вы его не используете, в автозагрузке он не нужен.
- Неизвестные программы — может оказаться, что в списке автозагрузке у вас находится значительное количество программ, о которых вы ничего не знаете и никогда ими не пользовались. Это могут быть программы производителя ноутбука или компьютера, а может быть и какой-либо скрытно устанавливаемый софт. Поищите в Интернете, что это за программы по их имени — с большой вероятностью их нахождение в автозагрузке не является необходимым.
Подробно о том, как посмотреть и удалить программы в автозагрузке я недавно написал в инструкции Автозагрузка в Windows 10. Если вы хотите сделать, чтобы система работала быстрее, держите там только то, что действительно необходимо.
Кстати, помимо программ в автозагрузке, изучите список установленных программ в разделе «Программы и компоненты» панели управления. Удалите то, что вам не нужно и держите на компьютере лишь то ПО, которое вы используете.
Отключить фоновые приложения
Вы можете остановить запуск приложений в фоновом режиме, чтобы сэкономить заряд батареи (если у вас есть ноутбук), пропускную способность и некоторые системные ресурсы. Большинство приложений, которые вы устанавливаете из Магазина, были разработаны для работы в фоновом режиме. Это еще одна причина медленного Интернета в Windows 10. Вы можете остановить их, чтобы увеличить скорость Интернета в Windows 10.
Для этого откройте Настройки → Конфиденциальность → Фоновые приложения и отключите опцию Разрешить приложениям работать в фоновом режиме. Вот и все. Теперь ни одно из приложений, загруженных из Магазина Windows, не будет запускаться или обновляться без вашего разрешения.

В планировщике, убираем ограничение пропускной способности
Часто после переустановке Виндовс 10, система забирает небольшую часть скорости доступа, во всемирную паутину, для системных целей, к примеру: обновления системы. Сейчас мы покажем, как убрать это ограничение.
Зажмите кнопки «Win и R» для того чтобы открыть окно «Выполнить». В нем пропишите команду «gpedit.msc», «Ок».
Раскройте раздел «Конфигурация компьютера», чуть ниже «Административные шаблоны» и войдите в папку «Сеть».
Теперь кликните по строке «Планировщик пакетов», в появившемся окне жмем «Ограничить резервируемую пропускную способность».
Ставим точку «Включено», изменяем значения в параметрах, прописываем значение «0». Теперь можно нажать «Применить», «ОК».
Желательно (но необязательно) убедиться, чтобы на сетевой карте стояла птичка напротив «Планировщик пакетов Qos».
Если у вас Windows 7 тогда смотрите статью: способы ускорить интернет Windows 7
Как проверить скорость
Для начала измерьте скорость вашего подключения с помощью специального сервиса. Это необходимо для того, чтобы сверить данные с вашим тарифным планом. Возможно, что интернет ничем не ограничен, а полностью соответствует заявленной скорости. В таком случае необходимо воспользоваться сервисами для измерения скорости, пинга и других параметров.
- Самый популярный вариант – проверка на Speedtest.net. Для этого зайдите на сайт http://www.speedtest.net/ через любой браузер и нажмите кнопку Begin Test.
- Далее начнется автоматическая подборка ближайшего сервера и измерение скорости.
- В конце процедуры вы увидите на экране данные Download и Upload Speed, Ping. Сверьте полученную информацию с данными вашего провайдера о тарифном плане.
Выключаем службы, которые грузят систему «без дела»
Разработчики не могут предсказать, какие именно службы вам понадобятся. Поэтому весь массив автоматически запускается вместе с ОС. Чтобы ускорить работу Windows 10 на ноутбуке или компьютере, полезно найти лишние службы, которые лично вам не нужны, и выключить их.
«Пуск» правой кнопкой / «Управление компьютером».
В левом меню находим раздел «Службы».
Во вкладе «Расширенный» можно почитать, чем занимается каждая из служб.
Что отключить, а что лучше не трогать? В сети гуляет много списков, но мы остановимся на тех службах, которые можно выключить практически без риска. Начнем с самых «прожорливых».
- Центр обновления — лучше периодически обновляйте систему вручную.
- Windows Search — если вы редко что-то ищете на компьютере.
Эти службы можно смело убирать, если компьютер не подключен к общей сети:
- KtmRm для координатора распределенных транзакций.
- Автономные файлы.
- Агент политики IPSec.
- Браузер компьютеров.
- Модуль поддержки NetBIOS.
- Сервер Сетевая служба.
Задачу этих служб уже взял на себя антивирус:
- Брандмауэр.
- Защитник Windows.
Эти в 99% случаев бесполезны, а вот тормозить Windows 10 из-за них может прилично:
- Адаптивная регулировка яркости.
- Вспомогательная служба IP.
- Вторичный вход в систему.
- Клиент отслеживания изменившихся связей.
- Модули ключей IPsec для обмена ключами в Интернете и протокола IP с проверкой подлинности.
- Обнаружение SSDP.
- Родительский контроль (Parental Control).
- Служба регистрации ошибок.
- Удалённый реестр.
Эти оставляйте только, если вы используете соответствующие им устройства:
- Смарт-карта.
- Факс.
- Диспетчер печати — для принтера.
- Служба загрузки изображений(WIA) — для сканеров и фотоаппаратуры.
- Служба поддержки Bluetooth — вряд ли кто-то еще пользуется блютузом.
- Служба ввода планшетного ПК — если вы не пользуетесь рукописным вводом.
- Основные службы доверенного платформенного модуля — если нет контролирующих устройств на базе BitLocker или TMP.
Как отключить службу?
Два раза нажимаем по ней и в появившемся окне в строке «Тип запуска» задаем «Отключена» / потом «Применить» или «ОК».
Лучшие комментаторы
Включение турборежима
Отдельно стоит рассказать о специальной опции браузера – турборежиме. Впервые данная функция появилась в Opera, а спустя несколько лет, ее также реализовал «Яндекс.Браузер». Суть заключается в следующем.
Данные, загружаемые на рабочую станцию, предварительно проходят через серверы вендора, где происходит сжатие трафика в несколько раз. Далее — направляются на ПК. Но здесь есть свои тонкости.
- Эта функция по умолчанию отключена. Ее надо предварительно активировать в настройках браузера.
- Турборежим доступен только на двух браузерах: Opera и «Яндекс.Браузер». Другие ее не используют.
- Режим сжатия не распространяется на Java-скрипты или Flash-анимацию. Соответственно, если на сайте превалирует анимация и скрипты, опция «Турборежима» бесполезна.
Разберемся, как его включить.
Opera
Открыть браузер, далее перейти в настройки:
Выбрать раздел «Браузер», переместиться «на дно» страницы:
Включите турборежим. Точка рядом с опцией означает, что потребуется перезапуск браузера для активации выбранного пункта.
После перезагрузки скорость работы в «мировой паутине» заметно повысится, особенно при серфинге.
«Яндекс.Браузер»
«Яндекс. Браузер» настраивается немного по-другому. Открываем обозреватель. Нажимаем на знак замка, пункт «Настройки»:
Откроется меню. Переводим вручную опцию «Турбо» в состояние «Вкл.», как показано на скриншоте:
Как можно заметить, опция включается до следующего перезапуска обозревателя. То есть, каждый раз при запуске браузера его нужно будет снова включать.
Если необходимо держать турборежим постоянно активным, кликаем на три горизонтальных полосы, как показано на скриншоте. Выбираем пункт «Настройки»:
Далее находим раздел «Турбо»:
По умолчанию, активация происходит только при низкой скорости. Выбираем любой из трех вариантов. Перезапускаем браузер, чтобы изменения применились.
Отключение фоновых служб
По умолчанию в операционной системе включено множество служб, обеспечивающих нормальную работу и взаимодействие всех компонентов оболочки. Некоторые фоновые процессы являются бесполезными для большинства пользователей, при этом тормозят работу ноутбука на Windows 10. К подобным службам относятся:
- удаленный реестр;
- биометрическая служба;
- браузер компьютеров;
- вторичный вход;
- диспетчер печати (при условии, что принтер не используется);
- ловушка SNMP;
- рабочая станция;
- Xbox Live;
- географическое положение;
- данные датчиков;
- рабочие папки;
- изоляция ключей;
- факс;
- служба маршрутизатора.
Для отключения ненужных фоновых процессов с целью улучшения производительности можно воспользоваться «Диспетчером задач»:
Ускоряем работу интернета
Чтобы именно ускорить интернет, нужно менять параметры в самой системе, а не только на время закрывать процессы, либо же сменить тарифный план.
Выбираем тарифный план подороже
У многих тарифных планов есть ограничения по скорости. Поэтому если вы подключите тариф подороже или же смените провайдера, то вы почувствуете ускорение соединения.
Выбираем тарифный план
Часто у других компаний вы можете приобрести такие же услуги, но в меньшую цену. Прежде чем выбрать, внимательно ознакомьтесь и сделайте сравнения
Также следует обратить внимание на тип подключения: беспроводное или оптиволоконное
Например, высокоскоростной тариф Ростелеком предоставляет 100 Мбит в секунду, минимальная стоимость которого 600 рублей в месяц. Если рассматривать самый дешевый план (225 рублей в месяц), то ограничение скорости до 25 Мбит в секунду.
Настраиваем операционную систему
На вашем ПК может стоять ограничения по скорости, поэтому внеся редактирования в реестр, вы можете исправить данную ситуацию.
Для версии Microsoft Windows 10 Professional
-
Зажимаем «Win»+»R» и вводим в строку реестра gpedit.msc. Слева ищем «Конфигурация» и открываем «Административные шаблоны». Далее раздел «Сеть», и «Планировщик пакетов». Производим двойной щелчок по «Ограничить пропускную способность».
-
Открываем «Изменить», устанавливаем шарик на «Включено». Вписываем в ограничении пропускной способности цифру «0». Далее «Ок».
-
Далее переходим в «Панель управления» (через главное «Меню» или клавишами Win+X).
-
Далее необходимо перейти в «Сетевые подключения» и кликнуть по пункту «Настройка параметров». Ищем в списке «Планировщик пакетов», нужно удостовериться, что напротив него стоит галочка, если нет, ставим.
Твики реестра (для всех версий, кроме Pro)
- Воспользуемся комбинацией «Win»+»R», в строку необходимо вписать «regedit», чтобы попасть в системный реестр.
-
Далее последовательно раскрываем разделы: HKEY_LOCAL_MACHINE -> SOFTWARE -> Policies -> Microsoft -> Windows. Щелкаем мышкой по названию этого раздела и выбираем «Создать», название должно быть Psched.
-
Теперь заходим в созданный раздел. В пустом окне снова щелкаем мышкой и создаем 32-битный параметр (DWORD).
-
Имя параметру даем такое «NonBestEffortLimit», в поле «Значение» вводим цифру ноль и нажимаем «Ок». Далее просто производим перезагрузку устройства.
Режим Turbo
Также ограничивать скорость могут и какие-либо браузеры. Чтобы не происходило сжатие скоростного режима, нужно просто сменить настройки в браузере.
Если вы пользуетесь Opera, то слева в верхнем углу открываем «Меню» и в списке устанавливаем галочку напротив «Opera Turbo».
Открываем «Меню» и в списке устанавливаем галочку напротив «Opera Turbo»
В Yandex браузере «Меню» находится в левом углу (прямоугольник с тремя параллельными полосками). Открываем «Дополнительные настройки» и в разделе Турбо ставим кружочек на «Всегда включен».
Открываем «Дополнительные настройки» и в разделе Турбо ставим кружочек на «Всегда включен»
В браузере Google необходимо установить плагин:
-
Открываем Play Market и в поиск вводим «Экономия трафика», устанавливаем данное приложение.
-
Это все, теперь у вас появилась вкладка расширения, в которой вы сможете наблюдать за трафиком. Данное приложение само регулирует параметры.
Если данные действия не дали желаемых результатов, то можно установить размер кеша. В Хром и Яндекс браузерах делаем следующее:
-
Щелкаем правой кнопкой по ярлыку браузера на рабочем столе и заходим в «Свойства».
-
Открываем кладку «Ярлык». В строку объект добавляем: -disk-cache-dir=»с:browserсache» -disk-cache-size=(желаемый размер кеш (байт)). И «Ок».
Низкое качество Wi-Fi-сигнала
Скорость Интернета может быть низкой, в том числе, из-за проблем с WiFi-роутером. Если выбран тариф с высокой скоростью передачи данных, корректно выполнены все настройки, а Интернет, несмотря на это, остается медленным, можно попробовать установить новые драйверы или поменять прошивку для роутера, раздающего Wi-Fi. Рекомендуется скачивать драйверы и прочее программное обеспечение для устройств только с официального сайта производителя во избежание различных проблем.
Помимо этого, нужно убедиться в том, что между роутером и принимающим устройством нет преград, которые могут повлиять на качество сигнала. Это могут быть, например, металлические предметы, стены и т. д. Повлиять на качество передачи могут и различные источники электромагнитного поля.
Прежде чем приступать
Для начала нужно убедиться, есть ли вероятность улучшения ситуации, а только затем приступать к попыткам ускорить подключение к интернету. Первое, что необходимо предпринять – это сделать онлайн-тест скорости.
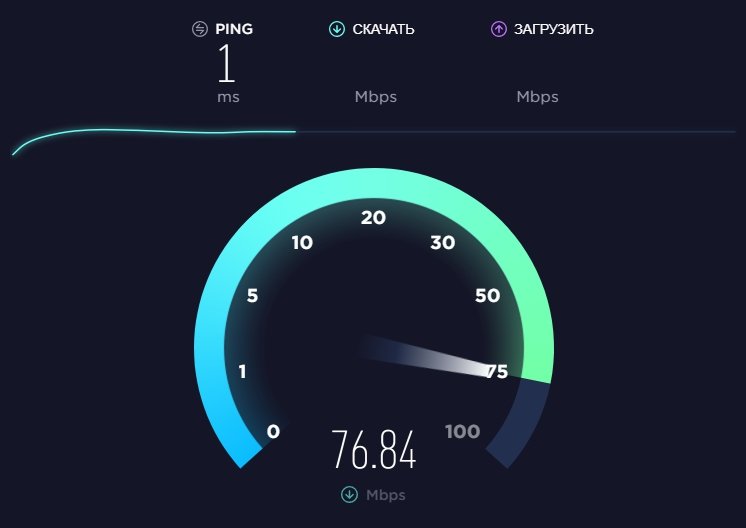
С помощью сервисов Speedtest, 2ip или Яндекс.Интернетометр сделайте проверку вашей скорости интернета. Как только вы получите результаты теста, сравните их с технической документацией от провайдера, чтобы убедиться, есть ли потеря скорости соединения. Если разница в цифрах незначительная, то советы, приведенные ниже – не помогут. Вместо этого придется переводиться на более скоростной пакет услуг. Более подробно с этим можно ознакомиться на сайте провайдера.
Но если тест скорости подтвердит падение производительности соединения, время начать пробовать советы из списка ниже.
Включить лимитное подключение
Windows 8 — первая операционная система, в которой Microsoft впервые представила функцию лимитное подключение. Это полезная функция для тех, кто имеет ограниченное подключение к Интернету. Если какое-либо из ваших подключений настроено как измеряемое, система будет загружать автоматические фоновые обновления только тогда, когда вы используете обычное подключение.
Windows 10 предназначена для компьютеров с безлимитным интернет-соединением. Он использует максимальную пропускную способность вашего подключения для передачи данных для загрузки и выгрузки данных. Вот почему вы сталкиваетесь с медленной скоростью интернета на вашем компьютере. Ну, включив лимитное подключение в текущей сети, вы можете решить эту проблему. Давайте посмотрим, как.
Для этого перейдите в Настройки → Сеть и Интернет и выберите текущую подключенную сеть ( WIFI или Ethernet ). Здесь вы должны включить опцию Лимитное подключение. Вот и все.
Резюме
Итоги
Существует целая масса способов, как оптимизировать интернет-соединения и выжать из него максимум. Нужно лишь попробовать вышеперечисленные рекомендации, как увеличить скорость интернета, и убедиться, что проблема не на стороне провайдера.
Читайте далее:
Какая должна быть скорость интернета Ростелеком — точные данные, полученные в ходе тестов
Какая максимальная скорость интернета 3G — все провайдеры (МТС, Билайн, Мегафон, Теле2)
Ноутбук теряет сеть WiFi на Windows 10 — все возможные причины и способы решения проблемы
Как узнать PPPoE логин и пароль от интернета — 4 способа (пошаговая инструкция)
Не удается подключиться к этой сети WiFi в Windows 10 — 10 причин и способов решения проблемы
Пойдет
Хорошо
Супер