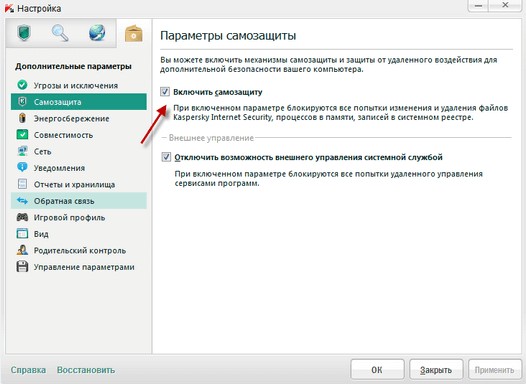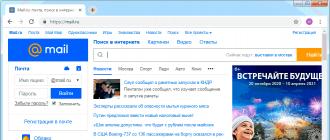Способы очистки кэша на windows 10
Содержание:
- Видеоинструкция
- Программы для чистки кэша
- Для жесткого диска
- Что делать, если кэш не удаляется
- Чистка реестра в Windows с Glary Utilities
- Удаление временных файлов
- Очистка кэша восстановления системы
- Как очистить кеш браузера
- Другие статьи
- Удобоукладываемость бетона
- Как очистить кэш на компьютере?
- Как очистить кэш и dns на компьютере Windows ?
- 1. Начните со стандартного шаблона
- Для чего его чистить
- Как очистить кэш браузера на компьютере
- 4 Очищаем ЖД
- Бонус: изменение настроек DNS в Ubuntu
- Способы чистки и оптимизации ОС
- Список программ: сравнение, плюсы и минусы использования
Видеоинструкция
Например я не рекомендую
разрешать браузеру сохранять ваши пароли, лучше храните их на компьютере в отдельной папке, или в блокноте – самый безопасный вариант. При регистрации или авторизации на сайте браузер должен спросить вас, через диалоговое окно, разрешаете ли вы ему сохранить пароль. Браузеры сохраняют пароли, что бы вы могли быстро авторизоваться на сайте, не вводя повторно пароль, а просто кликнув по полю и пароль автоматически появится в поле ввода. По такой же схеме сохраняется и другая информация, которую вы вводите при регистрации или просто вводите свои данные, чтобы получить какую-либо услугу.
Кстати,
а вы знаете как сделать, чтобы браузер не смог сохранять всю вашу историю в интернете? Да, сам браузер предоставляет своим клиентам такую услугу. Всё что вам нужно сделать – Открыть браузер в режиме Инкогнито
. Весьма полезная функция, для тех кто не хочет оставлять после себя следы.
Программы для чистки кэша
Очищать кэш на ноутбуке можно с помощью стороннего программного обеспечения. Данные утилиты позволят освободить место на локальном диске, разгрузить оперативную память и ускорить быстродействие ПК.
NetAdapter Repair
Инструкция:
- В главном окне утилиты нужно найти панель инструментов «Tools».
- Далее следует выбрать опцию «Flush DNS Cache».
- Подтвердить действия и дождаться завершения процесса.
Утилита NetAdapter Repair позволяет отследить работу интернета и очистить DNS
Microsoft Edge Cache
Очистка временных файлов в браузере Microsoft Edge выполняется так:
- На панели инструментов нужно нажать иконку в виде трех вертикальных точек.
- В меню выбрать «Конфиденциальность».
- В новом окне нажать «Удалить данные».
- Поставить отметку в чекбоксе «Временные файлы и кэш».
- Нажать «Ок».
Ccleaner
Инструкция:
- В главном окне нажать на кнопку «Custom Clean».
- В пункте «Internet Explorer» выбрать очистку: «Temporary Internet Files» и «Index.dat Files».
- В пункте «Windows Explorer» выбрать очистку: «Thumbnail Cache».
- В разделе «System» указать следующие пункты: «Temporary Files», «Memory Damps», «DNS Cache».
- Нажать кнопку «Run».
TuneUp Utilities
Алгоритм:
- В главном окне утилиты на панели инструментов нужно выбрать вкладку «Clean Up Computer».
- Далее поставить отметки в следующих чекбоксах: «Remove Broken Shortcuts», «DNS Cache», «Temporary Files», « Damps», «Browser Cache».
- Нажать «Delete Data» и дождаться завершения процесса.
Glary Utilities
Многие пользователи спрашивают, как очистить кэш на Виндовс 10? Сделать это можно с помощью функциональной программы «Glary Utilities»:
- В нижней части окна программы щелкнуть по иконке с изображением диска.
- В левом столбце проставить отметки в следующих чекбоксах: «Временные файлы системы», «Временные файлы пользователя», «Кэш эскизов», «Кэш удаленного рабочего стола», «Кэш шрифтов».
- Щелкнуть «Начать».
Glary Utilities оптимизирует работу Виндовс путем очистки системного кэша и ОЗУ
В кэше сохраняются данные о работе программного обеспечения, браузера и интернета. Если временных файлов слишком много, то их требуется удалять. Нехватка свободного места на диске может привести к неправильной работе системы. Очистка производится с помощью штатных инструментов ОС и сторонних утилит.
Для жесткого диска
CCleaner
Популярнейшая утилита для очистки жесткого диска от разного рода мусорных файлов. Со временем в утилиту включили дополнительные опции: оптимизация и сжатие реестра, удаление программ (в том числе тех, которые не удаляются обычным образом) и пр. В итоге получилась отличная программа для ухода за ОС Windows.
Пользоваться программой до безумия просто: после установки запустите ее, выберите вкладку «Очистка» и нажмите кнопку начала для анализа вашей системы. Через мгновение утилита выдаст вам результат: сколько места она сможет освободить, если удалить то-то и то-то.
Если со всем соглашаетесь — она чистит систему, если что-то исключаете из найденного — размер освобождаемого места уменьшится.
CCleaner — чистка жесткого диска
Кстати, многие начинающие пользователи побаиваются: как бы эта утилита (в которой так много «галочек» и настроек) не удалила чего-нибудь лишнего. Для них скажу, что алгоритмы утилиты оптимизированы так, что вред вашей Windows она не нанесет.
CCleaner чистит мусор за всеми популярными программами: Firefox, Opera, Chrome, Safari, Media Player, eMule, Netscape и т.д. В общем, рекомендую к регулярному использованию!
Wise Care
Одна из самых мощных программ для очистки жесткого диска. Освободить столько же места, сколько удается при помощи этой утилиты — мне не удавалось более ничем (все другое ПО проигрывает!).
Утилита Wise Care очень проста в работе: после установки и запуска программы, перед вами предстанет окно с несколькими вкладками:
- Проверка: раздел подойдет, если вы хотите быстро и без мороки удалить мусор с диска и освободить толику пространства на HDD. Все что от вас потребуется — это нажать один раз кнопкой мышки — удобно;
- Очистка: более тщательное сканирование жесткого диска для поиска всего, что можно и нужно удалить (рекомендую для тех, у кого есть определенный опыт в очистке ПК);
- Оптимизация: специальный раздел, в котором можно оптимизировать Windows. Например, провести дефрагментацию, очистить реестр от ошибочных строк и т.д.;
- Приватность: эта вкладка позволяет очистить историю посещений в браузерах, историю просмотра фото и видео и пр.!
Wise Care — проверка диска!
В общем-то, утилита отлично справляется со своими задачами, но для комплексного ухода за системой ее одну не порекомендуешь (только в комплекте с другими продуктами).
Тем не менее, если вы не довольны степенью очистки другими утилитами — рекомендую ее к однозначному знакомству!
JetClean
Довольно мощная утилита для оптимизации системы Windows, поиска и удаления мусорных файлов, защиты личных персональных данных. После работы утилиты — ваша Windows будет такой же, как будто вы ее только что установили (прим.: в плане скорости работы ).
Хочу отметить дизайн в стиле минимализма — нет ничего лишнего, все просто и понятно. Программа работает очень быстро и отлично справляется со своими обязанностями (см. скриншот главного окна ниже ).
JetClean — возможности программы
Мастера, встроенные в утилиту:
- Быстрая оптимизация за 1 клик мышкой: чистка реестра, системы, приложений, ярлыков, оперативной памяти и т.д. В общем-то, отличный инструмент как для новичка, так и для опытного пользователя;
- Информация о системе (можно узнать очень многие сведения и характеристики ПК);
- Оптимизация автозагрузки;
- Ускоритель интернета;
- Дефрагментатор дисков, реестра;
- Ускоритель производительности компьютера (ноутбука);
- Авто-очистка и авто-обновление ПО;
- Центр восстановления;
- Портативная версия: можно записать утилиту на любую USB-флешку и ускорять любой компьютер, к которому можно подключить флешку (извиняюсь за тавтологию).
Clean Master
Очень мощный мастер очистки Windows, позволяющий всего при помощи пары щелчков мышки — очистить жесткий диск от горы мусора: временных файлов, кэша, старых и пустых папок, неверных ярлыков и т.д.
После очистки системы, Clean Master способен задать оптимальные настройки системы для повышения ее производительности. Благодаря такой процедуре — компьютер начинает работать быстрее и стабильнее (уменьшается число ошибок, вылетов, синих экранов…).
Clean Master — сколько можно очистить места на HDD
Хочу отметить, что у Clean Master имеется большая база программ: т.е. он знает, где и какой мусор создают самые популярные программы в Windows!
К тому же, он чистит мусор не только на HDD (жестком диске), но и удаляет «хвосты» в системном реестре (разнообразные ошибочные записи, записи от удаленных программ, неверные и ошибочные сведения и т.д.).
При первой очистке в Clean Master многие пользователи ужасаются количеству мусорных файлов: нередко их размер исчисляется в 5-10 ГБ (иногда более 15 ГБ!).
Что делать, если кэш не удаляется
Проблема с очисткой буфера временных файлов может возникнуть в том случае, если в данный момент открыт сайт, использующий содержащиеся в кэше файлы. Поэтому достаточно закрыть все вкладки, возможно, перезагрузить браузер и повторить попытку удаления. Если это не помогло, то перезагрузите компьютер, перезапустив тем самым все процессы системы, и повторите попытку.
Ещё один вариант — использовать одно из предложенных выше приложений, которое позволит удалить хранилище любого браузера.
Кэш — полезная функция, позволяющая сохранить трафик и ускорить загрузку страниц. Но за его количеством надо следить, чистить буфер, когда его скопится слишком много. Удалить его можно через сам браузер, настройки мобильного устройства или стороннее приложение.
Открывая страницы сайтов, со временем можно заметить, что работа браузера происходит медленнее и медленнее. Что с этим делать? Если это не вирусы (трояны), то дело, скорее всего, в засорившемся кэше браузера.
Кэш браузера
— локальные копии посещенных страниц в интернете на Вашем компьютере
- картинки (.jpg, .gif, .png)
- файлы стилей (.css)
- файлы яваскриптов (.js)
Накапливая в себе данные о десятках, сотнях посещённых страниц, кэш засоряется, переполняется. Браузеру всё сложнее находить нужную страницу. Как раз в этом случае и нужно чистить область хранения кэшированных файлов, то есть кэш.
Операция чистки кэша есть в каждом браузере. Рассмотрим подробнее алгоритм её выполнения в пяти самых популярных браузерах.
Чистка реестра в Windows с Glary Utilities
После некорректного удаления программ, да и вообще по мере пользования компьютером, в реестре Windows 10 (и других версий ОС) накапливается много всякого мусора. И тогда полезной будет чистка реестра в Windows 10. Программа для чистки реестра в Windows 10 – Glary Utilities (рекомендуем скачивать обычную версию). Очистка реестра в Windows 10 – процесс простой, если следовать инструкции.
Программа бесплатная для некоммерческого пользования. Функций бесплатной версии хватит с головой, чтобы очистить реестры Windows.
Как почистить реестр на Windows 10:
- Перейти в блок “Модули”
- Далее “Очистка”
- Выбрать пункт “Исправление реестра”
Дождитесь завершения анализа и нажмите “Исправить реестр”.
Не волнуйтесь, чистка реестра в Windows 10 не затронет ничего лишнего и на работоспособность вашего компьютера это никак не повлияет. После того, как программа очистки реестра в Windows завершит своё дело, увидите сообщение о количестве исправленных проблем.
Удаление временных файлов
Windows имеет системный каталог, который предназначен для содержания временных файлов. Временные файлы обычно создаются в качестве посредника, но к сожалению, после выполнения необходимых действий некоторые программы и приложения оставляют после себя ненужные компоненты, заваливая системный каталог целым букетом мусора. Для того чтобы исправить этот недостаток, нам необходимо время от времени удалять файлы, которые не были использованы в течение недели. И в этом нам поможет встроенный инструмент, предоставляемый Windows 10.
Чтобы очистить папку временных файлов откройте меню «Пуск» → «Все приложения» → «Средства администрирования» → «Очистка диска».
При запросе выберите диск, на которым установлена ОС Windows 10 (обычно диск C). Подождите, пока утилита проанализирует файловую систему.
В окне программы очистки диска, снимите все галочки, кроме пункта временных файлов, а затем нажмите кнопку OK.
Очистка кэша восстановления системы
Восстановление системы – одна из самых важных функций ОС Windows и по совместительству второй по популярности метод решения всех проблем (первый заслужено занимает переустановка ОС). Это своего рода страховка, которая в случае возникновения неполадок сможет вернуть вашу систему в прежнее состояние, когда она работала исправно. Только вот стоит такая страховка недёшево. Она требует сохранения в памяти огромного множество параметров и переменных, определяющих текущее состояние системы, чтобы в случае необходимости активировать их. Всё это занимает немало места на диске, поэтому очистить кэш восстановления вам поможет следующая инструкция:
- Кликните левой клавишей на поиск, который закреплён на панели задач (он изображён в виде увеличительного стекла).
Кликаем левой клавишей на поиск, который закреплён на панели задач
- Введите в поле ввода поиска «Панель управления» и нажмите на соответствующее меню, которое выдал результат поиска. Это самый простой и быстрый способ открыть данное меню.
Вводим в поле ввода поиска «Панель управления»
- Если у вас установлен режим просмотра «Категории», то поменяйте его на «Крупные значки» (или мелкие, если вам так удобнее). Так вам будет проще найти нужное меню.
Выставляем «Крупные значки»
- Выберите меню «Восстановление» левым щелчком.
Выбираем меню «Восстановление»
- Откройте «Настройка восстановления системы».
Открываем«Настройка восстановления системы»
- Перед вами появится меню с несколькими вкладками. Вам нужно выбрать «Защита системы», затем нажать на меню «Настроить».
Выбираем «Защита системы», затем нажимаем на меню «Настроить»
- В этом меню можно отключить защиту системы, что приведёт к прекращению создания точек восстановления. Прибегать к такому не рекомендуется, но вы можете сделать это в том случае, если постоянно испытываете проблемы с нехваткой памяти на жёстком диске. Также в этом меню можно удалить текущие точки сохранения с помощью кнопки «Удалить». Кликните по ней.
Отключаем защиту системы, что приведёт к прекращению создания точек восстановления, нажимаем «Удалить» на строчке «Удаление всех точек..»
Как очистить кеш браузера
Каждый день вы открываете десятки, а то и сотни сайтов. Следы всех этих посещений сохраняются на диске. Чем чаще вы заходите в тот или иной браузер, тем необходимее очищать его кеш. Делается это просто.
Internet Explorer
- Зайдите в контекстное меню.
- Выберите категорию «Сервис».
- Откройте «Свойства обозревателя».
- В этом окне выберите вкладку «Общие».
@reedr.ru
- Перейдите в строку «История просмотра».
- Щёлкните «Удалить».
- Поставьте галочку напротив «Временные файлы Интернета».
- Подтвердите.
Google Chrome
Открыв браузер, кликните на три точки, расположенные в верхнем углу справа.
- В списке выберите «История».
- Щёлкните слева на категорию «Очистить историю».
В открывшемся окне увидите записи посещённых страниц, скачиваний, изображений.
@reedr.ru
- Выберите диапазон, к примеру, «За всё время».
- Кликните на «Удалить данные».
Теперь кеш браузера на ноутбуке чист и свободен.
Opera
- Комбинацией клавиш Ctrl + F12 вызовите меню «Общие настройки».
- Выберите «Настройки».
- Кликните на вкладку «Расширенные».
- В списке нажмите на строку «История».
- Напротив «Дискового кеша» щёлкните «Очистить».
Mozilla Firefox
- Зайдите в меню «Инструменты».
- Выберите из списка строку со словом «Настройки».
- Перейдите в категорию «Приватность».
- В строчке «Личные данные» щёлкните кнопку «Очистить сейчас».
Safari
- В правом верхнем углу браузера нажмите «Настройки».
- В нисходящем списке выберите «Сбросить Safari».
- Нажмите на строчку «Очистить кеш».
- Дайте команду «Сбросить».
Другие статьи
Удобоукладываемость бетона
.
Пластичность, или удобоукладываемость, — временная характеристика, описывающая способность смеси заполнять строительные формы, сохраняя гомогенность состава. Марку в данной ситуации определяют такие факторы, как подвижность и жесткость. В зависимости от них образцы делят на сверхжесткие (СЖ), жесткие (Ж) и подвижные (П).
Параметр подвижности устанавливают с помощью усеченного металлического конуса высотой 30 см, в который наливают строительный раствор. После утрамбовки инструмент размещают широким основанием книзу, вертикально снимают с формы и измеряют разницу высот между ней и исходным образцом.
Растворы с осадкой 10-25 см представляют собой пластичный материал, который соответствуют маркам П3-П5. Его используют там, где плотное армирование мешает трамбовке.
Отдельную категорию представляют литые бетоны, способные к самоуплотнению. Их применяют в производстве блоков для гидростроительных объектов.
Для смесей, у которых не происходит осадки конуса, определяется жесткость. Она оценивается не в сантиметрах, а по времени, затраченному на заполнение формы под воздействием вибрации.
Период уплотнения сверхжестких разновидностей бетона СЖ1-3 составляет 50 секунд-1,5 минуты. Жесткие составы Ж1-4 приобретают монолитность за более короткий срок — от 5 секунд до минуты. Сфера использования такого бетона — изготовление сборных ЖБИ. Сверхжесткие смеси применяются при производстве монолита автоклавного твердения.
На удобоукладываемость влияют и другие факторы:
Бетон становится крепче и жесче из-за добавления в него пластификаторов.
- условия хранения и транспортировки;
- содержание воды;
- количество цемента и других заполнителей;
- состав компонентов, их форма и характеристики.
Для повышения текучести в смесь вводятся пластификаторы. Чем больше наполнителей и чем меньше содержание влаги, тем жестче получается смесь. Нарушение баланса приводит к ухудшению прочности материала.
Как очистить кэш на компьютере?
Как очистить DNS на своем компьютере
Тут все очень просто. Работа с командной строкой, для многих это что-то страшное, однако, будет легко. Итак, в поиске виндовс пропишите Командная строка и кликайте по ней. Перед Вами появится такое окно:
Теперь осталось вставить или прописать следующую команду«ipconfig /flushdns», примечание: без кавычек. Далее после вставки жмем клавишу Enter. На этом ДНС память очищена.
Очистить thumbnails.
В поиске виндовс прописываем Очистка диска и нажимаем по появившейся вкладке.
Теперь необходимо немного подождать и попадаете вот сюда.
Программы, позволяющие очистить кэш ноутбука/компьютера.
Ниже приведен список программ, которые помогут вам очистить ваш компьютер от мусора, то есть они не только удалят кэш и ускорят скорость работы. Приложения способны максимально быстро восстановить полную работоспособность операционной системы и оптимизировать программное обеспечение.
- Ускоритель Компьютера
- Advanced SystemCare Free
- Carambis Cleaner
- CCleaner
- Glary Utilities
- Comodo System Cleaner
- Wise Registry Cleaner Free
- Wise Care 365
Нельзя было не упомянуть про лучшие бесплатные Андроид приложения для очистки смартфтонов и планшетов:
- Ccleaner,
- Мастер очистки (clean master),
- Go Speed,
- Avast CleanUp,
- Just Cleaner,
На этом статья заканчивается. До скорых встреч! Программист!
Как очистить кэш и dns на компьютере Windows ?
Привет ! Сегодня я покажу как очень просто очистить кэш и dns на компьютере Windows. Для чего чистить кэш и dns ? Обычный пользователь интернета, который только только начинает свой путь в сети, вряд ли задастся таким вопросом. А вот более опытному пользователю может пригодится такая информация. Вообще полезно периодически чистить кэш dns на своём компьютере, так как в кэш dns скапливается много не нужной информации, которая со временем может загрузить компьютер и да же вызвать некоторые проблемы. К примеру как у меня, на днях я не мог зайти в админ-панель своего сайта, начал разбираться, в итоге почистил кэш dns и всё решилось.
Чтобы почистить кэш dns на своём компьютере, нажмите на своей клавиатуре на сочетание клавиш Win + R (Win — это такая кнопка с четырьмя квадратиками). После чего у вас откроется окно, введите в поле cmd и нажмите OK. (смотри скриншот)
Далее у вас откроется командное окно, после имени пользователя компьютера, где будет мигать курсор, вам нужно ввести команду — ipconfig /flushdns и нажать Enter. (смотри скриншот). Если вы всё сделали правильно, то появится сообщение — Кэш DNS успешно очищен.
Всё, можете закрыть окно, больше ничего делать не нужно, всё очень просто. Если для вас это очень сложно понять, то можете очистить кэш dns с помощью бесплатной программы CCleaner.
Очистить кэш DNS с помощью программы
Скачиваете с интернета бесплатную программу CCleaner, устанавливаете и запускаете программу на своём компьютере. Вверху на вкладке Windows, найдите раздел Система, отметьте в нём галочкой значение Кэш DNS, затем внизу справа нажмите на кнопку — Очистка. Дождитесь завершения очистки, всё готово !
Вот и всё, остались вопросы ? Напиши комментарий !
- Как найти программу на компьютере Быстро
- Как добавить GIF, PDF, TXT на страницу Вконтакте
- Как настроить звук, не работает звук, на компьютере Windows
- Как настроить компьютер для людей с ограничениями по зрению, слуху, речи, подвижности
- Как переименовать папку, изменить имя папки на компьютере
- Как создать папку на компьютере Windows
- Как изменить вид значков на компьютере Windows
- Где находится диск C на компьютере Windows ?
- Как узнать где находится файл программа на компьютере Windows ?
- Как быстро очистить кэш dns на любом компьютере !
- Как очистить локальный диск C на компьютере Windows ?
- Как просто и быстро конвертировать изображения на компьютере png, jpeg, bmp, gif
- Как очистить кэш на компьютере ?
- Тормозит компьютер ?
- Как установить itunes на компьютер ?
1. Начните со стандартного шаблона
Есть два варианта, которые Вы можете использовать, когда создаете новый слайд в Microsoft PowerPoint:
- Создайте слайд с нуля, сбросив отдельные элементы, а потом добавив, которые необходимо один за другим, пока не получите слайд.
- Попробуйте стандартный макет, который включает все необходимое, что Вам понадобится в самом начале.
Это действительно не просто создать свой дизайн слайда, используя встроенный макет. Макет экономит время, а также улучшает внешний вид презентации, так как все поля и содержимое аккуратно выровнены.
На вкладке «Главная» выберите «Макет» в меню:
Большинство тем PowerPoint содержат достаточно макетов для решения практически любого сценария.
Я думаю, одна из причин, почему докладчики избегают макетов является то, что они хотят настроить свой собственный слайд. Ничто не мешает Вам использовать макет и настраивать его, перемещение блоки вокруг по мере необходимости или добавления других элементов содержимого.
Это простая функция PowerPoint, но я видел много докладчиков, которые рисовали и перерисовывали блоки на слайдах. Вам гораздо выгодней использовать стандартный макет и корректировать его по мере необходимости.
Для чего его чистить
Любой процесс вычислений в Windows 7 требует ряда данных. Система загружает их в кэш, а после удаляет, но далеко не все. По мере использования ноутбука этот небольшой буфер засоряется и системе просто не хватает места для хранения новых данных. Это приводит к тому, что девайс начинает зависать и тормозить. Именно по этой причине кэш в ноутбуке Асус или Леново необходимо периодически чистить.
Существует несколько вариантов очистить временное хранилище:
- воспользоваться средствами Виндовс 7(и поздних версий);
- установить стороннее приложение.
Первый вариант более эффективный, так как очистка здесь более тонкая и полноценная, но она требует определенных знаний от юзера. Второй вариант подойдет даже не самому опытному владельцу ноутбука, здесь идет автоматизация и достаточно просто запустить приложение, чтобы почистить кэш в Windows 8.
Как очистить кэш браузера на компьютере
Каждый современный браузер автоматически сохраняет кэш, но его можно очистить через параметры самого браузера или сторонние приложения. Мобильные версии браузеров не исключения, для них действуют те же правила хранения и очищения. Но удаляются временные файлы на компьютере и мобильном устройстве по-разному.
Edge
Edge — десятая, крайняя версия IE, но очищение в нём осуществляется немного иначе, чем в предыдущих версиях браузера от Microsoft:
Очистка через сторонние программы
Если вышеописанные способы вам по каким-то причинам не подошли, то вы можете использовать дополнительные бесплатные программы. Например, CCleaner: скачав и запустив приложение, откройте стартовую страницу «Очистка», отметьте все пункты, имеющиеся в блоке вашего браузера, и кликните по кнопке «Очистить». Готово, после завершения процесса временные файлы будет удалены.
Удаляем кэш браузера через CCleaner
Также можно использовать другие настолько же простые программы: Kaspersky Cleaner, SlimCleaner Free, Clean Master for PC.
4 Очищаем ЖД
-
Для применения функции «Очистка диска» через поиск вводим «Очистка» и производим запуск данного элемента;
-
Нам нужно выбрать пункт накопителя, который мы будем очищать. Кликнем ОК. Я буду очищать раздел С;
-
Проведя анализ, возникнет окно, где показано, что лучше почистить на накопителе. В принципе, мы это уже почистили другими методами, но не все элементы;
-
Кликнем «Очистить системные файлы». Чтобы это сделать, вы должны быть администратором. Вновь нужно выбрать раздел С;
-
После этого перечень элементов, которые есть возможность убрать из кэша, расширяется. Отмечаем необходимые элементы и начинаем их очищать.
Бонус: изменение настроек DNS в Ubuntu
Мы говорили об очистке кеша DNS в Ubuntu, однако могут быть случаи, когда вы просто хотите изменить настройки DNS в Ubuntu. Если вы хотите изменить настройки DNS в Ubuntu, вы можете сделать это с помощью графического интерфейса или терминала.
Изменить настройки DNS с помощью графического интерфейса
С помощью графического интерфейса пользователя изменить настройки DNS проще, чем с помощью терминала. Однако, если вы используете несколько соединений, вам придется изменить настройки DNS для каждого из них. Чтобы изменить настройки DNS с помощью графического интерфейса, просто выполните следующие действия:
1. Откройте « Настройки системы» и нажмите « Сеть».
2. Нажмите на стрелку рядом с названием сети, к которой вы подключены.
3. Теперь нажмите «Настройки». Это откроет настройки для этого соединения.
4. Перейдите на вкладку IPv4, и вы увидите опцию « Дополнительные DNS-серверы ». Вы можете ввести DNS-серверы, которые вы хотите использовать в этом поле. Если вы хотите ввести более одного DNS-сервера, просто разделите их запятыми.
Изменить настройки DNS с помощью терминала
Если вы не хотите использовать графический интерфейс и предпочитаете изменять настройки DNS с помощью терминала, вы можете сделать это, добавив серверы имен в файл конфигурации dnsmasq. Тем не менее, dnsmasq не устанавливается по умолчанию в системах Ubuntu (dnsmasq-base, делает). Итак, сначала вам нужно установить dnsmasq, запустив терминал и используя « sudo apt-get install dnsmasq ».
После того, как вы установили dnsmasq. Вы можете редактировать файл конфигурации с помощью « sudo nano /etc/dnsmasq.conf ».
Здесь вы можете добавить IP-адреса ваших DNS-серверов, где написано « Добавить сюда другие серверы имен ».
Способы чистки и оптимизации ОС
Вариант 1: инструменты контроля памяти в Windows 10
В современной ОС Windows 10 появился весьма наглядный инструмент для оценки занятого места на диске и чистке системного диска от разного рода мусора.
Параметры Windows 10 — система — память — очистка
Далее вы можете задать расписание контроля памяти, установить кол-во дней хранения файлов в корзине и папке «Загрузка», и удалить предыдущие версии Windows (если, конечно, они у вас есть… ).
Настроить контроль памяти
Не могу не отметить доработанный инструмент для удаления временных файлов: теперь он позволяет за 1 мин. почистить Windows от предыдущих обновлений, кэша, старых и ненужных файлов, и т.д. Например, в моей Windows набралось аж порядка 8 (13) ГБ «мусора»!
Удалить 8 ГБ!
Вариант 2: спец. утилиты для оптимизации, очистки и ускорения ОС
SystemCare
Она позволяет одним кликом мыши провести не только сканирование системы на наличие мусора, но и оптимизировать реестр, проверить автозагрузку, задать оптимальные настройки под ваше железо и ОС (для макс. быстродействия).
SystemCare — главное окно
Обратите внимание на скриншот ниже , сколько ошибок, проблем, и временных файлов удалось найти SystemCare после работы штатного «чистильщика» Windows. Благо, что всё это легко исправляется нажатием 1-й кнопки..
Гигабайты ненужных файлов и горы ошибок
Кстати, если у вас притормаживает Windows — рекомендую обратить внимание на вкладку «Ускорение». Всего за несколько шагов (откл
некоторых служб, обновлении и оптимизации драйверов, удаления неиспользуемых приложений и т.д.) удается добиться максимальной производительности от вашей системы!
Инструменты для очистки и оптимизации
Dism++
Вообще, приложение Dism++ предусмотрено для редактирования дистрибутива Windows (и конечно же, у нее есть штатная функция очистки — чтобы перед упаковкой системы сделать ее идеальной и без всего ненужного («как по заводу»)).
Как почистить систему: загрузить и запустить приложение, перейти в раздел «очистка», нажать кнопку «анализ», проверить все галочки (стрелка-3 ) и нажать кнопку «очистка» (в правом нижнем углу, см. скриншот ниже).
DISM++ — как работать с программой
Через 1-2 мин. ваша система будет очищена от всего, что вы пометили. Отмечу, что Dism++ справляется с оптимизацией системы гораздо лучше, чем многие другие «чистильщики» (но в целом, приложение это рекомендовал бы только опытным пользователям).
Было освобождено 5,4 ГБ (DISM++)
Вариант 3: универсальное средство Windows
Во всех современных версиях Windows (XP/7/8/10) есть встроенное средство для чистки дисков. Оно, конечно, «архаическое» и не блещет эффективностью, но не отметить его не могу… (всё-таки, оно уже встроено в ОС)
Для его запуска: нужно открыть «Мой компьютер», нажать правой кнопкой мыши по системному диску с Windows и открыть его свойства.
Свойства диска
Во вкладке «Общие» будет заветная кнопка — «Очистка диска». Нажав на нее, появится небольшое окно, в котором программа очистки покажет сколько места она может освободить, и предложит вам галочками указать, что вы разрешаете удалить.
Очистка диска — встроенное средство
Работает инструмент быстро, надежно, но крайне не эффективно…
На сим пока всё…
по теме — будут кстати!
Удачи!
Список программ: сравнение, плюсы и минусы использования
Не всякий пользователь решится вручную работать с системными файлами. Для этого существуют различные программы и утилиты по обслуживанию операционной системы. Обычно их функции не ограничиваются очисткой временной памяти. Они могут работать с реестром, удалять и исправлять ошибки, предоставлять статистику и так далее. Приложения:
- ориентированы на пользователей;
- достаточно простые;
- функциональные;
- эффективные.
CCleaner
Одно из самых популярных приложений для обслуживания ОС. Оно достаточно простое в использовании, занимает мало места на жестком диске и очень функциональное:
- чистит логи приложений;
- реестр;
- временные файлы компьютера, браузеров и т.д.
Основные возможности утилиты CCleaner:
- очистка временной памяти;
- проверка реестра и исправления ошибок;
- поиск дубликатов;
- чистка оперативной памяти;
- удаление системных приложений Windows;
- полная очистка браузеров.
Плюсы:
- русскоязычный интерфейс;
- базовая версия распространяется бесплатно.
Минусы: нужно внимательно настраивать очистку, так как можно потерять сохраненные пароли и файлы cookie.
Из видео узнаете, как правильно пользоваться программой CCleaner:
Wise Disk Cleaner
Wise Disk Cleaner — простая программа для очистки жестких дисков. Этот очиститель избавляет от временных файлов, системного мусора. Имеет дружественный интерфейс.
Основные возможности:
- быстрая очистка и дефрагментация HDD;
- удаление ненужных файлов;
- очистка кэша;
- резервное копирование;
- подробный анализ неиспользуемых файлов.
Плюсы:
- не требует установки;
- быстро проводит очистку;
- понятный интерфейс;
- встроенный планировщик задач;
- совместимость с Windows 10.
Минусы: наличие рекламы в бесплатной версии.
Видео о том, как почистить компьютер от мусора программой Wise Disk Cleane:
Carambis Cleaner
Утилита Carambis Cleaner (Карамбис Клинер) предназначена не только для очистки кэша, но и для ускорения работы компьютера, но и для исправления системных ошибок.
Основные возможности:
- повышение скорости работы компьютера;
- составление отчетов об ошибках;
- мониторинг платформы Microsoft на наличие проблем и сбоев;
- планировщик задач;
- возможность работы со списком приложений как в ручном, так и в автоматическом режиме.
Плюсы:
- поддержка официального сайта;
- комплексное ускорение работы системы;
- удаление файлов-дубликатов;
- понятный интерфейс на русском языке.
Минусы: бесплатная пробная версия доступна на 30 дней.
Видео о возможностях оптимизатора Carambis Cleaner:
Reg Organizer
Программа служит для:
- полной очистки системы;
- удаления программ;
- оптимизации реестра.
Доступны:
- настройки автозапуска приложений;
- расширенная очистка кэша;
- ускорение работы ОС.
Основные возможности:
- полное удаление программ и всех компонентов;
- расширенная автоматическая очистка системы;
- редактирование и оптимизация реестра;
- тонкие настройки системы.
Плюсы:
- русский интерфейс;
- бесплатное ПО.
Минусы: программа подходит для опытных пользователей.
Видео-обзор бесплатного оптимизатора Reg Organizer:
Advanced SystemCare
Этот программный комплекс предоставляет набор утилит для ускорения и оптимизации работы компьютера. Сюда входят инструменты для очистки системы, поднятия уровня оптимизации ОЗУ и процессора.
Основные возможности:
- оптимизация системных ресурсов;
- защита от вирусов и шпионских программ;
- очистка реестра и исправление ошибок;
- ускорение производительности;
- возможность проведения дефрагментации дисков.
Плюсы:
- программа распространяется бесплатно (есть возможность приобрести лицензию с расширенным функционалом);
- поддержка русского языка.
Минусы:
- портативная версия не представлена на официальном сайте;
- для дополнительных опций необходима покупка лицензии.
Из видео узнаете, как сказать, установить и пользоваться программой Advanced SystemCare Free:
Другие приложения
Рынок приложений для обслуживания ОС очень велик, и предложенным списком не ограничивается. Портал «СофтКаталог» составил топ приложений для очистки компьютера, куда также вошли программы:
- Ускоритель Компьютера;
- Wise Care 365;
- Чистилка;
- System Mechanic;
- Glary Utilities;
- Comodo System Cleaner.