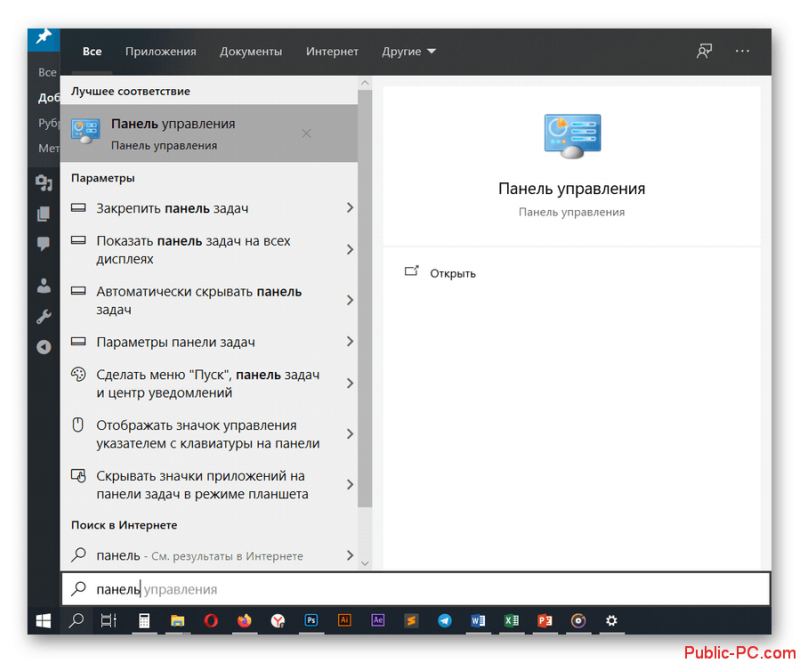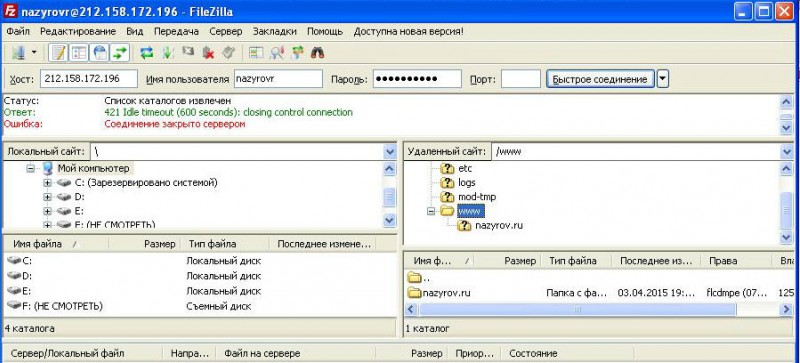Где в windows 10 эквалайзер и как его настроить?
Содержание:
- Эквалайзер от Realtek
- Способ 3: Панель управления звуком
- Viper4Windows
- Многофункциональный Equalizer APO
- Работа с аудиоустройствами Realtek
- Как включить эквалайзер в Windows 10
- PC Equalizer
- Стандартные возможности системы
- ТОП-5 лучших программ:
- Почему не стандартный эквалайзер Виндовс
- PC Equalizer
- Суть проблемы
- Установка сторонних эквалайзеров для настройки звука в Windows 10
- Pushtec EQ VST
- Подведем итоги
Эквалайзер от Realtek
В большинстве случаев материнские платы наших ПК комплектуются встроенными звуковыми картами от «Realtek Semiconductor», для которых устанавливаются соответствующие драйвера (часто в автоматическом режиме). Функционал данных драйверов включает в себя и эквалайзер – специальный программный инструментарий, позволяющий изменять тембр получаемого аудиосигнала и его амплитудно-частотные характеристики.
Традиционный эквалайзер от «Реалтек»
Функционал такой программы обычно находится на достойном уровне, имеет хороший уровень производительности, и вполне соответствует запросам большинства пользователей.
При этом пользователи, перешедшие с «семёрки» на Виндовс 10, могут заметить, что традиционный функционал доступа к эквалайзеру изменился. А некоторые юзеры и вовсе не могут его найти. Это может быть связано с возможным отсутствием (или некорректной работой в системе) драйверов для звуковой карты «Реалтек».
Для решения возникшей дисфункции существует несколько способов. Можно скачать необходимые драйвера c родного сайта http://www.realtek.com/downloads/ производителя и установить их на ПК. В качестве альтернативы можно порекомендовать самостоятельно выполнить системное обновление аудиодрайвера.
Для этого:
- Наведите курсор на динамик звука на панели задач, нажмите правую клавишу мыши.
- Выберите «Устройства воспроизведения».
- В открывшемся окне выберите устройства воспроизведения, использующиеся в системе по умолчанию (обычно это «Динамики»).
- Нажмите чуть ниже на «Свойства».
-
В открывшемся окне во вкладке «Общие» рядом с опцией «Realtek High Definition Audio» вновь нажмите на «Свойства».
Выберите «Свойства»
-
В открывшемся окне кликните на «Изменить параметры» внизу слева, перейдите на вкладку «Драйвер», и нажмите «Обновить драйвер».
Обновите аудиодрайвер
- Если аудиодрайвер всё также не виден, можно попробовать использовать драйвер «Реалтек» под Windows 7. Для этого запустите исполняемый файл установщика драйвера в режиме совместимости с ОС (наводим курсор мыши на наш драйвер, жмём правую кнопку мыши, выбираем «Свойства», затем «Совместимость», и «Запустить в режиме совместимости с Виндовс 7»), и установите указанный драйвер в систему.
В случае же, если вы не можете найти настройки эквалайзера (или хотите с его помощью изменить характеристики получаемого в системе звука), то вам необходимо:
- Перейти в «Панель управления».
- Найти там «Звук», в нём выбрать «Диспетчер HD» (в некоторых случаях «Диспетчер Реалтек HD»).
- После его запуска перейдите на страницу «Звуковой эффект», найдите там «Эквалайзер», и рядом с ним выберите необходимый тип звучания (лайв, рок, поп и др.). В данном рядке справа находится кнопка активации графического вида эквалайзера, в котором с помощью ползунков вы можете изменять те или иные характеристики получаемого звука (низкие, средние, высокие частоты).
С помощью данной кнопки вы можете выбирать форму отображения эквалайзера
Также доступ к эквалайзеру в OS Windows10 вы можете получить, набрав в строке поиска панели задач mmsys.cpl и нажав ввод. После открытия панели звука кликните на имеющиеся в вашей системе динамики, и нажмите внизу на «Свойства». В открывшемся окне свойств перейдите на «Улучшения», поставьте галочку рядом с «Эквалайзер», и установите импонирующий вам тип звука.
Способ 3: Панель управления звуком
В операционной системе Windows 10 имеется меню, в котором можно настраивать звук, включая эквалайзер. Если предыдущие два метода вам не удобны, рекомендуем воспользоваться этим, поскольку он является завершающим.
- Откройте «Пуск» и перейдите в «Параметры», кликнув по значку в виде шестеренки.
В появившемся окне вас интересует раздел «Система».
Через левую панель переместитесь в «Звук».
Нажмите по надписи «Панель управления звуком».
Откроется отдельное меню во вкладке «Воспроизведение». Здесь отыщите активный динамик и дважды кликните по нему левой кнопкой мыши.
Перейдите на вкладку «Улучшения».
Поставьте галочку возле пункта «Эквалайзер».
Теперь вы можете применить имеющиеся настройки или перейти к формированию своей конфигурации.
Принцип управления ползунками ничем не отличается от рассмотренного ранее, а по завершении не забудьте сохранить все изменения.
В рамках сегодняшнего материала мы разобрали целых три способа включения эквалайзера в Windows 10. Как видно, почти все они универсальны, но обладают разным уровнем функциональности.
Опишите, что у вас не получилось.
Наши специалисты постараются ответить максимально быстро.
Viper4Windows
Viper4Windows – это эквалайзер звука с открытым исходным кодом для Windows 10. Он также работает с Windows Vista, 7 и 8.1.
Эквалайзер предлагает впечатляющие 18 полос; это столько, сколько вы можете надеяться найти на компьютерном эквалайзере на потребительском уровне. Диапазоны диапазонов составляют от -120 дБ до 13 дБ. Как и следовало ожидать, вы можете создавать свои собственные профили или использовать один из многих доступных пресетов.
Viper4Windows также предлагает некоторые функции, помимо выравнивания звука. Они включают:
- Размер комнаты: Вы можете установить размер комнаты, в которой вы слушаете, и Viper4Windows соответствующим образом отрегулирует настройки объемного звучания.
- Усиление басов: Приложение предлагает настраиваемый дополнительный импульс для низких звуков.
- Контроль искажения: Вы можете выбрать одну из трех предустановок или использовать ползунок, чтобы настроить элемент управления в децибелах.
- Настройки реверберации: Viper4Windows предлагает настройки для управления затуханием звука, плотностью, пропускной способностью, затуханием и многим другим.
(Замечания: Убедитесь, что вы настроили Viper4Windows для работы в режиме администратора. Щелкните правой кнопкой мыши файл приложения и перейдите к Свойства> Совместимость> Настройки> Запустить эту программу от имени администратора, Это гарантирует, что эквалайзер все еще будет работать, если программное обеспечение запускается другим приложением.)
Многофункциональный Equalizer APO
Среди массы доступных для Windows 7 и 10 эквалайзеров от сторонних разработчиков выгодно выделяется «Equalizer APO». По функционалу он опережает многих конкурентов, так как работает с неограниченным количеством частот. Каждая полоса имеет точную настройку громкости, что делает звук на выходе максимально чистым даже на самой низкокачественной аудиосистеме.
Чтобы начать работать с Equalizer APO:
- Производим установку эквалайзера на ПК, перезагружаем систему и запускаем наше ПО.
Главное окно представлено в виде конструктора, который дополняется необходимыми блоками (инструментами). Сами полосы можно добавлять или убирать при необходимости, а их уровень указывать в числовом виде либо перетаскиванием точки пика на графике. Эти и другие действия можно производить для каждого аудиоканала отдельно.
Преимущества
- Мощный профессиональный инструмент для работы с компьютерными аудиосистемами любого уровня.
- Блочная схема наподобие редактируемой панели инструментов позволяет убрать лишние и добавить необходимые компоненты.
- Содержит массу предустановленных профилей работы.
- Бесплатная программа с быстрой установкой и малым объемом занимаемой памяти.
Работа с аудиоустройствами Realtek
Realtek является конкурентом фирмы VIA. Она предлагает устройства и ПО к ним приблизительно того же уровня качества. Как и в предыдущем случае, их звуковые процессоры работают с программой собственной разработки.
Чтобы найти эквалайзер Realtek в Windows, нужно сначала:
Выбираем программу согласно вашей версии операционной системы.
Проходим проверку «на бота» и качаем программу.
- Устанавливаем драйвер и перезагружаем компьютер. После запускаем диспетчер драйвера Realtek HD. Интерфейс программы, назначение индикационных панелей и настроек аналогичны решению от VIA. Нас интересует пункт «Динамики» и вкладка «Звуковой эффект».
- Вот такой 10-полосный эквалайзер предлагает нам Реалтек. Помимо стандартных настроек, здесь есть функция режима автоматической тонкомпенсации, а также настройка окружения с 26 предустановленными профилями.
Преимущества
Те же, что и у предыдущего варианта за исключением наличия автоматической тонкомпенсации и большего количества предустановленных профилей звуковых эффектов.
Как включить эквалайзер в Windows 10
Встроенный эквалайзер Realtek
Перейдите в расположение Параметры > Система > Звук и выберите Свойства устройства > Дополнительные свойства устройства вывода. Теперь в окне Свойства: Динамики откройте вкладку Улучшения и установите отметку Эквалайзер.
Откройте раздел настроек звукового эффекта эквалайзера. Он реализованный как эффект добавляемый, после установки звуковых драйверов. Без программного обеспечения Realtek High Definition Audio воспользоваться эквалайзером просто не получится.
Ещё непосредственно в Диспетчере Realtek HD можно настроить эквалайзер. Выберите нужное устройство вывода звука и перейдите к его настройке. В зависимости от Ваших комплектующих и версии программного обеспечения самого эквалайзера может и не быть.
Изменения не вступят в силу до следующего запуска воспроизведения. Выбор звуковых эффектов для применения доступен только с драйверами. Возможно, Вам придётся обновить звуковые драйвера и установить компонент Realtek High Definition Audio.
Приложение Музыка Groove
Воспользуйтесь поиском и откройте доверенное приложение Музыка Groove. В стандартном проигрывателе можно настроить качество звучания. Новый проигрыватель убирает необходимость установки стороннего ПО. Перейдите в раздел Настройки > Эквалайзер.
Эквалайзер ViPER4Windows
Программное обеспечение ViPER4Windows может не только добавить эквалайзер, но и другие тонкие настройки звука. Например, параметры позволяют симулировать отражение звука с учётом размера помещения, плотности воздуха и затухания или убрать лишние шумы.
Приложение полностью совместимо с Windows 7 / 8 / 10. Для нормальной работы понадобится NET Framework 3.5 для Windows 10. Поддерживает отдельную и тонкую настройку звука для разных потоков (музыка, фильмы или приложения). Можно создать несколько профилей.
Заключение
Средств операционной системы недостаточно в случае эквалайзера для Windows 10. После установки Realtek High Definition Audio можно использовать улучшения звука (эффекты). И то в некоторых ситуациях обновив операционку эквалайзер и все улучшения вообще пропадают.
Бюджетные колонки или наушники всё же требуют настройки звука. Эквалайзер может Вам помочь решить проблему. Некоторые наушники имеют фирменное программное обеспечение. В нём можно тонко настроить звук. Или хотя бы как в случае с моими наушниками попытаться.
PC Equalizer
Возможно, самый простой и самый известный эквалайзер, который отличается максимально легким для восприятия интерфейсом и множеством настроек.
Но основной акцент сделан на самые главные настройки – те, которые композиторы используют чаще всего.
Видно, что над PC Equalizer трудились люди, которые сами занимаются написанием музыки.
Это будет идеальный вариант для тех, кому нужен эквалайзер с фиксированными частотами и возможностью быстрой фильтрации звука.
Что касается последнего пункта, то в PC Equalizer вы можете отдельно управлять левыми и правыми частотами, что тоже очень полезно.
Есть также управление задержками различных параметров и большой набор стандартных эффектов.
Вы можете и сами создавать новые эффекты – фильтров и других настроек для этого более чем достаточно.
Вот еще несколько интересных особенностей PC Equalizer:
- можно ассоциировать данную программу с проигрывателями, даже со стандартным Windows Media Player;
- работает с автозагрузкой и может запускаться вместе с операционной системой;
- тоже бесплатный продукт, есть возможность поддержать проект.
Рис. 3. PC Equalizer
Стандартные возможности системы
Прежде всего, поговорим о встроенном ПО, которое отвечает за регулировку звуковых параметров. Начиная с первых версий Windows 10, пользователи получили возможность настраивать звучание без необходимости установки сторонних программ. Конечно, стандартные средства не идеальны, но большинству пользователей их будет достаточно.
К современной звуковой плате можно подключить порядка 6-7 колонок и создать объемное звучание. Разработчики это предусмотрели и снабдили ОС соответствующими настройками. Рассмотрим процесс пошагово:
- Нажать правой кнопкой на иконку динамика, расположенную в нижней части экрана. Из представленного списка выбрать команду «Открыть параметры звука».
Прокрутить отобразившееся окно вниз, нажать на строку «Панель управления звуком».
Здесь отображены все текущие и подключенные ранее устройства, через которые может выводиться звук. Действующая на данный момент аппаратура обозначена зеленой галочкой. Нужно кликнуть правой кнопкой по названию, выбрать «Настроить динамики».
Выбирать звуковые каналы, через которые будет выводиться звук, откорректированный в эквалайзере для Windows 10. Все зависит от количества имеющихся динамиков:
- Стерео – 2 динамика.
- Квадро – 4.
- Объемное звучание 5.1 – 5 колонок и сабвуфер.
- Объемное звучание 7.1 – 7 колонок и сабвуфер.
Нажать кнопку «Проверка». Система поочередно воспроизведет звук через каждый динамик. Это позволит оценить их работоспособность и правильность расположения в пространстве.
На следующих страницах потребуется указать, какие типы динамиков имеются в текущей конфигурации: центральные, низкочастотные, боковые и задние пары. Если есть широкополосные, то пользователю также потребуется дать уточнение относительно их расположения.
Базовая настройка завершена. Для изменения установленных параметров потребуется снова запустить мастер.
Следующий шаг заключается в более тонкой настройке непосредственно параметров эквалайзера и всего что с ним связано. Инструкция:
- На третьем этапе предыдущей инструкции, после нажатия правой кнопкой по названию устройства выбрать пункт «Свойства».
На первой вкладке пользователь может увидеть название звукового контроллера и включить применение этого устройства.
Вкладка «Уровни» отвечает за громкость присутствующих в системе пар динамиков. По нажатию на кнопку «Баланс» получится сместить баланс громкости в пользу левой или правой колонки.
На вкладке «Улучшения» находится стандартный эквалайзер для ПК. Среди возможных звуковых эффектов присутствуют следующие:
- Окружение – позволяет имитировать среду воспроизведения (жилая комната, концертный зал и т.д.).
- Подавление голоса – подавляет голос исполнителя композиции, обеспечивая удобные условия для записи своего пения.
- Изменение высоты тона.
- Эквалайзер – изменяет различные уровни звука. В выпадающем списке можно выбрать предустановленные значения. После клика по трем точкам открывается дополнительное окно, где получится откорректировать стандартные значения или создать свою предустановку.
- Виртуальный объемный звук – функция осуществляет кодирование объемного звука и передает его как стереосигнал.
- Тонкомпенсация – устраняет различия уровня громкости с учетом особенностей человеческого восприятия. С применением этой настройки звук становится сильнее, снижается диапазон колебаний громкости.
На вкладке «Дополнительно» выставляется формат звука, используемый по умолчанию.
Вкладка «Пространственный звук» позволяет выбрать формат объемного звучания.
ТОП-5 лучших программ:
Все профессионалы и ценители качественной музыки не ограничиваются использованием стандартного эквалайзера. Они предпочитают одно из следующих приложений.
Скорее всего это лучший эквалайзер для Виндовс 10. Помимо стандартных ползунков, показывает результаты изменений в виде графика. Визуализация внесённых правок упрощает настройку звучания. Для сравнения и будущего изменения звука график можем сохранить в файл. Equalizer APO – это универсальное ПО для повышения качества звука в ОС и файловой обработки. Выпускается в 3 версиях: на 15, 31 полос и параметрическая. Каждая из них поддерживает все популярные форматы и не имеет ограничений. Всё перечисленное помогает произвести максимально тонкую настройку звучания.
Ещё несколько моментов:
- возможность максимальной тонкой и детальной настройки частоты с амплитудой звука;
- поддерживает запись звука с микрофона;
- умеет сохранять уникальные пользовательские фильтры;
- бесплатное распространение;
- может интегрироваться в ряд прочих программ.
Необычная программа с 6 полосами и массой функций идеально приспособлена для профессионалов музыкального жанра. Позволяет выбрать массу необычных эффектов, к примеру, радио обращение. После использования фильтра звук превратится в тот, что мы привыкли слышать с эфирного радио. Обладает эксклюзивными наборами настроек, но в качестве основы используется стандартный эквалайзер, поэтому разобраться несложно.
Пара особенностей:
- плавные и чёткие переключатели;
- тонкая персонализация рычагов;
- инверсия для большинства параметров.
Огромной популярностью обязан интуитивностью и простотой освоения. Хоть и обладает рядом настраиваемых параметров, но интерфейс остаётся всё таким же интуитивным. Разработчики сделали ставку на часто используемые функции и отточили их до идеала. Идеально подходит для пользователей, нуждающихся в эквалайзере со статическими частотами и функцией моментальной фильтрации звучания. Умеет устанавливать задержки для разных параметров и обладает библиотекой эффектов, которые к тому же можем создавать самостоятельно.
Ещё несколько интересных моментов:
- возможность установки ассоциации с проигрывателями в Windows;
- автоматически устанавливается в автозагрузку;
- проект бесплатный.
Удачный эквалайзер на компьютер с Windows, который не умеет обрабатывать и записывать новую музыку, но корректирует воспроизводимый звук ОС. Является полнофункциональной системой корректировки звука с массой настроек: управление импульсами, обеспечение объёмного звука, и остальные функции рендеринга. Эффекты есть, но они стандартны. Из профессиональных технологий: реверберация, компрессор, лимитер и прочее.
Ещё хочется написать, что:
- требует предварительное указание динамиков для настройки;
- не становится в автозагрузку Windows;
- присутствуют классические режимы звука.
Программа на 16 полос, то есть пространство для творчества в ней действительно много. Ощущение свободы действий только усиливает набор уникальных функций. При всех достоинствах утилита остаётся бесплатной. Одно из достоинств эквалайзера – быстрая персонализация EQ для каждой дорожки или целого трека. Во время обработки каналов применяется задержка на 9 мс. Ещё одна особенность – функция просмотра и сравнения результатов работы разных настроек. Также профессионалам нравится возможность группировать каналы.
Интересные черты:
- работа с 64-битным сигналом;
- отдельные режимы настройки стереосистемы и многоканального звука;
- поддерживает все частоты дискретизации.
Для любительского использования может оказаться достаточно базовых способностей встроенного эквалайзера Windows. Меломанам и музыкантам нужно что-то более функциональное, с возможностью тонкой настройки звука. Всеми необходимыми инструментами обладают лучшие эквалайзеры от сторонних разработчиков. Топовые программы на рынке для настройки воспроизведения звука описаны выше.
Почему не стандартный эквалайзер Виндовс
Как вы поняли, мы решили не использовать тот эквалайзер, который есть в Windows 10.
Такое решение было принято по нескольким причинам.
Первая из них заключается в том, что далеко не всегда можно найти эту программу.
Скажем так, насколько просто и легко у вас все получиться, зависит прежде всего от вашего железа. Насколько актуальны ваши спецификации? А именно, важны драйвера для звуковой карты. Совместимы ли они с новенькой Windows 10? Если да, то вам повезло! Вы сможете отыскать эквалайзер в меню «Пуск».
Если же драйвера устаревшие, придется немного ковыряться. Но, все равно, расстраиваться не стоит, ведь и эта проблема вполне решаема. Драйвера можно обновить.
Рассмотрим сначала простой путь — когда аудио-драйвера совместимы с новенькой Виндой 10-кой.
Вот что нужно сделать:
- выбираем режим просмотра «Мелкие значки»;
- открываем меню «Пуск» на «Панели управления»;
- отыскиваем вкладку «Звук»;
- выбираем пункт «Диспетчер Realtek HD»;
Рис. 6. Пункт «Диспетчер Realtek HD»
выпадет новое окошко, в котором нужно выбрать вкладку «Звуковые эффекты», там и находятся различные звуковые режимы.
Рис. 7. Надпись «Звуковой эффект»
Да, все не так близко и доступно, как на предыдущих системах, это факт.
Тем не менее, найти эквалайзер не сложно и это займет секунды, если знать, где и что искать.
Теперь нужно просто выбрать подходящий режим. Тут все зависит от ваших привычек и вкусов и от того, какую музыку вы любите.
Лучше всего настраивать звучание прямо при воспроизведении. Вот, как выглядит интерфейс эквалайзера.
Рис. 8. Интерфейс эквалайзера в Виндовс 10
Но, это если у вас все совместимо. Если ваши драйвера устарели для новой операционной системы, то нужного пункта в меню не окажется. Что делать в таком случае?
Как говорилось выше, следует обновить драйвера аудиокарты.
Делается это так:
- щелкните правой кнопкой мышки по команде «Пуск»;
- в контекстном меню кликните пункт «Диспетчер устройств»
- можно вместо этого воспользоваться комбинацией горячих клавиш «Win+R»;
- нужно набрать команду «devmgmt.msc» в командной строке;
Рис. 9. Команда «devmgmt.msc» в командной строке
в окне диспетчера найдите пункт «Звуковые, игровые и видеоустройства», подпункт «Устройство с поддержкой High Definition Audio» и кликните эту команду правой кнопкой мышки;
Рис. 10. Подпункт «Устройство с поддержкой High Definition Audio»
- в контекстом меню щелкните команду «Обновить драйвер»;
- в следующем меню выберите «Автоматический поиск обновленных драйверов».
Рис. 11. Окно обновления драйверов
После того, как обновленные драйвера установятся, нужно выполнить перезагрузку системы.
Теперь отправляйтесь в меню «Пуск» и проверьте, появился ли эквалайзер. Должен быть.
Вторая причина, почему не следует выбирать стандартный эквалайзер заключается в том, что он попросту не так функционален, как программы из нашего ТОП-5.
Набор функций, мягко говоря, скуден.
Из всего сказанного в рамках данного подзаголовка можно сделать вывод, что если вам нужно настроить звук в системе или свести музыку в DAW, лучше скачивайте дополнительную программу!
PC Equalizer
PC Equalizer — программа-эквалайзер, с помощью которой можно регулировать звук на компьютере. В утилите есть возможность создания персональных эффектов, доступна готовая библиотека пресетов и возможность управления правым и левым каналом воспроизведения по-отдельности.
Утилита работает на операционной системе Windows (32/64 бит), переведена на русский язык и распространяется на бесплатной основе.
Для регулировки звука в приложении используется 10-полосный эквалайзер. Диапазон уровней — от 15 до -15 дБ. Эквалайзер дает возможность регулировать высокие и низкие частоты, можно усилить звук.
Справа от эквалайзера находится ползунок «Preamp». Он используется для настройки предусилителя сигнала. Ползунок «BW Oct» позволяет настроить пропускную способность аудиосигнала в октавах.
В строке «Preset» расположен список готовых шаблонов для настройки эквалайзера. Все доступные варианты разделены по музыкальным направлениям. Пользователи могут сохранить персональные настройки и добавить шаблон в список пресетов.
В правой части интерфейса находится функция «Enable». Она позволяет отключать и включать эквалайзер. Пользователи могут включить режим обработки звука (Process) и задержку (Delay). Установить задержку можно в пределах от 0,1 до 5 000 мc.
Преимущества PC Equalizer:
- возможность пользоваться эквалайзером бесплатно;
- встроенная библиотека готовых пресетов;
- инструмент для настройки задержки;
- регулировка предусилителя аудиосигнала.
- отсутствует русский язык интерфейса:
- нельзя задать количество полос эквалайзера вручную.
Hear — программа, с помощью которой пользователи могут улучшить качество звука на компьютере. В софте есть встроенный эквалайзер, возможность настройки звука в отдельных приложениях и функция установки параметров объемного звука. Также можно использовать готовые пресеты для настройки аудио.
Утилита работает на всех актуальных версиях Windows (32/64 бит) и имеет интерфейс на английском языке. Программа условно-бесплатная, полная версия стоит 20 долларов.
Чтобы начать работу с эквалайзером, нужно перейти в раздел «EQ» в главном окне утилиты. На выбор доступно несколько вариантов эквалайзера: 10, 16, 32, 48 и 96-полосный. Функция «Set» дает возможность пользователям установить любое количество полос.
Диапазон уровней колеблется от +20 до -20 дБ. В нижней части интерфейса расположен инструмент «Preamp (dB)», который позволяет регулировать предусилитель аудиосигнала в децибелах.
В строке «Display As» пользователи могут выбрать формат отображения эквалайзера:
- Curve — в виде кривой линий;
- Sliders — в формате классических ползунков.
Функция «Reset» используется для сброса всех пользовательских параметров.
- удобный интерфейс;
- возможность установки любого количества полос для эквалайзера;
- встроенный инструмент для регулировки предусилителя сигнала;
- несколько вариантов отображения эквалайзера;
- регулировка параметров объемного звука;
- возможность регулирования уровня громкости в отдельных приложениях.
- нет встроенных пресетов для настройки эквалайзера;
- отсутствует официальная поддержка русского языка.
Суть проблемы
Качество звука на компьютере с операционной системой Windows 10 удается качественно настроить двумя способами – с помощью встроенного эквалайзера операционной системы, находящегося в стандартной сборке ПО, или с помощью сторонних программ, устанавливаемых на ваш ПК и влияющих на его работу.
Преимущества использования встроенного эквалайзера таковы:
- Простота в использовании и полная русифицированность интерфейса управления.
- Высокое качество настроек – все производимые настройки приведут к модификации звука, но звучания не ухудшать.
- Исключена возможность конфликтов программ – качество внесенных изменений выше.
- Более простой и понятный интерфейс.
- Минимальная нагрузка на аппаратные ресурсы ПК – фактически, эквалайзер как составная часть операционной системы, нагружает процессор лишь эпизодически.
- Программу не нужно скачивать, заполняя свободное место в памяти ПК, она быстро загружается и не вылетает.
К существенным недостаткам встроенного эквалайзера относится достаточно узкий диапазон настроек – фактически в нем приведены только основные параметры звучания, которые вы можете немного изменить.
Преимущества применения скачанного эквалайзера от стороннего производителя – более широкий диапазон настроек, наличие дополнительных функций, эффектов.
Одновременно, такие программы способны быть не слишком удобными в использовании, могут «вылетать», сильно нагружать процессор, приводить к ухудшению качества звука.
Кстати! Любые программы такого типа часто могут затрагивать не только настройки звучания файла, воспроизводимого аудиопрограммами, но и управлять системными звуками. С помощью эквалайзера все или некоторые звуковые сигналы системы можно менять, подключать, отключать, изменять их громкость. Также можно настроить звуковое доминирования одного динамика над другим и т. д.
Установка сторонних эквалайзеров для настройки звука в Windows 10
Эквалайзер для Виндовс 10 может использоваться не только встроенный, но и сторонний. Существует немало программного обеспечения с обширными функциональными возможностями. Если грамотно их использовать, то они не будут конфликтовать с системными файлами компьютера, а также отрицательно сказываться на качестве звучания.
Каким критериям должен отвечать оптимальный сторонний эквалайзер:
- Русифицированный интерфейс.
- Программа оснащена встроенными фильтрами-настройками.
- Простота интерфейса, навигация также не должна вызывать сложностей.
- Наличие встроенного аудиоплеера.
- Автоматическая доступность программы.
Что касается типа лицензии, то она может быть как платной, так и бесплатной. Тут уже каждый пользователь должен сам для себя делать выбор.
Теперь стоит ознакомиться с наиболее качественными и востребованными микшерами.
Использование программы Equalizer APO
Это, пожалуй, самый распространенный софт, используемый на территории постсоветского пространства. Характерные особенности программы – простота обращения и удобство произведения настроек. Даже в нерусифицированной версии программы особо не составляет труда разобраться.
Основные функциональные возможности:
- Высокое качество редактируемого звука.
- Есть возможность одновременного запуска программы вместе с операционной системой.
- Простой и понятный интерфейс.
- Легко спрягается с разными типами проигрывателей, даже встроенным плеером.
- Качественная и быстрая фильтрация звука.
- Встроенные эффекты и фильтры.
- Оснащение фиксированными частотами.
Интерфейс программы PC Equalizer
Также есть одно весомое преимущество утилиты – это ее бесплатное распространение.
Использование программы Viper4Windows
Распространенная программа, несмотря на то, что имеет один весомый недостаток – с ее помощью можно только обрабатывать звучание, но сохранить итоговую работу не удастся.
Возможности микшера Viper4Windows:
- Настройка баланса звучания системных звуков и разных приложений при одновременной работе.
- Глобальная система обработки позволяет использовать программу вместо встроенного эквалайзера операционной системы Windows 10.
- Возможность создания объемного звучания.
- Программа оснащена большим количеством фильтров и дополнительных функций.
Интерфейс сторонней утилиты Viper4Window
Обратите внимание! Программа работает только во время воспроизведения звука, ассоциировано с операционной системой Windows, с другими не работает
Использование программы Hear
При помощи эквалайзера Неаr можно регулировать качество звука в разных программах и делать его более объемным. Можно использовать бесплатную версию с ограниченными функциями или платную за 20$.
| Преимущества | Недостатки |
|
|
Микшер Неаr
Эквалайзер – это удобное программное обеспечение, которое при правильном использовании улучшает качество звучания. Использовать встроенный или сторонний микшер каждый пользователь определяет для себя самостоятельно.
https://youtube.com/watch?v=Rlc-zSCfHxo
Pushtec EQ VST
Весьма интересный образец, у которого 6 полос и огромное количество функций.
Те, кто профессионально занимаются музыкой, будут в восторге от того, сколько интересных настроек они здесь найдут.
Звучание у Pushtec EQ VST прекрасное и, опять же, радует профессионалов.
Есть большое количество эффектов. К примеру, из обычной записи вы можете сделать такую, которая будто звучит из радио или телефона.
Для всего этого есть собственные наборы настроек.
Интересно, что за основу взяты классические эквалайзеры, но их функционал был сильно расширен разработчиками данного продукта.
Pushtec EQ VST существует уже достаточно долгое время.
Только представьте – в далеком 2006 году эта программа заняла призовое место на конкурсе KVR Developer Challenge.
И по сей день ее очень сильно ценят многие начинающие композиторы.
Хотя, конечно же, с годами популярность постепенно улетучивается и на смену приходят новые эквалайзеры, такие, как Voxengo Marvel GEQ.
Вот еще несколько особенностей Pushtec EQ VST:
- плавная работа переключателей;
- тонкая настройка ручек;
- есть функция инверсии выбранного параметра.
Рис. 1. Pushtec EQ VST
Подведем итоги
В этой статье мы выбрали одни из самых востребованных программ-эквалайзеров в дополнение к стандартным средствам операционной системы. Какой из эквалайзеров для Windows лучший – решать вам. Однако мы поможем вам в принятии решения и вкратце подведем итог для каждого из приведенных вариантов.
Простой эквалайзер Windows 7 и 10 имеется у всех пользователей без исключения, и найти его не составляет труда. Возможности для настройки АЧХ минимальны, но его будет достаточно для урезания/добавления чересчур низких или высоких частот, забивающих всю композицию. Этот вариант – для рядового неприхотливого к звучанию музыки пользователя.
VIA HD Audio Deck и Realtek HD являются базовыми менеджерами драйверов звуковых микроконтроллеров и устанавливаются в обязательном порядке. От стандартного «виндоусовского» варианта они отличаются наличием дополнительных фильтров, предустановленных пресетов, удобной регулировкой и лучшей графической оболочкой. Этот эквалайзер подойдет всем владельцам бюджетных аудиосистем, кто недоволен звучанием своих домашних колонок.
Voxengo Marvel GEQ предлагает графический эквалайзер с 16 делениями вместо обычного «десятитиполосника». В нем имеется много пресетов и фильтров для быстрой настройки, но все же он ориентирован на использование в ручном режиме. Voxengo Marvel GEQ – вариант для всех меломанов и пользователей, работающих над созданием электронной музыки.
В нашем обзоре Equalizer APO является самым многофункциональным и точным 31-полосным параметрическим эквалайзером с возможностью полного редактирования сетки. Он собирается из отдельных блоков инструментов в едином окне, что очень удобно для людей, постоянно работающих с этим софтом.
Максимальную пользу из Equalizer APO возьмут лишь профессионалы. Неопытный в этом вопросе пользователь столкнется с массой неудобств.
NeonVisual рассматривается отдельно от остальных, так как не является полноценным эквалайзером. Данная программа-визуализация лишь отображает уровни громкости в классическом и абстрактном виде. NeonVisual станет отличным дополнением и украшением любой домашней медиасистемы, поэтому советуем его всем.