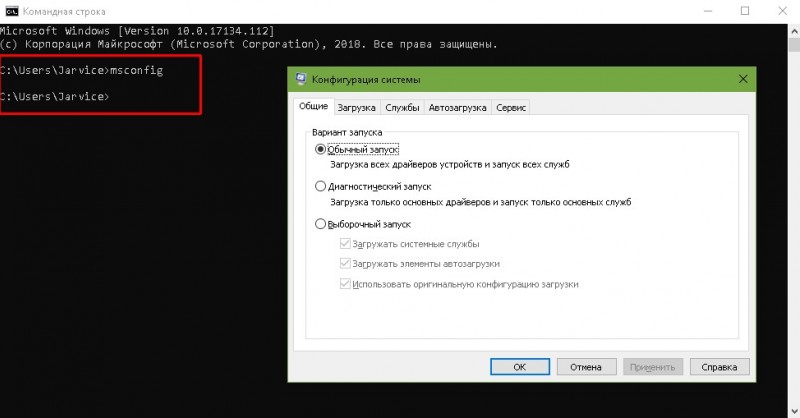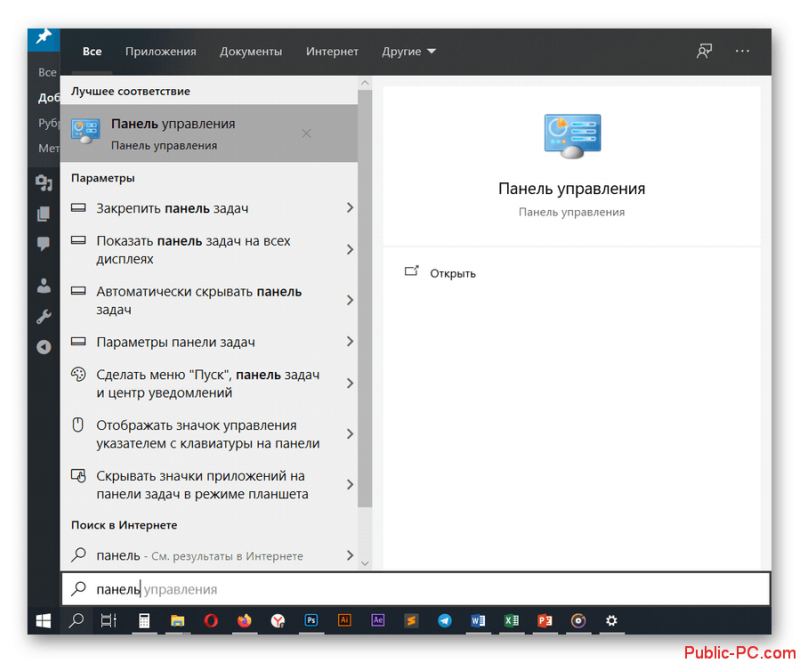Как настроить filezilla на windows и подключиться к серверу (хостингу) по ftp
Содержание:
- Отменить ответ
- Настройка FTP-клиента
- Что такое FTP?
- Три способа как транспонировать таблицу в Excel
- Подключение FTP стандартными средствами Windows
- Настройка ФТП-сервера
- Как настроить ftp-соединение в FileZilla
- Создание и настройка FTP
- Вариант 1. Подключение к хостингу через панель управления и файловый менеджер
- Установка Filezilla
- Передача файлов по FTP через терминал
- Операции с файлами в Filezilla
- Первоначальная настройка аккаунтов пользователей (users) и шары (share) в FileZilla Server
- Создание ярлыка и указание точного адреса
- Электронные словари
- Браузер
- Почему при входе возникает ошибка «Неправильный логин» («Invalid login»)?
- Многообразие на рынке FTP-серверов
- Как настроить ftp-соединение через проводник
- Общие сведения
- Настройка клиента FileZilla
Отменить ответ
Настройка FTP-клиента
В инструкции мы расскажем, как настроить популярный FTP-клиент FileZilla.
Инструкция по настройке FileZilla
-
Скачайте FileZilla и установите его на ПК.
-
Запустите клиент. В меню кликните на вкладку Файл и перейдите в Менеджер сайтов»:
-
На открывшейся странице кликните Новый сайт и внесите информацию:
-
В поле Хост — IP-адрес сервера, имя сервера или домен сайта, если он привязан к хостингу.
-
В поле Порт — укажите порт «21» или оставьте поле пустым.
-
В поле Тип входа — нормальный.
-
В поле Пользователь — логин хостинга.
-
В поле Пароль — пароль от хостинга.
-
На вкладке Настройки передачи отметьте: Пассивный режим передачи, галочку напротив поля «Ограничение одновременных подключений», в поле «Макс. число подключений» число подключений — 8. Затем нажмите Соединиться:
-
Чтобы настроить каталог подключения, перейдите на вкладку «Дополнительно» и в графе «Удаленный каталог по умолчанию» укажите путь каталога. Это нужно, чтобы при подключении по FTP сразу открывалась директория пользователя.
Готово! Вы можете загрузить файлы сайта через файл зила.
Бывает два режима передачи файлов по протоколу FTP — ASCII (для передачи текстовых файлов, таблиц, php-скриптов, html-документов) и бинарный/binary/bin (для передачи картинок, зашифрованных скриптов). Чаще всего FTP-клиенты выбирают режим автоматически, по типу файла. Иногда при загрузке зашифрованных бинарных файлов возникают ошибки и режим нужно выбрать вручную.
Что такое FTP?
FTP клиент – это специальная программа, при помощи которой можно быстро и безопасно соединиться с сервером, скачивать с него файлы, редактировать их и закачивать новые.
Аббревиатура FTP происходит от англ. File Transfer Protocol, что в переводе означает – протокол передачи данных.
(adsbygoogle = window.adsbygoogle || []).push({});
Ладно, хватит научных словечек, вы ведь не за этим пришли на эту страницу Расскажу простыми словами, что это за зверь такой и зачем он может вам понадобиться.
Если вы ищете информацию о фтп клиенте, скорее всего у вас есть блог или вы только собираетесь создать свой сайт. Значит вы знаете, что все файлы сайта хранятся на хостинге, и чтобы отредактировать какой-то файл или загрузить новый, вам придется зайти в панель управления сайтом на свой хостинг и производить загрузку и выгрузку файлов через браузер. Хорошо, если у вас хорошая скорость интернета и файлы весят не много, а если вам необходимо загрузить бэкап сайта, который весит несколько Гб? Что будете делать загружать несколько часов? Вот в этом случае нам как раз и поможет программа для безопасного соединения и передачи данных – FTP клиент.
При помощи FTP клиента можно создать FTP соединение и быстро производить любые манипуляции с файлами своего сайта.
Программы для FTP соединения на русском языке.
Существует немало программ для FTP соединения принцип работы почти у всех одинаков. Можете выбрать любой FTP клиент, но я рекомендую FileZilla.
FileZilla – бесплатный FTP клиент с отличной русификацией. Поддерживается всеми операционными системами. Есть возможность настройки скорости передачи, удаленного поиска и правки файлов.
FTP Commander Pro – аналогичная программа. Поддерживает практически все типы серверов. Можно создавать закладки частых соединений и в дальнейшем подключаться к этим серверам одним кликом мышки.
FTPRush – бесплатный клиент с поддержкой FTPS, TFTP и SFTP соединения.
Как скачать и установить программу FTP FileZilla?
Как я уже заметил выше, лучшим FTP клиентом я считаю FileZilla. На его основе и буду рассказывать как скачать FTP клиент и подключиться к хостингу по FTP.
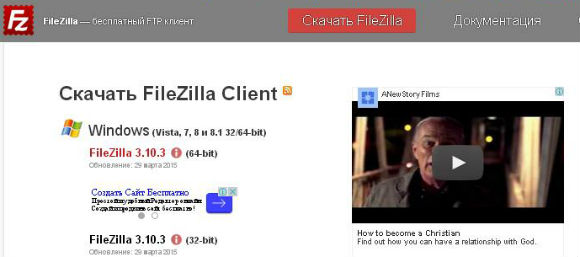
Программа весит немного, около 6 Мб.
Скачав файл на компьютер, нужно запустить его установку.

После запуска установщика клиента FileZilla, вам нужно принять пользовательское соглашение и выбрать кому разрешен доступ к программе с данного компьютера – всем пользователям или только вам.
При необходимости можете указать путь загрузки файла.
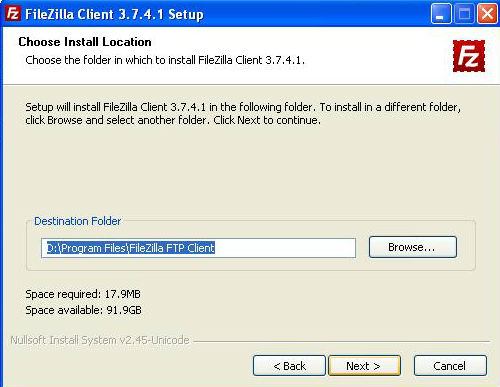
После того, как программа полностью установиться, нажмите кнопку «Finish» и можете приступать к работе с FTP клиентом.
Как подключиться к хостингу через FTP?
При первом запуске FileZilla у вас всплывет окно с подсказками по работе с данным FTP клиентом.
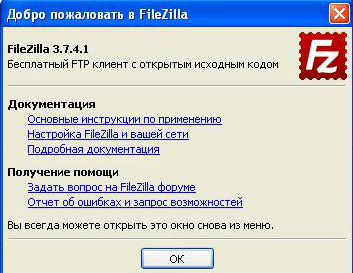
Для того, чтобы подключиться к хостингу своего сайта при помощи программы, вам нужно создать FTP соединение. А для этого необходимы следующие данные:
- Хост. Это IP адрес FTP сервера;
- Имя пользователя;
- Пароль;
Все эти данные даются вашим хостером. Если вы их не знаете, можете связаться со службой поддержки хостинга и спросить у них.
После того, как вы введете все данные и нажмете кнопку «Быстрое соединение», произойдет подключение к вашему хостингу по FTP.

Перед вами будет два окна. В левом вы можете видеть все диски и файлы, которые находяться у вас на компьютере, а справа все файлы и папки вашего хостинга.
Эти файлы можно скачивать, редактировать, перетаскивать из одного окна в другое и т. д.
Как видите все просто
Три способа как транспонировать таблицу в Excel
Подключение FTP стандартными средствами Windows
В Windows можно стандартными средствами подключить ftp как сетевой диск, но такой сетевой диск будет работать только из проводника (explorer), в командной строке он будет не доступен.
Опишу, как стандартными средствами подключить ftp в качестве сетевого диска.
Жмем правой кнопкой мышки на иконке «Мой компьютер» и выбираем в контекстном меню пункт «Подключить сетевой диск…». В открывшемся окне жмем на «Подключение к веб-сайту, на котором вы можете хранить документы и изображения»:
В следующих двух окнах жмем по кнопка «Далее» и указываем адрес ftp-сервера:
Снова жмем кнопку далее, снимаем галочку возле «Анонимный вход» и указываем ftp-логин, жмем кнопки далее, готово.
В конце у Вас запросит пароль, вводим его и ставим галочку «Сохранить пароль», чтобы каждый раз его не вводить.
Теперь в проводнике можно заходить на ftp-сервер как на обычный сетевой диск, без каких-либо ftp-клиентов. Но такой вариант подключения ftp в качестве сетевого диска мне не подошел, так как не могу к нему обращаться через командную строку.
Настройка ФТП-сервера
- Теперь нужно снова зайти через «Пуск» в «Панель управления».
- Найти раздел «Администрирование» и открыть в этом разделе «Диспетчер служб IIS».
- Перейти во вкладку «Сайты», щёлкнув на название правой кнопкой, выбрать из списка «Добавить FTP сайты».
- В новом окне требуется указать имя будущего ФТП-сервера, и путь к каталогу с его данными. К следующему этапу настройки можно перейти, нажав кнопку «Далее».
- Теперь устанавливаются параметры сервера. В поле IP-адреса выбрать нужный из списка. Можно привязать его к определённому адресу или сделать расширенный доступ, выбрав пункт «Все свободные». При этом должен быть отмечен стандартный порт— 21. Если планируется постоянно использовать FTP-сервер, то следует поставить отметку галочкой «Запускать FTP-сайт автоматически». Выбрать опцию «Без SSL», её можно включить в случае необходимости позже. Снова нажать «Далее».
- В новом окне задаётся тип авторизации. В пункте «Проверка подлинности» можно разрешить вход для обычных или анонимных пользователей. Здесь же можно настроить для них права. Нажать«Готово».
После завершения установки в разделе «Сайты» появится новый ФТП-сервер.
Как настроить ftp-соединение в FileZilla
Для начала скачиваем данный файловый менеджер с официального сайта, здесь. Программа бесплатная. У кого программа уже есть очень хорошо.
Шаг 1.
Запускаем программу, открываем пункт меню «Файл» — «Менеджер сайтов».
Менеджер сайтов
Откроется новое диалоговое окно, где нужно нажать на кнопку «Новый сайт». Присвоить имя новому соединению, я обычно пишу либо доменное имя, либо название сайта.
И здесь же в этом окне нужно ввести данные для подключения:
– адрес сервера (из письма хостинга).
– FTP-протокол передачи файлов.
– Использовать простой FTP.
– Нормальный.
– Логин (из письма хостинга).
Пароль – Пароль (из письма хостинга).
Настройка подключения
Примечание: пароль вводите руками, не копируйте. Иначе будет выдавать ошибку на стадии подключения к сайту.
Шаг 2.
Теперь нужно настроить передачу информации. Открываем закладку «Настройка передачи». В этой вкладке необходимо выбрать режим передачи: «по умолчанию» или «пассивный». Режим «по умолчанию», как правило, в настройках уже определён как пассивный режим.
Также установите чекбокс (галочку) на ограничение количества подключений. Два подключения для большинства задач достаточно.
Настройка передачи
И в завершение нажимаете на кнопку «Соединиться».
Если вы всё сделали, верно, то выполнится подключение, и вы увидите в правой панели содержимое вашего сайта.
Готовое подключение
Теперь можно работать, закачивать и скачивать файлы, используя левую и правую панели для удобства обмена файлами.
Создание и настройка FTP
-
Раскройте панель управления компьютером.
-
Перейдите к разделу «Программы».
-
Перейдите к подразделу «Программы и компоненты».
-
Кликнете по вкладке «Включение и отключение компонентов».
-
В развернувшемся окошке найдите древо «Службы IIS» и активируйте все компоненты, в него входящие.
-
Сохраните результат и дождитесь, пока включённыеэлементы будут добавлены системой.
-
Возвратитесь к главной странице панели управления и перейдите к разделу «Система и безопасность».
-
Перейдите к подразделу «Администрирование».
-
Откройте программу «Диспетчер служб IIS».
-
В появившемся окошке обратитесь к древу, находящемуся в левой стороне программы, щёлкните правой кнопкой мышки по подпапке «Сайты» и перейдите к функции «Добавить FTP-сайт».
-
Заполните поле с названием сайта и пропишите путь до папки, в которую будут отправляться принимаемые файлы.
-
Начинается настройка FTP. В блоке IP-адрес поставьте параметр «Все свободные», в блоке SLL параметр «Без SSL». Включённая функция «Запускать сайт FTP автоматически» позволит серверу включаться самостоятельно каждый раз при включении компьютера.
-
Проверка подлинности позволяется выбрать два варианта: анонимный — без логина и пароля, обычный — с логином и паролем. Отметьте те варианты, которые подходят вам.
-
Создание сайта на этом завершается, но необходимо выполнить ещё некоторые настройки.
-
Возвратитесь к разделу «Система и безопасность» и перейдите из него к подразделу «Брандмауэр».
-
Откройте дополнительные параметры.
-
В левой половине программы сделайте активной вкладку «Правила для входящих подключений» и активируйте функции «FTP сервер» и «Трафик FTP-сервера в пассивном режиме», кликая по ним правой кнопкой мышки и указывая параметр «Включить».
-
В левой половине программы сделайте активной вкладку «Правила для исходящих подключений» и запустите таким же методом функцию «Трафик FTP-сервера».
-
Следующий шаг — создание новой учётной записи, которая получит все права по управлению сервером. Для этого возвратитесь к разделу «Администрирование» и выберите в нём приложение «Управление компьютером».
-
Находясь в разделе «Локальные пользователи и группы», выберите подпапку «Группы» и начните создание в ней ещё одной группы.
-
Заполните все необходимые поля любыми данными.
-
Перейдите к подпапке «Пользователи» и начните процесс создания нового пользователя.
-
Заполните все необходимые поля и завершите процесс.
-
Откройте свойства созданного пользователя и раскройте вкладку «Членство в группах». Кликнете по кнопке «Добавить» и внесите пользователя в группу, которую создавали чуть раньше.
-
Теперь перейдите к папке, которая отдана для использования сервером FTP. Откройте её свойства и перейдите к вкладке «Безопасность», кликнете в ней по кнопке «Изменить».
-
В открывшемся окошке кликнете по кнопке «Добавить» и внесите в список группу, которая была создана ранее.
-
Выдайте все разрешения внесённой группе и сохраните внесённые изменения.
-
Вернитесь к диспетчеру служб IIS и перейдите к разделу с созданным вами сайтом. Откройте функцию «Правила авторизации FTP».
-
Кликнете правой клавишей мышки по незаполненному месту в развернувшемся подпункте и выберите действие «Добавить разрешающее правило».
-
Отметьте галочкой пункт «Указанные роли или группы пользователей» и заполните поле именем зарегистрированной ранее группы. Разрешения необходимо выдать все: чтение и запись.
-
Вы можете создать ещё одно правило для всех остальных пользователей, выбрав в нём «Все анонимные пользователи» или «Все пользователи» и установив разрешение только на чтение, чтобы никто кроме вас не мог редактировать данные, хранящиеся на сервере. Готово, на этом создание и настройка сервера завершена.
Вариант 1. Подключение к хостингу через панель управления и файловый менеджер
Заходим на хостинг в раздел «Хостинг». Находим наш купленный хостинг (мы там уже были, когда подключали домен к нему).
Заходим в «Войти в панель», попадаем в ISPmanager. В общем, у хостингов могут чуть отличаться друг от друга панели, но стоит вам уловить общую суть, вы сразу поймете, что большой разницы нету.
Далее мы увидим меню слева, там выбираем «Главное», появятся подпункты, выбираем «Менеджер файлов» и в папке «wwww» мы увидим папку вашего домена (если ранее мы прикрепили домен к хостингу).
С этой папкой мы и будем работать далее (чуть ниже, когда дойдем до установки движков на сайт).
— Видеоурок (панель управления хостинга HOSTER.BY)
— Видеоурок (панель управления хостинга REG.RU)
— Видеоурок (дополнительное видео про создание поддомена на хостинге JINO.RU)
Как создать поддомен | Jino.ru — хостинг, домен, БД Как создать сайт с нуля самому, Урок №29
Watch this video on YouTube
Установка Filezilla
Если вы ещё не установили на свой компьютер Filezilla, то начать нужно с этого. Если же программа уже установлена, то можно пропустить этот шаг.
Скачать программу нужно на официальном сайте Filezilla. Нажмите Download FileZilla Client.
А затем снова «Download FileZilla Client».
Появится окошко, в котором нужно нажать «Download» в бесплатной версии программы.
Скачайте на компьютер установочный файл. Процесс установки обычный, все настройки там оставьте по умолчанию. Единственное только предупрежу, что нужно быть внимательным, так как в инсталляции предлагается устанавливать ещё и дополнительные рекламные программы – они не обязательны, снимайте галочки в нужных местах.
Передача файлов по FTP через терминал
Мы могли бы использовать telnet для передачи файлов по FTP через терминал, но это слишком сложно и не нужно. Существует консольный клиент FTP с более простым синтаксисом и достаточными возможностями. Сначала рассмотрим общий синтаксис и команды утилиты:
$ ftp опции адрес_сервера
Опций у утилиты всего несколько, но нам нужно их рассмотреть, потому что они могут быть вам очень полезны:
- -A — использовать активный режим во время передачи файлов;
- -p — использовать пассивный режим, используется по умолчанию;
- -i — отключать интерактивный режим во время передачи файлов;
- -n — попытаться использовать автоматический вход;
- -e — отключить историю команд;
- -v — максимально подробный вывод;
- -d — включить режим отладки.
Дальше рассмотрим команды интерактивного режима, которые вы будете использовать для подключения к серверу и управления файлами:
- account — отправить серверу свой пароль для авторизации;
- append — добавить локальный файл в конец удаленного файла на сервере;
- ascii — передавать файлы в кодировке ASCII;
- binary — передавать файлы в бинарном формате;
- bye — завершить сессию;
- cd — перейти в папку;
- cdup — перейти в папку уровнем выше;
- chmod — изменить права на файл;
- delete — удалить файл с сервера;
- dir — посмотреть список файлов в папке;
- get — скачать файл из сервера на локальную машину;
- hash — отображать статус передачи файла;
- lcd — сменить рабочую директорию на локальной машине;
- ls — список файлов в папке;
- mdelete — удалить несколько файлов;
- mget — скачать несколько файлов;
- mkdir — создать папку;
- mput — передать несколько файлов на сервер;
- open — подключится к удаленному FTP серверу;
- put — передать файл на сервер;
- pwd — вывести текущую папку;
- recv — то же самое что и get;
- rename — переименовать файл на сервере;
- rmdir — удалить папку;
- size — узнать размер файла;
- user — авторизоваться на сервере.
Это далеко не все команды, которые вы можете использовать для передачи файлов, но здесь перечислено все самое основное, и вам их точно хватит для решения простых задач.
Сначала подключаемся к нашему серверу, команде нужно передать адрес сервера:
Затем авторизуемся на сервере, нужно передать логин и пароль:
Только после этого перед нами открывается командная оболочка FTP клиента. Именно здесь будет выполняться передача файлов ftp. Изменим текущую папку на FTP, затем посмотрим ее содержимое и выведем полный адрес текущей папки:
Перейдем в папку documents на удаленном сервере и посмотрим ее содержимое:
Чтобы скачать файл по FTP с удаленного сервера нам нужно использовать команду get. Просто передайте команде имя файла:
Теперь файл находится на нашей локальной машине. Мы можем выполнять команды на локальной машине если перед ними добавить символ «!». Например, посмотрим содержимое домашней папки чтобы убедиться, что файл был загружен:
Загрузка файлов по FTP на сервер выполняется с помощью команды put, причем, здесь, как и в предыдущей команде можно задать имя создаваемого файла:
Также можно управлять файлами на удаленном сервере. Переименуем файл doument1.pdf, так чтобы он назывался правильно:
Затем удалим document3:
Для завершения сеанса FTP наберите Bye:
Сейчас многие FTP серверы используют шифрование на основе ssl сертификатов. Это необходимая мера, которая позволяет обезопасить данные пользователей. Для подключения к таким серверам необходимо использовать утилиту sftp, в остальном же процесс и команды не отличаются.
Операции с файлами в Filezilla
Теперь вы знаете, как подключить Filezilla к хостингу. Рассмотрю далее, как вы этой программе выполнять операции с файлами.
Основные принципы работы с файловым менеджером такие:
- слева папки компьютера, справа – сайта, хостинга.
- двойной клик по папке открывает её;
- двойной клик по файлу в правом окошке скачивает его на компьютер в папку, что отображается в окошке с левой стороны;
- так же как и наоборот: если два раза кликнуть по файлу в левом окне, то он загрузится в папку в правом окне, то есть на сайт;
- клик правой кнопкой открывает дополнительное меню для работы с файлом или папкой.
SEO оптимизацияSEO плагиныWordPressАнализ сайтаДоменЗащита сайтаНаполнение сайта контентомНастройка сайтаПлагины для дизайнаПлагины для записейПлагины для юзабилитиПоисковые системыПолезные сервисы и программыСистемные плагиныСоздание сайтаТемы WordPressТехническая оптимизацияХостингЯндекс
Оставьте комментарий:
Теперь настроим доступы пользователей, а именно их аккаунты, пароли, папки и тп.
В качестве примера создадим самого, так сказать, распространенного пользователя и дадим ему доступ.
Итак, для добавления нового аккаунта следуем, в главном окне интерфейса, по пути “Edit -> Users”. Перед нами предстанет окно работы с пользователями.
Для добавления нового необходимо нажать “Add”. Далее необходимо будет задать его имя, например, anonymous, и принадлежность к группе (в нашем случае указывать не будем). Задаем, жмем “Ok”.
Теперь для нашего нового пользователя можно задать пароль и ограничение по количеству соединений. При необходимости сделайте оное, выставив галочку «Password» и указав его (пароль) в окошке напротив. Настоятельно рекомендуется использовать пароли для пользователей в целях безопасности.
Далее переходим на вкладку “Share Folders”. Здесь, собственно, мы задаем к каким именно папкам пользователь будет иметь доступ. Делается это просто: жмем “Add” и выбираем нужную папку на диске. Слева можно задать права доступа к ней: только чтение — “Read”, запись — “Write”, удаление — “Delete” и возможность изменения существующих файлов в директории — “Append”. Ниже можно разрешить создание, удаление, получение списка файлов и распространение разрешений на подкаталоги.
Задаём необходимые Вам параметры и папки и.. Жмакаем ОК
На этом первоначальная настройка закончена. Для домашнего пользования большего и не надо 😉
Создание ярлыка и указание точного адреса
Для этого щелкните правой кнопкой мыши по «Пустому месту» рабочего стола и из дополнительного контекстного меню выберите строчку «Создать», а после «Ярлык».
После этого вам «Выпадет» окно, в котором следует нажать на кнопку «Обзор» и указать путь хранения значка Яндекс браузера: C: Users «Тут папка с именем вашей учетной записи» AppData Local Yandex YandexBrowser Application browser.exe
После чего нажмите «Далее» и придумайте подходящее название для ярлыка (либо оставьте поле без изменений), после чего нажмите «Готово» и ярлык будет создан.
Электронные словари
Здесь мы представили только электронные словари для автономной работы (без доступа в интернет). Онлайн-словарей значительно больше, им будет посвящена отдельная статья. Хотя интернет проник в самые удаленные уголки планеты, полезно иметь хотя бы 1 словарь для работы в автономном режиме. Мы рассмотрели словари для профессионального использования, разговорники и словари для изучающих язык сюда не вошли.
ABBYY Lingvo. На данный момент позволяет переводить с 15 языков. Есть несколько версий программы с разным объемом словарей. Существует версия для мобильных устройств. Платная версия словаря устанавливается на компьютер и может работать без подключения к интернету, бесплатная доступна только онлайн. Программа совместима с Windows, Symbian, Mac OS X, iOS, Android. Сайт: http://www.lingvo.ru/
Мультитран. Не все знают, что существует офлайновая версия этого популярного словаря. Может устанавливаться на компьютеры (стационарные и карманные), смартфоны. Работает с Windows, Symbian и Android, а также Linux (через браузер). На данный момент позволяет переводить с / на 13 языков. Сайт: http://www.multitran.ru/c/m.exe
Promt. У данной программы есть версии для профессионального использования. Плюс Промта в том, что он позволяет работать совместно с Trados. Сайт: http://www.promt.ru/
Slovoed. Может переводить c/на 14 языков. Устанавливается на стационарные компьютеры и ноутбуки, мобильные устройства и ридеры Amazon Kindle. Работает с операционными системами iOS, Android, Windows, Symbian, BlackBerry, bada, Tizen. У словаря несколько версий, в том числе – узкоспециализированные тематические словари. Сайт: http://www.slovoed.ru/
Браузер
Итак, простейший способ доступа к FTP-серверу, ограниченный только возможностью скачивания файлов – в окне любого браузера. Вписываем в адресную строку браузера адрес FTP-сервера и жмём Enter. Если сервер незапароленный, далее в окне браузера откроется доступ к его содержимому. В нашем случае доступ запароленный, поэтому нам ещё нужно дополнительно ввести имя пользователя и пароль, а затем нажать кнопку входа.
И вот перед нами содержимое FTP-сервера.
Идём в нужную папку, каждый файл в папках FTP в окне браузера представлен в виде активной ссылки, кликнув на которую, мы сможем скачать файл с помощью загрузчика браузера.
Если нам к этому FTP нужно постоянно подключаться, мы можем добавить его адрес в закладки браузера.
Почему при входе возникает ошибка «Неправильный логин» («Invalid login»)?
Чаще всего данная проблема связана с неправильно веденным паролем. Если зайти на почту, то в присланном документе от хостера находится следующая информация:
- Данные для входа в панель управления – обычно они совпадают с входом по FTP;
- Конкретные реквизиты FTP для входа – логин, пароль и адрес хоста;
- Данные входа в базу данных MySQL.
Если есть сервер, то информацию авторизации можно при желании поменять. Убедитесь, что вы не меняли имя и пароль для входа на сервер.
Также, не рекомендуется копировать пароль и вставлять его в поле, так как обычно в конце прибавляется пробел. Вводим пароль и логин вручную.
Возможно, у вас не получилось связаться с хостом по FTP никакими способами. Попробуйте обратиться в техническую поддержку своего хостинг-провайдера.
Стоит попробовать использовать подключение через браузер. Если оно будет работать, тогда проблема возникла на стороне программного обеспечения и его нужно либо перезапустить, либо переустановить. Чтобы войти по FTP через браузер нужно в адресной строке ввести такую команду:
ftp://имя-пользвателя_ftp:пароль_ftp@домен
Некоторые браузеры могут не поддерживать этот протокол, стоит использовать современные обозреватели, такие как Google Chrome, Mozilla Firefox или Opera.
Многообразие на рынке FTP-серверов
Если оценивать выбранные нами для обзора решения с точки зрения функциональности, то максимальный уровень администрирования обеспечивается в коммерческом пакете Gene6 FTP Server (Standard edition) — табл. 1, который является одним из лучших приложений для домашнего офиса. Достаточно близки по функциональности к данному решению пакеты Serv-U (Standard edition) и FileZilla Server, однако из-за отсутствия русскоязычной локализации (а в случае FileZilla Server и вообще какой-либо документации) настроить их несколько сложнее. При этом в любом случае все три названных решения больше подходят для подготовленных пользователей.
Таблица 1. Функциональность FTP-серверов
|
Пакеты |
Gene6 FTP Server Standard |
Serv-U Standard (49,95 долл.) |
Serv-U Personal (бесплатно) |
FileZilla Server (бесплатно) |
zFTPServer Suite (бесплатно) |
Cerberus FTP Server (59,99 долл., для частного использования бесплатно) |
TYPSoft FTP Server (бесплатно) |
Golden FTP Server Pro (29 долл.) |
|
Базовые настройки |
||||||||
|
Возможность применения одноразовых паролей |
+ |
+ |
+ |
— |
— |
— |
— |
— |
|
Запуск в качестве системного сервиса |
+ |
+ |
+ |
+ |
— |
Возможен, но при включении соответствующего флажка |
— |
— |
|
Допустимое число доменов |
2 |
1 |
1 |
1 |
1 |
1 |
1 |
1 |
|
Поддержка функции Dynamic DNS |
+ |
+ |
+ |
+ |
+ |
+ |
+ |
+ |
|
Поддержка SSL-шифрования |
+ |
+ |
— |
+ |
+ |
+ |
— |
— |
|
Мониторинг активности FTP-сервера |
+ |
+ |
+ |
+ |
+ |
+ |
+ |
+ |
|
Сжатие данных |
MODE Z |
Zlib |
Zlib |
MODE Z |
— |
— |
— |
— |
|
Блокирование трансфера между двумя |
+ |
+ |
+ |
+ |
+ |
+ |
— |
— |
|
Поддержка пассивного режима FTP (PASV) |
+ |
+ |
+ |
+ |
+ |
+ |
+ |
— |
|
Запрет на создание множественных подключений клиента в короткий промежуток времени |
+ |
+ |
+ |
+ |
+ |
+ |
— |
— |
|
Удаленное администрирование |
+ |
— |
— |
+ |
+ |
— |
— |
— |
|
Контроль доступа |
||||||||
|
Создание временных учетных записей |
+ |
+ |
+ |
— |
+ |
— |
— |
— |
|
Поддержка виртуальных директорий |
+ |
+ |
— |
+ |
+ |
+ |
— |
— |
|
Контроль доступа по IP-адресам |
+ |
+ |
+ |
+ |
+ |
+ |
+ |
+ |
|
Ограничение числа соединений для IP-адреса |
+ |
+ |
+ |
+ |
+ |
— |
— |
— |
|
Ограничение числа соединений и времени соединения для пользователя |
+ |
+ |
+ |
+ |
+ |
+ |
+ |
— |
|
Блокирование доступа к определенных типам файлов |
+ |
+ |
+ |
— |
— |
— |
— |
— |
|
Ограничение полосы пропускания |
+ |
+ |
— |
+ |
+ |
— |
+ |
— |
|
Ограничение дискового пространства, занимаемое файлами пользователя |
+ |
+ |
— |
— |
+ |
— |
— |
— |
|
Максимально допустимое количество параллельных подключений |
25 |
25 |
2 |
Не ограничено |
Не ограничено |
Не ограничено |
Не ограничено |
Не указывается |
|
Возможность ограничения числа параллельных подключений |
+ |
+ |
+ |
+ |
+ |
+ |
+ |
— |
|
Максимальное число учетных записей |
Не ограничено |
100 |
5 |
Не ограничено |
Не ограничено |
Не ограничено |
Не ограничено |
Не ограничено |
Новичкам же разумнее обратиться к более простым инструментам, среди которых лидером по наиболее удачному сочетанию предельной доступности вкупе с достаточным уровнем безопасности, невысокими требованиями к системным ресурсам и широкими возможностями стоит признать пакет zFTPServer Suite. Справедливости ради нужно отметить, что среди подобных решений имеется и еще более простой FTP-сервер Golden FTP Server Pro, но его возможности пока столь ограничены (и это при цене в 29 долл.!), что сложно рекомендовать его широкой аудитории. Хотя он также позволяет легко превратить компьютер в FTP-сервер, причем на освоение данной программы вкупе с настройкой сервера даже самому неискушенному пользователю потребуется не более 5 минут.
Как настроить ftp-соединение через проводник
Теперь рассмотрим вариант, когда вы ни хотите устанавливать сторонние программы и привыкли пользоваться стандартным «Проводником» в операционной системе Windows.
В таком случае достаточно в адресной строке набрать вот такую строчку (команду) и вы подключитесь к серверу, на котором расположен сайт.
ftp://ИМЯПАРОЛЬ@ИМЯСЕРВЕРА
ftp через проводник
Теперь можно загружать и скачивать информацию, как вы это привыкли делать в «Проводнике».
Копирование в проводнике
Но такой способ подключения не совсем удобный. Каждый раз придётся вводить команду, чтобы подключиться к сайту. И поэтому если вы собираетесь и в дальнейшем работать через проводник, то лучше подключить сетевой диск. Так, вы сможете использовать подключение к сайту, как отдельный диск. Но убедитесь в том, что никто, кроме вас не имеет доступа к компьютеру. Или если имеют, то только люди, которым вы доверяете. Чтоб случайно никто ничего не удалил.
FTP-соединение как сетевой диск (пример для Win7)
Шаг 1.
Откройте проводник, выберите раздел «Компьютер» и в правой половине окна нажмите правую кнопку мыши, в контекстно-зависимом меню выберите пункт «Добавить новый элемент в сетевое окружение».
Добавить сетевой диск
Шаг 2.
Читаем подсказку мастера добавления сетевого размещения и нажимаем кнопку «Далее».
Мастер подключения диска
Шаг 3.
Укажите расположение сетевого размещения. В принципе тут ничего указывать не надо просто нажимаем кнопку «Далее».
Способ подключения
Шаг 4.
На этом шаге указываем код-доступ к сайту.
ftp://ИМЯПАРОЛЬ@ИМЯСЕРВЕРА
ftp-команда
Шаг 5.
Далее, нужно ввести название сетевого диска. То есть название сайта или его доменное имя.
Присваиваем название
Шаг 6.
Создание сетевого диска в виде ftp-подключения к сайту готово. Для завершения процесса необходимо нажать кнопку «Готово».
Завершение настройки
Теперь у вас в разделе «Компьютер» среди прочих разделов жёсткого диска и облачных ресурсов будет и сетевой диск – весь сайт в отдельном диске.
ftp — как сетевой диск
Итак, дорогие друзья теперь вы знаете, что такое FTP-соединение и как его настроить в самых распространённых файловых менеджерах и стандартными средствами в операционной системе Windows.
Вот теперь у меня всё. Желаю вам удачи и жду снова и снова в гости!
Общие сведения
Настройка клиента FileZilla
Если вы пользуетесь FileZilla 3, мы рекомендуем запустить мастер настройки сети. С помощью мастера вы пройдете все нужные шаги, а после их завершения у вас будет возможность протестировать вашу конфигурацию.
Очевидно, что для подключения к любому серверу ваш файрвол должен разрешить такие действия для FileZilla. Большинство обычных FTP-серверов используют 21-ый порт, SFTP-серверы — 22-ой, а FTP через SSL/TLS (неявный режим) по умолчанию — 990-ый. Номера портов не являются жестко заданными, поэтому лучше всего разрешить исходящие подключения на любой порт.
Т.к. в интернете достаточно неправильно настроенных серверов, или серверов, которые не поддерживают оба режима передачи, вам рекомендуются оба режима передачи на своей стороне.
Пассивный режим
Клиент не может указывать серверу выбор порта для передачи данных в пассивном режиме, поэтому для использования пассивного режима вам нужно разрешить исходящие подключения по любому порту на своем компьютере.
Активный режим
В активном режиме клиент открывает сокет и ожидает от сервера подключения для передачи.
По умолчанию клиент FileZilla запрашивает у операционной системы IP-адрес и свободный номер порта. Такая конфигурация сработает только в случае прямого соединения с интернетом без NAT-роутеров, также ваш файрвол должен разрешать создание подключений на всех портах выше 1024-го.
Если у вас присутствует NAT-роутер, вам нужно указать FileZilla внешний IP-адрес, в противном случае соединения в активном режиме не сработают для серверов вне вашей локальной сети:
- Статический IP-адрес можно указать в диалоге настройки FileZilla.
- Если ваш IP-адрес динамический, у вас есть возможность разрешить FileZilla получать внешний IP-адрес на специальном сайте автоматически каждый раз при запуске. Никакая информация не будет передана от вас на этот сайт, кроме версии используемого клиента FileZilla.
Если вы не уверены в своем выборе, используйте второй вариант.
Если вы не хотите разрешать входящие соединения на всех портах, или ваш компьютер расположен за NAT-роутером, укажите FileZilla использовать определенный диапазон портов для соединений в активном режиме. Этот диапазон также нужно будет открыть для вашего файрвола. При наличии NAT-роутера вам нужно перебросить эти порты на локальный компьютер, на котором установлен FileZilla. Вы можете перебросить диапазон портов, или же каждый порт по отдельности, это зависит от модели вашего роутера.
Доступные порты находятся в диапазоне от 1 до 65535, порты ниже 1024-го зарезервированы для остальных протоколов. Для активного режима FTP лучшим выбором является номер порта равный или выше 50000. В связи с устройством протокола TCP (протокол, который находится ниже уровня FTP и используется для передачи данных), порт не может быть использован повторно сразу после каждого подключения. Таким образом, диапазон портов не должен быть слишком узким, в противном случае вы не сможете передать много файлов малого размера. В большинстве случаев достаточно диапазона в 50 портов.