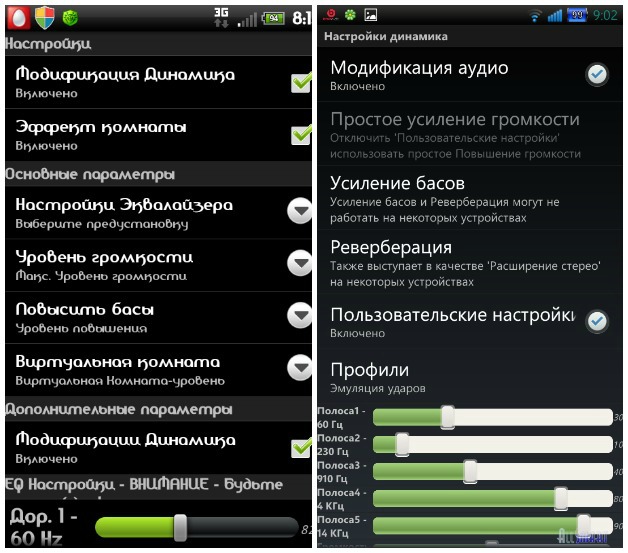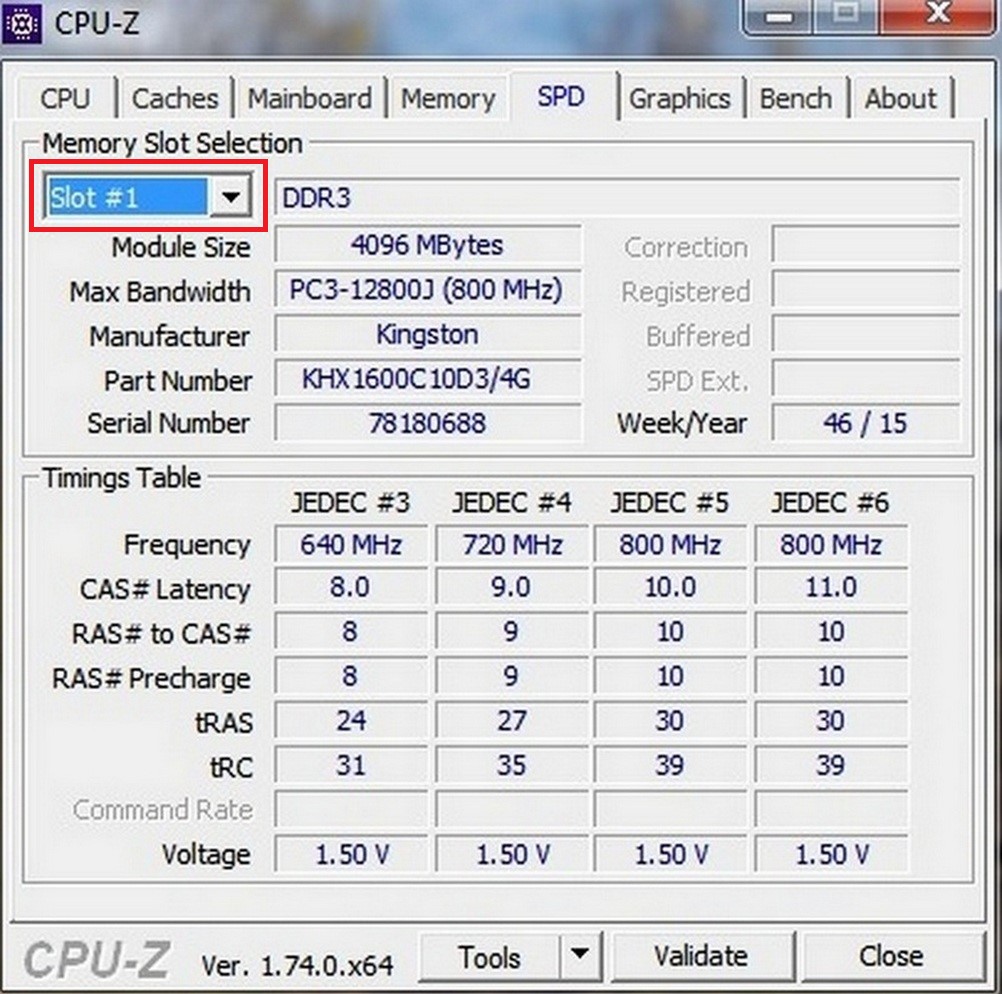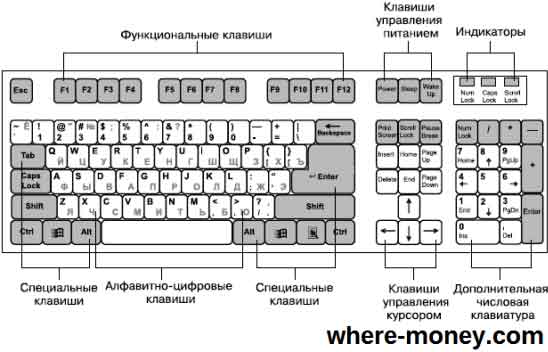Как увеличить громкость на ноутбуке с windows 7/10
Содержание:
- Производительность тепловой завесы
- 77 свадебных тортов, которые, возможно, испортили торжество
- Возможности
- Теоретическая часть
- PC Equalizer
- Что влияет на качество звучания
- DFX Audio Enhancer – простое решение проблемы
- Усиление звука на Андроид
- Проигрыватель VLC — повышение громкости до 125%
- Усилитель звука для ноутбука и ПК — лучшие программы
- POWER MIXER
- Варианты освещения
- Как подключить беспроводные наушники к ноутбуку
Производительность тепловой завесы
77 свадебных тортов, которые, возможно, испортили торжество
Возможности
- объемное 3D звучание;
- отслеживание диапазона и качества воспроизведения колонок;
- увеличение баса колонок с помощью виртуального сабвуфера;
- контроль над уровнем центрального звукового канала;
- эмуляция звучания из разных мест;
- усиление звуковых частот;
- настройка звуковой компрессии;
- восстановление интенсивности и частоты звука, потерянных при записи.
Плюсы и минусы
Плюсы:
- сглаживание громкости звучания;
- встроенный эквалайзер, позволяющий достичь студийного качества звука;
- ревербератор для эмуляции;
- большое количество дополнительных настроек;
- понятная группировка инструментария по вкладкам.
Минусы:
- программа бесплатная условно (полная функциональность доступна только в течение 30 дней);
- английский интерфейс.
Альтернативы
DFX Audio Enhancer. Бесплатный плагин, который улучшает качество звучания в медиаплеерах и ОС Windows. Совершенствует частотные характеристики, добавляет режим супербаса и глубокого звука, выдает отличный звук на выходе.
Sound Booster. Бесплатная программа, усиляющая звук. Может поднимать громкость звучания на 500%. Интегрируется в операционную систему, устанавливается в автозапуск и с помощью ползунка дает возможность выполнять динамическое изменение громкости звуков. Поддерживает настройку горячих клавиш.
Принципы работы
Все базовые параметры звучания следует настраивать во вкладке «General»:
В окне вы увидите несколько ползунков:
- «Super Bass» — понадобится для усиления средних и низких частот;
- «DeWoofer» — для устранения рычания на средних частотах;
- «Ambience» — для настройки пространственности звука;
- «Fidelity» — для устранения дефектов в файлах с высокой степенью сжатия звука.
С помощью регулятора «Volume (dB)» можно настроить общий уровень выходного звука.
В основном окне также выбирается стиль воспроизведения. Для прослушивания с колонок нужно выбирать стиль с пометкой «S», с наушников – «H».
Во вкладке «EQ» расположен эквалайзер. Его вид меняется кнопками «Curve» (кривая) и «Sliders» (ползунки).
Во вкладке «Plauback» настраиваются опции воспроизведения и отображаются ошибки, если они есть.
Остальные функции можно применить в оставшихся вкладках:
- 3D – регулирование объемности звучания;
- Ambience – эффект реверберации;
- FX – перемещение звука в сторону;
- Maximizer – доступ к регулировке высоких/низких частот.
- BW – прослушивание мелодии в разных режимах;
- Limiter – контроль над уровнем компрессии;
- Space – эффект расширенного пространства;
- Fidelity – восстановление тонкости звучания;
- Speaker – усиление звука колонок/динамиков, расширение диапазона частот;
- Sub – настройка виртуального сабвуфера.
Hear – эффективный инструмент, который настраивает отличный звук на компьютере.
Теоретическая часть
Стоимость колонок влияет на качество – это важно понимать, однако нельзя забывать о том, что некоторые ноутбуки со встроенными динамиками, обладают урезанными возможностями. Полноценно раскрыть мощность способен специальный софт, который находится в свободном доступе
Чтобы понять, как будет происходить усиление, важно понимать теорию. Это знание поможет быстро и качественно настроить аппаратуру
В компьютере за качество отвечает несколько главных элементов:
Звуковая карта. Это главный компонент чипа, который установлен на ней, зависит передаваемый звук. Некоторые производители программно урезают возможности этого аппарата, чтобы он прослужил в разы дольше.
Драйвера карты. Большинство разработчиков внедряют в продукт специальные инструменты по самостоятельной регулировке громкости и улучшению характеристик. Но функционал встроенного ПО в разы ограничен, что станет большим минусом для большинства пользователей.
Сторонний софт. Это более профессиональная ниша
Здесь важно понимать, что существуют программы, которые значительно увеличат частотные характеристики или т.п., а есть те, которые работают так же, как драйвера. Последние наиболее распространены за счет свободного доступа, их можно бесплатно скачать с любого портала.
Акустическая система
Это главный элемент и без него невозможно вывести звук на компьютер. Следует понимать, что от типа акустики зависит и качество. Если человек использует дорогое оборудование, то потенциал раскроется на 100%, никакие хрипы и трески не помешают комфортной работе или просмотру фильма.
Из всего перечисленного можно сделать вывод, что звук на ноутбуке и настольном компьютере формируется при помощи специального софта и оборудования. Однако не все могут в любой момент прийти в магазин и купить премиальные колонки. Поэтому некоторые разработчики совершенствуют встроенное ПО, часто под оболочкой другой программы, переписывают коды, создают понятный эквалайзер и т.п.
Работать с этими приложениями может любой
Однако важно понимать, что любое улучшение влечет за собой некоторые последствия. Например, повысив одну частоту, другое значение поменяется в худшую сторону
В некоторых случаях, происходит искажение, а в других ухудшается громкость.
PC Equalizer
PC Equalizer — программа-эквалайзер, с помощью которой можно регулировать звук на компьютере. В утилите есть возможность создания персональных эффектов, доступна готовая библиотека пресетов и возможность управления правым и левым каналом воспроизведения по-отдельности.
Утилита работает на операционной системе Windows (32/64 бит), переведена на русский язык и распространяется на бесплатной основе.
Для регулировки звука в приложении используется 10-полосный эквалайзер. Диапазон уровней — от 15 до -15 дБ. Эквалайзер дает возможность регулировать высокие и низкие частоты, можно усилить звук.
Справа от эквалайзера находится ползунок «Preamp». Он используется для настройки предусилителя сигнала. Ползунок «BW Oct» позволяет настроить пропускную способность аудиосигнала в октавах.
В строке «Preset» расположен список готовых шаблонов для настройки эквалайзера. Все доступные варианты разделены по музыкальным направлениям. Пользователи могут сохранить персональные настройки и добавить шаблон в список пресетов.
В правой части интерфейса находится функция «Enable». Она позволяет отключать и включать эквалайзер. Пользователи могут включить режим обработки звука (Process) и задержку (Delay). Установить задержку можно в пределах от 0,1 до 5 000 мc.
Преимущества PC Equalizer:
- возможность пользоваться эквалайзером бесплатно;
- встроенная библиотека готовых пресетов;
- инструмент для настройки задержки;
- регулировка предусилителя аудиосигнала.
- отсутствует русский язык интерфейса:
- нельзя задать количество полос эквалайзера вручную.
Hear — программа, с помощью которой пользователи могут улучшить качество звука на компьютере. В софте есть встроенный эквалайзер, возможность настройки звука в отдельных приложениях и функция установки параметров объемного звука. Также можно использовать готовые пресеты для настройки аудио.
Утилита работает на всех актуальных версиях Windows (32/64 бит) и имеет интерфейс на английском языке. Программа условно-бесплатная, полная версия стоит 20 долларов.
Чтобы начать работу с эквалайзером, нужно перейти в раздел «EQ» в главном окне утилиты. На выбор доступно несколько вариантов эквалайзера: 10, 16, 32, 48 и 96-полосный. Функция «Set» дает возможность пользователям установить любое количество полос.
Диапазон уровней колеблется от +20 до -20 дБ. В нижней части интерфейса расположен инструмент «Preamp (dB)», который позволяет регулировать предусилитель аудиосигнала в децибелах.
В строке «Display As» пользователи могут выбрать формат отображения эквалайзера:
- Curve — в виде кривой линий;
- Sliders — в формате классических ползунков.
Функция «Reset» используется для сброса всех пользовательских параметров.
- удобный интерфейс;
- возможность установки любого количества полос для эквалайзера;
- встроенный инструмент для регулировки предусилителя сигнала;
- несколько вариантов отображения эквалайзера;
- регулировка параметров объемного звука;
- возможность регулирования уровня громкости в отдельных приложениях.
- нет встроенных пресетов для настройки эквалайзера;
- отсутствует официальная поддержка русского языка.
Что влияет на качество звучания
Существует несколько причин плохого звука на ноутбуке:
- Регулятор громкости не стоит в максимальной позиции. Таких бегунков несколько. Как их найти, я расскажу ниже.
- Устаревшие или несовместимые драйвера звука. В таком случае их нужно будет переустановить.
- Слабая звуковая дорожка в файле. Исправить это поможет специальная утилита.
- Неправильные настройки программ для воспроизведения. В сервисы для воспроизведения музыки и видео встроены собственные настройки звука. Их следует проверить перед тем, как слушать музыку или смотреть фильм.
- Неправильное подключение внешних колонок. Следует проверить совместимость гнезд и штекеров. Возможно вы перепутали слот и вставили штекер в гнездо, предназначенное для другого устройства.
DFX Audio Enhancer – простое решение проблемы
Следующей программой в нашем рейтинге стала доступная на бесплатной основе для некоммерческого использования звуковая утилита . Эффективность DFX доказана на практике: небольшая программка действительно способна улучшить качество воспроизводимого звука из фильмов, игр, видео, голосовых мессенджеров. Главное преимущество приложения – легкость обращения, интуитивно понятный интерфейс, который не вызовет сложностей даже у только начинающих пользователей компьютера. Сразу же после открытия DFX Audio Enhancer на экране монитора появятся усиливающие звук инструменты в оболочке с простым, но интересным оформлением. С нажатием кнопки Equalizer откроется главное окно, с помощью которого можно добиться наиболее правильного и адекватного звучания исходного звука из колонок акустической системы или динамиков ноутбука.
Если углубиться в технические детали, то по своему принципу действия DFX является не просто программой, а целым плагином, который после установки создает внутреннюю аудиокарту, работающую совмещено с драйвером звука. Если обобщить все возможности этого инструмента воедино и кратко описать основные возможности, то в сумме получим способность DFX Audio Enhancer одновременно настраивать частоты сразу нескольких аудиодорожек, регулировать басы и громкость. Чтобы заданные параметры вступили в силу, достаточно нажать на главную кнопку Power.
Весь функционал DFX Audio Enhancer реализуется благодаря пяти ползункам:
- Fidelity – компенсация высоких частот, обрезаемых во время кодирования файлов;
- Ambience – увеличение глубины звука, очень полезный инструмент, который действительно улучшает качество звучания;
- 3D Surround – схожая на Ambience функция, однако работает по принципу построения трехмерного звучания (протестируйте один раз, чтобы ощутить существенную разницу с Ambience);
- Dynamic Boost – один из самых интересных инструментов в плагине, увеличивает степень интенсивности аудиотрека (делает более динамичным);
- HyperBass – восполняет глубокий бас и компенсирует нижние частоты.
Как можно заметить, в бесплатной версии кнопка 3D Surround отключена по той причине, что инструмент станет доступным только после активации платной версии плагина. Пожалуй, это единственный недостаток DFX Audio Enhancer, пусть и легко устраняемый.
Усиление звука на Андроид
Для начала оговоримся сразу – мы не будем упоминать самостоятельные звуковые движки вроде AINUR или ViPER, поскольку такие вещи в большинстве своём требуют установки через стороннее рекавери и работают далеко не на всех девайсах. Сосредоточимся на более простых решениях, доступных даже неопытным пользователям.
Усилитель громкости GOODEV
Простое на вид, но достаточно навороченное приложение. Позволяет поднимать громкость до 100% выше заводской, но разработчики предупреждают, что слух может необратимо пострадать. Действительно, включать усиление больше доступного по умолчанию обычно бессмысленно.
Из дополнительных фишек отметим отображение регулятора громкости (пригодится пользователям Android 9, где эту функцию изменили не в лучшую сторону), повышением максимального порога звука и асинхронным усилением, позволяющим уменьшить износ динамиков. Единственный недостаток – отображает рекламу.
Усилитель звука (FeniKsenia)
Ещё одно, но не слишком многофункциональное приложение для увеличения громкости динамика или звука в наушниках. Позволяет отдельно настраивать как системную громкость, так и режим усиления. Как и в предыдущем решении, максимальный уровень задаётся вручную.
Возможностями это решение тоже напоминает продукт от GOODEV, но всё же беднее – доступны лишь отображение уведомления в строке состояния и мягкое усиление. Из минусов отметим вездесущую рекламу.
Volume Up
Эта программа тоже похожа на рассмотренные ранее – как и в случае с другими усилителями звука, Вольюм Ап позволяет отдельно регулировать громкость и уровень усиления, а также задавать верхний порог последнего. Забавно, но никаких предупреждений насчёт вреда для слуха эта программа не показывает.
Отличается Volume Up от конкурентов разве что более современным и цветастым интерфейсом, а также интеграцией с плеером от того же разработчика (нужно устанавливать дополнительно). Ну и самой назойливой рекламой из всех представленных.
Volume Booster Pro
Минимализм – не всегда плохо, что доказывает следующее приложение для усиления звука. Никаких дополнительных возможностей кроме ползунка увеличения громкости и воспроизведения проверочной мелодии здесь нет: выставили нужное значение, проверили и поменяли, если требуется.
Единственное, что немного выбивается из общей минималистичной картины – предупреждение, что приложение лучше всего показывает себя с наушниками или внешними колонками. Однако разработчики сами же и нарушили свой принцип, добавив в Вольюм Бустер Про рекламу, которая, впрочем, не мешает использовать Volume Booster Pro по прямому назначению.
Volume Booster Plus
Название у этого приложения не особо оригинальное, но разработчики с лихвой компенсируют отсутствие фантазии возможностями. Во-первых, у него самый уникальный и красивый интерфейс из всех представленных в сегодняшнем перечне.
Во-вторых, простое и понятное управление – переключатель, стилизованный под рукоять регулировки громкости и ползунок усилителя. Из примечательных особенностей отметим кнопку быстрого запуска музыкального плеера; если таковых установлено несколько, нажатие этой кнопки вызовет системный диалог выбора варианта. Минусами Volume Booster Plus являются реклама и выгрузка из памяти на прошивках с агрессивным таск-менеджером.
Заключение
Мы рассмотрели наиболее популярные решения для усиления звука на Android-девайсах. Подводя итоги, заметим, что несмотря на кажущееся обилие такого рода приложений в Плей Маркете, большинство из них являются клонами продукции приведённого выше перечня.
Опишите, что у вас не получилось.
Наши специалисты постараются ответить максимально быстро.
Проигрыватель VLC — повышение громкости до 125%
Некоторые проигрыватели аудио- и видео-файлов могут автоматически повысить громкость воспроизводимого файла, выше, чем на 100%! Т.е. если стандартные проигрыватель Windows Media Player (который есть в «любой» Windows) — позволяет повысить громкость только до 100%, то например проигрыватель VLC до 125% — т.е. на порядок громче без всяких плагинов и дополнений!
VLC
Этот проигрыватель рекомендую устанавливать абсолютно всем. И дело не только в том, что он способен увеличить громкость любого воспроизводимого файла.
Основной плюс этого проигрывателя в его возможности качественно воспроизводить сетевые трансляции. Причем, добавьте к этому, что проигрыватель бесплатный, может воспроизводить все остальные популярные форматы (AVI, MP4, Divx, MKV, MPEG-2, MPEG-4, H.264, MKV, WebM, WMV, MP3 и т.д.), кроме этого поддерживает DVD, Audio CD, VCD и пр..
Просмотр фильма с усиленной громкостью
На этом статью завершаю. Кстати, если знаете проигрыватели, которые могут повысить несколько громкость воспроизводимых медиа-файлов, напишите пару строк в отзывах. Удачи!
Усилитель звука для ноутбука и ПК — лучшие программы
Софтом, который выложен ниже, можно изменить громкость всей системы, в следующей главе будут рассмотрены похожие утилиты, но, которые меняют ее только у видео или аудиофайлов.
Sound Booster
Адрес: Sound Booster
Простая в использовании программа, с помощью которой можно легко, удобно и главное быстро увеличить громкость на своем ноутбуке или компьютере. Разобраться в ней очень легко. Дополнительно можно настроить и горячие клавиши — что очень удобно.
После установки запустите утилиту, выставьте необходимое повышение громкости и установите галочку у пункта с автоматической загрузкой с Windows, чтобы не запускать постоянно вручную. Также, при желании можно настроить и горячие клавиши.
Особенности:
- Делает громче до пяти раз
- Автозапуск с системой
- Управление горячими клавишами
- На русском языке
- Поддержка всех современных версий Windows
Hear
Адрес: Hear
Является мощным эквалайзером с просто огромным количеством разнообразных параметров. Так, у вас будет возможность сделать максимально приятное для восприятия звучание динамиков. Такое количество опций редко встретишь в подобном софте.
Звук можно увеличить на вкладке «General» выкрутив переключатель «Volume (dB)» до более высоких показателей. Также она регулируется во вкладке «Speaker».
Особенности:
- Параметры 3D Sound
- Мощный эквалайзер
- Коррекция работы динамиков
- Миксер
- Настройка звучания в различном окружении
- Басы
- FX
- Максимайзер для наушников
- и многое другое
SRS Audio Sandbox
Адрес: SRS Audio Sandbox
Легко настраиваемая утилита. Чтобы сделать все громче достаточно лишь выкрутить нужные ползунки. Также есть и другие возможности настройки, которые делают звучание куда более приятным.
Особенности:
- 3D баланс
- Увеличение громкости
- 3D пространство
- Оптимизация
- Настройка четкости звучания
- Басы
Equalizer APO
Адрес: Equalizer APO
Позволяет настроить громкость благодаря множеству настроек. Работает очень хорошо и включает в себя множество различных функций.
Особенности:
- Тонкие настройки звучания
- Фильтры
- Низкая нагрузка на процессор
- Качественный эквалайзер
- Подключение внешних плагинов
FXSound
Адрес: FXSound
Приложение для тонкой настройки звучания в операционной системе для других различных приложений. Интуитивно понятный интерфейс, глубокое звучание, встроенные пресеты и многое другое.
Особенности:
- Улучшает качество
- Встроенный эквалайзер
- Скины
- 3D звук
- Улучшение качества
- Несколько режимов
- Динамический анализатор звукового спектра
POWER MIXER
Скачать программу можно по этой ссылке.
Power Mixer — многофункциональное приложения для регулирования громкости в Windows. Интерфейс ПО полностью переведен на русский язык. Утилита распространяется на платной основе. Для получения полной версии необходимо купить лицензию. Стоимость полной версии — 200 рублей, но есть бесплатная демо-версия программы на 14 дней.
Все полезные инструменты для работы со звуком расположены в главном окне Power Mixer. В верхней части интерфейса находится звуковая схема — шаблоны для настройки громкости. Доступно несколько режимов: вечер, игры, смешанный, музыка, отключение звука во всех приложениях и т.д.
В основном окне программы можно изменять громкость отдельного приложения, запущенного в текущий момент. Для этого нужно выбрать программу из списка и в правом окне установить необходимые значения громкости.
Помимо отдельных приложений программа позволяет работать со звуковой картой. Для этого нужно выбрать устройство в списке и установить необходимые значения громкости.
Варианты освещения
Сегодня в ходе проектирования и обустройства кухонь используется множество вариантов подсветки рабочего места на столе.
Точечный свет
Исходя из особенностей данного вида освещения, приборы для эксплуатации будет удобно размещать при небольших размерах подвесной мебели, выполняя крепление на специально пристроенное фальшь-дно. Особенностью такой разновидности считается способность подсветить пространство не сплошной линией света, а отдельными участками.
Также к данной категории осветительных устройств над рабочей поверхностью следует отнести накладные типы светильников. Как правило, их размещают с шагом в 30-50 сантиметров.
Самым современным подвидом считается использование световых балок. Такая идея имеет некоторое сходство с оснащением рабочей области люминесцентными устройствами, но выделяется на их фоне своей простотой. Крепление балок производится сразу в нишу, кроме того, в продаже встречаются товары, представляющие собой точечные плафоны. Преимуществом подобных осветительных устройств является долгий эксплуатационный срок, но из минусов стоит отметить дороговизну такого класса товаров.
Люминесцентные светильники
Идея освещения последнего поколения, которая выделяется своей бюджетной себестоимостью. Подобные устройства можно вмонтировать даже при минимальном строительном опыте, поскольку люминесцентные светильники очень просто подключаются. Фиксация устройств к днищу мебели происходит при помощи пары шурупов. Работают лампы от электрической сети, поэтому перед планировкой эксплуатации подобного дополнительного освещения следует заранее побеспокоиться о наличии свободной розетки в ближайшем доступе.
Среди минусов такой идеи следует выделить небольшой размерный ряд продукции, современные производители предлагают такой ассортимент продукции: Т8, Т5 и Т4.
Исходящий от светильников свет будет распространяться во все стороны без ограничений, поэтому может вызывать некоторый дискомфорт у окружающих. Для минимизирования таких недостатков необходимо дополнительно укомплектовать устройства специальным бордюром, который объединит в себе не только защитную, но и декоративную функции.
Среди положительных особенностей стоит выделить экономичность люминесцентных ламп в плане расхода электроэнергии. Помимо этого, светильники могут излучать свет разных оттенков, что обуславливает популярность их эксплуатации в декоративных целях.
Светодиодная лента
Популярное и современное решения для обустройства подсветки на кухне. Такая категория продукции очень практична, что актуально для помещения с повышенным уровнем влажности и колебаниями температуры. Помимо этого, устройства выделяются длительным сроком службы. Светодиодные приборы имеют среднюю стоимость, однако, окупают ее с лихвой за счет своих положительных эксплуатационных характеристик.
Ленты довольно просто устанавливать, поэтому для монтажа необязательно привлекать специалистов. Для крепления можно использовать скотч, клей или же скобы. Данная линейка осветительных устройств экономична в плане потребления электричества, кроме того, в отличие от люминесцентных аналогов, устойчива к скачкам напряжения в сети.
Лентами последнего поколения можно управлять при помощи пульта или же сенсорной панели, а в ночное время суток подобные устройства могут работать на минимальной мощности, что позволяет им играть роль ночника в помещении. Лампы могут воспроизводить красный, зеленый или другие цвета, благодаря чему светодиоды можно применять как яркий дизайнерский акцент в ходе обустройства кухонь.
Как подключить беспроводные наушники к ноутбуку
Подключить блютуз гарнитуру к ноутбуку немного легче, чем компьютеру. Это связано с тем, что большинство современных ноутбуков имеют встроенный модуль Bluetooth. Так что вам не придется докупать его дополнительно и устанавливать к нему драйверы.
Поэтому, все что нужно сделать для подключения – следовать инструкциям выше без поиска и установки драйверов.
Как подключить airpods к windows 10
Если вы пользуетесь операционной системой Windows 10, в ней процесс подсоединения устроен немножечко иначе.
Для подключения:
- Включите Bluetooth, если выключен. Откройте цент уведомлений и активируйте его, кликнув по значку блютуз.
- Нажмите на «Пуск», далее на «Параметры». Найдите раздел под названием «Устройства» и кликните на него.
- В разделе меню «Bluetooth и другие устройства» выберите пункт «Добавление Bluetooth или другого устройства».
- Включите гарнитуру.
- На компьютере выберите пункт «Bluetooth» и найдите в списке обнаруженных устройств код или имя вашей модели. Кликните на него.
- При запросе пароля введите «0000».
- На этом процесс подключение закончен.