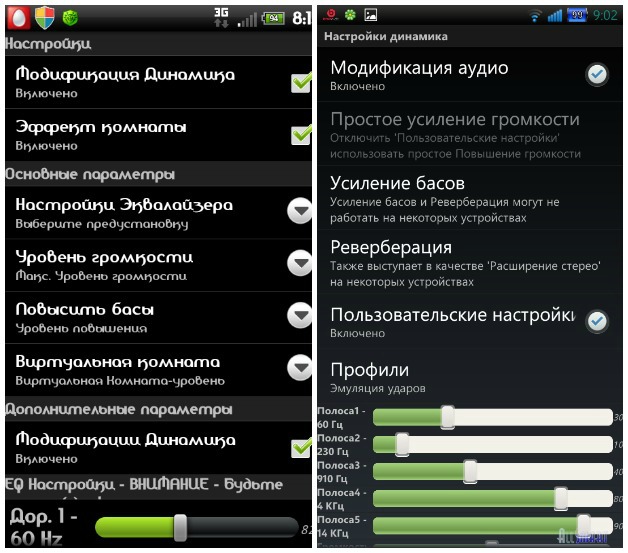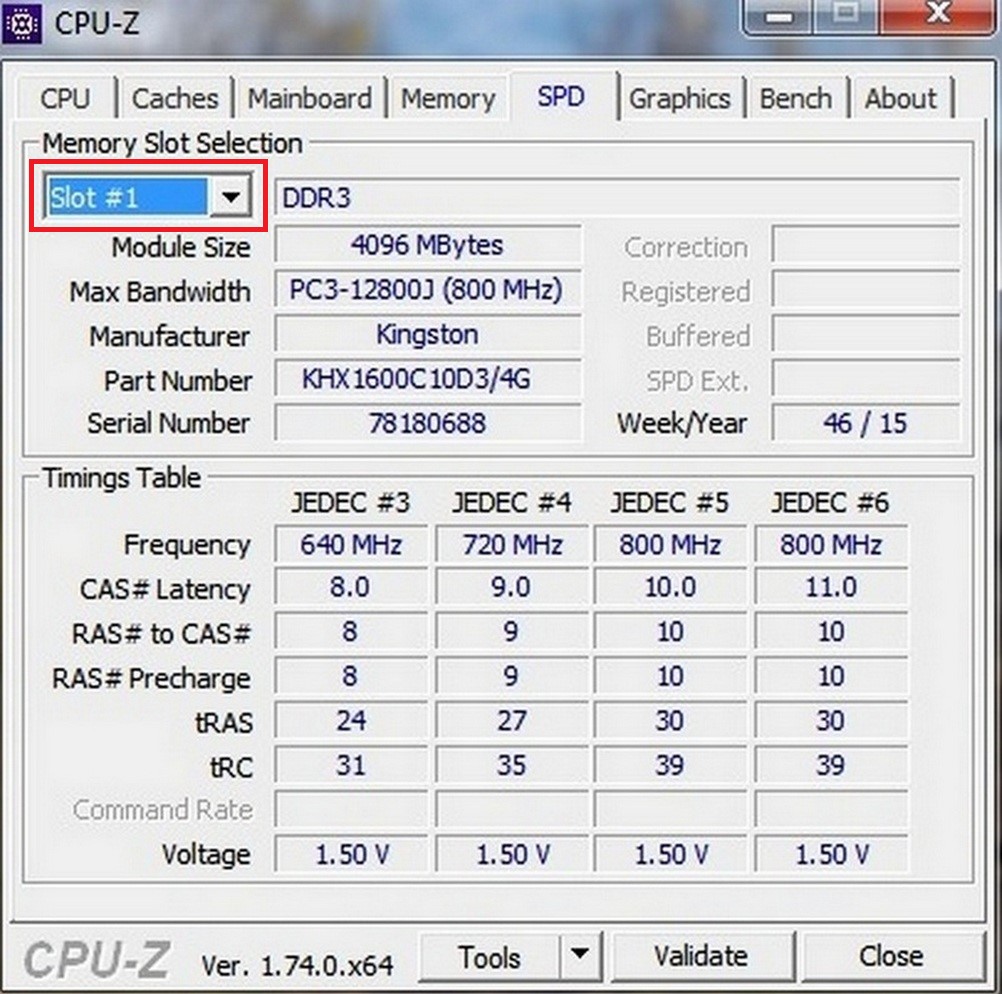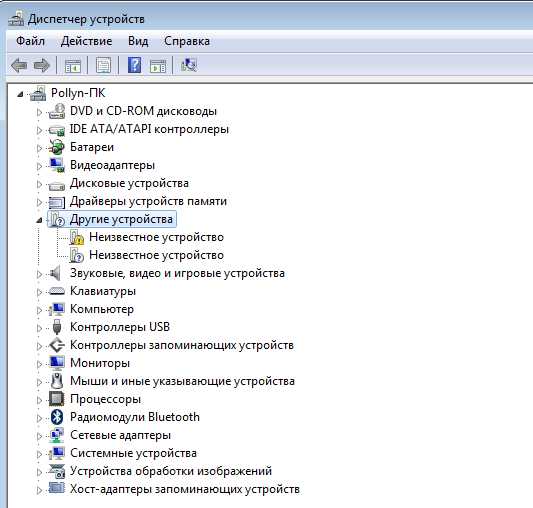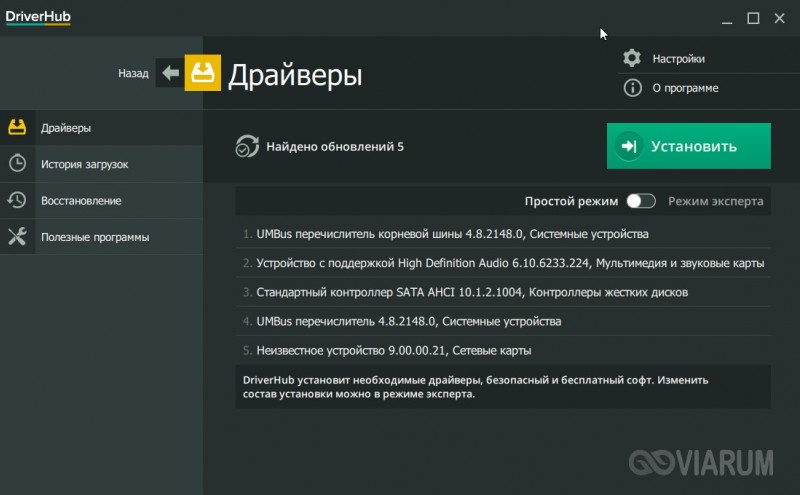Как увеличить громкость на ноутбуке с windows 7
Содержание:
- 77 свадебных тортов, которые, возможно, испортили торжество
- Начинаем разбираться
- Лучшие программы для усиления звука
- Что влияет на качество звучания
- Проблема с проигрывателем или файлом
- Проблема с аудио драйвером
- Где хранятся изображения на Андроид
- Какие бывают?
- Программные способы настройки звука
- Как подключить беспроводные наушники к ноутбуку
- Настройки кодеков
- Проигрыватели
- В каком формате форматировать флешку для телефона андроид
- Производительность тепловой завесы
- Использование кодеков K-Lite Codec Pack
- Увеличение громкости аудиофайлов при помощи Winamp
- Настройка воспроизведения в плеере
- Сторонние утилиты
- Заключение
77 свадебных тортов, которые, возможно, испортили торжество
Начинаем разбираться
Рассмотрим причины, которые могут влиять на качество звука:
- Если у вас тихий звук на ноутбуке при прослушивании любой записи, то причина может быть в устаревших или не совместимых с данной версией операционной системы драйверах. В таком случае следует скачать и обновить драйвера для звуковой карты.
- Также, возможно, что в вашем ПК или ноутбуке какой-то из регуляторов громкости не установлен в максимальное положение. Проблема в том, что этих регуляторов может быть несколько. Об этом пойдет речь далее.
- Если тихий звук только у какой-то конкретной аудио- или видеозаписи, то, возможно, причина именно в том, как она была изначально сделана автором. В таком случае помогут различные программы, которые позволяют «усиливать» звук. О таких программах пойдет речь далее в статье.
- Если вы пользуетесь внешним устройством воспроизведения и у вас подключена только одна колонка, имейте в виду, что вы будете слышать только одну дорожку записи, так как у стереозвука этих дорожек две. Может оказаться, что аудио- или видеозапись, которую вы слушаете, записана на одну дорожку, и при этом это другая дорожка, то в таком случае звук будет слышен очень-очень слабо либо не будет слышен совсем. В таком случае включите «моно» режим прослушивания. Или сместите регулятор настройки баланса стерео в сторону соответствующего динамика.
Лучшие программы для усиления звука
Тихий звук на ноутбуке Windows 7, 8, 10 не должен становиться преградой на пути прослушивания музыка. Стандартные инструменты операционной системы не всегда способны справиться с проблемой. В этом случае на помощь приходят проверенные утилиты, которые можно скачать благодаря интернету.
Sound booster
Если оценивать простые утилиты для усиления звука, стоит точно опробовать вариант Sound booster. Он работает с разными операционными системами, и не стоит забывать о преимуществах:
- Русский язык;
- Небольшой вес;
- Простой интерфейс.
Программа платная, стоимость составляет 20 долларов. При запуске программы первым делом отображаются языковые настройки. Есть возможность уменьшить либо увеличить громкость. При включенной утилите придется работать горячими клавишами на клавиатуре. Они назначаются прямо в программе. Чтобы вернуть прежние параметры, в окне стоит поставить галочку «по умолчанию». Когда настройки произведены, выбирается кнопка ОК.
Hear
Если звук на ноутбуке стал тише, подойдет программа Hear. Она успешно работает на разных типах носителей. В оригинальной версии используется темный интерфейс. Кнопки управления подсвечиваются и легко разобраться в параметрах.
Рассматривая основную тему, заметно, что есть вкладки для выбора оборудования. Это могут быть колонки либо подключённая гарнитура. На экране отображается результат в дБ. Чем он больше, тем лучше. Для изменения параметра в нижнем поле есть ползунок. Чтобы увеличить громкость, его стоит смещать в правую сторону.
Простота использования утилиты делает ее самым удобным инструментом. Недостаток заключается в том, что предусмотрен лишь английский интерфейс. В оригинальной версии разработчиком указана компания Prosoft Engineering. Утилита является новой, поэтому есть небольшие ошибки. Выходят обновления, лучше следить за версией. В 2020 году доступна Hear 1.1.1.
Audio amplifier
Пользователям интересно, что делать, когда ноутбук стал тихо работать. Ранее громкость находилась на высоком уровне, но при скачивании новых фильмов, вообще не слышно голосов. Также бывает, что в сети появляются новые сериалы. При их запуске заметно, что речь нельзя разобрать. Вблизи музыку слышно, но хочется комфортно разместиться на диване и ноутбук положить в стороне.
Чтобы повысить параметр громкости, применяется утилита Audio amplifier. Она представлена для операционных систем Виндовс 7, 8, 10, ХР, а весит лишь 4.6 Мб. При выборе медиафайла можно точно проверить, как изменяется громкость. На экране отображается круг, который можно крутить против либо по часовой стрелке. В правой области экрана показан процент изменения параметра.
К недостаткам приписывают платность ресурса. Audio amplifier обойдётся пользователю в 50 долларов. Английский интерфейс также многим не придется п душе. Программу можно настроить, чтобы она включалась в автоматическом режиме.
Когда запускается ноутбук, появляется значок утилиты. Если видео тише воспроизводится, можно основа посетить программу Audio amplifier и повысить количество дБ. Чтобы сохранить настройки, стоит перейти в файл и выбрать соответствующую кнопку. Также есть возможность запросить справку. В верхнем поле экрана отображается кнопка «помощь». Инструкция представлена на английском языке, но через переводчик, понятен общий смысл.
Что влияет на качество звучания
Существует несколько причин плохого звука на ноутбуке:
- Регулятор громкости не стоит в максимальной позиции. Таких бегунков несколько. Как их найти, я расскажу ниже.
- Устаревшие или несовместимые драйвера звука. В таком случае их нужно будет переустановить.
- Слабая звуковая дорожка в файле. Исправить это поможет специальная утилита.
- Неправильные настройки программ для воспроизведения. В сервисы для воспроизведения музыки и видео встроены собственные настройки звука. Их следует проверить перед тем, как слушать музыку или смотреть фильм.
- Неправильное подключение внешних колонок. Следует проверить совместимость гнезд и штекеров. Возможно вы перепутали слот и вставили штекер в гнездо, предназначенное для другого устройства.
Проблема с проигрывателем или файлом
Если при просмотре фильма его звук слишком тихий, источником неполадки может быть как проигрыватель, так и сама звуковая дорожка. В первом случае можно посоветовать обновить приложение до последней версии и установить свежую редакцию кодеков.
Многие люди, делающие так называемые рипы (RIP) фильмов уменьшают громкость звуковой дорожки, дабы во время размещения видео его не заблокировали и даже не смогли обнаружить владельцы. Дело в том, что звуковые студии стараются блокировать незаконные попытки распространения аудио, права на которые принадлежат им, а изменив частоту звука, пользователь добивается того, что поисковые роботы не различают идентичное содержимое на слегка разнящихся частотах. Если звук одинаковый во всех плеерах — то это тихая звуковая дорожка.
Проблема с аудио драйвером
Одной из возможных причин, как можно догадаться из названия, является драйвер аудиоустройства. Ведь многие сбои и неполадки в работе ПК напрямую связаны с устаревшими или неподходящими драйверами.
Если акустическая система или динамики начали звучать тихо, причем это касается всех приложений и системных звуков, пришло время обновить драйверы для звукового устройства.
- Открываем «Диспетчер устройств». Пуск → Панель управления → Диспетчер устройств. Для Windows 8 и 10 нажимаем Win + X и выбираем «Диспетчер устройств».
- Разворачиваем пункты «Звуковые, игровые и видеоустройства».
- Выбираем свой звуковой девайс и через его контекстное меню вызываем команду «Обновить драйвер».
- Выбираем автоматический тип поиска и запускаем этим самым сканирование серверов Microsoft на наличие более новой версии драйвера для звуковой платы.
Это самый простой вариант обновить драйвер, но не самый надежный и верный. Дело в том, что Windows скачивает ПО с ресурсов Майкрософт, а не с официальных сайтов разработчика драйвера соответствующего устройства, поэтому надежнее и правильнее будет загрузить инсталлятор с официального ресурса производителя аудио платы, материнской платы или ноутбука и установить его вручную.
Где хранятся изображения на Андроид
Какие бывают?
Современная аудиотехника оснащена усилителем звука – будь то аппарат, передающий цифровой процессорный сигнал или беспроводной гаджет, работа которого осуществляется с Bluetooth, в них можно обнаружить как моноусилитель, так и стереомодель. Усиливающее звук устройство может выглядеть как мини-усилитель, применяемый в аппаратах с небольшими габаритами, а, например, в смартфоне имеется встроенный микроусилитель. Сказать, что большой усилитель лучше, чем маленький, было бы неправильным.
По назначению
Варианты усилителей мощности звука подразделяются с учетом сферы их применения.
Усилители звука для автомобильной аудиосистемы – предназначены для повышения мощности динамиков и сабвуфера. Подразделяются на устройства, имеющие от 1 до 6 каналов. Одноканальный вариант работает с устройствами высокой мощности. Двухканальный вариант работает с аудиосистемой, имеющей раздельные каналы, образующие стереозвук. Трехканальные устройства имеют возможность подключения к сабвуферу и двум колонкам. Наиболее распространен усилитель с четырьмя каналами, куда можно подключить сразу 4 динамика или 3 динамика и сабвуфер. Усилители с 5 и 6 каналами также дают возможность маневра в подключении нескольких звуковых устройств, значительно экономя свободное пространство, но они более дорогие по стоимости.
Устройства, усиливающие звук, помимо своего назначения, подразделяются также и по уровню мощности.
По классу мощности
Под уровнем мощности понимают суммарный показатель выходного сигнала, который учитывается за один цикл работы прибора в зависимости от его схемы устройства.
Условно классы мощности звукоусилителя подразделяют на несколько групп.
Наиболее качественные – классы А, В, АВ, С. Такие устройства способны обеспечить наиболее чистый и свободный от помех аналоговый звук. В конструкции устройства лежит транзисторный или ламповый метод преобразования звука. Такая аппаратура используется в бытовой и профессиональной сферах.
Наиболее качественное преобразование звука осуществляется только при помощи лампового усилителя класса А. Эти приборы являются дорогостоящими, и цены на них могут достигать несколько миллионов рублей. Усилители лампового типа имеют возможность абсолютно точно копировать вид входного звука и выводить его без каких-либо искажений, но со значительной долей усиления.
Устройства для малогабаритных приборов – классы D, E, F и T. В этих усилителях применяются цифровые схемы, а также задействованы модуляции пульсирующего включения и выключения.
Наиболее распространены усилители класса D, которые в отличие от аналоговых видов входной сигнал получают не в виде синусоиды, а как прямоугольный импульс. Амплитуда импульсов постоянна, а их длительность зависит от входного сигнала. Прибор работает на частоте от 10 до 100 000 Гц. Формирующиеся импульсы звука усиливаются с помощью транзисторов, а исходящий звук проходит фильтрацию низких частот.
Усилитель для автомобильной аппаратуры – класс H. Такая техника применяется в условиях с ограниченным уровнем электронапряжения. Конструктив устройства включает в себя усилитель AB-класса. Коэффициент полезного действия такого усилителя составляет 83-85%, и его считают маломощным, но при этом показатель искажения звука составляет всего 0,1%.
Программные способы настройки звука
Существует несколько способов увеличить громкость в наушниках на компьютере в Windows 7, 8, 10. Начнём с самого простого.
Настройка громкости в операционной системе
Первое, что нужно сделать — убедиться, что ползунок, расположенный в правом нижнем углу панели быстрого доступа, находится в максимальном положении. Для этого кликните на значок динамика и потяните ползунок вверх.
Здесь же ниже выберете левой клавишей мыши параметр «Микшер» и выставьте все ползунки до максимального значения.
Следует убедиться, что в файле проигрывателя также выставлена необходимая громкость.
Стандартные настройки не помогли? Значит, нужно снять программные ограничения громкости.
Настройка ограничения громкости при использовании микрофона
Если вы используете аудио- или видеосвязь при общении через интернет, то по умолчанию могут быть выставлены ограничения других звуков во время разговора. Этот параметр может уменьшать громкость и при обычном воспроизведении фильма или песни.
Чтобы снять эти ограничения, нужно сделать следующее:
- Правой клавишей мыши нажимаем на значок динамика в нижнем правом углу.
- В появившемся списке выбираем «Звуки».
- Всплывает окно с несколькими вкладками. Выбираем «Связь».
- Отмечаем параметр «Действие не требуется», нажимаем «Применить» и «Ok».
Если причина была в настройках этих параметров, то громкость наушников должна увеличиться.
Установка параметра «Тонкомпенсация»
Существует ещё один способ усилить звук на компьютере, после которого громкость в наушниках будет увеличена вдвое.
- Правой клавишей нажимаем иконку динамика и кликаем на параметр «Звуки». В эту вкладку также можно зайти через «Пуск» → «Панель управления» → «Оборудование и звук» → «Звук».
- Выбираем вкладку «Воспроизведение». Обычно в первой строке списка стоит «Динамики» или «Наушники». Кликаем одним нажатием левой клавиши.
- Ниже устанавливаем это действие «по умолчанию». Затем нажимаем кнопку «Свойства».
- В появившемся окне выбираем раздел «Улучшения» (в Windows 7) или «Дополнительные возможности» (в Windows 10).
- Ставим галочку напротив параметра «Тонкомпенсация». Далее нажимаем на кнопку «Применить» или «Ok».
Обычно эти действия помогают увеличить звук в наушниках на компьютере минимум в два раза. Некоторые пользователи Windows 10 советуют устанавливать параметр «Выравнивание громкости». Можно попробовать и этот вариант.
Установка разъёма для наушников
Часто разъём для наушников, расположенный на передней стороне стационарного ПК, расшатывается, вследствие чего появляется треск, помехи или звук вовсе не воспроизводится. Эту проблему можно решить, установив наушники в разъём для динамиков на задней стороне блока. Сделать это можно следующим образом:
- Входим в меню «Пуск», выбираем «Панель управления».
- В появившемся окне находим «Диспетчер Realtek HD». В Windows 7 нужно сначала войти во вкладку «Оборудование и звук».
- В открывшейся панели «Диспетчер Realtek HD», выбираем разъём зелёного цвета и кликаем по нему правой клавишей мыши. Выбираем вкладку «Смена назначения разъёмов».
- Во всплывшем дополнительном окне выбираем «Наушники». Рядом ставим галочку и нажимаем «Ok».
Переустановив этот разъём с динамика на наушники, мы выключим ограничение звука, и громкость становится больше.
Переустановка драйверов
Плохой звук в наушниках также может быть связан с устаревшими драйверами звуковой карты либо они не соответствуют программному обеспечению вашего компьютера. Для решения этой проблемы нужно обновить эти драйверы.
- В меню «Пуск» введите в строке поиска «Диспетчер устройств».
- В диалоговом окне найдите параметр «Звуковые, видео и игровые устройства». Кликнув по нему левой клавишей, можно увидеть установленные звуковые карты, их может быть одна или несколько. Это обычно «NVIDIA High Definition Audio» или «Realtek High Definition Audio» и другие.
- Теперь нужно обновить каждое устройство. Для этого кликните правой клавишей мыши по выбранному параметру и выберете пункт «Обновить драйверы». Затем нажмите на подпункт «Автоматический поиск».
- Остаётся только дождаться переустановки драйверов системой. Возможно, после этого необходимо будет перезагрузить компьютер.
Как подключить беспроводные наушники к ноутбуку
Подключить блютуз гарнитуру к ноутбуку немного легче, чем компьютеру. Это связано с тем, что большинство современных ноутбуков имеют встроенный модуль Bluetooth. Так что вам не придется докупать его дополнительно и устанавливать к нему драйверы.
Поэтому, все что нужно сделать для подключения – следовать инструкциям выше без поиска и установки драйверов.
Как подключить airpods к windows 10
Если вы пользуетесь операционной системой Windows 10, в ней процесс подсоединения устроен немножечко иначе.
Для подключения:
- Включите Bluetooth, если выключен. Откройте цент уведомлений и активируйте его, кликнув по значку блютуз.
- Нажмите на «Пуск», далее на «Параметры». Найдите раздел под названием «Устройства» и кликните на него.
- В разделе меню «Bluetooth и другие устройства» выберите пункт «Добавление Bluetooth или другого устройства».
- Включите гарнитуру.
- На компьютере выберите пункт «Bluetooth» и найдите в списке обнаруженных устройств код или имя вашей модели. Кликните на него.
- При запросе пароля введите «0000».
- На этом процесс подключение закончен.
Настройки кодеков
Кодеки, которые установлены в операционной системе по умолчанию, не позволяют тонко настроить звук на ноутбуке. Но такую возможность предлагают сторонние производители. Чтобы получить настройку громкости на уровне кодеков, достаточно установить пакет K-Lite Mega Codec Pack. Его можно скачать из интернета, с сайта производителя, использовать совершенно бесплатно.
Во время инсталляции пакет кодеков установит один из стандартных проигрывателей MediaPlayer Classic. Именно с его помощью нужно открыть фильм или аудио трек, в котором слабый звук. Во время воспроизведения, нажав в меню Play-Filter-FFDshow декодер, легко добраться до настроек кодека.
Пользователю предлагается достаточно тонкая регулировка. Следует зайти в раздел Volume, выбрав его в левой колонке окна. Здесь можно повысить основной уровень громкости, делая предусиление сигнала. Или регулировать отдельно каждый из каналов воспроизведения, добиваясь хорошей звуковой картинки.
Проигрыватели
Считаю этот способ самый эффективный и самый быстрый, чтобы увеличить звук в ваших динамиках. Для этого вам не надо копаться в настройках Windows, а достаточно установить нужный проигрыватель и все. Как вы поняли, комплексно звук не измениться в ноутбуке, а только к определенным файлам, которые будут открываться в этом проигрывателе: музыку или видео.
Есть такие проигрыватели, в которых можно увеличить звук в 2 — 10-ть раз. Хотя их и много, я расскажу об одном из них, которым лично я пользуюсь. Проигрыватель VLC использует свои кодеки, а не те которые установлены на компьютере.
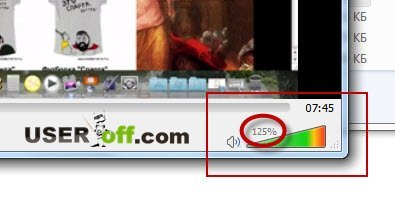
Обязательно прочитайте ниже описанный вариант, как увеличить громкость на ноутбуке программами, которые у вас уже установлены. Если вы пользуетесь кодеками, о которых рассказывал на блоге: «Что такое кодеки и зачем они нужны в системе», тогда обязательно попробуйте способ, который опишу ниже. После установки данного кодека на компьютер также установится проигрыватель Media Player Classic, который сейчас нам понадобится для прибавления звука.
Итак, вам надо открыть необходимый файл в этом проигрываете, нажать «Play» — «Filters» — «ffdshowAudioDecoder» — «Properties…».
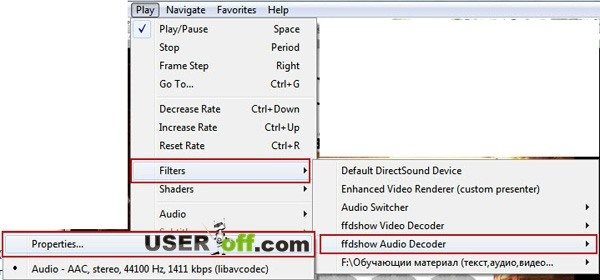
В левой части окна нажмите «Volume», а справа перемещайте ползунок до того момента, когда звук будет для вас приемлемым.
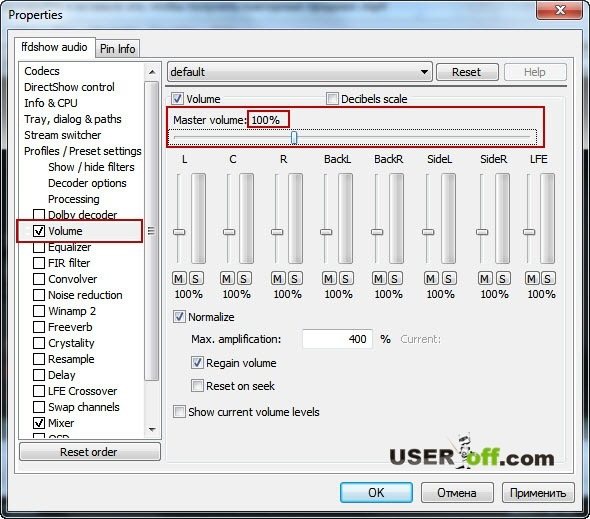
Если в динамиках будут трески, тогда надо перемещать ползунок в левую часть. Когда трески пройдут, то нажмите «ОК».
Внимание! Если у вас раньше был нормальный звук, а сейчас тихий во всех файлах, тогда надо обратиться в сервис центр, чтобы они посмотрели техническое состояние внутри ноутбука. Также вы можете купить активные колонки, чтобы решить поломку ноутбука самостоятельно, если конечно она есть
Как раз колонки очень часто спасают пользователей, когда тихий звук в ноутбуке или не хватает громкости в наушниках.
В каком формате форматировать флешку для телефона андроид
Удаление данных с флешки предлагается в разных форматах: NTFS, FAT32, exFAT.
FAT32 – наиболее частый вариант форматирования. Дело в том, что такой накопитель можно использовать на разных устройствах. Если вы, например, хотите показать фотографии в телевизоре с помощью медиапроигрывателя или плеера, то вам непременно следует сначала отформатировать накопитель в формате FAT32, потом загрузить контент и приступить к демонстрации. К плюсам отнесем:
- скорость записи и чтения информации;
- стандартные 4 Гб – максимальный объем файла для записи;
- полная совместимость со многими устройствами и ОС;
- отсутствие высоких требований к ОЗУ компьютера.
NTFS – классический вариант для USB-накопителей, но и для сд-карт его можно использовать. В данном формате упор делается на защищенность данных, которые вы впоследствии запишите. Грубо говоря, NTFS делает упор на качество, а не на удобство использования и скорость записи.
Есть еще один вариант того, в каком формате убирать данные MicroSD карты телефона – exFAT. Это самый прогрессивный и качественный вариант форматирования, так как он собрал в себе и высокую скорость FAT32, и надежность записи NTFS.
Последний вариант форматирования кажется наиболее правильным.
Производительность тепловой завесы
Использование кодеков K-Lite Codec Pack
Настройка звука на ноутбуке может быть произведена специальной программой для увеличения громкости на ноутбуке. K-Lite Codec Pack – это программа (набор кодеков) для прослушивания аудиофайлов и просмотра видео в любом формате. С ее установкой у вас появится намного больше возможностей для усиления звука на ноутбуке или стационарном компьютере.
Чтобы увеличить громкость с помощью данной программы, необходимо:
- Скачать софт с официального сайта и установить его на ПК. Рекомендуется скачивать пакет Mega, так как он включает в себя наибольшее количество декомпрессоров для воспроизведения видео и аудиофайлов.
- После запуска инсталлятора и выбора установочной папки вам потребуется выполнить предварительные настройки программы. Для этого выбираем профиль под номером 7 (Lots of stuff) и отмечаем галочками все, что только можно.
- Вместе с кодеками устанавливаем плееры для проигрывания видео и аудио. Для этого отмечаем соответствующие пункты.
- Выполнив ассоциацию файлов (указав, какой формат будут открывать установленные программы) и выбрав конфигурацию колонок, завершаем инсталляцию.
- После этого запускаем только что установленный аудиоплеер Media Player Classic, переходим в меню «Свойства» и в разделе Audio Switcher перетягиваем ползунок напротив пункта Boots вправо до упора.
Данная программа позволяет увеличить громкость до 300%. Однако далеко не все динамики смогут воспроизвести такое звучание на хорошем уровне. Поэтому при сильном повышении звука могут появиться небольшие искажения в качестве воспроизведения.
Увеличение громкости аудиофайлов при помощи Winamp
Бесплатный проигрыватель аудиофайлов Winamp уже много лет держит первенство среди подобных приложений. Благодаря встроенному эквалайзеру можно не только поднять уровень громкости, но и существенно улучшить частотные характеристики звука.
По умолчанию все фейдеры установлены в среднее положение с нулевым усилением. С такими настройками звуки музыки не выразительны и не обладают объемом. Чтобы улучшить звучание попробуйте экспериментальным образом самостоятельно подобрать приемлемую комбинацию положения регуляторов.
Если этого сделать не удается, воспользуйтесь пресетами. В левом углу окна эквалайзера расположена кнопка Заготовки. Нажмите ее и дальше пройдите по пути «Загрузить» — «Заготовку…». Откроется окно заготовок. Выбирайте стиль, который по душе.
Таким способом улучшается качество звучания, но громкость почти не изменяется. Ее можно увеличить крайним левым фейдером в пределах -12/+12 дБ.
Чтобы почувствовать разницу в звучании, пользуйтесь кнопкой Вкл/Выкл в поле эквалайзера.
Способ подходит для всех ОС Windows, но имеет один недостаток. Усилить и улучшить звук будет возможно только при воспроизведении файлов плеером Winamp.
Настройка воспроизведения в плеере
Установленный вместе с пакетом кодеков MediaPlayer Classic предлагает простой и понятный способ для увеличения звука на ноутбуке. При воспроизведении достаточно на области видео или рабочего окна при проигрывании аудио нажать левую кнопку мыши. В выпавшем меню есть раздел Аудио. При наведении на него можно добраться до блока Опции.
В опциях звука MediaPlayer Classic есть следующие возможности:
- сделать лучше очень плохой звук, поставив галочку в пункте Преобразовать в 44100 Гц;
- прибавить звук среднего уровня, активируя пункт Нормализовать;
- до предела усилить тихий звук на ноутбуке, используя регулятор предварительного усиления.
Изменяя предлагаемые опции, нетрудно настроить громкость до комфортного или максимально возможного уровня. Однако улучшить звук на ноутбуке таким образом можно только при использовании проигрывателя MediaPlayer Classic.
Сторонние утилиты
Если улучшить звук на ноутбуке регулятором доступно каждому, то лезть в настройки системы или менять параметры устройства воспроизведения решится не всякий пользователей. Оптимальный выход для таких индивидуумов выглядит как установка специальной утилиты. У них всех есть неоспоримое достоинство. При изменении настроек они применяются ко звуку в системе и всех приложениях одновременно, а не только в конкретном медиа плеере.
Очень популярная и известная программа для усиления звука на ноутбуке — Letasoft Sound Booster. По заявлениям разработчиков, она способна поднять громкость в 5 раз при максимальных установках. В интернете есть множество утилит подобного рода.