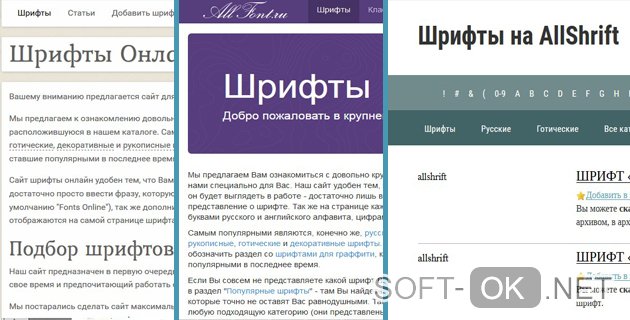Как увеличить шрифт на компьютере с windows 10 и windows 7
Содержание:
- Как изменить размер букв в определенных программах (частично)
- Настройка шрифта в Windows 10
- Изменяем параметры шрифта
- Изменение размера шрифта на экране компьютера в windows 7, 8
- Как убавить размер шрифта – основные решения
- System Font Size Changer
- Смена масштаба в браузерах на виндовс 7
- Экранная лупа
- Меню Windows
- В Яндексе
- Технология ClearType
- Изменить стиль текста
Как изменить размер букв в определенных программах (частично)
Во многих программах компьютера, в которых можно открыть и почитать какой-то текст, можно увеличить или уменьшить его размер. Фактически это изменение масштаба, а не правка самого файла. Грубо говоря, можно просто приблизить или наоборот отдалить текст, не меняя его.
Как это сделать. Самый распространенный способ – найти данную функцию в отдельно взятой программе. Но это не очень-то удобно и не всегда просто. Поэтому существует альтернативный «быстрый» вариант, работающий в большинстве компьютерных программ.
Нажимаем на одну из клавиш CTRL на клавиатуре и, не отпуская ее, прокручиваем колесико на мышке. Каждая такая прокрутка увеличивает или уменьшает текст на 10-15%. Если «крутить» колесико на себя, то размер шрифта будет уменьшаться, а если от себя, то увеличиваться.
Как только размер Вас устроит, отпустите кнопку CTRL. Тем самым Вы закрепите результат и вернете колесику на мышке прежние функции.
Кстати, вместо колесика можно использовать кнопку + для увеличения и — для уменьшения. То есть зажимаете CTRL, после чего нажимаете, а затем отпускаете клавишу + или — на клавиатуре. Одно такое нажатие изменяет размер на 10-15%.
Несколько примеров. Допустим, я часто пользуюсь интернетом для поиска информации — читаю новости и статьи. На разных ресурсах размер текста отличается – это зависит только от самого сайта.
По большей части размер букв меня устраивает, и я не испытываю неудобства при чтении. Но иногда попадаются сайты, на которых шрифт очень мелкий для меня – приходится наклоняться близко к экрану, щуриться. Это неудобно и неполезно.
Вот в таких случаях можно быстро увеличить шрифт. Зажимаю кнопку Ctrl на клавиатуре и несколько раз прокручиваю колесико на мышке, тем самым изменяя размер текста.
Кстати, чтобы вернуться к изначальному размеру, нужно зажать кнопку Ctrl на клавиатуре и затем один раз нажать на клавишу с цифрой 0. Правда, такой «возврат» работает не во всех программах, а только в браузерах.
Другой пример. Допустим, я печатаю документ в программе Microsoft Word. Текст в нем должен быть определенного размера, но для меня он слишком мал. Просто увеличить шрифт в самой программе я не могу – это нарушит правила оформления, а работать с таким мелким текстом одно мучение.
Зажав кнопку Ctrl и покрутив колесико на мышке, я могу увеличить масштаб документа. Тем самым я просто приближу его к себе, но НЕ изменю. Текст останется прежнего размера, зато я его буду видеть увеличенным.
То же самое касается фотографий и картинок, которые мы открываем на компьютере. Точно таким же способом их можно «приблизить» или «отдалить».
Важно! Некоторые программы запоминают размер, который был настроен. То есть открыв в такой программе что-то другое, оно сразу же будет показано в измененном размере
Поэтому не пугайтесь, если документ, книга или страница в интернете откроется в нестандартном размере — слишком большом или слишком маленьком. Просто измените его этим же самым способом (CTRL и колесико на мышке).
Настройка шрифта в Windows 10
Про масштабирование
И так, для начала я рекомендую открыть параметры Windows (либо через меню ПУСК, либо при помощи сочетание клавиш Win+i).
ПУСК — параметры
После необходимо открыть раздел «Система» (см. скрин ниже).
Система — параметры Windows
В подразделе «Дисплей» обратите внимание на:
- масштаб: если у вас различные элементы на экране и шрифт слишком мелкие — попробуйте выставить масштаб в 125%-150% (вместо 100%). С новыми ноутбуками, в большинстве случаев, проблема как раз связана с этим параметром;
- разрешение: чем выше разрешение — тем мельче шрифт на экране, но, правда, тем четче изображение в целом (если вы выставляете разрешение выше, чем рекомендовано для вашего дисплея — необходимо его «до-регулировать» через масштабирование (т.е. эти 2 параметра связаны друг с другом));
- дополнительные параметры масштабирования: рекомендую также открыть эту ссылку (см. скрин ниже — стрелка #2).
Настройки дисплея — масштабирование и разрешение
В доп. параметрах масштабирования рекомендую включить один параметр: «Разрешить Windows исправлять размытость в приложениях» (актуально, если масштабирование выставлено на значение выше 100%).
Исправлять размытость в приложениях
Пожалуй, эти параметры — это первое, с чего нужно было начать. Если после регулировки разрешения и масштабирования, изображение все еще не устраивает — его можно «до-настроить» вручную (об этом ниже).
Выбор шрифта и размера для каждого элемента
Очень просто и быстро настроить заголовки окон, приложений, надписи иконок, подсказки и пр. текст можно с помощью спец. утилит. Одна из таких System Font Size Changer…
Прим. от 5.08.2018г.: из Windows 10 убирали возможность «ручной» настройки этих элементов (поэтому часть статьи была удалена, т.к. стала малоинформативная).
System Font Size Changer
System Font Size Changer — настраиваем заголовки окна, меню, подсказки и пр. / Главное окно утилиты
Очень простая утилита, предназначенная для быстрой настройки размера шрифта различных элементов в ОС Windows 10. Отмечу, что утилита очень компактная (менее 100 Кб), не нуждающаяся в установке, все изменения, которые она делает — можно откатить (при запуске создается бэкап-файл).
Перевод некоторых элементов:
- Title bar – заголовки окон;
- Menu – меню приложений (контекстное меню);
- Message box – окно сообщений;
- Palette title – заголовок панели;
- Icon – надписи у иконок;
- Tooltip – подсказки;
- Bold (внизу окна) – жирный шрифт.
После изменений, внесенных утилитой в реестр, чтобы увидеть изменения — необходимо перезайти в Windows (можете просто перезагрузить ПК/ноутбук).
Про калибровку
Качество отображение шрифта зависит не только от его размера, но еще и от четкости. Согласитесь, если шрифт выглядит слишком размыто (например), то его читать сложно, даже если его размер выше среднего.
В Windows есть спец. функция ClearType, которая позволяет быстро откалибровать шрифт (т.е. сделать так, чтобы он четче стал отображаться на экране), в зависимости от вашего монитора и личных предпочтений. Во время калибровки — вам нужно будет всего лишь несколько раз указать мышкой на участок текста, который лучше всего отображается на экране. Ниже показано, как ее запустить…
Как запустить калибровку:
- нажать сочетание кнопок Win+R (должно появиться окно «Выполнить»);
-
в строку «Открыть» ввести cttune и нажать Enter.
-
далее вам нужно будет несколько раз выбрать наиболее удобно-читаемый текст (из всех предложенных вариантов). Этот небольшой тест включает в себя 5 последовательных шагов (в общем-то, ничего сложного здесь нет, поэтому скрин каждого шага не привожу).
После того, как проделаете такой нехитрый тест, шрифты на экране у вас станут отображаться по четче (а значит читать и воспринимать информацию будет легче).
PS
Как вариант, к ноутбуку (в домашних условиях) можно подключить большой внешний монитор (или ТВ) и работать в комфортных условиях. Чем не выход?
Ноутбук подключен к ТВ — изображение передается на большой экран. А если к этому добавить опцию с масштабированием — то можно сидеть в метре от экрана! Чем не выход?
- подключение внешнего монитора к ноутбуку — https://ocomp.info/kak-podklyuchit-monitor-k-noutbuku.html
- подключение ТВ к ноутбуку — https://ocomp.info/kak-podklyuchit-noutbuk-k-tv.html
По вопросу статьи — у меня пока всё…
Удачной работы!
Изменяем параметры шрифта
Windows 8 обделена большим количеством функциональных возможностей, которыми обладали предыдущие версии.
Осталось лишь мизерное количество настроек, касающихся шрифта, которыми может управлять пользователь.
Чтобы изменить параметры в тексте следует выполнить такие действия:
Необходимо правой кнопкой мыши вызвать окно с меню и кликнуть по пункту «Разрешение экрана» (Screen resolution).
Откроется окно, в котором следует найти раздел «Сделать текст и другие элементы больше или меньше» либо на иностранном языке «Make text of other items larger or smaller» .
Появится следующее диалоговое окно, в котором можно задать все необходимые параметры.
- Можно сделать размер букв больше или меньше. Установить понравившийся стиль.
- Так же необходимо будет указать в конфигурациях область действия настроек. Например, только текстовые документы.
- Сохранить изменения.
Следует помнить, что подобные изменения параметров шрифтового оформления можно будет приметить только к некоторым ее элементам.
Попробуем изменить размеры выбранного шрифта другим способом
Требуется зайти в Панель управления в раздел «Принтеры и факсы» .
Теперь можно кликнуть мышей по разделу . А в окне, которое всплывет, найти раздел «Экран» . Щелкните по нему мышкой.
На этой странице можно выделить конкретную область действия и задать нужные параметры.
Чтобы выполнить такие перемены, требуется откорректировать реестр.
Но? сразу предупреждаю, если нет уверенности, что действия будут выполнены верно, лучше оставить подобные манипуляции специалисту.
Через «Пуск» необходимо зайти в панель управления ПК. Отыскать раздел «Оформление и персонализация» , а в нем подпункт «Шрифты» .
У многих компьютеров для удобства в работе по умолчанию включена функция, которая отвечает за размещение всех программ в алфавитном порядке.
Если на вашем ПК она включена, такой раздел найти будет легко. Если же нет – опускайтесь к самому низу появившейся страницы и ищите его там.
После того, как вы щелкните левой кнопкой мышки по этому подпункту, перед вами откроется все разнообразие шрифтов, которое может предложить программа.
Определитесь, какой подойдет именно вам, и запишите его название, чтобы не забыть.
Совершая подобный выбор, следует помнить, что некоторые из вариантов после установки будут выглядеть в точности, как китайские иероглифы. Не стоит устанавливать такие варианты.
Segoe UI – это тот вариант, который установлен по умолчанию. Его предлагает десятая версия виндовс.
Windows Registry Editor Version 5.00 «Segoe UI (TrueType)»=»» «Segoe UI Bold (TrueType)»=»» «Segoe UI Bold Italic (TrueType)»=»» «Segoe UI Italic (TrueType)»=»» «Segoe UI Light (TrueType)»=»» «Segoe UI Semibold (TrueType)»=»» «Segoe UI Symbol (TrueType)»=»» «Segoe UI»=»Выбранный вами шрифт»
Конечная строчка должна иметь название, избранного пользователем варианта текстового оформления. Сохраните написанное.
При сохранении надо будет указать правильное расширение — reg. После того, как по закрытому файлу два раза щелкнуть левой кнопкой мышки, появится окно, в котором будет находиться этот файл.
По окончанию всех действий требуется выполнить перезагрузку компьютера.как изменить размер шрифта на экране компьютера На компьютере, для увеличения размера текста, есть возможность воспользоваться «горячими» клавишами. Для этого нужно нажать клавишу Ctrl и, удерживая её, нажать клавишу + (плюс).
Чтобы уменьшить – нажать клавишу Ctrl и, удерживая её, нажать клавишу –
(минус).
Можно увеличивать и уменьшать не один раз.
Но возможность использования «горячих» клавиш – одноразовая. Откроете другой сайт и размер шрифта будет изначальный.
На компьютере есть другая возможность изменить размер шрифта. И тогда все приложения будут открываться с уже увеличенным шрифтом. Это и Проводник, и Блокнот, и WordPad, т.д.
Правда браузеры не все реагируют на такие настройки. На моём компьютере – реагируют Mozilla Firefox и Opera.
Изменить размер шрифта из панели управления компьютером
Изменение размера шрифта на экране компьютера в windows 7, 8
Некоторые текста трудно разглядеть или они вовсе не помещаются на экране ПК, поэтому в сегодняшней теме познакомимся, как уменьшить, увеличить шрифт на компьютере с помощью клавиатуры и настроек windows 7, 8. В первом случае, изменять размер шрифта будем приоритетно в программах, и некоторых элементах ОС. Во втором случае менять будем размер текста и всех элементов интерфейса самой windows.
Смена размера шрифта в программах и отдельных объектов ОС
Пользователи часто сталкиваются с тем, что нужно, уменьшить, увеличить размер шрифта на экране компьютера в программах, таких как: текстовые редакторы (Word), браузеры (Opera, Google Chrome) и другие.
В ряде программ размер текста, меняется как на момент текущей работы программы, так и на все время через настройки. Описывать смену величины текста с помощью настроек нет смысла, так как данный процесс может сильно отличаться в разных приложения. Вы с легкостью сможете найти в интернете информацию по этому поводу для отдельной программы.
Опишем процесс изменения величины текста клавиатурой и мышкой, справедливый для большинства приложений windows. Чтобы уменьшить шрифт на компьютере с помощью клавиатуры зажмите кнопку Ctrl и нажмите знак минуса (чтобы увеличить размер шрифта знак плюса). Такая комбинация применима для браузеров и очень удобна для ноутбуков.
Самый универсальный способ, это зажать клавишу Ctrl, затем не отпуская ее, прокрутить колесико мыши вверх для увеличения размера текста и вниз для уменьшения. Применимо даже в проводнике windows.
Также изменить размер шрифта на компьютере можно отдельным элементам windows 7, 8. В статье, как изменить размер значков рабочего стола, подробно описывается смена размера текста иконок рабочего стола.
Не у всех элементов windows 7, доступно изменение размера шрифта, тем не менее, выберите элемент, которому необходимо задать величину текста. В поле «размер», нажмите на текущее число, чтобы из списка выбрать иное значение. Проделав так, с группой элементов, Вы произведете тонкую настройку.
В windows 8 перейдите в панель управления, используйте представление «мелкие значки». Найдите параметр «экран», выберите его.
Внизу окна можно изменить размер шрифта отдельным элементам. В редакции 8.1 для доступа к данным настройкам отметьте флажком опцию выбора масштаба для всех дисплеев. Далее укажите элемент и величину шрифта. После чего нажмите «применить» и дождитесь применение изменений.
Инструкция покажет, как увеличить размер шрифта на компьютере или уменьшить путем изменения количества точек на дюйм, при этом и все другие элементы отобразятся больше или меньше. Для начала надо найти настройки экрана (описано выше). В windows 7, 8 Вам будет доступен перечень размеров в процентах (стандартный «мелкий»).
Для увеличения шрифта на экране компьютера выберите процент больше стандартного. Далее нажмите кнопку «применить», а затем «выйти сейчас».
Вы можете установить пользовательские (свои) настройки. В семерке кликните слева «другой размер шрифта» (скриншот выше). В восьмерке нажмите «пользовательские параметры размера».
В окошке «выбор масштаба», задайте пользовательский процент размера, путем выбора из предустановленных процентов, или зажмите кнопку мыши на линейке и тяните вправо для увеличения, влево для уменьшения процента. Здесь же Вы можете отследить значение пикселей на дюйм. Максимальное значение 500 %. Обязательно установите флажок на опции масштабов в стиле windowsXP, чтобы не было проблем с отображением текста в стареньких программах.
После подборки необходимого процента, нажмите OK, далее «применить» и «выйти сейчас».
Вы можете уменьшить, увеличить шрифт на компьютере вручную через реестр. Запустите реестр семерки или восьмерки, посетите раздел «Desktop» (подробно на картинке). В правой панели найдите параметр «LogPixels», двойным щелчком откройте его. Систему счисления выберите «десятичная» и задайте значение в пикселях. Далее нажмите OK, перезапустите ПК.
Представляю таблицу-ориентир соотношения пикселей к масштабу:
Как убавить размер шрифта – основные решения
Среди способов того, как сделать шрифт на компьютере меньше, выделяют следующие варианты:
Воспользуйтесь клавишами Ctrl и – (минус). Данный способ является достаточно универсальным и позволяет регулировать размер шрифта в большинстве компьютерных программ, причём как в сторону уменьшения, так и в сторону увеличения (Ctrl и клавиша «+»). Просто зажмите клавишу Ctrl и нажатием на клавишу «-» (минус) уменьшите размер шрифта до нужного значения.
Используйте сочетание клавиш Ctrl и —
Уменьшите размер шрифта с помощью настроек браузера. При серфинге в сети возникает потребность уменьшить размер отображаемого браузером шрифта (в частности, для более комфортного просмотра содержимого сайта). Для этого зайдите в настройки браузера, поищите там опцию размера шрифта (у меня в Firefox она находится во вкладке «Содержимое») и выставьте требуемый размер шрифта.
Также в браузере есть возможность полностью изменить масштаб экрана (масштаб страницы). При захождении в меню настроек откроется меню, где сверху (обычно) расположены клавиши регулировки масштаба отображения — «минус» (-) и плюс (+);
Меняем разрешение экрана. Ещё одним простым методом уменьшения шрифта является увеличение разрешение экрана (количество отображаемых точек на единицу площади). Соответственно, значки и шрифт сократятся в размерах для более комфортного их восприятия пользователем. Чтобы сделать это нажмите на свободном пространстве рабочего стола правой клавишей мыши, выберите опцию «Разрешение экрана», а затем переключитесь на более высокое разрешение экрана. При этом учитывайте возможности вашего монитора и не ставьте разрешение выше заявленных характеристик вашего устройства.
Меняем разрешение экрана в Windows
Сокращаем размер шрифта с помощью настроек ОС. Ещё один эффективный способ чтобы сократить размер шрифта на компьютере нам даёт инструментарий ОС Windows.
- Наводим курсор на пустое место рабочего стола, жмём правую клавишу мыши (или правую клавишу на вашем тачпаде), выбираем «Персонализация».
- Затем выбираем «Цвет окна», а потом – «Дополнительные параметры оформления».
- В элементах выбираем, к примеру, «Значок» и проставляем справа как размер шрифта, так и размер значка.
Так вы можете изменять отображение разных системных окон и величину используемого ими шрифта.
Меняем настройки экрана. Заходим в панель управления, переходим в «Управление и персонализация», выбираем «Экран» и меняем размер в сторону уменьшения (при возможности). Также вы можете изменить размер шрифта использовав опцию «Другой размер шрифта» слева.
System Font Size Changer
Как и в большинстве случаев, есть много сторонних программ, которые позволяют вносить изменения в реестр, и изменять параметры системы с удобного интерфейса. System Font Size Changer одна из таких утилит, с помощью которой можно увеличить шрифт всех элементов интерфейса. Для этого нужно всего лишь скачать программу.
- При каждом запуске программы пользователю предлагается сделать копию текущих параметров, чтобы всегда иметь возможность восстановить измененные параметры. Рекомендуем это сделать!
- Дальше в интерфейсе программы выбираем что будем изменять, среди списка доступных элементов (текст заголовка окна, меню, окна сообщений, подписи к иконкам, всплывающие подсказки).
- Последним шагом будет перетягивание ползунка размера, и нажатие кнопки применить изменения Apply (после проделанных действий система осуществит выход, поэтому рекомендуем сохранить всё что было открыть в момент выхода).
Если хотите вернуть все настройки на стандартные используйте файл WindowMetrics.reg. Чтобы это сделать открываем его и совершаем добавление стандартных параметров в реестр.
Однозначно, Вы можете воспользоваться более сложным способом увеличения шрифтов на компьютере, а именно с использованием редактора реестра. Можно перейти по пути: HKEY_CURRENT_USER\Control Panel\Desktop\WindowMetrics и настроить параметры в ручную, но зачем, если есть удобное приложение, которое даже устанавливать не нужно.
Выводы
Увеличение шрифта действительно полезная функция в Windows. Может пригодиться в многих ситуациях, но не все знают как это сделать быстро. Поэтому мы и написали инструкцию как увеличить шрифт на компьютере Windows 10 и отдельно как увеличить шрифт на странице в браузере, которая будет многим полезной.
Смена масштаба в браузерах на виндовс 7
Yandex
При желании изменить размер отображаемых значков и текста можно на всех сайтах или отдельно на одной из страниц.
Для изменения масштабирования всех страниц в Яндекс необходимо придерживаться следующего алгоритма:
- Открыть браузер и в верхней панели управления тапнуть на кнопку с тремя горизонтальными полосами (настройки).
- Отобразится список доступных опций, из них нужно выбрать строку «Сайты», далее подраздел «Масштаб страниц» и присвоить параметру оптимальное значение.
Если же необходимо изменить масштаб только на одной странице, то руководствоваться необходимо другой инструкцией:
- Открыть браузер и сразу нажать на значок настроек.
- В отобразившемся списке встроенных инструментов нажатием на плюс или минус можно изменить масштабирование. Также есть кнопка «Развернуть во весь экран».
В «Yandex. Браузере» еще доступно изменение масштабирования при помощи горячих клавиш. Для увеличения текста используют сочетание кнопок «Ctrl и +», а для уменьшения, соответственно, «Ctrl и -».
К сведению! Внесенные изменения сохраняются в программе, поэтому при последующем ее использовании настройки останутся теми же.
Google Chrome
Один из наиболее востребованных браузеров на данный момент — это Google Chrome. Обусловлено это оптимизированной и быстрой работой. Для изменения масштаба изображения можно воспользоваться одним из нескольких способов.
Стандартный метод:
- Запустить браузер на своем ПК и перейти в управление настройками (кнопка в виде трех точек расположена преимущественно в верхнем правом углу).
- Отобразятся доступные инструменты, выбрать из них «Масштаб» и указать нужный размер.
Обратите внимание! Для ускорения работы также можно воспользоваться горячими клавишами. Для увеличения текста используют сочетание кнопок «Ctrl и +», а для уменьшения, соответственно, «Ctrl и -»
Встроенные инструменты операционной системы и ее отдельных программ позволяют сделать их использование максимально комфортными. Инструкции настолько просты, что с ними справится даже начинающий пользователь.
Экранная лупа
Экранная лупа – это системное приложение, позволяющее пользователю мгновенно увеличивать отдельные участки элементов экрана. Это очень удобный способ увеличения деталей картинки на компьютере для людей с плохим зрением.
Вытащить Экранную лупу можно по адресу – «Панель управления → Все программы → Стандартные → Экранная лупа». Значок программы на рабочем столе, когда она активна, выглядит следующим образом:
Если на него кликнуть мышкой, откроется контекстное меню экранной лупы, где можно изменить процентный масштаб увеличения части картинки.
Принцип её действия прост: программа разделяет по горизонтали на две части рабочую область экрана. В верхней её трети появляется дополнительное окно с масштабированной копией изображения окна в нижней (не масштабированной!) части рабочей области.
Меню Windows
Если вам потребуется увеличить масштаб шрифта зайдя в меню ОС, то в этом случае, нам нужно отдать этому делу немного больше времени. Обычная комбинация горячих клавиш не сможет решить данную задачу. Чтобы решить данный вопрос, применим следующие действия:
-
Через «Пуск» входим в параметры;
- В левой части окна мы видим команду «Масштаб и разметка», это нам и нужно.
-
По установкам системы у нас масштаб 100%, при этом, сделать его меньше невозможно, можно лишь увеличить. Также, вы должны понимать, что, выбирая крупный размер шрифта, элементы системы могут сильно увеличиться, и заполонят весь рабочий стол.
Но, можно всё вернуть назад, до отметки 100%, и рабочий стол примет привычный вид.
В Яндексе
Отдельные странички сайтов содержат достаточно маленький текст, его довольно трудно прочитать человеку, особенно, если у него трудности со зрением. Поэтому создатели браузеров сделали таким образом, чтобы пользователи их работ могли самостоятельно изменять величину букв.
Увеличить шрифт в Яндексе можно следующим образом:
- Раскройте меню браузера и щёлкайте на пунктик «Настройки».
- При открытии окна, нужно будет отыскать и щёлкнуть на клавишу «Показать дополнительные настройки». Чтобы её отыскать, нужно спуститься в низ вкладки, применяя ролик прокрутки. При этом перечень открывшихся опций браузера возрастёт.
- Затем отыскиваем раздел «Веб-содержимое».
- Находим «Размер шрифта». Обычно в Яндексе стоит величина букв «Средний». Для увеличения (или уменьшения) шрифта в Яндексе достаточно нажать на желаемую ячейку и в раскрывающемся перечне изберете «Крупный» или «Очень крупный» (если нужно уменьшить буквы, то целесообразно избрать «Мелкий» или «Очень мелкий»).
Подробная настройка шрифта
- Для более подробной настройки текстов — щёлкните по кнопочке «Настроить шрифты» и в раскрывшемся окошке найдите «Минимальный размер шрифта».
- Применяя ползунок, вы можете настроить величину букв до небходимого размера. Также при подобной настройке имеется область «предварительного просмотра», то есть можно разом видеть как именно будет смотреться текст только лишь регулируя значения.
Как видите, приёмов несколько. Поменять масштаб букв не сложная операция, как кажется. Подбирайте тот, какой вам наиболее комфортен.
Вы только что научились менять размер шрифта, теперь можете смело приступать к изучению статьи о том, как сделать обтекание картинки текстом
Технология ClearType
Четкость изображения картинки – один из важных факторов экрана монитора (дисплея), на который пользователи всегда обращают свое внимание. Каждый из нас понимает, что картинка на дисплее должна быть четкой, без деформаций и размытости
Что касается отображения текстов, то и в этом случае можно добиться четкости их отображения на экране монитора, для чего существует такая технология, как «ClearType». Заходим в «Пуск → Панель управления → Экран» и слева внизу ищем пункт «Настройка текста ClearType»:
Если галочки нет, её следует нажать, после чего мастер настройки в «5 шагов» поможет вам настроить систему так, что все тексты, с которыми вы работаете, будут выглядеть настолько четко, словно они напечатаны на бумажном листе. Из предложенных мастером 5 вариантов вам следует выбрать тот, который вам даст наиболее четкую и читабельную картинку:
Вид текста без «ClearType»
Текст с «ClearType»
Понятно, что сколько бы вы не увеличивали размер текстовых символов, без четкого их отображения процесс работы с текстом будет затруднителен.
Изменить стиль текста
Читай также:
Текстовое оформление для Windows можно устанавливать для каждого из интерфейсов по отдельности.
При этом в настройках программы в целом никаких перемен не произойдет.
Сделать это совсем не сложно.
1Откройте вкладку на панели задач «Цвет и оформление окон». Название может немного отличатся, в зависимости от установленной на компьютере версии. Но отвечает закладка за одну и ту, же функцию.
Вкладка для windows 10
2Теперь необходимо найти пункт «Объект», в котором определится с нужным интерфейсом, для которого требуются изменения стиля в написании текста. 3Следует установить новые параметры для стиля, размера и цвета. Такие манипуляции следует проделать индивидуально для всех, подлежащих изменению разделов. 4Подтвердите действия кнопкой «Ок». 5Для того что б установки начали действовать, нажмите еще раз «Ок».
Бывают случаи, что стиль для написания текста подлежит изменениям, но остальные из его параметров недоступны для редактирования.
К сожалению, поделать с этим ничего нельзя – так заложено по умолчанию в программе.
вернуться к меню
Существует еще один вариант
Читай также: Как определить шрифт по картинке? Лучшие сервисы 2019 года
Необходимо бесплатный вариант шрифтов из интернета. Найти его без проблем можно в интернете.
Виды шрифтов
Скачанная папка, чаще всего, подана в заархивированном виде. Архив используется Zip. Сохраните ее у себя на столе.
Не стоит устанавливать в какое-либо другое место, существует риск, что затеряется в недрах компьютера.
Теперь можно распаковать архив в папку Шрифты (Fonts) системного каталога Windows. После таких действий будет добавлен новый значок с соответствующим видом текста.
Для просмотра, требуется кликнуть левой кнопкой мышки по файлу.
Далее, при работе в word, новый стиль текста будет воспроизведен автоматически.
вернуться к меню вернуться к меню