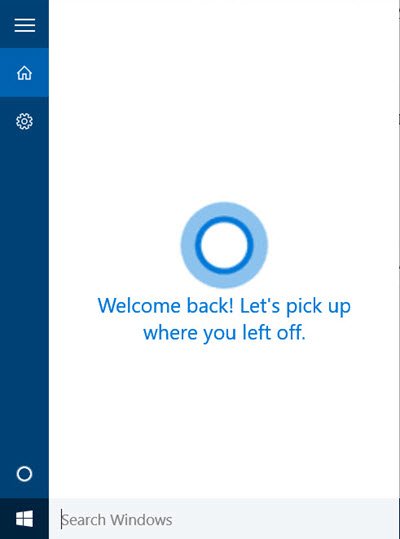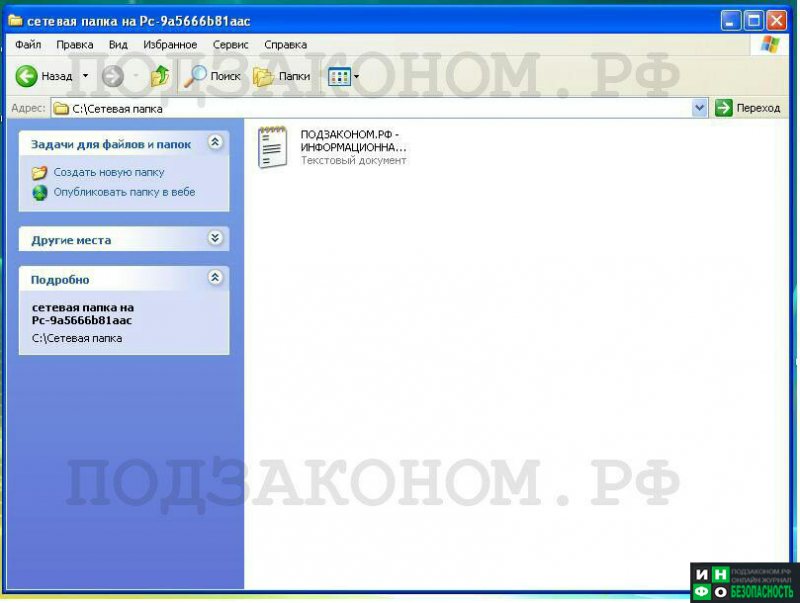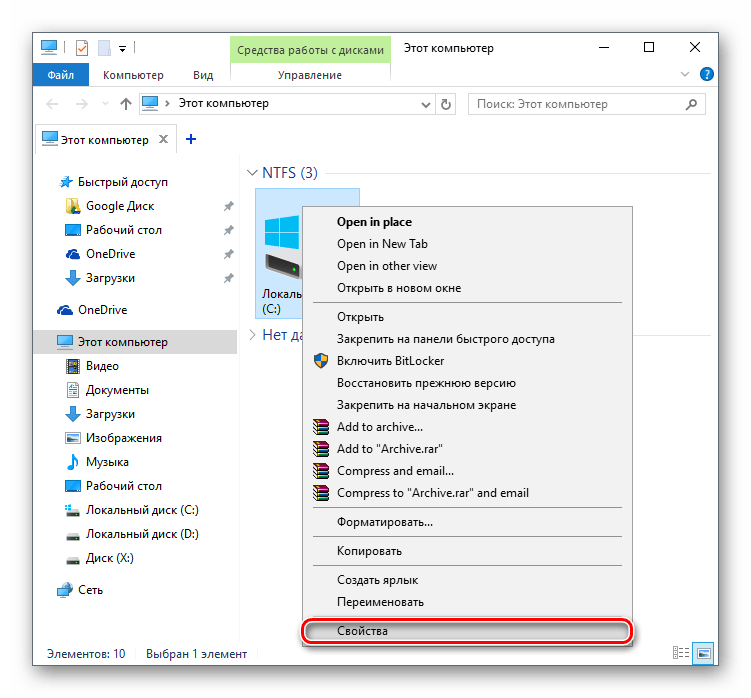Настройка служб windows 10
Содержание:
- Введение
- Как можно отключить службы в Windows 10
- Как отключить службу в Windows 10
- Как отключить службы Windows 10
- Список второстепенных служб
- Службы, которые можно отключить
- Профиль производительности работы устройства
- Как отключить службы в Windows 10
- Список служб, которые можно отключить в Windows 7 чтобы ускорить компьютер
- Зачем их отключать
- Как отключить службу Виндовс 10
- Как отключить нагрузку узла службы локальной системы
- Как найти службы в Windows 10 через управление компьютером
- Отключение эффектов оформления
- CF & SQL : конструктор прямых запросов к БД 1С
- Как отключать службы Windows
- Отключение службы с помощью редактора реестра в случае, когда поле «Тип запуска» не активно
- Монтаж каркаса
- Отключаем Services с помощью PowerShell
- OneDrive – полезный диск с обременительной синхронизацией
- Что это такое
- Дефрагментировать жесткие диски
- Список служб, которые можно отключить
- Вызов списка служб
- Создание службы с помощью программы Sc.exe
- Заключение
Введение
Перед тем, как мы начнём рассказывать какие службы нужно отключить в Windows 10, вам стоит узнать, как это делать. Существует 2 основных способа — через приложение (services.msc) и через командную строку (cmd.exe).
Если в первом случае, вам доступен список доступных процессов с их статусом, то в командной строке придется вводить все команды самостоятельно.
Рассмотрим, как отключить ненужные службы в Windows 10 каждым способом:
Откройте окно выполнить (сочетание клавиш Win+R) и введите команду services.msc и нажмите ОК
Вам откроется окно “Службы” где будет показан список выполняемых или остановленных процессов в данный момент.
Попробуйте двойным кликом мыши открыть какой либо процессе, например Xbox Game Monitoring.
Тут будет доступна следующая информация:
- Имя — необходимо для быстрого отключения/включения через CMD
- Отображаемое имя и описание
- Тип запуска — для полноценного отключения нужно выставить значение “Отключена”
- Состояние — запущенная, остановленная, приостановленная.
Кроме этого, больше информации можно получить во вкладке “Зависимости”, где можно проследить взаимосвязь нескольких процессов в рамках системы.
2. Командная строка используется для более быстрой работы с процессами, если вам известно имя. Не знаете, как убрать ненужные службы в Windows 10 — эти команды вам помогут.
Для остановки используется команда:
net stop “имя”а для запуска — net start “имя”
Для полной остановки (выключение автозапуска и остановка), выполните следующую команду :
sc config “имя” start= disabledsc stop “имя”
Удаление службы в Windows 10 выполняется следующей командой:
sc delete “имя”
Мы показали, как удалить или отключить службу в Windows 10 используя приложение или Командную строку Windows. А теперь расскажем про список ненужных служб Windows 10.
Как можно отключить службы в Windows 10
Для отключения ненужной службы пользователю достаточно изменить тип запуска службы, и выполнить перезапуск компьютера. В свойствах любой службы можно выбрать один из доступных типов запуска:
- Автоматически (отложенный запуск) — служба будет запущена спустя некоторое время после загрузки компьютера, с целью повышения производительности системы в целом.
- Автоматически — служба будет запущена сразу же после загрузки операционной системы. Аналогично запускаются службы и программы в автозагрузке Windows 10.
- Вручную — служба будет запущена только по требованию пользователя, обладающими правами администратора системы.
- Отключена — служба не будет запускаться, пока пользователь самостоятельно не изменит тип запуска.
Зачастую до отключения служб пользователи доходили только в случаях, когда та или иная служба начинала грузить диск или процессор. Собственно для отключения в свойствах ненужной службы достаточно изменить Тип запуска на Отключена.
А также помимо полного отключения в пользователя есть возможность временно остановить любую службу. Такой прием используется в большинстве для поиска службы, которая создает нагрузку на систему в целом.
Как отключить службу в Windows 10
Чтобы отключить службы в Windows 10 достаточно сделать несколько простых действий. Первым делом требуется зайти в «Управление компьютером», для этого нажмите правой кнопкой мыши по значку «Пуск» в левом нижнем углу и выберите соответствующий пункт.
Далее откроется окно, в котором необходимо раскрыть графу «Службы и приложения» в левом меню и кликнуть на пункт «Службы». Справа появится весь список служб, которые могут быть запущены на компьютере.
У каждой из служб имеется обозначение их текущего состояния – активна она в данный момент или нет, а также информация о типе запуска. Службы могут запускаться вручную пользователями при включении различных программ или подключении определенных устройств. Некоторые службы работают на компьютере постоянно, активируясь сразу после загрузки компьютера. А другие службы и вовсе отключены.
Чтобы отключить службу в Windows 10, достаточно нажать на нее правой кнопкой мыши и выбрать пункт «Свойства». В открывшемся меню на вкладке «Общие» имеется графа «Тип запуска», в которой можно выставить «Отключена». После этого служба не будет загружаться ни автоматически, ни вручную.
Внимание: Отключение некоторых служб может сказаться на работоспособности операционной системы или взаимодействии Windows с различным оборудованием/программным обеспечением. Не рекомендуем отключать службы, назначение которых вам неизвестно
Как отключить службы Windows 10
После того, как собрали список сервисов, которые хотите удалить, зайдите в меню настроек служб указанным выше способом. Нажмите правой кнопкой мыши, выбрав нужный пункт, и в списке выберите «Остановить». В этом же меню можно изменить тип запуска: автоматически (при запуске Windows), вручную (запуск в момент, когда она потребовалась) и отключена.
Существуют другие способы и даже отдельные программы для отключения сервисов, но их функциональность повторяет возможности встроенного меню, а указанный выше способ является самым простым ответом на вопрос о том, как удалить службы в Windows 10.
https://youtube.com/watch?v=jRHs9ntAqXg
Список второстепенных служб
- Superfetch. Можно отключить на компьютерах с SSD-диском.
- Windows Search. Нужна, если только используется индексация файлов.
- Автонастройка WWAN. Может быть отключена, если на устройстве не используется модем для подключения к сетям GSM и CDMA.
- Автономные файлы. Обеспечивает работу с файлами, хранящимися на удаленном сервере.
- Биометрическая служба. Не нужна, если не используется биометрическая аутентификация.
- Браузер компьютера. Пригодится только в локальных сетях.
- Вторичный вход в систему. Можно отключить, если на компьютере используется только одна учетная запись.
- Диспетчер печати. Нужен только тем, кто пользуется принтером.
- Диспетчер платежей и защищенных элементов. Отключите, если не используете технологию NFC.
- Модуль поддержки NetBIOS. Используется только в локальных сетях.
- Общий доступ к подключению к интернету. Не нужна, если компьютер не используется как точка доступа.
- Поставщик домашней группы. Отключите, если не используете домашнюю группу.
- Рабочие папки. Служба пригодится только в корпоративных сетях.
- Сервер. Обеспечивает подключение к общим сетевым папкам и принтерам.
- Сетевая служба Xbox Live. Обеспечивает подключение к сервисам Xbox Live.
- Служба географического положения и Dmwappushservice. Используются для отслеживания вашего местоположения.
- Служба загрузки изображений. Участвует в передаче изображения со сканеров и камер.
- Служба записи компакт-дисков. Можно отключить, если оптический привод не используется.
- Служба маршрутизатора SMS Microsoft Windows. Используется редко.
- Служба обмена данными (Hyper-V). Бесполезна, если не используется штатный гипервизор.
- Служба обновления Windows. Рекомендуется отключить, если не собираетесь обновлять систему автоматически.
- Служба поддержки Bluetooth. Отключайте, если на ПК нет Bluetooth-адаптера или вы не передаете файлы по Bluetooth.
- Служба пульса. Аналогично предыдущей.
- Служба регистрации ошибок Windows. Предназначена для создания автоматических отчетов об ошибках приложений.
- Служба сенсорной клавиатуры и рукописного ввода. Если вы не пользуетесь сенсорной клавиатурой или цифровым пером, можете смело отключить эту службу.
- Служба шифрования дисков BitLocker. Отключите, если не собираетесь ничего шифровать на диске.
- Шифрованная файловая система (EFS). Аналогично предыдущей.
- Смарт-карта. Можно отключить, если смарт-карты на ПК не используется.
- Удаленный реестр. Смело отключайте, если не редактируете реестр в удаленном режиме.
- Факс. Обеспечивает работу факса, не нужна большинству пользователей.
Службы, которые можно отключить
Ниже — список служб Windows 10, которые вы можете отключить при условии, что функции, предоставляемые ими, не используются вами. Также для отдельных служб я привел дополнительные примечания, которые могут помочь принять решение о целесообразности выключения той или иной службы.
- Факс
- NVIDIA Stereoscopic 3D Driver Service (для видеокарт NVidia, если вы не используете 3D стерео изображения)
- Служба общего доступа к портам Net.Tcp
- Рабочие папки
- Служба маршрутизатора AllJoyn
- Удостоверение приложения
- Служба шифрования дисков BitLocker
- Служба поддержки Bluetooth (если вы не используете Bluetooth)
- Служба лицензий клиента (ClipSVC, после отключения могут неправильно работать приложения магазина Windows 10)
- Браузер компьютеров
- Dmwappushservice
- Служба географического положения
- Служба обмена данными (Hyper-V). Службы Hyper-V имеет смысл отключать только если вы не используете виртуальные машины Hyper-V.
- Служба завершения работы в качестве гостя (Hyper-V)
- Служба пульса (Hyper-V)
- Служба сеансов виртуальных машин Hyper-V
- Служба синхронизации времени Hyper-V
- Служба обмена данными (Hyper-V)
- Служба виртуализации удаленных рабочих столов Hyper-V
- Служба наблюдения за датчиками
- Служба данных датчиков
- Служба датчиков
- Функциональные возможности для подключенных пользователей и телеметрия (Это один из пунктов, чтобы отключить слежку Windows 10)
- Общий доступ к подключению к Интернету (ICS). При условии, что вы не используете функции общего доступа к Интернету, например, для раздачи Wi-Fi с ноутбука.
- Сетевая служба Xbox Live
- Superfetch (при условии, что вы используете SSD)
- Диспетчер печати (если вы не используете функции печати, в том числе встроенную в Windows 10 печать в PDF)
- Биометрическая служба Windows
- Удаленный реестр
- Вторичный вход в систему (при условии, что вы его не используете)
Если вам не чужд английский язык, то, пожалуй, самую полную информацию о службах Windows 10 в разных редакциях, параметрах их запуска по умолчанию и безопасных значениях, вы можете почерпнуть на странице blackviper.com/service-configurations/black-vipers-windows-10-service-configurations/.
Профиль производительности работы устройства
Профиль работы устройства, это функция которая часто используется на ноутбуке, но не только. Она позволяет оптимизировать производительность батареи, но также, в случае необходимости, позволяет повысить производительность других компонентов компьютера. На ноутбуке, в контекстном меню иконки батареи, нам доступны три режима работы: каждый последующий активнее использует батарею, но и обеспечивает более высокую производительность устройства.
Чтобы изменить настройки для каждого из трёх режимов питания (Экономия энергии, Сбалансированный и Высокая производительность) найдите и запустите инструмент управления электропитанием устройства. На текущем плане нажимаем на Настройка схемы электропитания, а также Изменить дополнительные параметры питания.
В списке параметров важным является параметр Управление питанием процессора. Здесь мы можем разгрузить процессор (Минимальное состояние процессора), разогнать (Максимальное состояние процессора) и установить, как должна реагировать система охлаждение на растущую нагрузку (Политика охлаждения системы).
Если мы хотим повысить производительность, то достаточно выбрать план «Высокая производительность». После этого все пункты плана устанавливаются в режим минимального энергосбережения.
Как отключить службы в Windows 10
Начнем с того, как именно отключаются службы. Это можно сделать несколькими способами, из которых рекомендуемым является вход в «Службы» путем нажатия Win+R на клавиатуре и ввода services.msc или через пункт панели управления «Администрирование» — «Службы» (второй способ — вход в msconfig на вкладку «Службы»).
В результате запускается окно со списком служб Windows 10, их состоянием и типом запуска. При двойном клике на любой из них, вы можете остановить или запустить службу, а также изменить тип запуска.
Типы запуска бывают: Автоматически (и отложенный вариант) — запуск службы при входе в Windows 10, вручную — запуск службы в тот момент, когда она потребовалась ОС или какой-либо программе, отключена — служба не может быть запущена.
Кроме этого, вы можете отключить службы с помощью командной строки (от Администратора) с помощью команды sc config «Имя_службы» start=disabled где «Имя_службы» — системное имя, используемое Windows 10, видно в верхнем пункте при просмотре информации о любой из служб по двойному клику).
Дополнительно отмечу, что настройки служб влияют на всех пользователей Windows 10. Сами же эти настройки по умолчанию находятся в ветке реестра HKEY_LOCAL_MACHINE\ SYSTEM\ CurrentControlSet\ services\ — вы можете предварительно экспортировать данный раздел с помощью редактора реестра, чтобы иметь возможность быстро восстановить значения по умолчанию. Еще лучше — предварительно создать точку восстановления Windows 10, в случае чего ее можно использовать и из безопасного режима.
И еще одно примечание: часть служб можно не только отключить, но и удалить, удалив ненужные вам компоненты Windows 10. Сделать это можно через панель управления (зайти в нее можно через правый клик по пуску) — программы и компоненты — включение или отключение компонентов Windows.
Список служб, которые можно отключить в Windows 7 чтобы ускорить компьютер
- Удаленный реестр (даже лучше отключить, это может положительно сказаться на безопасности)
- Смарт-карта — можно отключать
- Диспетчер печати (если у вас нет принтера, и вы не используете печать в файлы)
- Сервер (если компьютер не подключен к локальной сети)
- Браузер компьютеров (если ваш компьютер не в сети)
- Поставщик домашних групп — если компьютер не в рабочей или домашней сети, эту службу можно отключить.
- Вторичный вход в систему
- Модуль поддержки NetBIOS через TCP/IP (если компьютер не в рабочей сети)
- Центр обеспечения безопасности
- Служба ввода планшетного ПК
- Служба планировщика Windows Media Center
- Темы (если вы используете классическую тему Windows)
- Защищенное хранилище
- Служба шифрования дисков BitLocker — если вы не знаете, что это такое, то оно не нужно.
- Служба поддержки Bluetooth — если на компьютере нет Bluetooth, можно отключить
- Служба перечислителя переносных устройств
- Windows Search (если вы не пользуетесь функцией поиска в Windows 7)
- Службы удаленных рабочих столов — также можно отключить эту службу, если вы не пользуетесь
- Факс
- Архивация Windows — если не используете и не знаете, зачем это нужно, можно отключить.
- Центр обновления Windows — можно отключить только в том случае, если вы и так отключили обновления Windows.
В дополнение к этому, программы, которые вы устанавливаете на компьютер, также могут добавлять свои службы и запускать их. Некоторые из этих служб нужны — антивирус, служебное ПО. Некоторые другие — не очень, в частности это касается служб обновления, которые обычно называются Имя_программы + Update Service
Для браузера, Adobe Flash или антивируса обновления важно, а вот, например, для DaemonTools и других прикладных программ — не очень. Эти службы также можно отключить, это в равной степени относится к Windows 7 и Windows 8
Зачем их отключать
Прежде чем заняться отключением ненужных служб в Windows 10, необходимо понять, зачем вообще пользователи задаются такой целью. Ведь буквально только что было сказано о невозможности функционирования тех или иных программ без соответствующих служб. Но поскольку юзеры используют не все программы, то и некоторые службы им не нужны.
Есть определённый перечень того, какие службы потенциально можно отключать в Windows 7 и более свежей версии Windows 10
Их деактивация связана с одной важной особенностью
ВАЖНО. Все службы являются процессами, функционирующими в системе
Каждая из них потребляет ресурсы и съедает оперативную память.
В итоге получается, что в случае отключения ненужных службы в Windows 7 и 10, как и в других версиях, удаётся сэкономить эти ресурсы и направить их на выполнение более важных задач.
Вот и получается, что отключение различных служб в рамках ОС Windows 10 производится с целью повышения производительности системы, то есть всего компьютера. И чем больше процессов будет деактивировано, тем быстрее будет функционировать ПК.
Да, если это изначально мощная машина, тогда особых изменений пользователь не почувствует. Зато это хорошо ощущается на слабеньких ПК и ноутбуках.
Если вы понимаете, что для оптимизации своего компьютера отключение службы действительно поможет, и ПК с Windows 10 сможет работать быстрее, тогда в этом действительно есть смысл. В противном случае лучше не рисковать.
Далее непосредственно к вопросу о том, какие именно службы потенциально можно отключить, чтобы не навредить при этом Windows 10 и не спровоцировать те или иные проблемы.
Как отключить службу Виндовс 10
Для сначала надо открыть список сервисов. Сделать это можно несколькими способами.
Самый простой — нажать кнопку «Пуск» и просто набрать слово «Службы».
В найденном будет как минимум одна (а в моём примере даже две) ссылки на список служб Windows 10.
В него же можно попасть через «Панель управления» >>> «Администрирование».
Третий способ — нажмите клавиши Win+R и введите команду services.msc.
Откроется полный список сервисов, присутствующих в системе. Дальше, для того, чтобы отключить службу Windows 10, надо кликнуть на неё дважды. Этим Вы откроете окно её свойств:
В поле «Тип запуска» надо выставить значение «Отключена». После перезагрузки компьютера она автоматически уже не запуститься. Если надо отключить службу сразу же — кликните на кнопку «Остановить».
Как отключить нагрузку узла службы локальной системы
Перед отключением служб рекомендуем выполнить перезапуск компьютера. Если же нагрузка появляется после очередного включения переходите к следующим решениям проблемы. Дополнительно можете выключить антивирусное программное обеспечение, особенное если оно стороннее, и проверить наличие нагрузки.
А также можно очистить диск С от ненужных файлов в Windows 10. Больше всего интересуют старые версии операционной системы и ранее загруженные обновления.
Проверить наличие обновлений
В новых версиях операционной системы разработчики пытаются исправлять все существующие проблемы связанные с программным обеспечением. Рекомендуем не только проверить наличие обновлений, но и установить их если есть такая возможность. Бывает действительно не легко их установить, поэтому смотрите как до последней версии обновить Windows 10.
Проверить целостность файлов
Если же говорить об целостности системных файлов, то рекомендуется выполнять проверку и восстановление хотя бы раз в месяц. Поскольку после нескольких недель использования системы может нарушиться целостность. Особенно если пользователь выполняет установку непонятных приложений. Опытные пользователи могут выполнять проверку целостности системных файлов значительно реже.
Достаточно запустить командную строку от имени администратора, и выполнить команду: sfc /scannow. Убедитесь что командная строка запущена действительно от имени администратора, а то в выполнение команды восстановления не даст никаких результатов. После выполнения команды средство защиты системы выполнит проверку и при необходимости автоматически восстановить поврежденные файлы.
Остановить выполняемые службы
С остановкой служб нужно быть действительно осторожными. Так как остановка одной службы может потянуть завершение работы зависящих от неё служб. Ранее мы собрали несколько служб которые можно отключить, более подробно: как отключить ненужные службы в Windows 10.
Важно! Пользователю стоит разделять возможность остановки и отключения выполняемых служб. Обычная остановка службы позволяет системе после следующих включений при необходимости её запускать
Полное отключение запрещает использование службы до тех пор, пока пользователь не изменит тип запуска.
Пользователями было замечено несколько служб способствующих увеличению нагрузки на систему узлом службы локальной системы. О каждой с текущих служб мы вспоминали ранее. Сейчас же пользователю нужно зайти и по одной останавливать службы с ниже предложенного списка. Параллельно с остановкой наблюдайте за нагрузкой узла службы локальная система на диск или процессор.
Выполнить остановку служб можно как с помощью окна служб, в котором придется долго искать нужную службу, так и с помощью командной строки. Предпочитаю использовать командную строку для экономии собственного времени. Достаточно в окне командной строки по очереди выполнить следующие команды:
- net stop wuauserv
- net stop sysmain
Заключение
Множество проблем загрузкой системы решаются отключением виноватых служб. Проблема заключается в том, что сразу сложно определить какая служба создает нагрузку, особенно если в диспетчере задач указывается узел службы. Но путём проб и ошибок найти виновника торжества получается. Дополнительно рекомендуем установить последние обновления системы, так как это чаще всего сразу же решает множество проблем.
Как найти службы в Windows 10 через управление компьютером
С выходом каждой новой операционной системы функциональность панели управления уменьшается, вся полезность достается подразделу «Параметры». Оснастка для управления служебными сервисами еще не была исключена. Попасть в раздел доступных встроенных служб через управление компьютером можно следующим образом:
- Открыть на своем компьютере «Панель управления».
- Из доступных опций тапнуть на режим просмотра «Категории».
- В следующем шаге нужно перейти в раздел «Система и безопасность».
- Вывести на экран подраздел «Администрирование» и запустить встроенную программу «Службы».
Запуск программы через панель управления
Отключение эффектов оформления
Каждая деталь оформления окон и кнопок ОС требует определенных ресурсов от компонентов компьютера. Чтобы разгрузить систему можно прибегнуть к отключению некоторых визуальных эффектов, что положительно скажется на быстродействии.
Шаг 1. Открываем «Панель управления», нажав ПКМ по кнопке «Пуск». В открывшемся окне ставим режим отображение «Мелкие значки» и переходим к пункту «Система».
Шаг 2. В открывшемся окне выбираем «Дополнительные параметры».
Шаг 3. Выбираем вкладку «Быстродействие» и пункт «Параметры».
Шаг 4. В открывшемся окне можно убрать ненужные эффекты и тем самым разгрузить систему.
CF & SQL : конструктор прямых запросов к БД 1С
Как отключать службы Windows
Для того, чтобы отобразить список служб, нажмите клавиши Win + R на клавиатуре и введите команду services.msc, нажмите Enter. Также можно зайти в панель управления Windows, открыть папку «Администрирование» и выбрать «Службы». Не используйте msconfig.
Для изменения параметров той или иной службы, дважды кликните по ней (можно нажать правой кнопкой и выбрать «Свойства» и установите необходимые параметры запуска. Для системных служб Windows, список которых будет дан далее, рекомендую устанавливать Тип запуска «Вручную», а не «Отключена». В этом случае, служба не будет запускаться автоматически, но если потребуется для работы какой-либо программы, будет запущена.
Примечание: все действия вы выполняете под собственную ответственность.
Отключение службы с помощью редактора реестра в случае, когда поле «Тип запуска» не активно
http-equiv=»Content-Type» content=»text/html;charset=UTF-8″>class=»remon-after-2nd-h2″ id=»remon-1246160812″>
В ситуации, когда отключение службы обычными методами невозможно, а поле «Тип запуска» не активно, вы можете использовать редактор реестра для отключения службы Windows 10:
В services.msc откройте свойства службы и посмотрите её имя.
Нажмите клавиши Win+R, введите regedit и нажмите Enter.
В открывшемся редакторе реестра перейдите к разделуHKEY_LOCAL_MACHINE\SYSTEM\CurrentControlSet\Services\
Внутри этого раздела найдите подраздел с именем службы, которую требуется отключить и выберите его
В правой части обратите внимание на параметр с именем Start.
Дважды кликните по имени параметра и установите для него значение 4.
Закройте редактор реестра и перезагрузите компьютер, служба будет отключена.. Этот параметр также может иметь значения 2 (тип запуска «Автоматически») или 3 («Вручную»)
Этот параметр также может иметь значения 2 (тип запуска «Автоматически») или 3 («Вручную»).
Если какие-то службы не используются, и вы предполагаете, что не потребуются в дальнейшем, их можно удалить, подробнее: Как удалить службу Windows 10.
А вдруг и это будет интересно:
Монтаж каркаса
Отключаем Services с помощью PowerShell
В Windows 10 легко взаимодействовать с системой, изменять параметры и автоматизации задач посредством современной командной оболочки PowerShell. Открывается приложение через панель управления или с формы поиска.
Непосредственно в открытой командной строке введите функцию stop-service и наименование службы. Остановим работу приведенного выше сервиса, отвечающего за удаленный доступ пользователей к реестру. Просто вводим stop-service remoteregisty.
Теперь служба не будет работать. Чтобы вернуть её к работе, stop-service в строке команд следует заменить на start-service. Однако такой способ больше подходит опытным пользователям, уверенным в правильности своих действий. Начинающим юзерам рекомендуем пользоваться более наглядными и надежными методиками – в диспетчере или в управлении компьютером.
OneDrive – полезный диск с обременительной синхронизацией
Сервис OneDrive позволяет владельцам Windows освободить себя от необходимости подключения сетевых накопителей других поставщиков, а в случае одновременной подписки на Office 365 обеспечивает доступ к огромному дисковому пространству. Его ключевым элементом является функция синхронизации данных между сетевыми папками и папками OneDrive на компьютере.
В настройках OneDrive для Windows 10 мы можем отключить синхронизацию всех данных или отдельных папок. Это может иметь положительное влияние на скорость работы компьютера. Однако, если вам важна синхронизация, а повышенная производительность требуется на время, то лучшим решением будет временное (на несколько часов) выключение этой опции.
Если вы используете OneDrive интенсивно, передача данных и их синхронизация может (не должна) существенно повлиять на производительность компьютера. Однако, для экономии дискового пространства на вашем компьютере и трафика, вы можете использовать только снимки файлов и загружать их полностью по мере необходимости. В настройках OneDrive, на вкладке Параметры отмечаем флажок в разделе Файлы по запросу.
Таким образом, загружаются только превью файлов,а только тогда, когда выбьем доступ все файлы. OneDrive также позволяет отключить несколько других опций, которые вызывают синхронизацию – по умолчанию они должны облегчать нам жизнь, но наши потребности могут отличаться.
Синхронизироваться может не только OneDrive, но и другие сетевые диски, что будет создавать дополнительную нагрузку на компьютер. Поэтому давайте позаботимся о том, чтобы – даже если у вас производительный диск и эффективное сетевое подключение – не синхронизировать гигабайты данных одновременно. И это не сложно, например, когда сетевой диск используется для хранения фотографий.
Что это такое
Дефрагментировать жесткие диски
В процессе работы диски становятся «фрагментированными», т.к. часть файлов при их перезаписи разбрасывается фрагментами по диску.
В результате поиск и запуск файлов занимает все больше времени и диск требует дефрагментации.
Шаг 1. В окне «Свойства» (Properties) жесткого диска (см. Шаги 1-2 предыдущего раздела) выбрать закладку «Инструменты» (Tools) и нажать «Дефрагментировать» (Defragment now…).
Нажимаем «Дефрагментировать»
Шаг 2. Нажать «Дефрагментировать диск» (Defragment disk), чтобы начать процесс. Он может занять довольно длительное время, при дефрагментации можно продолжать пользоваться ПК.
Нажимаем «Дефрагментировать диск»
Шаг 3. Провести дефрагментацию для всех букв жестких дисков на компьютере.
Список служб, которые можно отключить
Ниже будут представлены службы, которые можно отключить без значимых последствий для стабильности и работы ОС.
- Dmwappushservice – функция для телеметрических данных.
- Superfetch – служба для HDD, можно отключать если в компьютере установлены только SSD-накопители.
- Machine Debug Manager – утилита предназначена для программистов.
- NVIDIA Stereoscopic 3D и Streamer Service – первая – служба стерео 3D изображений, вторая – предназначена для стримов изображений NVIDIA Shield.
- Группировка сетевых участников – функция, необходимая для корректной работы одноранговой сети. Если локальная сеть не используется, можно смело отключать.
- Браузер компьютеров – служба для локальной сети.
- Брандмауэер Windows – встроенная защита ОС. Можно отключить, если используются сторонние антивирусы и фаерволы.
- Диспетчер удостоверения сетевых участников – служба для работы в локальной сети.
- Вторичный вход – служба, необходимая для нескольких входов в аккаунт с одного ПК. Если используется одна учетная запись, можно смело отключать.
- Служба записи компакт-дисков – отключаем, если нет дисковода.
- Биометрическая служба Windows – специальная служба, предназначенная для входа в систему по отпечаткам пальцев и другим биометрическим данным. Можно отключать если биометрические методы входа не используются.
- Windows Search – достаточно требовательная служба для поиска файлов и папок по названию в Windows. Можно отключить, если поиск не используется.
- Настройка сервера удаленных рабочих столов – функция, расширяющая возможности в локальной сети.
- Прослушиватель домашней группы – необходимо для работы в домашней группе.
- Служба ввода планшетного ПК – служба, необходимая для работы с графическим планшетом.
- Служба поддержки Bluetooth – функция для беспроводных устройств. Можно отключить если не используется Bluetooth соединение.
- Факс – можно отключить при его отсутствии.
- Службы Hyper-V – весь пакет служб Hyper-V предназначен для работы с виртуальными машинами. Если таковые не используются, можно отключать все службы с названием Hyper-V.
Вызов списка служб
Для начала следует ознакомиться со списком служб операционной системы. Это можно сделать следующим образом:
Шаг 1. Нажимаем правой кнопкой мыши по кнопке «Пуск» и выбираем пункт «Управление компьютером».
Шаг 2. В открывшемся окне необходимо выбрать пункт «Службы и приложения» и выбрать «Службы».
Вызвать список служб также можно, вызвав окно «Выполнить» (для вызова используется комбинация клавиш Win+R) и прописав в нем команду services.msc.
В открывшемся окне будут показаны все службы и программы системы.
Для отключения любой службы, следует нажать по ней дважды левой кнопкой мыши и в открывшемся нажать по вкладке «Тип запуска» и выбрать пункт «Отключить». После этого следует нажать по кнопке «Применить», чтобы подтвердить внесенные изменения.
Следует помнить, что отключение некоторых служб, может повлиять на работу и стабильность системы, поэтому настоятельно рекомендуется создать точку восстановления Windows перед отключением. Таким образом можно обезопасить себя и в любой момент вернуть операционную систему до прежнего состояния.
Создание службы с помощью программы Sc.exe
Первый способ позволяет создавать службы, используя утилиты, работающие через командную строку. В данном случае, используется инструмент sc.exe. Он позволяет взаимодействовать с функциями API и выполнять операции со службами Windows 10. Несмотря на то, что данная программа даже не обладает графическим интерфейсом, она является мощным инструментом и может контролировать состояние служб, создавать, редактировать и управлять ими. Если создавать службу, с помощью sc.exe, то не возникает необходимости в изменении параметров реестра и списка служб в диспетчере. Кроме того, утилита способна работать со службами на локальном компьютере, и выполнять те же действия на удаленных машинах. Чтобы создать новый сервис, откройте командную строку от имени администратора и запустите команду «Sc create». Она запишет новую службу к базе диспетчера служб. Синтаксис команды представлен следующим образом:
Где:
- ServiceName — данным параметром определяется имя раздела службы в реестре; Данное имя не совпадает с тем именем, которое будет отображаться диспетчере (например, в Services).
- BinPath — в этом параметре записываем путь, где хранится исполняемый файл.
Чтобы было понятнее, в качестве примера, мы создадим службу «MySevice». При этом, отображаемое имя будет «My New Service». Указываем тип службы и включаем автозапуск:
Теперь откройте оснастку «Services» и взгляните на то, что получилось:
Параметры службы, которая уже была создана и запущена, можно изменить при помощи команды Sc config. К примеру, мы заменим имя службы, которое отображается как:
А еще можно избавиться от службы полным ее удалением. Для этого используйте такую команду:
Заключение
Отключение неиспользуемых служб в Виндовс 10 позволит слабому компьютеру распределять ресурсы под ваши задачи, а не под те, что выставлены системой «чтобы было». Деактивировать функции можно вручную или с помощью различных программ, указанных в статье.
Напоминаем, что при использовании сторонних приложений без лицензии, возможны негативные последствия для компьютера. Используйте на свой страх и риск. До 90% задач можно решить встроенным функционалом Windows 10. Пусть это немного дольше, зато безопасно.
Об авторе
Павел Угрюмов
Основатель и главный редактор компьютерного журнала PClegko. Маркетолог, предприниматель и и путешественник. Проект интернет-журнал PClegko — моё хобби. Но я планирую вырастить его в мировой проект. Каждая ваша оценка статьи и оставленный комментарий очень важны для меня. Если проект вам нравится, то буду рад если вы меня поддержите:) В ссылке находится мой основной проект. Буду рад, если загляните!