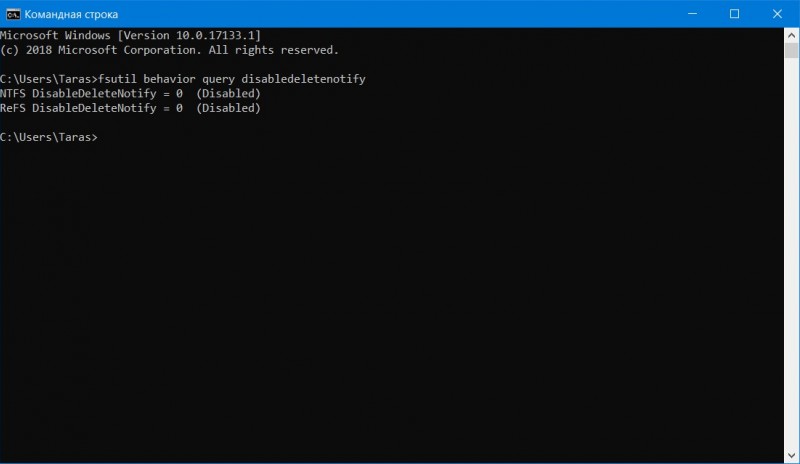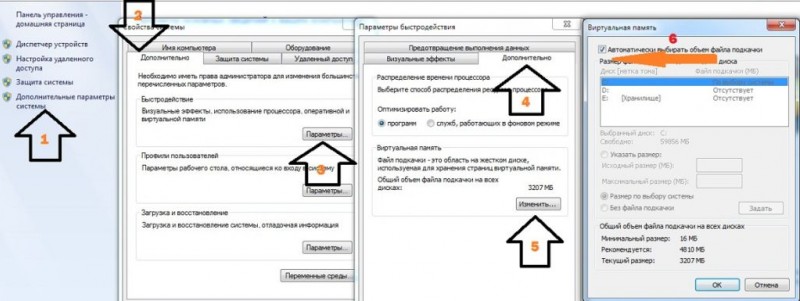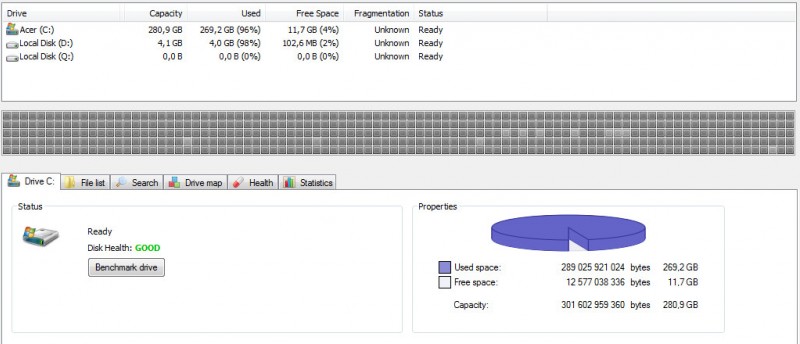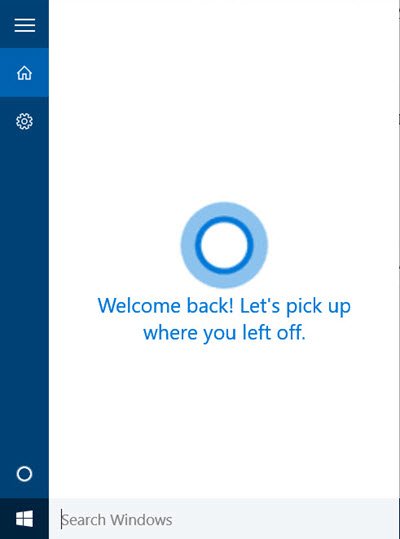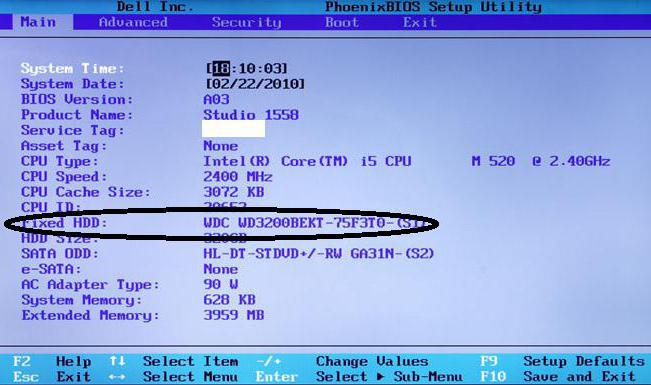Настройка и оптимизация ssd диска в windows 10
Содержание:
- Отключите индексацию файлов на SSD
- Дефрагментация
- Программы для оптимизации SSD-диска
- Дефрагментация
- Видео: OnePlus 7 Pro — Root, и обновление прошивки с сохранением рута
- Программы для оптимизации SSD-диска
- 5. Отключить индексирование
- Общие принципы оптимизации работы SSD в Windows
- Отключение гибернации
- Общие принципы оптимизации работы SSD в Windows
- Дефрагментация и оптимизация SSD в Windows 10
- Ручная настройка функций, влияющих на работу диска
- Как настроить SSD для Windows 10? Отключение файла подкачки.
- Почему не хватает ОЗУ
- Общие принципы оптимизации работы SSD в Windows
- Поиск значения в столбце и строке таблицы Excel
- Подготовка к оптимизации
- Влага
- Отключать или нет файл подкачки?
- Отошёл контакт
- Проекты по теме:
- Можно ли закрыть аккаунт и оставить подключенной статистику?
- Нужна ли оптимизация под Windows 10
- Отключение защиты системы
- Отключение поиска и индексирования файлов
Отключите индексацию файлов на SSD
Следующий пункт, который может помочь оптимизации SSD — отключение индексации содержимого файлов на нем (которая используется для быстрого поиска нужных файлов). Индексирование постоянно производит операции записи, которые в перспективе могут сократить срок службы твердотельного жесткого диска.
Для отключения, проделайте следующие настройки:
- Зайдите в «Мой компьютер» или «Проводник»
- Кликните правой кнопкой мыши по диску SSD и выберите «Свойства».
- Уберите отметку «Разрешить индексировать содержимое файлов на этом диске в дополнение к свойствам файла».
Несмотря на отключенное индексирование, поиск по файлам на SSD будет происходит практически с той же скоростью, что и раньше. (Имеется также возможность продолжить индексацию, но сам индекс перенести на другой диск, но об этом я напишу в другой раз).
Дефрагментация
Эта функция необходима исключительно для HDD, т.к. старый тип накопителя часто хранил данные о файле в разных секторах. Это сильно замедляет загрузку информации. Чтобы исправить такой недостаток, Windows 10 периодически делает дефрагментацию, размещая все части одного файла в соседние сектора жесткого диска. Однако в SSD проблем с расположением данных не возникает, а систематическое переписывание любый фрагментов может сильно навредить устройству.
https://youtube.com/watch?v=ME3Ssujc6ro
Сначала проверьте, включена ли функция перемещения файлов по секторам. Для этого зайдите в “Проводник”, выберите диск SSD накопителя, откройте “Свойства” правой кнопкой мышки. Информация о дефрагментации и управление опцией находятся во вкладке “Сервис”:
- Нажмите на кнопку “Оптимизация”.
- Убедитесь, что в столбце “Тип носителя” указано “Твердотельный”.
- Найдите в нижней левой части окна надпись “Оптимизация по расписанию”. Частота повторения должна стоять “еженедельно”.
- Если удаление пустых разделов автоматически не настроено, нажмите на кнопку “Изменить параметры”.
- Поставьте галочку в пункте “Выполнять по расписанию (рекомендуется”.
- Частоту установите “еженедельно”. Можно включить опцию, которая будет присылать уведомления, если выполнить оптимизацию по расписанию невозможно.
Программы для оптимизации SSD-диска
Практически все, что было показано на примерах выше, можно сделать с помощью специальных утилит. Как настроить SSD под Windows 7/10 с использованием сторонних программ? Очень просто. Большинство из них имеет интуитивно понятный интерфейс, представленный набором опций, которые можно включить или отключить. Оптимизаторов SSD много, но мы остановимся только на самых популярных.
SSD Mini Tweaker
Самая удобная портативная программка для оптимизации твердотельных накопителей. Утилитой поддерживается работа с функциями дефрагментации, гибернации и защиты системы, Trim, Superfetch и Prefetcher, управление файлом подкачки и Layout.ini, индексированием, кэшем файловой системы и некоторыми другими настройками.
Интерфейс SSD Mini Tweaker представлен окошком со списком доступных для управления функций. После применения новых настроек может потребоваться перезагрузка ПК.
Tweak-SSD
Условно-бесплатная утилита для оптимизации и настройки производительности SSD диска. Русского языка в Tweak-SSD нет, но зато есть удобный пошаговый мастер, предлагающий оптимальные настройки. Возможности этой программы включают отключение индексации файлов, помощника совместимости программ, гибернации, файла подкачки, дефрагментации, записи времени последнего доступа к файлу, работу с TRIM, увеличение кэша файловой системы, снятие лимита NTFS на использование памяти, а также вынос ядра в памяти вместо выгрузки части модулей на диск.
SSD Fresh Plus
Ещё один оптимизатор SSD. В отличие от аналогов, поддерживает работу с данными S.M.A.R.T. С помощью Abelssoft SSD Fresh Plus можно отключить дефрагментацию, использование сокращённых имен для папок и файлов, временные метки, журнал Windows, службы предварительной выборки.
В общей сложности утилита поддерживает девять разных настроек, оптимизирующих работу SSD. Дополнительные возможности программы включают просмотр подробной информации о диске. Распространяется в платной и бесплатной редакциях.
Дефрагментация
Дефрагментация является очень опасной процедурой для твердотельных накопителей из-за структуры их работы, поэтому дефрагментацию диска необходимо полностью отключить. Хотя Windows 10 и должен автоматически определить является лишь ваш диск SSD-накопителем, имеет смысл проверить это.
- Запустите проводник и выберите любой раздел на вашем диске;
- Щелкните правым кликом и выберите пункт Свойства;
- Во вкладке Сервис нажмите на кнопку «Оптимизировать»;
- Появится окно со списком ваших дисков и разделов, нам в этом окне важен пункт «Оптимизация по расписанию»;
- Выберите ваш SSD и убедитесь, что дефрагментация по расписанию выключена, если нет нажмите на кнопку «Изменить параметры» и снимите галочку с пункта «Выполнять по расписанию».
Видео: OnePlus 7 Pro — Root, и обновление прошивки с сохранением рута
Программы для оптимизации SSD-диска
Разобраться с тем, как настроить ССД диск в виндовс 10, помогут специальные оптимизаторы — программы, которые сами выполняют действия, описанные в статье. Наиболее известные и удобные — SSD Mini Tweaker и SSD FRESH.
У обеих программ схожий функционал. Они не требуют установки, а перед началом работы пользователь сам выбирает, что выключить, а что оставить. SSD FRESH по завершении показывает, насколько выросла производительность накопителя. Впрочем, доверять этой оценке на 100 % не стоит.
Окно программы SSD Mini Tweaker
Из вышесказанного следует главное: безоглядно применять все рекомендации из Интернета не стоит, потому что некоторые не учитывают принципиальные отличия Windows 10 от версий старше восьмой. Если нет уверенности, что какая-то процедура необходима и безопасна, лучше ее не проводить.
5. Отключить индексирование
Большая часть скорости вашего SSD потребляется в индексации файлов для поиска Windows. Это может быть полезно, если Вы храните все, что у вас есть на SSD. Из-за дороговизны и малых объемов самого SSD диска, многие ставят просто операционную систему на него и соответственно отключают индексацию файлов. Если вы испытываете замедление из-за периодического процесса индексирования, который возникает каждый раз, когда вы добавляете новые данные на диск, то лучше работать без индексирование файлов на SSD диске, потому что ускорение скорости от процесса индексирования является излишним в таких средах.
- Нажмите правой кнопкой на своем SSD и выберите «Свойства».
- Уберите галочку «разрешить индексировать содержимое на этом диске».
Общие принципы оптимизации работы SSD в Windows
До этого момента речь в основном шла об относительной бесполезности ручных настроек SSD в Windows 10. Однако есть некоторые нюансы, в равной степени применимые ко всем маркам твердотельных накопителей и версиям ОС:
- Для улучшения характеристик и срока службы SSD полезно иметь на нем около 10-15 процентов свободного места. Связано это с особенностями хранения информации на твердотельных накопителях. Все утилиты производителей (Samsung, Intel, OCZ и др.) для настройки SSD имеют опцию выделения этого места «Over Provisioning». При использовании функции, на диске создается скрытый пустой раздел, который как раз и обеспечивает наличие свободного пространства в нужном количестве.
- Убедитесь, что ваш SSD работает в режиме AHCI. В режиме IDE часть функций, влияющих на производительность и срок службы не работают. См. Как включить режим AHCI в Windows 10. Посмотреть текущий режим работы можно в диспетчере устройств.
- Не критично, но: при установке SSD на ПК рекомендуется подключать его к портам SATA 3 6 Гб/сек, не использующих сторонних чипов. На многих материнских платах присутствуют SATA-порты чипсета (Intel или AMD) и дополнительные порты на сторонних контроллерах. Подключать лучше к первым. Информацию о том, какие из портов являются «родными» можно найти в документах к материнской плате, по нумерации (подписи на плате) они являются первыми и обычно отличаются по цвету.
- Иногда заглядывайте на сайт производителя вашего накопителя или используйте фирменную программу для проверки обновления прошивки SSD. В некоторых случаях новые прошивки заметно (в лучшую сторону) сказываются на работе накопителя.
Пожалуй, пока все. Общий итог статьи: ничего делать с твердотельным накопителем в Windows 10 в общем-то не нужно без явной на то необходимости. Если вы только что приобрели SSD, то возможно вам будет интересна и полезна инструкция Как перенести Windows с HDD на SSD. Однако, более уместной в данном случае, на мой взгляд, будет чистая установка системы.
источник-remontka
Отключение гибернации
Еще один способ, который позволяет оптимизировать операционную систему под работу на SSD – отключение режима гибернации ОС.
Гибернация – это отдельный вид спящего режима ОС, который позволяет сохранить элементы в оперативной памяти ПК – они записываются в специальный файл и после выхода из гибернации система снова считывает все сохранённые операции во временную память.
Чтобы компьютер смог перейти в такой режим, ОС на системном диске должен быть достаточно объемный файл под названием hiberfil.sys.
Сразу после выхода из гибернации этот файл-процесс удаляется.
Постоянное создание и удаление файла израсходует резервы твердотельного накопителя, поэтому данную функцию лучше отключить.
Следуйте инструкции, чтобы деактивировать гибернацию на вашем устройстве:
Запустите командную строчку от имени администратора системы (нажмите правой кнопкой манипулятора на кнопке «Пуск» и выберите указанный на рисунке пункт);
Вызов командной строчки
В открывшейся консоли введите команду powercfg –H off и выполните ее, нажав на клавишу Ентер;
Выполнение команды для отключения создания файла гибернации
Заметьте! Если после попытки выполнить команду появляется ошибка, возможно, у вас нет прав на выполнение данного действия – вы запустили строку не от имени администратора. Закройте окно и запустите командную строчку еще раз, повторив все вышеуказанные действия.
Общие принципы оптимизации работы SSD в Windows
До этого момента речь в основном шла об относительной бесполезности ручных настроек SSD в Windows 10. Однако есть некоторые нюансы, в равной степени применимые ко всем маркам твердотельных накопителей и версиям ОС:
Для улучшения характеристик и срока службы SSD полезно иметь на нем около 10-15 процентов свободного места. Связано это с особенностями хранения информации на твердотельных накопителях. Все утилиты производителей (Samsung, Intel, OCZ и др.) для настройки SSD имеют опцию выделения этого места «Over Provisioning». При использовании функции, на диске создается скрытый пустой раздел, который как раз и обеспечивает наличие свободного пространства в нужном количестве.
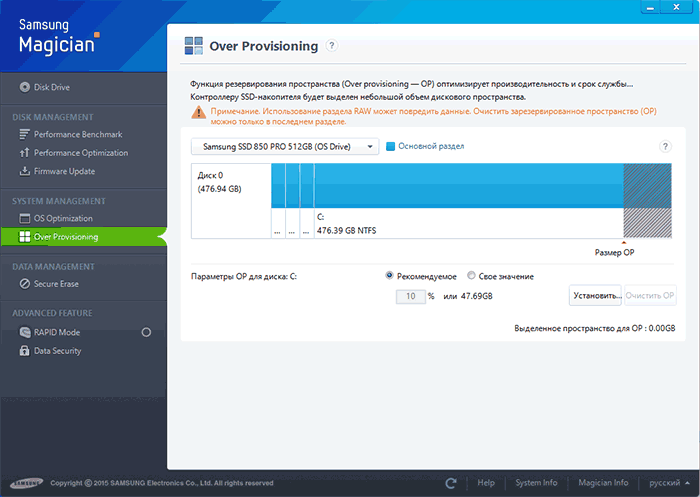
Убедитесь, что ваш SSD работает в режиме AHCI. В режиме IDE часть функций, влияющих на производительность и срок службы не работают.
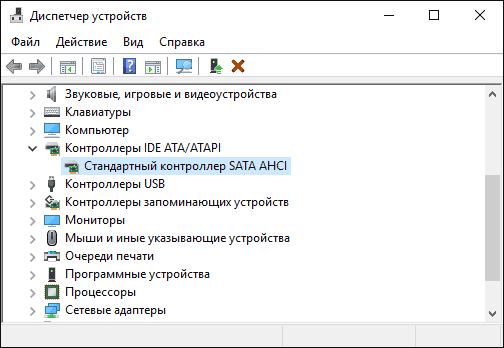
- Не критично, но: при установке SSD на ПК рекомендуется подключать его к портам SATA 3 6 Гб/сек, не использующих сторонних чипов. На многих материнских платах присутствуют SATA-порты чипсета (Intel или AMD) и дополнительные порты на сторонних контроллерах. Подключать лучше к первым. Информацию о том, какие из портов являются «родными» можно найти в документах к материнской плате, по нумерации (подписи на плате) они являются первыми и обычно отличаются по цвету.
- Иногда заглядывайте на сайт производителя вашего накопителя или используйте фирменную программу для проверки обновления прошивки SSD. В некоторых случаях новые прошивки заметно (в лучшую сторону) сказываются на работе накопителя.
Пожалуй, пока все. Общий итог статьи: ничего делать с твердотельным накопителем в Windows 10 в общем-то не нужно без явной на то необходимости.
Дефрагментация и оптимизация SSD в Windows 10
Многие заметили, что по умолчанию автоматическая оптимизация (в предыдущих версиях ОС — дефрагментация) включена для SSD в Windows 10 и кто-то кинулся отключать ее, кто-то изучать происходящее при процессе.
В общих чертах — Windows 10 не выполняет дефрагментацию SSD, а оптимизирует его, выполняя очистку блоков посредством TRIM (или, вернее, Retrim), что не вредно, а даже полезно для твердотельных накопителей.
Я покопался поглубже и поговорил с командой разработчиков, работающих над реализацией накопителей в Windows, и этот пост написан в полном соответствии с тем, что они ответили на вопрос.
Оптимизация накопителей (в Windows 10) производит дефрагментацию SSD раз в месяц, если включено теневое копирование тома (защита системы). Это связано с влиянием фрагментации SSD на производительность. Здесь имеет место неправильное представление о том, что фрагментация не является проблемой для SSD — если SSD будет сильно фрагментирован, вы можете достичь максимальной фрагментации, когда метаданные не смогут представлять больше фрагментов файлов, что приведет к ошибкам при попытках записи или увеличения размера файла. Кроме этого, большее количество фрагментов файлов означает необходимость обработать большее количество метаданных для чтения/записи файла, что приводит к потерям производительности.
Что касается Retrim, эта команда выполняется по расписанию и необходима в связи с тем, каким образом выполняется команда TRIM в файловых системах. Выполнение команды происходит асинхронно в файловой системе. Когда файл удаляется или место освобождается другим образом, файловая система ставит запрос на TRIM в очередь. В связи с ограничениями на пиковую нагрузку, эта очередь может достигнуть максимального количества запросов TRIM, в результате чего последующие будут проигнорированы. В дальнейшем, оптимизация накопителей Windows автоматически выполняет Retrim для очистки блоков.
- Дефрагментация выполняется только если включена защита системы (точки восстановления, история файлов использующие VSS).
- Оптимизация дисков используется для того, чтобы пометить неиспользуемые блоки на SSD, которые не были помечены при работе TRIM.
- Дефрагментация для SSD может быть нужна и при необходимости автоматически применяется. При этом (это уже из другого источника) для твердотельных накопителей используется иной алгоритм дефрагментации по сравнению с HDD.
Ручная настройка функций, влияющих на работу диска
Далее, будут рассмотрены по отдельности все функции, так или иначе, влияющие на скорость работы диска. Многие из них имеют как положительное, так и отрицательное влияние на диск, зависящее от некоторых факторов, поэтому не спешите окончательно отключать эти функции, сначала поэкспериментируйте, как их деактивация скажется на диске.
Файл подкачки
Файл подкачки нужен для того, чтобы помочь системе запустить некоторые приложения, требующие большого количества оперативной памяти. Иногда, он может негативно сказываться на работе SSD диска, но часты случаи, когда все происходит наоборот, файл подкачки помогает диску. Отключения этого файла может привести к тому, что определенные программы на вашем компьютере перестанут открываться, так как для них попросту не будет хватать оперативной памяти. Тем более по статистике, предоставленной Microsoft, этот файл используется только в одном случае из сорока, то есть, очень редко, поэтому, если проблемы с SSD диском и возникли, то, скорее всего, не из-за него.
Но если вы хотите проверить, действительно ли проблема не в файле подкачки в вашем случае, то можете временно отключить его, выполнив следующие действия:
- Используя поисковую строку Windows, запустите программу «Настройки представления и производительности системы».
- В открывшемся окошке разверните вкладку «Дополнительно».
- Кликнете по кнопке «Изменить».
- Снимите галочку с функции, которая включает автоматическое выставление параметров для файла подкачки.
- Поставьте галочку напротив строки «Без файла подкачки» и кликнете по кнопке «Задать», чтобы сохранить внесенные изменения. Готово, файл подкачки отключен, теперь вы должны протестировать, как без него будет работать диск: улучшится, ухудшится или не изменить скорость его работы. Если никаких изменений не будет или показатели ухудшатся, то включите файл подкачки обратно.
Гибернация
Гибернация — это функция, позволяющая выполнять быструю загрузку компьютера. Если компьютер уходит в режим гибернации, то вся информация о программах, запущенных на нем, записывается в специальный файл, занимающий место на жестком диске. Нужно это для того, чтобы потом быстро достать всю эту информацию и не потерять ее. Но если функцией быстрой загрузки вы не пользуетесь, то можете отключить гибернацию, чтобы файл, относящийся к ней, не занимал много места на диске.
- Используя поисковую строку Windows, запустите командную строку от имени администратора.
- Пропишите и выполните команду powercfg -h off, которая автоматически отключит гибернацию и удалит файл с диска.
Защита системы
Защита системы выражается в том, что система автоматически создает точки восстановления, позволяющие откатить компьютер до определенного периода времени, если на нем появится ошибка, которую невозможно будет устранить другим методом. В этой функции есть один минус — иногда, она может подгружать систему и, соответственно, диск фоновыми процессами. Чтобы этого избежать, некоторые производители дисков рекомендуют отключить защиту системы. Но на деле, этого лучше не делать, так как от поломки компьютера никто не застрахован, и если вы с ней столкнетесь, то точка восстановления вам очень понадобится. Если же вы готовы рискнуть и считаете, что отключение создания резервных копий может помочь вам с диском, то выполните следующие действия:
- Используя поисковую строку Windows, запустите панель управления.
- Перейдите к разделу «Восстановление».
- Перейдите к подпункту «Настройка восстановления системы».
- В открывшемся окошке разверните вкладку «Защита системы».
- Кликнете по кнопке «Настроить».
- Выберите вариант «Отключить защиту системы».
- Последовательно нажмите кнопку «Применить» и «ОК». Готово, защита отключена, контрольные точки больше создаваться не будут. Остается проверить, сказалось ли это положительно или отрицательно на работе системы и диска.
Как настроить SSD для Windows 10? Отключение файла подкачки.
Самый частый совет, как настроить SSD для Windows 10 — отключить файл подкачки (виртуальную память) Windows или перенести его на другой диск. Может послужить причиной падения производительности, так как вместо быстрого SSD и оперативной памяти будет использоваться медленный HDD.
Вариант отключения файла подкачки — очень спорный. Действительно, компьютеры с 8 и более Гб оперативной памяти во многих задачах могут работать с отключенным файлом подкачки, тем самым сохраняется резерв твердотельного накопителя (происходит меньше операций записи). Но некоторые программы могут не запуститься или обнаруживать сбои при работе, например, из продуктов Adobe.
Одновременно с этим, нужно учитывать, что в Windows файл подкачки используется именно таким образом, чтобы обращаться к нему как можно меньше, в зависимости от размера доступной оперативной памяти. По официальной информации Microsoft соотношение чтения к записи для файла подкачки при обычном использовании составляет 40:1, т.е. значительного количества операций записи не происходит.
Тут же стоит добавить, что производители SSD, такие как Intel, Samsung рекомендуют оставлять файл подкачки включенным. И еще одно примечание: некоторые тесты показывают, что отключение файла подкачки для непроизводительных дешевых SSD может приводить к повышению их производительности.
Почему не хватает ОЗУ
Первый компьютер управлялся с 48 кБ, и этого вполне хватало, сегодня объем ОЗУ в 16 ГБ все-таки кажется маловат. Даже в спокойном состоянии занята одна пятая из этого количества. Хотя формально система «отдыхает».
Это мягко говоря, настораживает. Фактически 3 ГБ требуется только на «простой». Что же случится, когда гигантский объем информации начнёт подгружать какая-нибудь компьютерная игра? В погоне за приведение виртуальной реальности в соответствие с действительностью мы забыли про полезность приложений, их моральный смысл. Многие поклонники ZX-Spectrum восторгались Elite. Кто сегодня слышал про эту игру? Между тем вышло гигантское количество продолжений этого увлекательного квеста.
Один из создателей описывал её как «путь воина света», хотя никто и не запрещал стать пиратом. Но за мирные корабли, как и в реальной жизни, нельзя было получить много кредитов, а полиция наседала на пятки. Отказывались стыковать планетные станции. Так человек постепенно привыкал к тому, что путь честного трудяги намного более плодотворен, нежели бандитский. Результат? Тысячи (если не миллионы) поклонников по всему миру при том, что графика мягко говоря никакая. Прибавьте к этому то, что прогресс можно было сохранять на носитель только при посадке. Это значило, что достичь класса бойцов Elite занимало у многих долгие годы. Причём преступнику (если мы не ошибаемся) эта квалификация не присваивалась вообще.
Многих привлекла сама идея. Хотя нужно признать, что при большом количестве атакующих космических кораблей графика немного подвисала. Практически единственная игра, где это происходило. Сегодняшний геймплей мало напоминает борьбу со злом. Больше внимания уделяется графике, остаётся достаточно места для подлости, где организованная стайка может травить одного. Конечно, можно заявить, что это больше похоже на реальную жизнь, а мы возразим, что общество таково, каким его растят. В том числе и при помощи игр.
Итак, оперативной памяти не хватает по той причине, что производители делают упор на спецэффекты. Мишуру, не имеющую к смысловой части никакого отношения. Многое делают ради доната:
- Король зашёл на охоту.
- Загонщики – пугайте ботов.
Сложность с новыми идеями в том, что сложно пробиться. Навороченная графика часто оказывается не по силам одинокому разработчику. Итак, размер ОЗУ возрастал, и вскоре было замечено, что операционную систему тормозит винчестер. В период обращения к накопителю и считыванию новых модулей. Линукс это тоже касается но в меньшей степени. Стало быть, возможно два варианта:
- SSD накопители продвигает компания Майкрософт для маскировки незначительных дефектов производительности.
- Билли Гейтс ещё n-ное количество лет назад предвидел такое развитие событий. Собственно, ещё в 1991 году можно было что-то предсказать.
Общие принципы оптимизации работы SSD в Windows
До этого момента речь в основном шла об относительной бесполезности ручных настроек SSD в Windows 10. Однако есть некоторые нюансы, в равной степени применимые ко всем маркам твердотельных накопителей и версиям ОС:
- Для улучшения характеристик и срока службы SSD полезно иметь на нем около 10-15 процентов свободного места. Связано это с особенностями хранения информации на твердотельных накопителях. Все утилиты производителей (Samsung, Intel, OCZ и др.) для настройки SSD имеют опцию выделения этого места «Over Provisioning». При использовании функции, на диске создается скрытый пустой раздел, который как раз и обеспечивает наличие свободного пространства в нужном количестве.
- Убедитесь, что ваш SSD работает в режиме AHCI. В режиме IDE часть функций, влияющих на производительность и срок службы не работают. См. Как включить режим AHCI в Windows 10. Посмотреть текущий режим работы можно в диспетчере устройств.
- Не критично, но: при установке SSD на ПК рекомендуется подключать его к портам SATA 3 6 Гб/сек, не использующих сторонних чипов. На многих материнских платах присутствуют SATA-порты чипсета (Intel или AMD) и дополнительные порты на сторонних контроллерах. Подключать лучше к первым. Информацию о том, какие из портов являются «родными» можно найти в документах к материнской плате, по нумерации (подписи на плате) они являются первыми и обычно отличаются по цвету.
- Иногда заглядывайте на сайт производителя вашего накопителя или используйте фирменную программу для проверки обновления прошивки SSD. В некоторых случаях новые прошивки заметно (в лучшую сторону) сказываются на работе накопителя.
Пожалуй, пока все. Общий итог статьи: ничего делать с твердотельным накопителем в Windows 10 в общем-то не нужно без явной на то необходимости. Если вы только что приобрели SSD, то возможно вам будет интересна и полезна инструкция Как перенести Windows с HDD на SSD. Однако, более уместной в данном случае, на мой взгляд, будет чистая установка системы.
А вдруг и это будет интересно:
Поиск значения в столбце и строке таблицы Excel
Подготовка к оптимизации
Зразу рваться с места в карьер не стоит, нужно сначала подготовиться и проверить, включены ли все необходимые службы.
Режим ACHI SATA
Проверить этот показатель можно через сеть настроек BIOS. Когда жёсткий диск находится в режиме ATA, то его нужно сменить на ACHI.
Кстати, здесь существует два нюанса:
- Операционная система не будет включаться из-за отсутствия драйверов. В этой ситуации нужно либо установить их предварительно, или же полностью переустановить Windows 10.
- На некоторых компьютерах (очень старых) в BIOS просто отсутствует настройка режимов работы. Если такое случилось, то нужно будет обновить BIOS (как минимум придётся почитать информацию на официальном ресурсе компании и узнать, возможно ли это).
Также необходимо зайти в диспетчер устройств (это меню открывается через панель управления) и открыть пункт с режимами IDE ATA/ATEPI. Если в меню пользователь наблюдает контроллер с именем SATA ACHI, то значит, все хорошо.
Такой режим необходимо включить для того, чтобы SSD диск работал нормально, без перебоев. Специальная функция TRIM в режиме ATA нужна для того, чтобы операционная система имела возможность передавать накопителю информацию о блоках и надобности работы с ними. Такие особенности нужно учитывать, ведь в этом случае удаление и форматирование данных происходит по другому принципу, чем в HDD дисках. Применение команды TRIM позволит сделать работу жёсткого диска более оперативной также это способствует равномерному износу ячеек. С этой функцией работают только самые новые версии ОС (7,8,10). При использовании старой — доброй XP придётся обновиться или же покупать диск с этой командой.
Включение команды TRIM
Для проверки включения этой функции необходимо открыть командную строку. После этого прописать команду fsutil behavior query DisableDeleteNotify и нажать «Ввод». Если возле названия команды установлено значение 0, то она включена. В случае если установлено значение 1, то изменяем ситуацию при помощи команды fsutil behavior set DisableDeleteNotify 0.
Влага
Телефон Sony постоянно перезагружается? Да и вообще, любой другой смартфон? Причиной тому может стать влага. В помещениях с повышенной влажностью гаджеты могут вести себя непредсказуемо. А если вы недавно намочили телефон, то вообще удивляться возникшей проблеме нечего! Почему? Потому что устройство, в принципе, могло не включиться. И перезагрузка в таком случае показалась бы не проблемой вовсе.
Если у вас есть подозрения о том, что смартфон начинает перезапускаться из-за повышенной влажности, просто попытайтесь поскорее вернуться в нормальную обстановку. Как только вы покинете место с повышенной влажностью, гаджет заработает нормально.
Телефон постоянно перезагружается? Что делать, если причиной тому стало попадание влаги на устройство? Выход один — как можно скорее просушить смартфон. Разберите его на части. Далее хорошенько вытрите все детали полотенцем или салфеткой. В некоторых случаях для быстрой просушки можно воспользоваться феном. Как только все детали окажутся на 100% сухими, соберите гаджет и посмотрите, получилось ли устранить проблему. Обычно при оперативных действиях результат не заставит себя ждать. Сейчас многие телефоны хорошо переносят влагу. Поэтому нет особых причин для паники.
Отключать или нет файл подкачки?
Ещё более неоднозначным решением является отключение файла подкачки. Кто-то советует переносить его на HDD, кто-то полностью отключать, но не всё так просто. Файл подкачки необходим для оптимизации быстродействия системы и программ, требующих значительных ресурсов ОЗУ. Отключение подкачки действительно может снизить нагрузку на диск, но полученный эффект будет очень незначительным. К тому же это отключение может существенно снизить производительность компьютера.
Особого смысла в переносе файла подкачки на жёсткий HDD-диск тоже нет, так как он во много раз медленнее SSD, и постоянное обращение к нему системы станет замедлять её работу. Отключить, а ещё лучше уменьшить файл подкачки допустимо только в одном случае – если на вашем компьютере имеется более 10 Гб ОЗУ, и при этом вы не пользуетесь ресурсоёмкими приложениями. А так, конечно, лучше всё оставить по умолчанию. Выполнить все манипуляции с файлом подкачки вы можете в окне параметров быстродействия, вызываемого в окошке «Выполнить» командой systempropertiesperformance (далее Дополнительно – Изменить).
Отошёл контакт
Проекты по теме:
Можно ли закрыть аккаунт и оставить подключенной статистику?
Нужна ли оптимизация под Windows 10
Производители утверждают, что SSD не нуждается в дополнительных настройках для работы с операционной системой. В «Майкрософт» не рекомендуют вмешиваться в работу диска. По словам представителей компании, это приведет лишь к проблемам в работе, потому что в отличие от предыдущих версий ОС десятка спокойно определяет накопитель и автоматически его настраивает.

Оптимизировать SSD несложно, главное понимать, есть ли в этом смысл
Несмотря на это, проводить ручную оптимизацию иногда приходится, потому что SSD не всегда работают так, как должны. Но прежде чем делать это, нужно убедиться, что нет следующих проблем с диском:
- физические повреждения;
- переполненность информацией;
- вирусы;
- неверные настройки BIOS;
- устаревшие драйвера;
- сбой при разбивке диска.
Обратите внимание! Перечисленные моменты сказываются на производительности SSD, поэтому если накопитель с виндовс 10 работает плохо, это не обязательно говорит о том, что ему нужна оптимизация
Отключение защиты системы
Как известно, точки восстановления в Виндовс создаются автоматически после важных пользовательских и системных изменений.
Этот процесс является одно из основных составляющих частей процесса защиты ОС.
Если вы работаете с SSD, целесообразнее отключить защиту для обеспечения более быстрой производительности.
Если вы являетесь пользователями ПК от компании Самсунг, отключить защиту поможет системная программа Magician.
Также с ее помощью вы сможете узнать, как наилучшим образом настроить ССД для своего устройства.
Системная программа Magician на компьютерах от Самсунга
Резервное копирование файлов – еще одна составляющая процесса защиты.
Такое копирование, как правило, запускает работу огромного количества сторонних процессов, которые тормозят работу твердотельного накопителя и самой операционной системы.
Чтобы отключить создание точек восстановления и резервное копирование, следуйте данной инструкции:
- Включите окно «Этот компьютер» и кликните на пустом месте в окне правой клавишей тачпада или мышки;
- В списке выберите «Свойства» и откройте их окно;
- Выберите вкладку «Защита системы», как показано на рисунке ниже;
Включение окна параметров защиты системы
В окне доступных дисков, выберите необходимый твердотельный накопитель и нажмите на кнопку «Настроить», как показано на изображении;
Открытие настроек накопителя
В открывшемся окне, отметь те пункт «Отключить защиту» и сохраните внесённые изменения.
Отключение защиты твердотельного накопителя
Помните! Если вы используете SSD от компании Intel, не нужно выключать защиты. Производитель настоятельно рекомендует не отключать ее, ведь это может привести к нарушению работы SSD и ОС, с которой он взаимодействует.
Отключение поиска и индексирования файлов
Что еще можно сделать, чтобы правильно настроить SSD диск для Windows 7/10? Ответ – отключить индексацию содержимого диска, ведь SSD и так достаточно быстрый. Откройте свойства диска и снимите галочку «Разрешить индексировать содержимое файлов…».
Но вот какая штука. Если помимо SSD у вас есть HDD, то отключать индексацию на нём вы вряд ли захотите. Что из этого получится? По умолчанию файл индекса располагается на диске C и писаться данные с диска D всё равно будут на твердотельный диск.
Если вы не хотите отключать индексацию на пользовательском томе, вам нужно будет перенести файл индексации с системного SSD-диска на пользовательский HDD. Откройте командой control /name Microsoft.IndexingOptions параметры индексирования.
Теперь нажмите «Дополнительно» и укажите своё расположение индекса, предварительно создав на пользовательском диске папку.
Если же на вашем ПК только SSD, можете полностью отключить индексирование и поиск, открыв командой services.msc оснастку управления службами и остановив службу Windows Search.