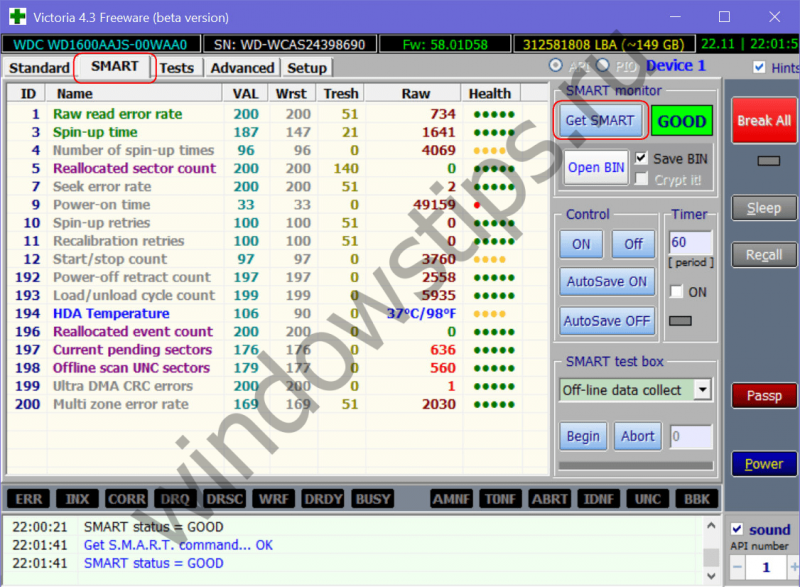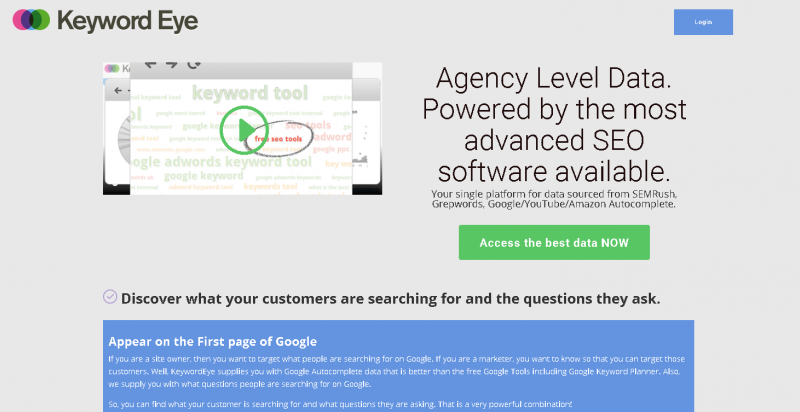Оптимизация дисков windows 10
Содержание:
- Диспетчер устройств Windows
- Поддержание порядка на диске
- Объединение разделов HDD как способ ускорить работу
- Что делать, если медленно работает жесткий диск на Windows 10
- Отключаем спецэффекты
- 10. Отключить ClearPageFileAtShutdown и LargeSystemCache.
- Как ускорить компьютер c Windows 10 на уровне программного обеспечения
- Отличительные черты софта
- Кто и сколько заработал на своих стихах через сайт
- Для каких целей может быть использована указанная кнопка?
- Released Files
- Отключение визуальных эффектов для улучшения производительности Windows 10
- Основные методы повышения скорости
- Примечание к проделанным действиям по оптимизации
- Управление дисками
- 2. Включить AHCI
- Условное выделение ячеек
- Как сделать красивую шапку профиля – рекомендации по оформлению
- Восстановление компьютера
- Удаление старых устройств
Диспетчер устройств Windows
В свойствах вашего накопителя в Диспетчере устройств есть вкладка «Политики», где расположены опции кэширования. Проследите, чтобы кэширование было включено, так как оно ускоряет работу за счет более быстрого считывания данных из кэша.
Чтобы проверить это, проделайте следующие действия:
- Кликните правой клавишей мышки на кнопку «Пуск» и выберите пункт «Диспетчер устройств».
- В списке найдите раздел «Дисковые устройства» и раскройте его.
- Правым кликом на HDD-диске откройте контекстное меню и выберите пункт «Свойства».
- В появившемся окне переключитесь на вкладку «Политика».
Поддержание порядка на диске
Для того, чтобы на диске всегда был порядок, достаточно свободного места и не снижалась его производительность, нужно выполнить несколько простых настроек и придерживаться определенных правил хранения файлов.
1.1. Отключение лишних обновлений
Операционная система Windows по умолчанию настроена на получение важных и рекомендуемых обновлений. К важным относятся обновления безопасности и исправление ошибок. А вот с рекомендуемыми приходят гигабайты всякого хлама. Это дополнительные системные компоненты и службы, которые почти никому не нужны. Они занимают много места на диске, оперативную память и использует ресурсы процессора. В результате компьютер начинает тормозить все лучше и лучше
Кроме этого система в обязательном порядке создает резервные копии системных файлов, которые нельзя удалить. В результате папка «Windows» на диске «C» серьезно разрастается в размерах и на нем начинает не хватать места.
Чтобы не забивать диск ненужным хламом и исключить другие негативные влияния рекомендую оставить установку только важных обновлений и отключить установку рекомендуемых.
Если у вас Windows XP, то воспользуйтесь нашими рекомендациями из статьи об обновлении Windows XP.
В Windows 7 кликните левой, а в Windows 8.1 правой кнопкой мыши на значке Windows и перейдите в меню «Панель управления / Система и безопасность / Включение или отключение автоматического обновления».
Отключите установку рекомендуемых обновлений.
В Windows 10 кликните левой кнопкой мыши на значке Windows и перейдите в меню «Параметры / Обновление и безопасность / Центр обновления Windows» и кликните на ссылку «Дополнительные параметры».
Поставьте галочку «Отложить обновления».
При этом обновления безопасности продолжат устанавливаться на компьютер.
1.2. Систематизация файлов
Чтобы на диске всегда был порядок, вы знали где и какие файлы у вас находятся и сколько они занимают места, приучите себя к их правильному размещению.
Не храните файлы и папки на рабочем столе, он предназначен в основном для ярлыков. Сохраняйте все файлы сразу же в нужные папки с интуитивными именами. Группируйте файлы одной и той же тематики в одну папку. При скачивании новой версии файла или программы удаляйте старые версии, чтобы они не дублировались и не занимали двойной объем.
В общем старайтесь себя дисциплинировать, не скидывайте файлы куда попало и не оставляете их разбор на потом. Иначе вы постоянно будете сталкиваться с проблемами поиска файлов и в конце концов нехваткой места на диске, какого бы объема он не был.
Если на вашем диске хронически не хватает места, пора бы задуматься о его замене или установке второго жесткого диска.
Жесткий диск Western Digital Caviar Blue WD10EZEX 1 TB
Объединение разделов HDD как способ ускорить работу
У профессионалов существует важное правило, которое звучит так: один диск – один раздел. Часто, при установке или переустановке операционной системы, выполняется разбивка винчестера на несколько локальных дисков
Делается это для простоты обращения с устройством: на одной части находится операционная система и важные программы, а на другой (как правило, намного большей) – все остальные пользовательские файлы. Но что удобно для нас, то неудобно для компьютера и если у вас медленно работает жесткий диск – одним из выходов станет объединение разделов.
- С минимальным объемом, исключительно для ОС и системной информации.
- Современный, с большой памятью, для хранения всего остального.
Если же у вас этого нет, но ускорить жесткий диск надо, можно попробовать обойтись объединением разделов. Данный метод основывается на том, что при поиске какого-либо файла, компьютер вынужден обращаться сначала к одному локальному диску, а затем к другому.
Объединение разделов уменьшит нагрузку на систему, хоть вам будет и не так удобно ею пользоваться. Сначала нужно снести старый раздел. Делается это следующим образом:
- Необходимо кликнуть ПКМ по иконке «Мой компьютер» и выбрать пункт меню «Управление»;
- В появившемся поле нужно выбрать опцию «Запоминающие устройства»;
- Затем нужно выбрать один из открывшихся дисков и выбрать пункт «Удалить том»;
- После того, как том будет удален, он все равно останется на том же месте, нужно кликнуть по нему повторно и выбрать пункт «Удалить раздел».
Итак, одного из локальных дисков больше нет, теперь нужно добавить пространство к оставшемуся диску. Для этого нужно:
- Кликнуть ПКМ по оставшемуся разделу и выбрать опцию «Добавить том»;
- Выбрать необходимое количество памяти, которая будет добавлена (то есть всю);
- Проверяем информацию и проводим объединение.
Что делать, если медленно работает жесткий диск на Windows 10
Если персональный компьютер или ноутбук показывают, что жесткий диск сильно загружен, то, вероятнее всего, в систему пробрался вирус. Следует просканировать ее любым антивирусником, чтобы подтвердить или опровергнуть это. Если все в порядке, то можно просканировать накопитель с помощью утилиты CHKDSK или «Дефрагментация». Если же и этого не помогает, то устройство просто старое и нужно перенести с него данные, заменив его на новое.

Запуск TRIM
Оптимизация дисков позволяет увеличивать срок службы и ускорять работу твердых накопителей на Виндовс 10, но пускать оптимизатор в проход для SDD нельзя, так как он сделает только хуже.
Отключаем спецэффекты
Для отключения различных спецэффектов выполните следующие действия:
- Пройдите по пути: «Параметры» => «Система» => «О системе» => «Сопутствующие параметры» => «Сведения о системе».
- В окне «Просмотр основных сведений о вашем компьютере» нажмите на «Дополнительные параметры системы».
- В окне «Свойства системы» откройте вкладку «Дополнительно».
- В разделе «Быстродействие» нажмите на кнопку «Параметры…».
- Во вкладке «Визуальные эффекты» настройте параметры оформления и быстродействия Windows. Выберите опцию «Обеспечить наилучшее быстродействие».
Если вам не подходят эти настройки, выберите отображение некоторых эффектов по своему усмотрению. Например, можно оставить настройки: «Анимация окон при свертывании и развертывании», «Вывод эскизов вместо значков», «Гладкое прокручивание списков», «Отображение теней, отбрасываемых окнами», «Сглаживание неровностей экранных шрифтов». В этом случае, система переключит параметры на «Особые эффекты».
10. Отключить ClearPageFileAtShutdown и LargeSystemCache.
Windows быстро реализует те вещи, которые больше не нужны. SSD работает с флэш-памятью, что позволяет легко перезаписывать вещи на диске. Поэтому файл страницы не нужно удалять, когда компьютер выключается. Это ускорит процесс выключения Windows. С другой стороны, LargeSystemCache включен в основном в серверных версиях Windows и сообщает компьютеру, должен ли он использовать большой кеш для страниц на диске.
- Открываем редактор реестра и переходим по пути, который ниже.
- Находим LargeSystemCache и ClearPageFileAtShutdown, нажимаем мышкой два раза по ним и задаем значение .
HKEY_LOCAL_MACHINE\SYSTEM\CurrentControlSet\Control\Session Manager\Memory Management\
Как ускорить компьютер c Windows 10 на уровне программного обеспечения
Прежде, чем пытаться ускорить компьютер, нужно понять, не замедляется ли быстродействие искусственно. Быть может, программные неполадки создают ненужную нагрузку либо не дают развить железу полную мощность.
Вирусы и malware
Выполните проверку на вирусы и удалить вредоносное ПО. Рекомендуем утилиты CureIt, HitmanPro и AdwCleaner. О том, как ими пользоваться, читайте в соответствующих инструкциях по указанным ссылкам.
Ненужные программы и элементы автозагрузки в Windows 10
Сюда относим как ни парадоксально, различные оптимизаторы, супер-утилиты для реестра, а также предустановленный и мало кому нужный софт от производителей ПК. Это все нужно удалить. Также советуем отключить автозапуск торрент-клиентов и других ресурсоемких программ, которые запускаются при загрузке Windows.
Ненужные и бесполезные расширения для браузера
Тщательно просмотрите список расширений, приложений и дополнений во всех браузерах. Удалите те, которыми вы не пользуетесь. Учтите, что некоторые расширения способны вызывать появление рекламы в браузере, чем существенно замедляют работу компьютера. (Как удалить расширение из браузера)
Мусор
Очистите компьютер от мусора с помощью CCleaner. Под мусором имеется в виду прежде всего кэш браузеров и временные файлы операционной системы, которые способны замедлять работу Windows и в итоге ухудшать производительность компьютера.
Проблемы в реестре
Ошибки системного реестра способны не столько снижать производительность напрямую, сколько вызывать глюки и сбои, которые уже в свою очередь замедляют рабочий процесс. Устраните ошибки в реестре с помощью того же CCleaner.
Драйверы
Убедитесь, что в системе установлены официальные драйверы для всех устройств под Windows 10, обновите их до последних версий. Также рекомендуется обновить BIOS до последней версии (особенно актуально это для ноутбуков Acer, eMachines и Gateway).
Ради справедливости стоит упомянуть и об исключениях. Иногда с более старыми версиями BIOS и драйверов система работает быстрее или стабильнее. Поэтому, очень желательно наблюдать за стабильностью и сверять результаты производительности до и после обновления драйверов с помощью специальных тестовых утилит.
SSD или жесткий диск
Теперь убедитесь, что на системном диске есть 30 ГБ свободного места. При надобности воспользуйтесь программой MiniTool Partition Wizard для расширения системного диска.
Если система была установлена давно, особенно если при этом были заражения вирусами и устанавливалось/удалялось большое количество программ, возможно вам стоит переустановить систему дабы избавиться от торможения по вине программной части.
Выполните дефрагментацию дисков, если давно ее не делали. К слову, на среднестатистическом компьютере дефрагментацию стоит проводить не чаще одного раза в месяц.
Отличительные черты софта
Среди критичных недостатков пользователи отмечают отсутствие русскоязычной локализации. Но как уже говорилось выше, весь процесс интуитивно понятен, с ним можно разобраться даже без словаря. Конечно, если иностранные литеры приводят вас в дрожь, то всегда можно найти любительские русификаторы на тематических форумах. В этом случае, наличие великого и могучего вам гарантировано, но вот стабильная работа утилиты, увы, нет.
Распространяется продукт свободно, на правах «как есть». То есть разработчик не несет никакой ответственности за какие-то повреждения или нестабильную работу операционной системы при использовании своего софта. Но утилита имеет массу хвалебных отзывов от профессионалов, так что ее можно спокойно брать на вооружение.
Кто и сколько заработал на своих стихах через сайт
Для каких целей может быть использована указанная кнопка?
Released Files
This release contains the following files. You can choose one of these files depends on your devices. Most modern devices should be able to run the 64-bit ISO. For older devices with legacy BIOS, you may try the 32-bit ISO.
- 64-bit ISO: android-x86_64-9.0-r2.iso
sha1sum: 1cc85b5ed7c830ff71aecf8405c7281a9c995aa0
- 32-bit ISO: android-x86-9.0-r2.iso
sha1sum: d72bbd11c1bedbe99f50da54731c6a83b41becb0
- 64-bit rpm: android-x86-9.0-r2.x86_64.rpm
sha1sum: d8c265ff77ede3f25a6d37e361cb6838a53c548f
- 32-bit rpm: android-x86-9.0-r2.i686.rpm
sha1sum: 84df66105cc85a1fcd1db38dcd68d711ed959516
- 64-bit ISO with kernel 4.9: android-x86_64-9.0-r2-k49.iso
sha1sum: 9975ee08cd2420f11101e3acb102930dd07e5e5f
Recommended for VMware users
To use an ISO file, Linux users could just dump it into a usb drive to create a bootable usb stick like:
where /dev/sdX is the device name of your usb drive.
Windows’s users can use the tool Win32 Disk Imager to create a bootable usb stick.
Please read this page about how to install it to the device.
Except the traditional ISO files, we also package android-x86 files into a Linux package rpm. It allows Linux users to easily install the release into an existing Linux device with a standalone ext4 root partition. On an rpm based device (Fedora/Red Hat/CentOS/SUSE…), just install it like a normal rpm package:
This will update your older installation like 8.1-r4 or 9.0-r1 if you have.
On a deb based device (Debian/Ubuntu/LinuxMint/…), please use the alien tool to install it:
All files will be installed to the /android-9.0-r2/ subdirectory and boot entries will be added to grub2 menu. Reboot and choose android-x86 item from the menu to boot Android-x86. Alternatively, you can launch Android-x86 in a QEMU virtual machine by the installed qemu-android script:
Note Android-x86 running in QEMU and the real machine (after rebooting) share the same data sub-folder.
Отключение визуальных эффектов для улучшения производительности Windows 10
Одним из первых способов хоть немного разогнать слабый компьютер является отключение визуальных эффектов (это полупрозрачные окна, постепенно разворачивающиеся папки, даже тень под указателем мыши и другое). Большинство из них можно отключить без особого ущерба для внешнего вида. Чтобы выключить графические эффекты, потребляющие лишние ресурсы компьютера, надо:
- Открываем Проводник и кликаем ПРАВОЙ клавишей мыши на значке «Этот компьютер» в левой колонке.
- Выбираем пункт «Свойства». (вместо 0 и 1 пункта можно просто нажать Win + Pause/Break)
- В левой колонке открывшегося окна запускаем «Дополнительные параметры системы».
- Открываем вкладку «Дополнительно».
- В пункте «Быстродействие» нажимаем кнопку «Параметры».
- Выбираем «Обеспечить наилучшее быстродействие» (хотя можно выбрать и «особые эффекты» — об этом чуть ниже).
- Нажимаем ОК.
Как и обещал, остановлюсь подробнее на 5 пункте. Если выбрать в нём параметр «Обеспечить наилучшее быстродействие», то отключатся абсолютно все визуальные эффекты. На мой взгляд, большинство из них не особо-то и нужны (даже на мощном компьютере), но есть некоторые, без которых вид системы становится уж очень неприглядным и даже неудобным для глаза. Именно поэтому лично я сначала выбираю «быстродействие» (чтобы исчезли все галочки), а затем — параметр «Особые эффекты», где можно самому поставить галочки на нужные пункты. Я оставляю включёнными следующие параметры:
Вывод эскизов вместо значков (например, в папках с фото показываются не просто значки файлов, а миниатюры изображений — лично для меня это очень важно, так как довольно часто приходится искать конкретную фотографию среди множества. Если для Вас это не критично, смело отключайте — создание эскизов очень затратно по ресурсам, но вот я без него теряю много времени).
Сглаживание неровностей экранных шрифтов (этот пункт однозначно оставляем, иначе буквы выглядят так, словно их края обработали самым грубым рашпилем, а напильником или наждачкой не прикасались).. Может быть Вам понадобится оставить и какие-то другие визуальные эффекты
Дело очень индивидуальное. Экспериментируйте
Может быть Вам понадобится оставить и какие-то другие визуальные эффекты. Дело очень индивидуальное. Экспериментируйте.
Основные методы повышения скорости
Что же касается основных методик, применяемых для ускорения доступа к HDD, обычными настройками оптимального режима работы, как это предполагается для некоторых других «железных» компонентов, дело не ограничивается. И очень часто не стоит сбрасывать со счетов программные методы, которые в не меньшей степени способствуют повышению производительности винчестера и, как следствие, всей системы в целом. Но главными направлениями, которые следует знать любому пользователю и применять их в практическом отношении, являются следующие:
- выбор оптимального режима работы самого устройства;
- оптимизация доступа за счет применения программных настроек операционной системы;
- очистка диска от компьютерного мусора;
- отключение ненужных программ, замедляющих его работу;
- регулярная дефрагментация (для устройств класса SSD применять ее не нужно и даже противопоказано);
- оптимальная настройка использования виртуальной памяти;
- устранение ошибок диска и исправление сбойных секторов.
Примечание к проделанным действиям по оптимизации
Подобное может произойти разве что на ноутбуках, у которых резко села батарея в момент интенсивной работы с диском (запись-копирование плотных потоков данных), да и то, насколько я знаю, на современных ноутах встроенные системы энергосбережения корректно завершают работу ОС заранее, а не наглухо отключают устройство. В общем, настройка вполне безопасна и дает хороший прирост производительности.
В частности, я бы рекомендовал опытным пользователям полностью отключить восстановление системы, ибо оное тоже любит обращаться к диску при создании новых точек восстановления или мониторинга оных. Например я, считаю систему восстановления вообще бесполезной, тем более, что есть такие мощные вещи, как Acronis, о котором я писал в статье «Acronis как инструмент для создания резервных копий. Учимся делать образы дисков и восстанавливать с них систему».
Ну и напоследок для тех, кто является обладателем RAID 0 на базе интеловских рейд-контроллеров. Я рекомендую скачать последнюю версию Intel Rapid Storage Technology по этой ссылке (на момент написания этой статьи версия 10.5.0.1022), а затем установить с галочкой «Установка Центра управления Intel» и, запустив панель Intel Rapid (используя иконку в трее), перейти на вкладку «Управление», где включить для своего RAID 0, так называемый «Кэш обратной записи», что существенно прибавит рейду и без того мощной производительности.
На сим, пожалуй, можно завершать нашу небольшую статью.
Управление дисками
Чтобы структурировать информацию на дисках и сократить фрагментацию, можно разбить один большой раздел на несколько подразделов. В этом случае в каждом из подразделов будет храниться информация определенного типа и доступ к ним будет ограничен определенным блоком секторов, что сократит количество движений головки диска.
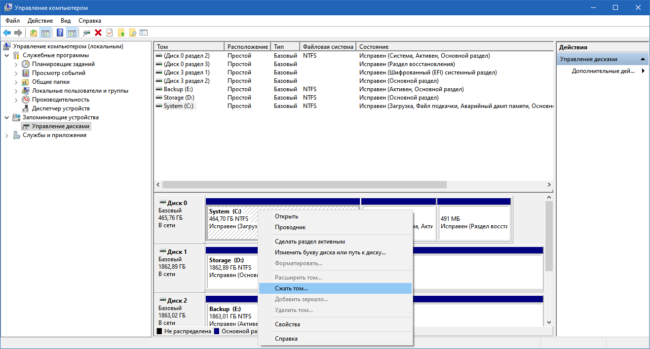
Для этого можно воспользоваться штатным инструментом «Управление дисками», который доступен в «Управлении компьютером». Нажмите «Пуск» и введите «Управление компьютером» для запуска этого инструмента.
Помните, если система обращается к двум разделам на одном диске одновременно, то скорость чтения с каждого будет в два раза ниже. Лучше, если операционная система будет установлена вовсе на отдельном носителе.
# # #
Существенного ускорения работы системы можно добиться только установкой твердотельного накопителя (SSD). Да, он дороже и его объем будет значительно уступать HDD, но при этом он ускорит работу всего компьютера в несколько раз.
Часто на компьютерах встречается пара из SSD для операционной системы/ программ и HDD в качестве хранилища данных. Этот оптимальный способ, если у вас большие объемы данных, которые невозможно держать на основном SSD.
2. Включить AHCI
Advanced Host Controller Interface (AHCI) — является главной функцией, гарантирующей, что Windows будет поддерживать все функции, которые поставляются с запуском SSD на вашем компьютере, особенно функция TRIM, которая позволяет Windows помогать SSD выполнять обычную «сборку мусора». Термин «сбор мусора» используется для описания явления, которое происходит, когда диск избавляется от информации, которая больше не считается используемой. Чтобы включить AHCI, вам нужно будет войти в BIOS своего компьютера и включить его где-нибудь в своих настройках. Я не могу точно сказать, где находится настройка, так как каждый BIOS функционирует по-разному. Вам придется немного поискать или набрать в гугол картинках. Скорее всего, новые компьютеры будут включены по умолчанию. Рекомендуется, чтобы вы включили эту функцию перед установкой операционной системы.
Условное выделение ячеек
Как сделать красивую шапку профиля – рекомендации по оформлению
Описание для Инстаграма – очень полезная вещь, но с весьма с жесткими ограничениями по количеству символов. Без креатива здесь не выделиться из толпы, и информация в шапке должна быть не только лаконичной, но и красиво оформленной. Согласитесь, что автоматический перенос смотрится не очень эстетично. Намного лучше, если каждая отдельная мысль представляет собой отдельную строку.
При заполнении раздела “О себе” можно использовать различные приемы. Сделать красивую шапку помогут эмодзи, перенос строки, смена шрифтов и прочее. Это выгодно выделит страницу среди конкурентов и сделает ее визуально более приятной для читателя.
Необычные шрифты
Самый простой способ выделиться и сделать текст ярче – изменить стандартный шрифт. Сразу стоит уточнить, что большинство шрифтов работают только с латинскими буквами, но и для кириллицы вы сможете отыскать несколько необычных вариантов.
Для изменения стандартного шрифта можно использовать такие инструменты как LingoJam или IG Fonts и аналогичные им. Просто впишите в специальной программе свое описание профиля, выберите вариант шрифта по своему вкусу, а затем скопируйте готовый результат и вставьте его в поле “О себе”.
Смайлы
Эмодзи – яркие акценты в вашем тексте
Они помогут привлечь внимание и зададут настроение читателю. Кроме того, иногда подходящим смайлов можно заменить целое слово без потери смысла
Таким образом, с их помощью вы сможете сделать текст максимально информативным и визуально привлекательным.
Использовать их очень просто – выбираете понравившийся смайл, подходящий по смысловой нагрузке, кликаете на него и вставляете в текст.
Старайтесь не переусердствовать. Слишком много смайлов может выглядеть по-детски или слишком броско.
Символы
На случай, если эмодзи смайликов вам покажется мало, можете воспользоваться еще и сервисом Cool Symbol. Данный инструмент поможет вставить в текст необычные символы.
Мультиссылка
Благодаря мультессылке вы можете уместить в одну строку свои контакты во всех популярных сетях и мессенджерах, таких как Whatsapp Viber, Telegram, Skype, Twitter, Facebook, Одноклассники, YouTube и даже сделать их активными. Некоторые сервисы позволяют также добавлять в них адреса на Яндекс.Картах или Google.Maps, чтобы сделать поиск вашей компании максимально удобным для клиента.
Cделать ссылку можно с помощью Taplink. Кроме того, туда можно добавить важную информацию, которая не умещается в Bio. Как правило, на создание уходит не более 5 минут. Cервис также предлагает отличительный функционал в виде создания мини-лендинга. Создать стандартную страничку можно бесплатно.
Межстрочный интервал
Иногда решающую роль играют даже самые маленькие детали. Например, межстрочный интервал. Правильно структурированный текст, оформленный в аккуратные, правильно сформированные строки, выглядит эстетически привлекательно и профессионально.
Разбить текст на красивые строчки вы можете самостоятельно, используя пробелы или пустые символы, либо же можно воспользоваться одним из специальных инструментов. Например, сервис Apps4Life позволяет автоматически сформировать текст о себе в аккуратные строки. Останется лишь скопировать его и вставить в описание аккаунта.
Расширенный текст
В поле “О себе” можно вписать всего 150 символов. Этого очень мало, когда есть что сказать. Вы можете пойти на хитрость и расширить текст. Для этого достаточно будет стандартного функционала приложения:
-
-
- Из своего аккаунта перейдите в раздел “Редактировать профиль”.
- Выберите “Способы связи”.
- В графе “Город” укажите ваше месторасположение, а в разделе точный адрес вставьте дополнительную информацию, которой бы хотели поделиться с посетителями своей страницы.
- Подтвердите действие нажатием на кнопку “Сохранить”.
-
Готово! Теперь у вас под описанием страницы появился дополнительный блок с полезной информацией.
Данную уловку нужно использовать с умом и осторожностью. Разработчики Instagram вовсе не дураки и ввели ограничения на количество символов не случайно
Чем больше текста, тем дальше ваши фото от шапки. Они, в свою очередь, являются ключевым контентом в данной социальной сети и играют немаловажную роль в принятии решения о подписке.
Восстановление компьютера
Восстановление системы — эффективный способ устранения неполадок, возникших по причине вмешательства пользователем в системные службы и программы. Наличие точек восстановление позволит откатить настройки к раннему состоянию, избежав неприятных последствий.
Процесс восстановления:
- Перезагрузить компьютер, а при загрузке нажать кнопку F8.
- Выбрать пункт «Устранение неполадок».
- Перейти по пути «Восстановление системы» → «Выбор точки восстановления».
- Нажать Далее и дождаться появление надписи «Готово».
- Перезагрузить систему, выбрав «Загрузку с последней удачной конфигурацией».