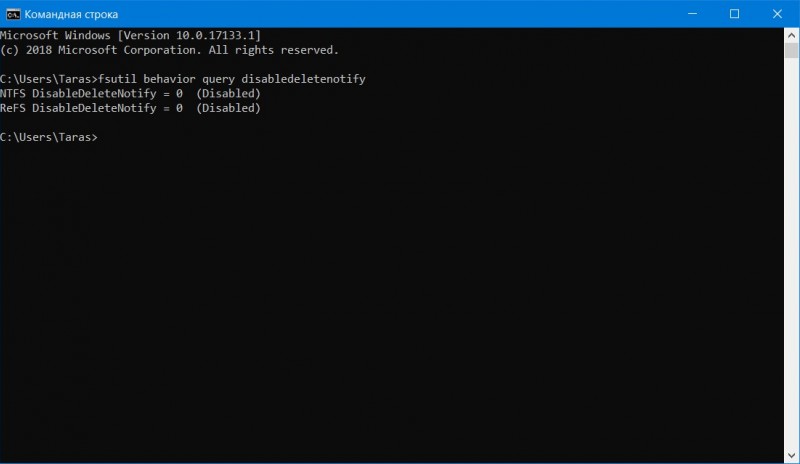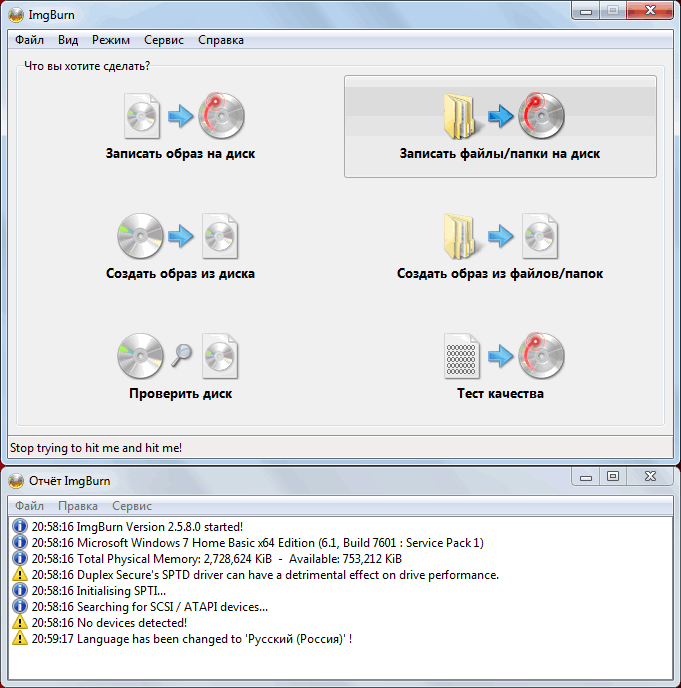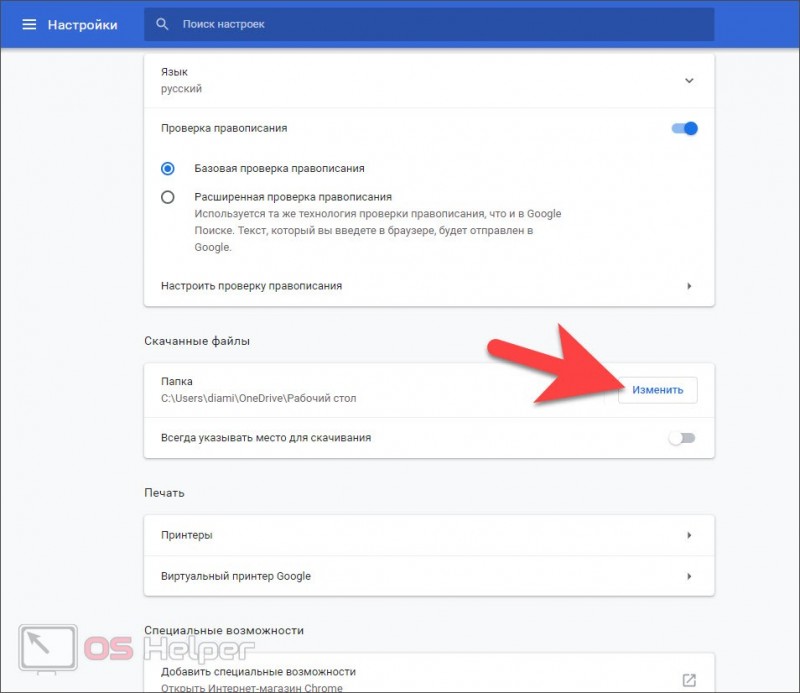Технология s.m.a.r.t. жестких дисков и анализ ее показателей
Содержание:
- Принцип работы
- Ошибка при загрузке S.M.A.R.T. status bad backup and replace. Или как проверить жёсткий диск на бэд-блоки программой AOMEI Partition Assistant Standard Edition
- HDDScan
- Инструкция 1: как просмотреть весь HTML код сайта в браузере
- Печатная форма, сделанная как расширение конфигурации для БП 3.0. Новые возможности БСП
- Программы для выведения отчета S.M.A.R.T.
- Что такое
- Иногда в потере заряда виноват оператор мобильной связи
- Челлендж «бум»
- Где скачать WordPad для Windows 10, 7
- Специальные программы для проверки
- Стоит ли включать опцию?
- Заключение
Принцип работы
S.M.A.R.T – это технология, предназначенная для контроля состояния жестких дисков персонального компьютера. Технология была разработана в середине 1990-x гг. и в настоящее время поддерживается большинством жестких дисков, а также материнских плат. Ее возможности включают быстрый поиск ошибок на диске и их исправление. Помимо локальных дисков технология S.M.A.R.T может использоваться также и для сетевых накопителей.
Суть этой технологии состоит в том, что время от времени контроллер жесткого диска отсылает системе ряд данных, по которым можно судить о текущих параметрах и характеристиках накопителя и его отдельных узлов. К таким данным относятся, в частности, сведения о степени износа отдельных элементов накопителя и о состоянии поверхности магнитных дисков, на которых хранится информация.
Система S.M.A.R.T., как правило, не предполагает автономного мониторинга накопителей вне рамок какой-либо операционной системы. Для функционирования S.M.A.R.T. в операционной системе требуются два основных элемента – наличие в контроллере накопителя служебного ПО, собирающего информацию о накопителе, и наличие в самой ОС специализированных программ для получения данной информации.
Ошибка при загрузке S.M.A.R.T. status bad backup and replace. Или как проверить жёсткий диск на бэд-блоки программой AOMEI Partition Assistant Standard Edition
Привет друзья! Все вы знаете, как происходит загрузка компьютера.
В первую очередь управление получает микропрограмма BIOS, производящая проверку на работоспособность всех комплектующих системного блока, в том числе и жёсткого диска.
На всех без исключениях HDD есть встроенная система самоанализа под названием SMART, так вот именно SMART и говорит БИОСу о том, что жёсткий диск неисправен и неисправность эта критическая. Ошибка при загрузке — S.M.A.R.T. status bad backup and replace, обозначает буквально: «Состояние жёсткого диска неудовлетворительное, произведите копирование данных и замените HDD«, то есть простыми словами, проверяй не проверяй, а винт нужно менять. Не завидую, если вас попросят вытащить пользовательские данные с этого винчестера.
Во-первых, если ошибка «S.M.A.R.T. status bad backup and replace» мешает вам загрузиться в операционную систему, то жмите F1 и Windows загрузится.
Если это не поможет, то найдите в БИОСе опцию SMART Monitoring и выставьте её в Disabled, после этого сохраните настройки БИОСа и перезагрузитесь, после перезагрузки вы должны войти в операционную систему.
Если вы всё же захотите проверить поверхность такого жёсткого диска на бэд-блоки, то сделать это можно с помощью , но если у вас новый компьютер с самой современной материнской платой, то вполне возможно интерфейс материнки не поддерживает устаревший режим IDE, в котором работает Виктория, тогда воспользуемся другими программами.
Для проверки жёсткого диска на присутствие плохих секторов кроме Виктории можно использовать: MHDD, HDDScan, Macrorit Disk Scanner, а также загрузочный носитель Live CD AOMEI PE Builder, с помощью которого можно загрузиться в специальную загрузочную среду, в которой имеются уже знакомые вам, по предыдущим нашим статьям, программы, например: AOMEI Partition Assistant, AOMEI Backupper Standard, WinNTSetup и другие. Для поиска плохих секторов можно воспользоваться — AOMEI Partition Assistant Standard Edition.
Давайте для примера проверим на бэд-блоки мой жёсткий диск, сделаем это сначала прямо в работающей Windows, а затем и в загрузочной среде.
Запускаем программу AOMEI Partition Assistant Standard Edition.
Видим, что в моём компьютере находятся два жёстких диска, проверить можем любой, например, второй HDD объёмом 400 Гб.
Щёлкаем на нём правой мышью и выбираем Тест поверхности.
Начать.
Начинается тест поверхности жёсткого диска на предмет плохих секторов. Сам процесс представлен в понятном графическом отображении. Все хорошие сектора — зелёные, а плохие (бэд-блоки) — красные.
По окончании сканирования нетрудно определить, в каком состоянии ваш жёсткий диск, если красные сектора отсутствуют, значит накопитель в хорошем состоянии,
если на графике присутствует хоть один красный сектор, значит дело плохо и необходимо исследовать HDD специальной программой для диагностики жёстких дисков Victoria.
Примечание: При проверке жёсткого диска нашего читателя результат будет примерно такой.
Как проверить жёсткий диск на сбойные сектора загрузочной флешкой Live CD AOMEI PE Builder
Загружаем наш компьютер или ноутбук с данной флешки.
Загружается специальная загрузочная среда с набором ярлыков программ, похожая на обычный рабочий стол Windows 8.1.
Запускаем программу AOMEI Partition Assistant.
В главном окне программы щёлкаем правой мышью на нужном накопителе и выбираем Surface Test.
Start.
HDDScan
HDDScan – это бесплатный функциональный диагност жёстких дисков, предлагающий, кроме отображения характеристик S.M.A.R.T., подборку тестов для решения вопросов с бэд-блоками. Программа также измеряет температуру носителей и предусматривает функции по настройке работы HDD как то: управление питанием, снижение шума, запуск/остановка шпинделя и пр. Чтобы посмотреть S.M.A.R.T., на главной страничке HDDScan из перечня дисков выбираем нужный. Затем жмём кнопку «SMART».
В отдельном окошке получим результаты S.M.A.R.T. Программа реализует диагностику в базовом формате – в таблице с отображением ID и названий атрибутов S.M.A.R.T., относительных и конкретных значений атрибутов. Последние показываются в шестнадцатеричной системе счисления. Из оценочных возможностей HDDScan увидим только задание атрибутам маркеров состояния: зелёный – хорошо, жёлтый – тревога, красный – плохо.
Такая вот реализация отображения S.M.A.R.T., повторимся, имеет базовый формат, в расчёте для обывателя он имеет массу недостатков. Во-первых, HDDScan не поддерживает русский язык, следовательно, наименования атрибутов необходимо переводить с английского или искать по ним детальную трактовку в Интернете. Во-вторых, конкретные значения атрибутов программа отображает шестнадцатеричными данными, а не понятными обывателю цифрами. В-третьих, HDDScan не показывает обобщённых оценок состояния здоровья жёсткого диска. Дело в том, что отдельные неудовлетворительные показатели S.M.A.R.T. могут никак не влиять на состояние жёсткого диска в целом. Например, число ошибок передачи данных по интерфейсному кабелю, такие ошибки могут быть зафиксированы банально из-за «гуляющих» контактов SATA-шлейфа. Тогда как единственный атрибут типа критического числа переназначенных секторов сводит на нет приемлемые показатели остальных атрибутов и говорит о непригодности жёсткого диска.
Инструкция 1: как просмотреть весь HTML код сайта в браузере
Открываем необходимую веб-страницу вашего сайта. Кликаем правой кнопкой мыши по необходимому элементу, появится контекстное выпадающее меню браузера с доступными командами:
Рисунок 1. Просмотр всего HTML кода веб-страницы в браузере Chrome
Важно:
Команды в выпадающем меню могут отличаться, например, для активных элементов (ссылки, картинки, видео) и неактивных (текст, фон, дивы):
Рисунок 2. Выпадающее меню браузера Chrome
Поэтому если вы не нашли необходимой команды, просто нажмите правую кнопку мыши в другом месте или воспользуйтесь горячими клавишами браузера.
Вернемся к рисунку 1, на нем показана необходимая команда для просмотра всего HTML кода исходной веб-страницы, она называется «Просмотр кода страницы
«. Кликаем по команде, откроется новая вкладка с полным кодом исходной веб-страницы, большой плюс ко всему — просмотр доступен с подсветкой синтаксиса:
Рисунок 3. Фрагмент кода данного сайта
Данный инструмент очень полезен для нахождения и правки искомых элементов.
Альтернативные способы просмотра всего HTML кода веб-страницы
Для более быстрого доступа, можно использовать другие способы вызова данного инструмента
- На рисунке 1 мы также видим, что данная команда доступна по сочетанию клавиш + ;
- Вставить в адресную строку браузера view-source:сайт вместо моего домена вставляем свой адрес;
Оба способа универсальны и должны работать во всех браузерах.
Кому-то поначалу покажется, что это совсем не нужный инструмент, но просмотр всего HTML кода сайта отлично подходит для поиска в коде необходимых элементов, это могут быть ссылки, теги, мета-теги, атрибуты и другие элементы.
Сочетанием горячих клавиш + открываем окно поиска, в браузере Chrome оно появляется верху справа:
Рисунок 3. Поиск по коду сайту
После того, как вы ведете запрос в поисковую форму экран переместится к первому найденному элементу, с помощью стрелок можно перемещаться между ними и выбрать необходимый:
Рисунок 4. Поиск по HTML коду сайта
Печатная форма, сделанная как расширение конфигурации для БП 3.0. Новые возможности БСП
Программы для выведения отчета S.M.A.R.T.
AIDA64
Посмотреть отчет S.M.A.R.T. можно в известной программе для комплексного анализа составляющих компьютера AIDA64. В древовидной структуре слева раскрываем ветку «Хранение данных», кликаем раздел «SMART», вверху выбираем нужный диску и внизу смотрим по нему отчет.

В довесок к основным значениям AIDA64 в графе «Данные» отображает конкретные показатели по отдельным параметрам, а в графе «Статус» дает значениям свою оценку.
CrystalDiskInfo
Небольшая бесплатная утилита CrystalDiskInfo – самый удобный способ отслеживания диагностики S.M.A.R.T. В окне утилиты вверху необходимо выбрать HDD, и все его параметры будут отображены в таблице внизу. Плюсы CrystalDiskInfo – отображение дополнительных данных, названия параметров на русском языке, цветовая индикация, акцентный блок «Техсостояние».

HDDScan
Чтобы посмотреть отчет S.M.A.R.T., в бесплатной программе HDDScan необходимо выбрать HDD в меню «Select Drive».
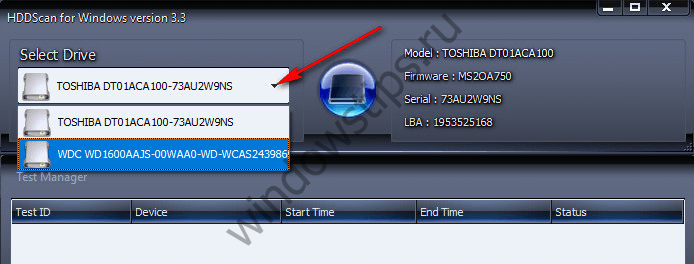
И нажать кнопку с названием технологии.
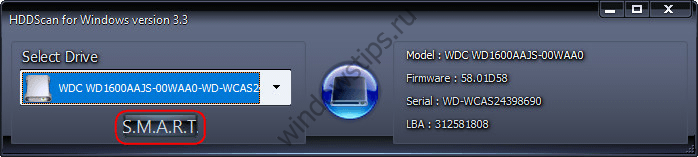
HDDScan отображает основные значения и имеет дополнительную графу с выводом Raw-значения. Вверху отчета программа показывает характеристики жесткого диска – модель, серийный номер, прошивку и т.п. Предусматривается цветовая индикация значений параметров.
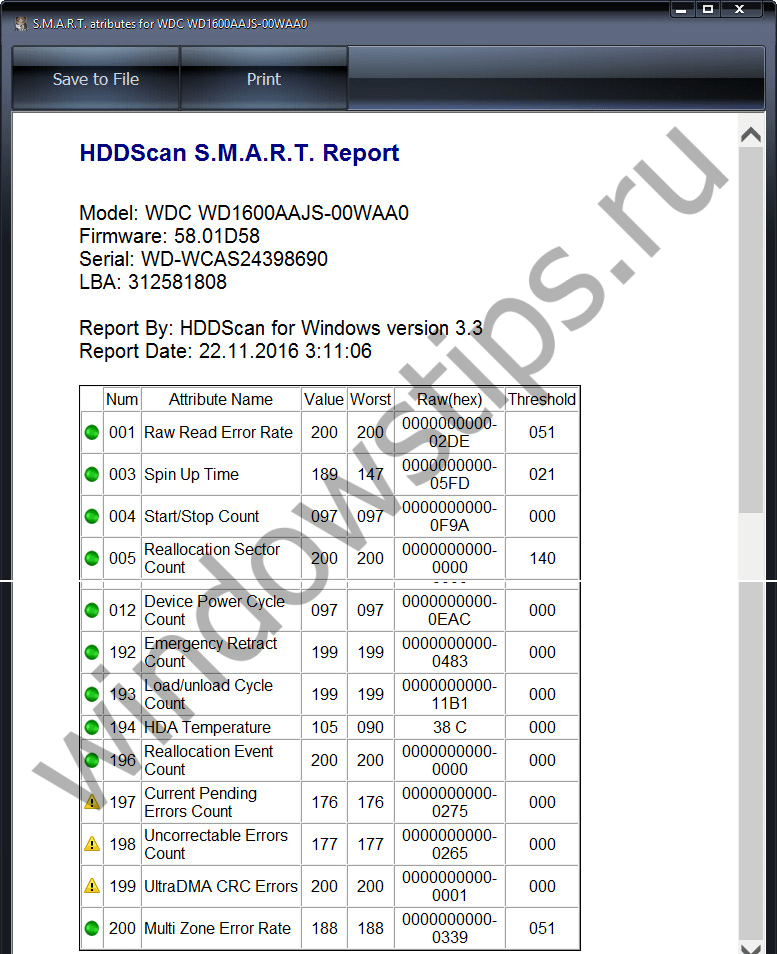
HD Tune Pro
В платном HD Tune Pro для получения данных необходимо выбрать вверху в выпадающем списке нужный HDD и переключиться на вкладку «Здоровье».

Кроме граф таблицы с основными значениями, HD Tune Pro предусматривает дополнительные графы с конкретными показателями параметров («Данные») и собственную оценку значений S.M.A.R.T. («Состояние»). Есть цветовая индикация. Преимущество программы – отображение названий параметров на русском языке.
Hard Disk Sentinel
Бесплатная в стандартной редакции или в триал-версии Pro программа Hard Disk Sentinel отчет S.M.A.R.T. отобразит по выбранному жесткому диску при выборе в меню «View» пункта с названием технологии.

В добавок к основным значениям S.M.A.R.T. этот инструмент отображает Raw-значение (графа «Date») и имеет собственную оценку показателей (графа «Status»). Предусмотрена цветовая индикация.
Victoria
Бесплатная портативная утилита Victoria предоставит данные S.M.A.R.T. после выбора нужного жесткого диска во вкладке «Standart».

Далее необходимо переключиться на вкладку утилиты «SMART» и нажать кнопку «Get SMART». К основным значениям технологии добавлены графы Raw-значения и индикации здоровья жесткого диска («Health»). Здоровье определяется цветовым и уровневым индикатором.

Что такое
Смарт-педикюр – это технология обработки стопы аппаратом с использованием специального шлифовального диска. В отличие от классического аппаратного педикюра, смарт-педикюр позволяет обработать стопы быстрее из-за большей площади насадки.
СМАРТ-педикюр проводится так:
- в маникюрный аппарат вставляется СМАРТ-насадка;
- на насадку крепится абразивный круг нужного диаметра и жесткости;
- по сухой коже проводится обработка стоп и пальцев;
- насадка удаляется с диска и выбрасывается;
- наконечник из медицинской стали проходит все 3 этапа обработки вместе с педикюрными инструментами.
Насадка для смарт-педикюра, а также сменные файлы для нее предлагает компания – Smart, которая ее и разработала.
На выбор мастеров представлено 5 диаметров:
- Baby – самый маленький, диаметр 10 мм;
- S – 15 мм;
- M – 20 мм;
- L – 25 мм;
- XL – 30 мм.
Выбор конкретного диаметра зависит от размера стопы в целом, а также от обрабатываемого участка. Между пальцами используется самый маленький диск, а на пятке побольше.
Все диски представлены в двух вариантах – матовом и глянцевом. Это не влияет на принцип, качество или скорость работы. Разное исполнение необходимо для удовлетворения эстетических потребностей мастеров – кому-то не нравятся блики на глянцевой поверхности.
На каждый из диаметров, SMART предлагают разные по абразивности сменные файлы:
- 80 грит – для очень грубой кожи;
- 100 грит – для грубой кожи;
- 180 грит – для кожи средней огрубелости;
- 240 грит – для шлифовки;
- 320 грит – для полировки.
Каждый сменный файл сделан из карбида кремния и покрыт тонким слоем силикона.
Делятся абразивы еще и по классу:
- Premium. Выполнены в белом цвете. Фасуются в коробочки. Главное отличие примиум файлов в клеевой стороне – на защитную пленку по центру нанесена перфарация. Для того чтобы удалить пленку, необходимо немного нажать на края файла – в месте перфорации края отойдут и удалить защиту будет легко;
- Standard черного цвета. Фасуются в прозрачные пакетики. Для удаления защитной пленки нужно подцепить край с помощью ногтей или пинцета, что иногда может вызывать трудности.
На качество работы класс файлов не влияет. Дело только удобстве отклеивания защитной пленки с абразива.
Продукция для смарт-педикюра представлена также у Staleks – производителя инструментов и расходных материалов для маникюра и педикюра.
Как и у SMART, диски представлены в нескольких размерах – S, M, L. Абразивность файлов такая же, у Смарт.
Иногда в потере заряда виноват оператор мобильной связи
Челлендж «бум»
В интернете так называют ролики, в которых блогер выполняет какое-то задание, а после предлагает своим подписчикам повторить это действие. Получается, блогер бросает «вызов» своей аудитории.
Челленджи отлично вовлекают аудиторию. Пользователи пытаются записать достойный ответ на «вызов», передают эту своеобразную эстафету своим друзьям, и в идеале челлендж ловит «хайп». Этот приём можно использовать и для проведения конкурса.
Можно придумать какое-то действие, выполнить его, выложить в аккаунт и предложить подписчикам повторить его. Рассмотрим вариант такого челендж-конкурса на примере аккаунта ресторана:
- Первым делом нужно придумать интересное действие, которое и нужно будет повторить. Это может быть необычный способ переворачивания блинов, быстрая нарезка овощей, приготовление сложного блюда в максимально короткий срок, красивое оформление блюда.
- Повар ресторана выполняет это действие на камеру. Записанное видео размещается в профиле.
Текст может выглядеть так:
В качестве «сюрприза» можно будет преподнести набор кухонных ножей. При этом после оглашения результатов нужно обязательно выложить в профиль ролик победителя и ролик получивший приз поварских симпатий.
Где скачать WordPad для Windows 10, 7
Скачать Ворд Пад для виндовс 10, 7 и других версий операционной системы можно на официальном сайте Microsoft или на любой платформе, откуда можно брать бесплатно программы
При этом важно убедиться в том, что использование ресурса безопасно, в противном случае операционная система может быть подвержена атаке вирусов, а персональные данные пользователя могут оказаться под угрозой
Обратите внимание! Для скачивания Ворд Пад на официальном сайте «Майкрософт» предварительно необходимо создать аккаунт и зарегистрироваться. Затем из доступных приложений выбирается необходимое и скачивается на ПК установочный файл формата .ехе
Специальные программы для проверки
Встроенное в Windows средство проверки умеет только находить и исправлять ошибки. Но если нужно оценить состояние устройства, то для этого следует использовать специальное программное обеспечение. Оно умеет считывать S.M.A.R.T. таблицу с жесткого диска и показывать его состояние в визуальном режиме.
На заметку. S.M.A.R.T. – это технология самоконтроля, анализа и отчётности.
CrystalDiskInfo
CrystalDiskInfo — бесплатная программа от разработчиков CrystalDiskMark. Выполняет глубокий анализ дисков, и автоматически выводит результаты.
Сразу после запуска в верхней панели программа отобразит температуру и текущее состояние подключенных устройств. Например, на скриншоте три установленных устройства функционируют стабильно и с ними проблем нет.
Но есть неполадки у последнего диска. Щелкнув по нему, появится подробная информация. На скриншоте видно, что есть проблемы с переназначенными секторами.
Состояние устройства не критичное — с ним можно продолжать работу. Критично, когда слишком много ошибок: состояние отображается как «Плохо» и индикатор красного цвета. Такое устройство можно попробовать вылечить, но, как показывает практика, ненадолго — важные данные на нем лучше не хранить!
HDDlife
HDDlife – это программа для проверки жизненного цикла SSD накопителей.
Результат вычисляется в зависимости от количества циклов записи. Если данные были перезаписаны много раз, состояние будет не лучшим. А если устройство практически новое или данных было перезаписано немного, то и состояние будет хорошим.
После загрузки и установки дается 15 дней пробного периода, чтобы протестировать полный функционал. После этого приложение продолжит работу с ограниченными возможностями.
Сразу после запуска программа определит установленный SSD накопитель и отобразит сведения о его здоровье.
Сообщение «All Right» означает, что с устройством всё в порядке. А вот «Warning» или «Bad» сигнализирует о проблемах.
HDDScan
HDDScan – бесплатная программа для проверки жестких дисков. Показывает информацию об устройстве, делает проверку по секторам, S.M.A.R.T., замеряет температуру.
1. Для стандартного теста откройте меню «Tests» и кликните по пункту «Read».
2. Щелкните по значку > (справа).
3. В нижней панели появится задача. Для запуска теста дважды щелкните по ней.
Во время тестирования будет выполняться чтение, передача, проверка данных и измерение времени операции. В зависимости от объема и скорости накопителя на это может потребоваться как нескольких минут, так и часов.
4. Проблемные блоки – это те, на доступ к которым требуется более 50 ms. Совсем критично, если на диске имеются блоки красного и синего цвета. На таком устройстве хранить данные опасно.
SeaTools
Фирменное бесплатное приложение для накопителей Seagate. Позволяет узнать состояние и проверить жесткий диск на ошибки.
Программа может работать и с накопителями других производителей.
- Загрузите с официального сайта «Диагностическое ПО SeaTools для ОС Windows».
- В главном меню выберите носитель, отметив его галочкой.
- На вкладке «Базовые тесты» можно посмотреть S.M.A.R.T устройства, выполнить короткий тест самопроверки и другие операции.
Подробная информация о режимах тестирования находится в разделе «Справка».
Стоит ли включать опцию?
Если вы хотите использовать преимущества технологии S.M.A.R.T., в частности, пользоваться прикладными программами для мониторинга жестких дисков, то вам, естественно, необходимо включить данную опцию в вашем BIOS.
Однако существует ряд причин, по которым использование данной технологии могло бы быть нежелательным. Например, в том случае, если вы используете сетевые диски, то информация, посылаемая по сети системой S.M.A.R.T., может иногда приводить к перезагрузке системы. Если вы сталкиваетесь с такого рода проблемами, то опцию HDD SMART monitoring лучше всего отключить.
Функция S.M.A.R.T
является важной для большинства пользователей, однако, стоит помнить, что само по себе включение опции не является гарантией того, что система будет автоматически отслеживать состояние ваших жестких дисков. Для того, чтобы проводить мониторинг жестких дисков в операционной системе, необходимо использовать специальное программное обеспечение – программы для S.M.A.R.T.-мониторинга
Как правило, эти программы работают в фоновом режиме и получают информацию от жестких дисков в режиме реального времени.
Следует помнить, однако, что опция HDD SMART monitoring занимает какую-то часть системных ресурсов, поскольку при ее использовании система постоянно принимает пакеты данных от контроллера жесткого диска, что нагружает память и процессор. То же самое можно сказать и о программах мониторинга. Поэтому не во всех случаях процесс мониторинга при помощи S.M.A.R.T. может быть оправдан, тем более, что большинство современных жестких дисков обладает сравнительно высокой надежностью. К тому же, несмотря на то, что технология S.M.A.R.T. способна заблаговременно отслеживать ряд критических ситуаций с жесткими дисками и некоторые их предаварийные состояния, тем не менее, она не всегда способна предсказать заранее неожиданный выход накопителя из строя.
Таким образом, использование программ S.M.A.R.T. – мониторинга не является панацеей от негативных последствий, которые несет в себе выход жесткого диска из строя и не заменит процедуры резервного копирования важных данных.
Применение опции HDD SMART monitoring, а также использование мониторинговых утилит может быть полезным, но оно может быть оправдано, как правило, лишь в случае применения ненадежных жестких дисков, или тех на которых хранится чрезвычайно важная информация. Следовательно, если вы не используете утилиты для мониторинга жестких дисков, то вы можете смело выключить данную опцию, чтобы избежать ненужного расходования системных ресурсов.
Также следует упомянуть о том, что многие BIOS имеют встроенную процедуру проверки жестких дисков при помощи технологии S.M.A.R.T., которая выполняется при загрузке компьютера. Если ваша материнская плата имеет подобную опцию, то включение функции S.M.A.R.T.-мониторинга позволит проводить быструю диагностику HDD во время загрузки. Однако следует иметь в виду, что эта процедура отнимает какое-то время во время загрузки компьютера и, к тому же, она не сможет заменить специализированные программы для мониторинга и диагностики жестких дисков.
Заключение
О предстоящем выходе из строя жесткого диска или твердотельного накопителя любому пользователю хочется знать заранее. Это вполне реально, если доверить мониторинг данных устройств одной из рассмотренных в статье утилит, что позволит заблаговременно получить информацию о возможном сбое диска и предоставит некоторый лимит времени на то, чтобы предупредить потерю данных. Какую из утилит выбрать — дело вкуса, однако, на наш взгляд, из бесплатных решений заметно выделяется программа CrystalDiskInfo, а среди рассмотренных коммерческих инструментов наиболее впечатляет Hard Disk Sentinel.
Выбор решения следует делать с учетом того, какие диски предполагается контролировать, поскольку не все утилиты поддерживают SSD и не все справляются с контролем внешних накопителей
Кроме того, стоит обратить внимание на особенности представления в утилитах накопленных данных. В большинстве решений на суд пользователя выносится внушительный набор значений S.M.A.R.T.-параметров, которые не очень понятны широкому пользователю, но профессионалам могут поведать о многом
Вместе с тем на рынке представлены и продукты с иным подходом отображения S.M.A.R.T.-параметров — в них вместо «непонятных» абстрактных цифр приводится некоторая условная величина, отражающая общее состояние диска в процентах (например, «здоровье» диска в HDDlife), что позволит правильно оценить ситуацию с диском даже новичку.