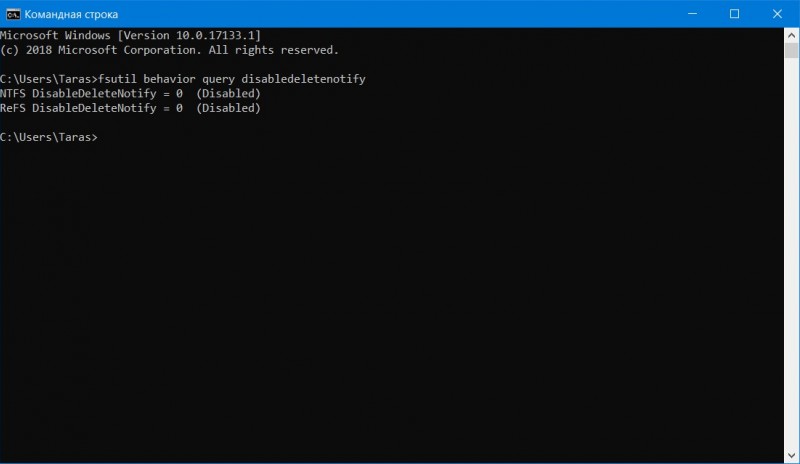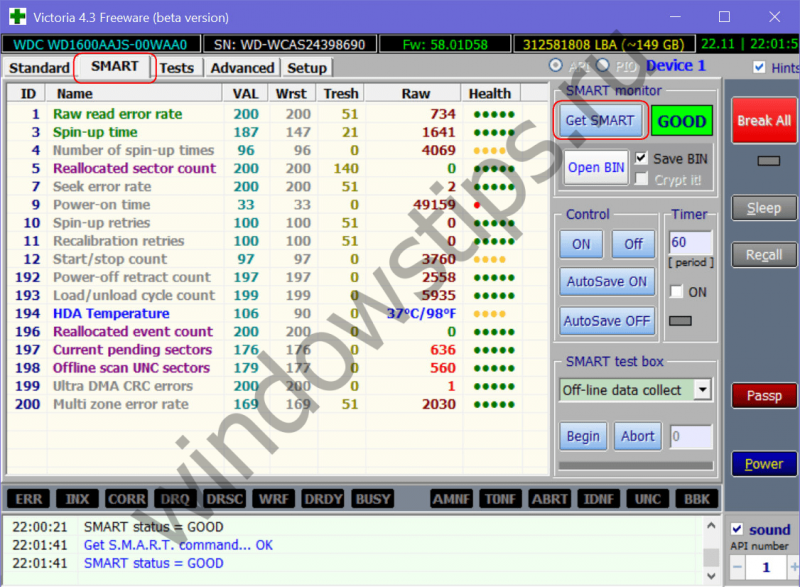Записываем данные с оптических дисков на флешки
Содержание:
- Торренты
- ТОП 9 лучших видеорегистраторов 2019-2020 по отзывам владельцев
- Проблемы, возникающие в процессе переноса, и способы их решения
- Использование компьютера
- Как пользоваться торрентом: пошаговая инструкция по работе с трекерами
- Просмотр фильмов (видео) и фото на телевизоре с USB флешки
- Часть 1. Зачем вам копировать DVD на USB?
- В браузере
- Скачиваем музыку шаг за шагом
- Кто такие сиды и пиры?
- Ограничения сервисов. Что нужно иметь в виду
- Подключение флешки
- Перенос видео с DVD на ПК
- Как сделать альбомный лист в Word 2003
- Чем мы можем вам сегодня помочь?
- Восстановление из резервной копии
- Как скачать видео с youtube без программ. Загружаем видео на компьютер
- Как видео скачанное с интернета (даже если оно и не воспроизводится) просмотреть с помощью флешки, на DVD плеере.
- Изменение порядка загрузки в UEFI
- Используем браузер
- Ответы
- Процедура переноса
Торренты
Торрент представляет собой протокол, предназначенный для обмена данными между группой пользователей. Его особенность состоит в том, что скачивание файлов происходит не с сервера, а с компьютеров самих пользователей (друг у друга).
При этом протокол сам выбирает наиболее быстрый из источников, и если источник отключается или резко падает его — выбирается другой.
Кроме того, записываться файлы будут не последовательно, а сегментами — для гибкости организации самой раздачи: как только вы что-то скачали, то уже позволяете другим скачивать полученные вами куски.
Для самого пользователя никакой головной боли в этом нет — обо всём заботится программа Торрент-клиент.
На схеме показано, как происходит скачивание через торрент
Серверы, организующие такую раздачу, называют торрент-трекерами. Практически каждый из них требует регистрации.
Одни из крупнейших:
Rutracker.org
tfile
fast-torrent
Устанавливаем программу
Чуть ли не самым популярным является сервис µTorrent.
Рекомендуется скачивать его с www.utorrent.com, так как случается с других источников получение попутно вирусов или требований оплаты в виде СМС.
Кроме того, при скачивании обращайте внимание на бесплатные установки-сюрпризы от Яндекса и Мэйл.ру, от которых сложно потом избавиться — будут пролазить во все щели. Для исключения этого — отключайте чекбоксы в окнах установки
Для исключения этого — отключайте чекбоксы в окнах установки.
После установки на вашем рабочем столе появится значок.
После запуска двойным щелчком увидим картинку:
На этом этапе желательна первичная настройка интернет-соединения
Простому обывателю разбираться в сложных тонкостях настроек особого смысла нет.
Однако во избежание проблем при работе вашего интернета нужно настроить параметры интернет-канала для скачивания и отдачи.
Для этого нужно в пункте «настроек» вызвать «Помощник установки».
В окне выбирается город и по кнопке «Тестировать» запускается тест.
По его результатам программа выдаёт рекомендации, суть которых заключается в автоматической подстройке «Скорости отдачи» под ваш канал.
Если при тестировании возникают проблемы, то в разделе «Скорость отдачи» нужно поставить скорость вашего канала. Её всегда может подсказать провайдер.
В разделе «Настройки» / «Папки» можно чётко задать куда и что будет закачиваться.
Можно это сделать примерно так:
В этом разделе указываем, где хранить скачанные файлы
Теперь, когда торрент готов — можно заходить на торрент-трекер.
ТОП 9 лучших видеорегистраторов 2019-2020 по отзывам владельцев
Проблемы, возникающие в процессе переноса, и способы их решения
Описанные способы, как с планшета перенести файлы на флешку, не потребуют специальных знаний и навыков. Если вы пытаетесь подключить устройство, но проводник его не видит, проблема может быть в неправильном подключении. В таком случае необходимо просто извлечь его и подсоединить ещё раз.
Некоторые проблемы могут возникнуть, если память флеш-накопителя переполнена. Для дальнейших действий по пунктам, как с планшета перенести файлы на флешку, нужно её очистить, и затем уже приступать к процессу переноса фильмов и других объёмных файлов. Или же вам необходимо взять устройство с большей ёмкостью.
Использование компьютера
Шаг 1. Подключите свой девайс к настольному ПК или ноутбуку посредством USB-кабеля.
Шаг 2. На экране портативного устройства может высветиться уведомление, содержащее в себе упоминание о типе использующегося уведомления. Если там написано «Только зарядка», то тапните на него и в предложенном списке выберите пункт «Переда медиафайлов».
Шаг 3. Теперь на ПК нужно открыть меню «Пуск» и выбрать в нём пункт «Компьютер» (в качестве примера приводятся действия на Windows 7, на других операционных системах они могут незначительно отличаться).
Шаг 4. Убедитесь в том, что ваше устройство определилось системой. В таком случае оно должно появиться в самом низу открывшегося окна.
Шаг 5. Теперь в данном окне найдите скачанный ранее фильм. В нашем случае это будет один из эпизодов сериала «Сверхъестественное».
Шаг 6. Щелкните по фильму правой кнопкой мыши. В контекстном меню выберите пункт «Копировать» (если хотите оставить копию на жестком диске) или «Вырезать» (если хотите файл переместить, не оставив от него на ПК ни следа).
Шаг 7. Двигайтесь назад. Нажмите в данном окне на наименование своего смартфона. Перейдите в нужную вам папку (обычно фильмы кидаются в «Movies»). Она может располагаться как во встроенной памяти, так и на карточке microSD.
Шаг 8. Щелкните по свободному пространству правой кнопкой мыши, после чего выберите в контекстном меню пункт «Вставить».
Шаг 9. Если операционная система спросит, преобразовывать ли медиафайл до его копирования, то здесь всё зависит от мощностей вашего устройства. Если вы боитесь, что смартфон не осилит воспроизведение неконвертированного видео, то нажмите «Да, преобразовать и скопировать». Если же вы обладаете современным девайсом, то нажмите на кнопку «Нет, только скопировать».
Вот и всё, фильм скоро окажется на вашем смартфоне или планшете! После этого вы можете отключить его от компьютера и наслаждаться просмотром! К слову говоря, копировать видео можно и методом его перетаскивания из какого-либо файлового менеджера!
Как пользоваться торрентом: пошаговая инструкция по работе с трекерами
Теперь, когда вы уже знаете, что такое торрент и торрент-клиент, остаётся всего одно неизвестное для вас понятие — торрент-трекер. Торрент-трекер – это непосредственно сайт, предоставляющий вам для загрузки торрент-файлы. На данный момент в интернете присутствует масса различных торрент-трекеров, большинство из которых специализируются на какой-то конкретной тематике (игры, фильмы, музыка, программы и т.д.). Однако есть и более крупные сайты, на которых представлены торрент-файлы самых различных тематик, форматов и типов.
Популярные торрент-трекеры:
- Torzilla.ru – универсальный трекер с самой широкой базой данных среди всех.
- Free-torrents.ru – на данном сайте собраны торрент файлы по самым различным тематикам.
- Rutor.org – один из самых популярных торрент-трекеров в России, содержит разнообразные файлы на русском языке.
- Torrentino.com – самый удобный из всех представленных трекеров, с каталогом, разбитым на категории и удобным интерфейсом.
Чтобы скачать файл с торрент-трекера достаточно вбить его название в строке поиска, либо же найти самостоятельно. После чего просто найдите кнопку скачать (обычно они зелёные со значком μTorrent) на странице нужного вам файла и нажмите на неё, а затем выберите папку для его сохранения (торрент–файлы весят очень мало, а потому можете не волноваться по поводу места для него).
Будьте внимательны, так как многие сайты создают ложные кнопки скачивания и таким образом пытаются подсунуть вам свой торрент-клиент или программы, от которых потом придётся избавляться. Обычно внизу таких кнопок мелким шрифтом написано что-нибудь вроде “скачать с помощью MediaGet”. Настоящие же кнопки обычно располагаются внизу или вверху страницы.
Теперь, когда вы полностью изучили теоретическую часть работы с системой и даже скачали необходимый торрент-файл, давайте поподробнее разберемся, как пользоваться торрентом. Пошаговая инструкция, представленная далее, будет рассмотрена на примере работы с клиентом μTorrent, если вы используете другой клиент, то постарайтесь по возможности придерживаться тех же инструкций и на нём.
- Для начала вам, конечно же, понадобится скачать и установить торрент-клиент. Большинство торрент-клиентов являются бесплатными и лучше всего скачивать их с официального сайта.
- Во время установки клиента просто следуйте инструкциям, и когда вам предложат вариант сделать данный клиент клиентом по умолчанию для всех файлов формата .torrent, соглашайтесь.
- Затем, когда клиент будет установлен, найдите ваш торрент-файл и запустите его. Если во время установки вы всё сделали правильно, то торрент-клиент должен открыться автоматически. Если же он не открывается, то вы можете нажать на него правой кнопкой мыши, затем выбрать пункт “Открыть с помощью…” и среди предложенных программ выбрать ваш торрент-клиент. Также вы можете запустить клиент вручную, а затем в верхнем левом углу нажать на “Файл” и “Добавить торрент…”, после чего просто найдите ваш торрент-файл в появившемся окне.
- Далее перед вами откроется окно, где вы сможете узнать размер скачиваемых файлов, выбрать папку, в которую они будут загружены, а также, если вы не хотите устанавливать все файлы, предложенные торрентом, выбрать только те, которые хотите скачать (например, если вы нашли торрент-файл сразу нескольких сезонов сериала, а вам нужен только первый).
- После этого начнётся загрузка, по её завершению вы можете запустить скачанные файлы, нажав на них в окне загрузки или же вручную найдя папку, которую вы выбрали ранее.
Как вы видите, скачивать файлы через торрент совсем нетрудно и при желании любой желающий может самостоятельно разобраться, как пользоваться торрентом, пошаговая инструкция же нужна лишь для облегчения данного процесса.
Просмотр фильмов (видео) и фото на телевизоре с USB флешки
Сначала нужно скачать фильм и закинуть его на флешку. Или скопировать на накопитель какие-то фото, или музыку. Можно создать папки и положить файлы в них.
- Подключаем флешку к компьютеру (при необходимости форматируем ее) и копируем на нее фильмы (или другие файлы).
- Включаем наш телевизор.
- Подключаем флешку в USB-порт на телевизоре.
- Скорее всего на телевизоре появится сообщение, что подключено новое устройство (Обнаружено устройство USB. Чтение файлов…). И телевизор либо автоматически откроет окно (Медиа) для просмотра файлов на флешке, либо предложит его открыть. Это уже зависит от конкретной модели телевизора. Мой телевизор Philips автоматически открывает флешку.
- Возможно, после подключения накопителя на телевизоре придется вручную сменить источник сигнала. Открыть просмотр медиафайлов на USB накопителе. Обычно, для этого нужно на пульте нажать на кнопку «SOURCE» или «INPUT». Выглядят они вот так:Среди источников должен быть «USB», или «Медиа» («Media»).Если телевизор Smart TV, то в меню можно запустить приложение, которое отвечает за просмотр медиафайлов на внешних накопителях. На телевизорах Sony, Philips, DEXP, Kivi (которые на Android TV) это приложение «Медиа» («Media»). А можно какой-то сторонний проводник или проигрыватель установить и использовать его.
- Открываем флешку и запускаем воспроизведение нашего фильма. Там должны быть «Папки» (это просмотр файлов на накопителе) и сортировка по «Видео», «Фото», «Музыка».
- Воспроизведение видеофайла.Воспроизведением можно управлять (пауза, перемотка, следующий/предыдущий ролик/трек) с помощью кнопок на экране, или на пульте ДУ. На моем Philips, например, если закрыть фильм и запустить заново, то он предложит воспроизвести его с того места, на котором был остановлен просмотр.
Часть 1. Зачем вам копировать DVD на USB?
Пользователи Mac не могут найти DVD-привод на новейшем MacBook Pro. Даже если вы используете старую версию MacBook Pro, DVD-привод может работать не сейчас. Это единственная причина, по которой вам нужно копировать DVD на USB? Вот несколько других причин, по которым вам нужно использовать USB вместо DVD.
- 1. USB намного более гибкий, чем DVD-диск. Вы можете использовать USB для телевизора, компьютера, X-Box и других устройств.
- 2. Apple и другие цифровые производители не используют DVD-привод, который экономит затраты на устройства и делает их умнее.
- 3. У USB гораздо больше емкости по сравнению с DVD. Скопируйте DVD-диски на USB, что позволит вам взять один USB вместо целой серии DVD-дисков.
- 4. DVD имеет множество ограничений по авторскому праву и защиты DRM, которые вы должны копировать DVD на USB для воспроизведения на других устройствах.
В браузере
Также мы можем настроить прямое скачивание любого фильма на нашу флешку прямо из браузера. Давайте подробно рассмотрим, как это можно реализовать:
- Изначально, естественно, запускаем сам браузер. После этого, так как у нас Google Chrome, жмем кнопку с изображением трех вертикальных точек. Это запустит меню обозревателя, в котором нам нужно выбрать пункт настроек.
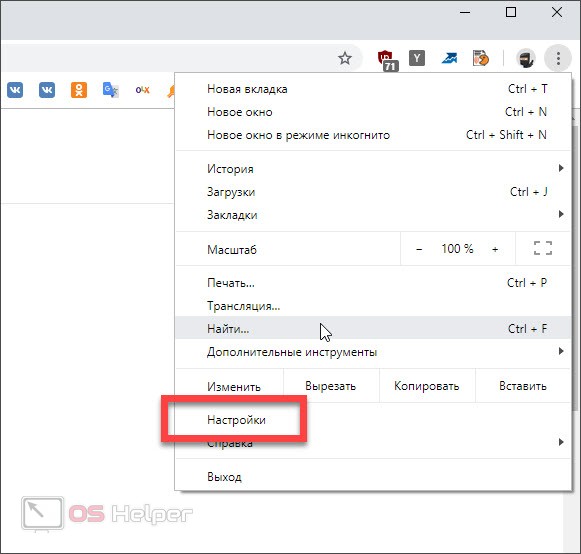

- Выбираем в качестве конечной папки наш накопитель и сохраняем изменения.
В результате любой файл, скачиваемый через браузер, будет сохраняться прямо на флешку
При этом важно понимать, что в это время накопитель должен быть обязательно установлен в USB-порт. В противном случае браузер будет использовать каталог по умолчанию
Мнение эксперта
Дарья Ступникова
Специалист по WEB-программированию и компьютерным системам. Редактор PHP/HTML/CSS сайта os-helper.ru.
Данный пример приведен с использованием браузера Google Chrome, однако, все то же самое можно настроить и в любом другом обозреватель, включая Mozilla Firefox, Opera или Microsoft Edge.
Скачиваем музыку шаг за шагом
Вы любите слушать музыку? Где обычно ее слушаете? Вот я обожаю музыку. Она помогает расслабиться и сконцентрироваться, найти решение проблемам таким, которым казалось это невозможно, ну и конечно получить огромный заряд бодрости и вдохновения.
Готовы приступить к обновлению фонотеки на своем проигрывателе? Тогда приступаем. Для начала мы будем скачивать любимые песни на компьютер.
Открываем любой интернет браузер, который установлен у вас на компьютере (яндекс, опера, гугл или другие).
В поисковую строку вводим название песни и исполнителя, и нажимаем кнопку Enter.
- В открывшемся списке сайтов выбираем любой. Мне больше нравится яндекс, но если песня вышла буквально на днях, то она 90% будет платной. Также моим фаворитом является сайт zaycev.net – простой и безопасный.
- На самом сайте, под песней или сбоку (обычно справа) кликните на кнопку «скачать» либо на значок «стрелочка вниз». После этого начнется автоматическая загрузка файла в папку Downloads. Иногда сайты просят пройти капчу, можете смело их проходить, они не несут никакого вреда.
- После из общей папки вы можете перенести песню в специальную папку с помощью перетяжки либо нажмите на правую кнопку мыши, в появившемся списке выберите строку отправить и сделайте выбор, куда поместите аудио.
Кто такие сиды и пиры?
Сиды – это люди, которые уже скачали данный фильм полностью.
Пиры (на скриншоте их 18 человек) – это люди, которые скачивают данный фильм, но еще не докачали его полностью. После того как они его скачают, они так же станут сидами.
Заходим в эту раздачу, читаем описание, комментарии. Теперь нам необходимо скачать торрент. Жмем “Скачать раздачу”.
На сайте Rutracker жмем “Скачать торрент”– файл находится справа, внизу.
Выбираем место на жестком диске, куда хотим сохранить данный торрент. Файлик маленький, скачивается молниеносно. Теперь запускаем его и он открывается с помощью, недавно установленной нами программы Utorrent.
В этом окошке нам необходимо лишь указать путь, куда мы хотим сохранить наше кино. И нажимаем “Ок”.
Через какое-то время программа найдет и подключит вас к имеющимся сидам. Все, теперь ждем, когда наше кино скачается!
Еще я записала для вас видео по данной теме:
Ограничения сервисов. Что нужно иметь в виду
К сожалению, существуют определенные ограничения при использовании подобных сервисов и программ. Самые основные — это качество картинки. Например, в бесплатных версиях вы не сможете скачать видео с разрешением в 4к, оно непременно будет обрезано до максимально доступного. Как правило, это 720p.
Есть и другого рода ограничения, а именно — блокировка по регионам. Некоторые приложения могут быть просто недоступны для скачивания, но лечится это простой установкой VPN.
Онлайн-сервисы могут оказаться недоступны в силу технических причин. Решение существует лишь одно — воспользоваться другим сервисом. Так или иначе, список у вас уже есть.
Подключение флешки
Для этого на своём компьютере нужно перейти в Проводник файлов. Зависимо от версии Windows, вам придётся запустить утилиту «Мой компьютер», «Компьютер» или нажать на жёлтую папочку на панели задач. В ней отображаются все подключённые диски как встроенные, так и внешние. Обычно можно увидеть три основных раздела: C, D, а также оптический привод. Буква, которая присваивается лазерному дисководу, автоматически определяется системой в зависимости от настроек, а также какие другие диски определены системой. Некоторые люди размечают память на большее количество разделов. Когда вы подключите свою флешку, она отобразится здесь же. Кроме того, ей автоматически будет присвоена своя буква.
Практически всегда при первом включении внешнего накопителя система выдаст окошко автозапуска, в котором спросит, что вы хотите делать с этим носителем. Могут быть предложены варианты воспроизведения медиафайлов, копирование фотографий, или же запустить проводник для просмотра всего содержимого. Выберете именно последний вариант. Если же это окошко не появляется, диск всё равно будет автоматически отображён в проводнике Windows.
Найдите свою флешку в проводнике устройства
Если у вас активирован автозапуск, то каждый последующий раз при подключении флешки к компьютеру будет автоматически запущено окно проводника, в котором можно увидеть все хранящиеся файлы. Если их там нет, отобразится пустая папка. Кроме того, в списки всех дисков вы сможете увидеть название своего накопителя. Обычно по умолчанию оно совпадает с названием производителя.
Перенос видео с DVD на ПК
Самым простым способом переноса видеоролика или фильма на жесткий диск является копирование с носителя папки с названием «VIDEO_TS». В ней содержится контент, а также различные метаданные, меню, субтитры, обложка и прочее.
Эту папку можно скопировать в любое удобное место, а для воспроизведения нужно целиком перетянуть ее в окно плеера. Для этих целей отлично подойдет VLC Media Player, как наиболее всеядный в плане форматов файлов.
Как видим, на экране отображается кликабельное меню, как если бы мы воспроизводили диск в DVD-плеере.
Не всегда бывает удобно держать на диске или флешке целую папку с файлами, поэтому далее мы разберемся, как превратить ее в один целостный видеоролик. Делается это путем конвертирования данных с помощью специальных программ.
Способ 1: Freemake Video Converter
Данная программа позволяет переводить видео из одного формата в другой, в том числе и расположенное на DVD-носителе. Для того чтобы выполнить нужную нам операцию, нет необходимости копировать на компьютер папку «VIDEO_TS».
-
Запускаем программу и нажимаем кнопку «DVD».
-
Выбираем нашу папку на DVD-диске и жмем ОК.
-
Далее ставим галку возле того раздела, который имеет наибольший размер.
-
Нажимаем кнопку «Конвертация» и в выпадающем списке выбираем нужный формат, например, MP4.
-
В окне параметров можно выбрать размер (рекомендуется исходный) и определить папку для сохранения. После настройки жмем «Конвертировать» и ждем окончания процесса.
В результате мы получим фильм в формате MP4 одним файлом.
Способ 2: Format Factory
Format Factory также поможет нам добиться нужного результата. Отличие от Freemake Video Converter состоит в том, что мы получаем полнофункциональную бесплатную версию программы. Вместе с тем, данный софт немного сложнее в освоении.
-
После запуска программы переходим на вкладку с названием «ROM Устройство\DVD\CD\ISO» в левом блоке интерфейса.
-
Здесь нажимаем кнопку «DVD в Видео».
-
В открывшемся окне можно выбрать как привод, в который вставлен диск, так и папку, если она была предварительно скопирована на компьютер.
-
В блоке настроек выбираем тот заголовок, возле которого указан наибольший интервал времени.
-
В соответствующем выпадающем списке определяем выходной формат.
-
Жмем «Пуск», после чего начнется процесс конвертирования.
Заключение
Сегодня мы научились переносить видеозаписи и фильмы с DVD-дисков на компьютер, а также конвертировать их в один файл для удобства использования. Не откладывайте это дело «в долгий ящик», так как диски имеют свойство приходить в непригодность, что может привести к потере ценных и дорогих вашему сердцу материалов.
Опишите, что у вас не получилось.
Наши специалисты постараются ответить максимально быстро.
Как сделать альбомный лист в Word 2003
Чем мы можем вам сегодня помочь?
Восстановление из резервной копии
Как скачать видео с youtube без программ. Загружаем видео на компьютер
Многие люди для удобства пользуются различными приложениями и расширениями для сохранения роликов с видеохостинга. Однако существует простой способ, который не требует никаких дополнительных программ. Об этом методе мало кто знает, но с задачей может справиться даже школьник.
Можно использовать разные браузеры, я покажу на примере Mozilla Firefox. Главное, чтобы были разрешены всплывающие окна, в противном случае ничего не получится.
Зайти на сайт Ютуб, найти необходимый видеоролик. Затем в адресной строке, перед словом youtube написать слово «save», как показано на изображении ниже. И нажать на «Enter».
В результате чего, вы будете перенаправлены на сайт savemedia. Где справа нужно выбрать разрешение, скачиваемого видеоролика, после чего кликнуть по кнопке «dowland video».
Вот таким простым способом можно быстро решить задачу.
Как видео скачанное с интернета (даже если оно и не воспроизводится) просмотреть с помощью флешки, на DVD плеере.
Здравствуйте, девочки и мальчики. В сегодняшней статье (и видеоролике который я снял), робот Отик расскажет вам как мне удалось просматривать на обыкновенном (не дорогом) DVD плеере фильмы скачанные с интернета, в mp4 формате. Дело в том что большинство фильмов скачанных с интернета идут в Mp4 формате, а большинство простых DVD проигрывателей этот формат не «видят».
Но это ещё не всё. Усложняем себе задачу и ставим перед собой цель смотреть фильмы не записывая их на dvd диски (зачем их портить зря, тратить на это деньги), а только через флешку.
К примеру программа NERO, записывая фильмы на dvd диск, преобразовывает их в нужный формат DVD — для просмотра на DVD плеере. На флешку программа NERO (и подобные) не сможет записать фильмы, т.к пишет их только на CD-DVD диски.
Попытаемся обойтись без DVD дисков, а только одной флешкой для просмотра фильмов.
В интернете на разных сайтах, форумах и других ресурсах, рекомендуют фильм скачанный с интернета в формате mp4 преобразовать (переконвертировать с помощью специальных программ) в формат AVI.
Но это тоже не лучшие решение, так как формат AVI тоже не все ДВД проигрыватели «видят» . И снова десятки, сотни людей ищут по всему интернету информацию, как фильмы в формате AVI просматривать на dvd проигрывателях.
Сразу скажу что формат mpg мой плеер тоже не увидел. А вот фильм переконвертированный с Mp4 формата в формат Vob, стал dvd плеер показывать без проблем. Вот было радости и веселья в тот момент, когда фильм с флешки стал проигрываться на нашем двд плеере.
Не помогал раньше даже платный видеоконвертер Movavi стоимостью в 990 рублей (я скачал был пробную версию). А ведь обещали что Movavi переведёт фильм с mp4 формата в формат dvd, и будет кино отображаться в плеере. Movavi пероконвертировал фильм в формат Avi, мой плеер этот формат как я писал ранее, не видел.
Изменение порядка загрузки в UEFI
UEFI (от английского Unified Extensible Firmware Interface, унифицированный расширяемый интерфейс встроенного программного обеспечения) является наследником БИОСа. По сути, это такая же прошивка энергонезависимой памяти, адаптированная под современные операционные системы. Данное программное обеспечение чаще всего имеет графический интерфейс пользователя. Ориентирован UEFI на обычного пользователя, малознакомого с методами работы программистов и системных администраторов. Вход в UEFI осуществляется так же, как и в БИОС.
Шаг 1. Запустите интерфейс UEFI.
Шаг 2. Выберите устройство, которое должно иметь наибольший приоритет загрузки, и назначьте его первичным устройством запуска.
Левой кнопкой мыши кликаем на вкладку с названием флешки, тянем на первое место, отпускаем кнопку мыши
Левой кнопкой мыши кликаем на вкладку с названием флешки, тянем вверх на первое место, отпускаем кнопку мыши
Используем браузер
Сначала рассмотрим скачивание фильма на смартфон из браузера UC Browser.
- Откроем браузер и в поиске введем «Скачать фильм».
- Выберем любой предложенный для скачивания сайт. Введем в поиске нужное название.
- Появится список фильмов со схожим названием, найдем нужный, откроем информацию о нем. Обычно внизу находятся ссылки на скачивание фильма или кино. Появится запрос браузера, куда сохранить и как назвать файл. После ввода и указания нужной информации следует нажать «Скачать» и информация о загрузке переместится во вкладку файлов которые скачиваются.
Как восстановить ассоциации файлов
Еще один пример:
- В поиске Гугл введем «Скачать фильм». И откроем произвольный сайт из списка.
- В открывшейся странице в строке поиска введем название, в нашем случае «Остров проклятых».
- Сайт выдаст все фильмы с похожим названием, найдем нужный, откроем с ним новую вкладку. Найти ссылку на скачивание не составит труда, жмем на нее, выбираем путь скачивания файла и все готово.
Ответы
Со всех углов сейчас твердят о надежности и непогрешимости Telegram. Проект с открытым исходным кодом обладает мощной системой безопасности. Если сравнивать мессенджер с FaceTime, то бросается в глаза полная конфиденциальность разработчиков из Apple по поводу возможностей системы безопасности, есть ли она вообще.
Впрочем, на официальном сайте проекта, в разделе «Конфиденциальность», есть крохи полезной информации. К примеру, FaceTime использует сквозное шифрование при настройке общения между пользователя.
Говоря простым языком, сообщение кодируется на устройстве адресата, система устанавливает связь с адресантом, смартфон которого после декодирует полученные данные. Так что перехватывать закрытые пакеты на пути следования бессмысленно, так как расшифровать их будет крайне проблематично.
Впрочем, не все так однозначно.
Показательный случай
Реальный опыт показывает, что и сквозное шифрование не всегда защищает персональные данные. Гражданин США замышлял теракт, и его задержали сотрудники соответствующих ведомств. У правоохранителей было подозрение в том, что человек работал не один, но тот молчал. Тогда юристы обратились в Apple с запросом на разблокировку хранящейся на iPhone информации в интересах следствия. Но даже под давлением специалисты отказались.
На этом бы все и закончилось, но специалистам технического отдела удалось обойти защиту смартфона и встроенного приложения. Вот такие дела.
Возможные риски
Даже специалистам ведомства понадобилось определенное время на взлом придуманной защиты. Сквозное шифрование теряет свою актуальность, только если ваш смартфон украли. Впрочем, его всегда можно заблокировать через приложение Find My iPhone. Так что FaceTime просто так не взломать, и он защищает персональную информацию пользователей.
Примечательно: помимо физического хранения данных, их копии автоматически отправляются в личное облако iCloud. Так что за безопасность и сохранность информации можно не беспокоится.
Процедура переноса
Прежде чем разбирать непосредственно процедуру переноса, давайте выясним, как нужно предварительно подготовить флешку. Во-первых, необходимо удостовериться, что объем флешки не меньше размера переносимой игры, так как в обратном случае она по естественным причинам туда не поместится. Во-вторых, если размер игры превышает 4GB, что актуально для всех современных игр, обязательно проверьте файловую систему USB-накопителя. Если её тип FAT, необходимо отформатировать носитель по стандарту NTFS или exFAT. Это связано с тем, что перенос файлов, превышающих 4GB на накопитель с файловой системой FAT невозможен.
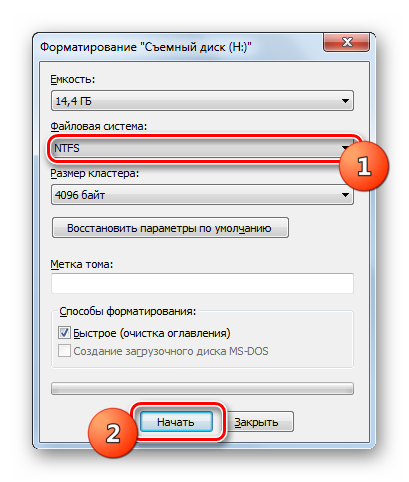
Урок: Как отформатировать флешку в NTFS
После того как это сделано, можно переходить непосредственно к процедуре переноса. Её можно выполнить путем простого копирования файлов. Но так как игры зачастую довольно объемны по размеру, такой вариант редко бывает оптимален. Мы предлагаем осуществить перенос путем помещения игрового приложения в архив или создания образа диска. Далее поговорим об обоих вариантах более подробно.
Способ 1: Создание архива
Наиболее простым способом перемещения игры на флешку является алгоритм действий путем создания архива. Его мы и рассмотрим в первую очередь. Выполнить эту задачу можно при помощи любого архиватора или файлового менеджера Total Commander. Мы рекомендуем выполнять упаковку в архив RAR, так как он обеспечивает наибольший уровень сжатия данных. Для этой манипуляции подойдет программа WinRAR.
- Вставьте USB-носитель в разъем ПК и запустите WinRAR. Переместитесь при помощи интерфейса архиватора в ту директорию жесткого диска, где располагается игра. Выделите папку, содержащую нужное игровое приложение, и щелкните по иконке «Добавить».

Откроется окно настроек архивации. Прежде всего, требуется указать путь к флешке, на которую будет скинута игра. Для этого жмите «Обзор…».
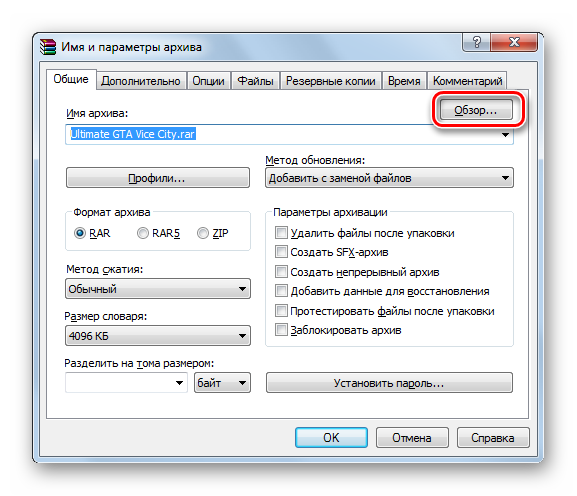
В открывшемся окне «Проводника» найдите нужную флешку и перейдите в её корневую директорию. После этого нажмите «Сохранить».

Теперь, когда путь к флешке отобразился в окне параметров архивирования, можете указать другие настройки сжатия. Это не обязательно делать, но мы вам рекомендуем произвести следующие действия:
- Проверьте, чтобы в блоке «Формат архива» радиокнопка была установлена напротив значения «RAR» (хотя оно должно быть указано по умолчанию);
- Из выпадающего списка «Метод сжатия» выберите вариант «Максимальный» (при этом методе процедура архивирования займет больше времени, но вы сэкономите дисковое пространство и время сброса архива на другой ПК).
После того как указанные настройки выполнены, для запуска процедуры архивации нажмите «OK».
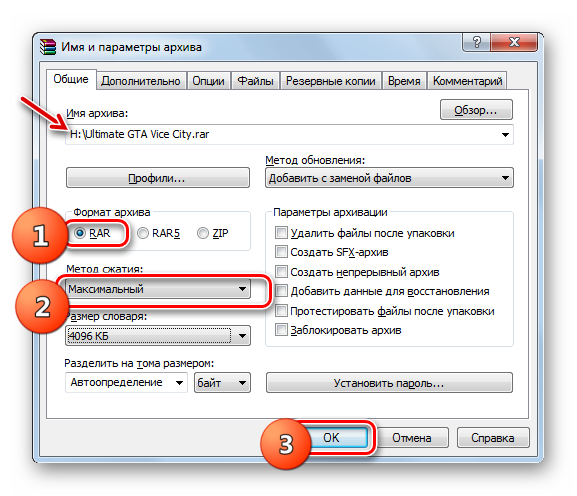
Будет запущен процесс сжатия объектов игры в архив RAR на флешку. За динамикой упаковки каждого файла в отдельности и архива в целом можно наблюдать при помощи двух графических индикаторов.

После завершения процедуры окно прогресса автоматически закроется, а сам архив с игрой будет размещен на флешке.
Урок: Как сжимать файлы в WinRAR
Способ 2: Создание образа диска
Более продвинутым вариантом перемещения игры на флешку является создание образа диска. Выполнить эту задачу можно при помощи специальных программ для работы с дисковыми носителями, например UltraISO.
Наиболее оптимальными способами переноса игр с компьютера на флешку является архивирование и создание загрузочного образа. Первый из них более простой и позволит сэкономить место при переносе, но при использовании второго метода существует возможность запуска игрового приложения прямо с USB-носителя (если оно представляет собой версию portable).
Опишите, что у вас не получилось.
Наши специалисты постараются ответить максимально быстро.