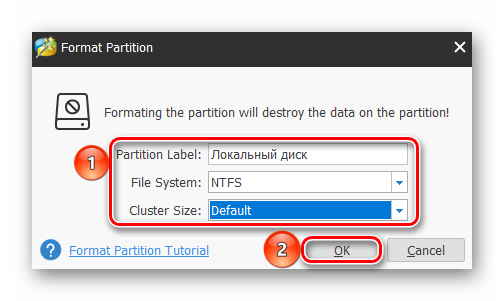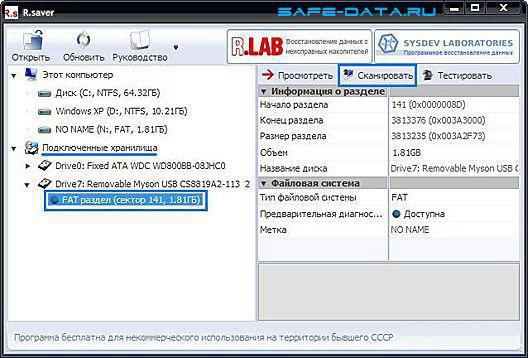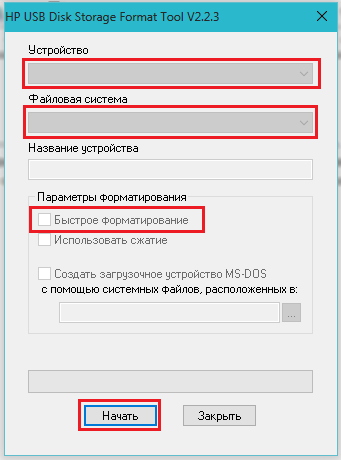Форматирование диска с с помощью установочного диска windows
Содержание:
- Как полностью отформатировать Андроид через Recovery
- Как отформатировать компьютер
- Быстрое или обычное форматирование: анализ процессов
- Как быстро отформатировать жёсткий диск через БИОС
- Форматирование системного раздела
- Как вводить чит коды на андроид игры
- Использвоание сторонних программ
- Очистка системного диска
- Форматирование – что такое и для чего
- Как отформатировать жесткий диск перед установкой Windows
- Как отформатировать жесткий диск с Windows 7 через вторую ОС, если она установлена
- Зачем нужно делать форматирование
- Ремонт ноутбуковiPhone, iPad, мобильной техники
- Лучшие наушники для стрима на Twitch
- Как записать телефонный номер в международном формате?
- Почему не работает микрофон в проводных наушниках на компьютере
- Что такое форматирование?
Как полностью отформатировать Андроид через Recovery
Абсолютно каждый смартфон, функционирующий на операционной системе Android, оборудован специальным загрузочным меню – Recovery.
Включается данный режим во время запуска телефона и после перехода в recovery можно проводить различные процедуры, к примеру, проверка работоспособности экрана и динамика, прошивка ПО и форматирование.
Прежде чем активировать форматирование, необходимо включить загрузочный режим, однако каким способом это сделать на том или ином смартфоне, остается постоянным вопросом.
Главное преимущество данного меню состоит в том, что его активация возможна даже при полном зависании телефона. Однако некоторые производители блокируют эту возможность, так как регулярное использование загрузочного меню может негативно сказываться на работоспособности гаджета. Чтобы разблокировать доступ, потребуется использовать специализированные приложения.
Если пользователю удалось запустить Recovery меню, далее понадобится отыскать раздел «Factory Reset» или «Wipe Data». После нажатия на данную опцию телефон автоматически сбросится до заводских настроек, а имеющиеся файлы, приложения и документы будут удалены.
Как отформатировать компьютер
Как известно, любой компьютер имеет два типа дисков — системный и несистемный. Кроме того, вам может понадобиться формат только одного логического раздела в операционной системе Windows.
Эта операция выполняется достаточно просто. Используя проводник (или нажав на иконку «Мой компьютер»), выбираем нужный для очистки диск, например, D, нажимаем правой кнопкой мыши и из выпадающего списка выбираем команду «Форматировать» (Format). Система запросит дополнительные параметры, которые при желании тоже можно указать: метку тома, способ форматирования. Как правило, по умолчанию файловая система указывается как NTFS, а форматирование — быстрое. Если у вас нет особенных требований, то лучше оставить все как есть, нажав «ок». Если вы решили отформатировать компьютер, вы должны быть готовы к тому, что это займет некоторое время.
Для того чтобы очистить несистемный диск, можно использовать командную строку, записав в ней: «format /FS:NTFS D: /q». D в данном случае — очищаемый диск. Для этой операции у вас должны быть права администратора.
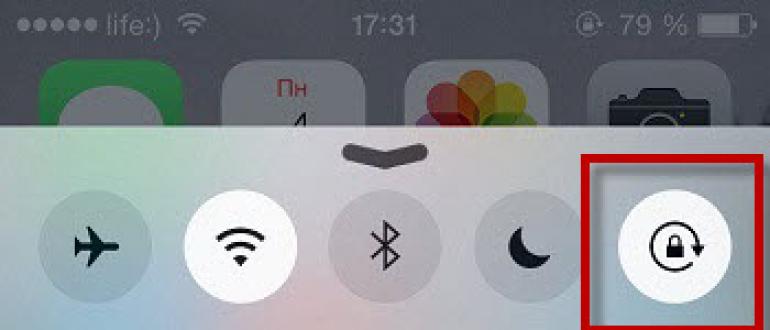
Быстрое или обычное форматирование: анализ процессов
У пользователя есть два типа форматирования согласно возможностям ОС Windows – быстрое (Quick Fоrmat) либо обычное (Format). Непосвященный пользователь увидит в них разницу лишь во времени, затраченном на выполнение каждого из этих процессов. Вот только кроме зримого фактора есть более значимая разница.
Быстрое форматирование – особый метод чистки диска, позволяющий создать таблицу файлов, не производя её перезаписи, а также удаления информации на ЖД. По времени быстрое форматирование происходит оперативнее обычного форматирования. Как таковое, быстрое форматирование всего-навсего обнуляет таблицу файлов: важные инфоданные можно восстановить – они не уничтожаются. Этот способ уместен, когда пользователь уверен в отсутствии поврежденных сегментов и винчестер ранее форматированию не подвергался.
Прибегая к обычному форматированию, владелец ПК всегда окончательно опустошает диск от файлов и проверяет его на вероятность наличия некорректных, поврежденных сегментов. Вот как раз время проверки и растягивается, влияя на суммарную продолжительность всего процесса.
Выше было рассмотрено высокоуровневое форматирование, практика же показывает, что и понимание термина низкоуровневого форматирования популярно не меньше. При выполнении такой операции на дисковую плоскость наносится особая разметка, необходимая для стандартной работы накопителя. Также это позволяет не только сберегать данные и иметь открытый доступ к ним, но и обеспечивать корректную работу внутренних схем накопителя, помимо этого скрывать имеющиеся механические изъяны поверхности.
Как быстро отформатировать жёсткий диск через БИОС
Часто перед установкой операционной системы пользователи задаются вопросом, как отформатировать жесткий диск через БИОС. К такой процедуре приходится прибегать, чтобы очистить разделы, недоступные после запуска windows. Однако стоит помнить, что полностью удалить информацию с самого винчестера таким способом не получится.
Описание процедуры
Для ее выполнения потребуется загрузочное устройство с записанной ОС (его желательно создавать заранее). Последовательность действий, чтобы отформатировать диск через BIOS, такова:
- Перезагрузить компьютер с подключенным носителем и сразу после старта войти в систему ввода/вывода с помощью соответствующей клавиши. Обычно это F12, F8 или Escape, но если версия сильно устарела, могут применяться другие комбинации.
- В появившемся окне необходимо открыть вкладку Boot далее Boot Option Priorities. Этот раздел позволяет выбрать, откуда будет осуществляться загрузка ОС (с флешки или иного устройства), что и требуется сделать. В зависимости от съемного носителя отмечаем USB-порт либо CD-ROM.
- Выйти, сохранив внесенные изменения, после чего компьютер перезагрузится. Перед тем, как начать форматирование диска, потребуется осуществить запуск ОС с выбранного устройства нажатием любой клавиши на ноутбуке.
- Вызвать командную строку. Если процедура осуществляется при помощи носителя с windows 7, следует нажать комбинацию Shift+F10. Для 8 версии этот способ не работает, его заменяет пользовательский интерфейс.
- Убедиться в верном буквенном обозначении, перед тем как отформатировать диск. После запуска с загрузочного устройства оно может измениться, поэтому чтобы не удалить важные файлы, нужно ввести «wmic logicaldisk get deviceid, volumename, size, description».
- Перейти непосредственно к процедуре очистки. Для этого требуется вбить в окне «format /FS:NTFS X: /q», вместо X вписав желаемое обозначение, например, С (диск, чаще всего нуждающийся в удалении данных из системного раздела).
Затем останется лишь дождаться конца процесса, подтвердив команду нажатием на Enter.
Другие методы
Установщик Виндовс позволяет обойтись без CMD, пользоваться которой некоторые люди почему-то боятся. Здесь будет задействован лишь привычный интерфейс, однако перед тем, как приступить к форматированию жесткого диска через BIOS, придется осуществить первые 3 пункта предыдущего раздела.
После этапа выбора языка следует нажать на «Полную установку», вызвать список доступных дисков и настроить инсталляцию. В открывшихся параметрах нужно курсором отметить пункт «Форматирование» и следовать дальнейшим указаниям. Однако, этот способ не подойдет, если установка операционной системы windows не требуется.
Кроме того, можно воспользоваться программой ERD Commander, создав на ее основе загрузочный CD. В БИОСе также потребуется выбрать приоритетное устройство для запуска (в данном случае — привод). Когда программа откроется, следует войти в раздел MicroSoft Diagnostic and Recovery Toolset и нажимать «Далее» до тех пор, пока не откроется рабочее окно. В нем нужно кликнуть на пункт «Очистка», после чего начнется форматирование жесткого диска (через БИОС без посторонних средств это невозможно).
Существует и другая программа, позволяющая сделать все то же и записать аварийную флешку — AOMEI Partition Assistant Standard Edition. Она является бесплатным аналогом утилит для работы с различными накопителями и обладает дружелюбным интерфейсом, поэтому пользователь сможет без сторонних подсказок понять, как форматировать жесткий диск.
В целом алгоритм действий практически одинаков для большинства ОС, но наименования пунктов могут существенно отличаться друг от друга. То же самое касается и системы ввода/вывода: названия разделов могут не совпадать с приведенными выше из-за разницы в версиях
Однако хоть и жесткий диск с windows очистить проще, важно помнить, что использование сторонних средств является обязательным. Форматировать через БИОС не представляется возможным из-за отсутствия должного функционала, поэтому придется запастись загрузочным устройством
Форматирование системного раздела
Информация из пункта 2 этого хорошо, но таким образом нельзя отформатировать системный диск. Выдается сообщение.
Это система безопасности Windows предупреждает пользователя о некорректных действиях. Сие исключит случайное форматирование.
Если же у нас система заражена (В этом разделе вы найдете все для очистки компьютера от вирусов, троянов и другой нечисти), или еще как то испорчена и восстановление системы не помогает, то нужно форматировать системный раздел. Для этого хорошо будет использование встроенного в установщик средств управления дисками. Удобно. Вы сразу форматируете раздел и устанавливаете новую операционную систему.
Отформатировать системный раздел можно так же подключив свой жесткий диск к другому компьютеру. В этом случае поступаете как во втором пункте.
Форматирование системного диска при установке Windows
Для этого нужен установочный диск или флешка. Как сделать диск тут, как сделать загрузочную флешку .
Затем необходимо установить загрузку с диска или с флешки. Как это сделать можно прочитать в статье про .
Загружаетесь с подготовленного накопителя и делаете все как будто вы хотите установить Windows. В момент выбора раздела установки вы нажимаете на ссылку Настройка диска.
Появляются дополнительные ссылки: Создать том, Удалить том и Форматировать том. Выделяете ваш системный диск и нажимаете форматировать. Будет произведено быстрое форматирование системного раздела жесткого диска. Затем, если вам не нужно устанавливать Windows просто закрываете окошко — Установка Windows и процесс прервется.
Как вводить чит коды на андроид игры
Использвоание сторонних программ
Существует множество сенрвисных утилит, как платных, так и бесплатных, с помощью которых можно также выполнить форматирование. Среди лучших разработок стоит отметить:
- Acronis Disc Director;
- Paragon Partition Manager;
- EASEUS Partition Master;
- Aomei Partition Assistant;
- MiniTool Partition Wizard.
Все эти программы умеют создавать и изменять размеры логических разделов без форматирования, то есть с сохранением всех данных пользователя. Использовать их только для форматирования нерационально — с такой задачей прекрасно справляются и инструменты из базового набора Windows.
Очистка системного диска
Как полностью форматировать компьютер? Для этого понадобится установочный диск с операционной системой. Если такой имеется, то в BIOS нужно выставить загрузку с данного носителя. Некоторые спрашивают о том, как отформатировать компьютер через флешку. Если нет установочного диска, то флеш-карту можно сделать загрузочной и выполнять точно такие же действия.
Итак, носитель с ОС имеется. Что дальше? Есть два пути.
- Очистка при помощи встроенных средств программы-установщика. Здесь все очень просто. Нужно проходить этапы установки ОС и дойти до выбора системного диска. Далее выбирается диск с системой и нажимается значок с настройками. Откроется панель с доступными действиями. Есть здесь и форматирование. По завершении очистки продолжится установка ОС.
- Очистка при помощи сторонних приложений. Многие сборки содержат дополнительное ПО для работы. Там есть и утилиты для работы с жесткими дисками. После загрузки одной из таких программ в главном меню нужно выбрать системный диск и отформатировать его. Обычно такие утилиты выполняют операцию намного быстрее, чем сама ОС. Теперь можно перезагрузить компьютер. Вся информация будет удалена.
Как видно, все вышеперечисленные операции не должны вызвать особых затруднений. Как форматировать компьютер? Очень просто. Сначала из-под ОС очищаются все носители, кроме системного. Затем уже очищается и системный раздел во время переустановки ОС или при помощи сторонних удобных утилит. Теперь компьютер полностью пустой.
Нужно внимательно следить за тем, что скачивается на диски. Ведь чаще всего эти файлы не используются, а просто лежат мертвым грузом. Лучше грамотно распоряжаться свободным местом на дисках, чем прибегать к форматированию, которое может уничтожить ценные пользовательские файлы. А восстановить их не всегда получается.
Форматирование – что такое и для чего
Микросд широко используется в смартфонах, фотоаппаратах, регистраторах и других полезных и нужных устройствах. Такое активное использование съёмного носителя, естественно, предполагает его периодическую очистку. Так что же такое форматирование карты памяти?
Форматирование — это определённый порядок действий, при котором происходит разметка и создание новой файловой структуры на твёрдом носителе. При этом все старые данные безвозвратно удаляются.
Если у меня спросят неискушённые пользователи: «Что значит переформатировать карту памяти?», то я отвечу по-простому. Сделать на ней генеральную уборку и подготовить комнаты для новых жильцов. Или привести в порядок апартаменты постоянных жителей. Так понятней? Пошли дальше.
Определить, нужно ли форматирование карте, легко. Для этого может быть несколько причин:
- Если устройство не видит флешку
- Если нужно стереть старую информацию
- Если возникла необходимость переставить её в другое место
Бывает, что устройство не видит новую, только что купленную, мини-флешку. Тогда нужно разобраться, соответствуют ли параметры микро сд характеристикам самого гаджета. Может быть, карта более продвинутая и аппарат просто не дотягивает до её уровня?
Как отформатировать жесткий диск перед установкой Windows
Чтобы отформатировать жесткий диск перед установкой Windows, необходимо выбрать полную установку, дождаться появления меню выбора раздела для установки, кликнуть по нужному диску и нажать внизу клавишу «Форматировать». Система самостоятельно определит оптимальный метод форматирования, тип ФС и размер кластера. Весь процесс занимает менее минуты.
Перед тем, как отформатировать жесткий диск — установке windows может понадобиться создание дополнительных системных разделов для загрузки ОС. На скриншоте ниже видно, что такой раздел занимает 100 Мб. На нем хранится часть системного загрузчика.
Как отформатировать жесткий диск с Windows 7 через вторую ОС, если она установлена
Если на компьютере установлено несколько операционных систем, то никаких проблем с тем, как отформатировать жесткий диск с ОС Windows, не возникнет.
Форматирование через вторую ОС
Первым делом необходимо определиться, какая из установленных систем будет точно сохраняться. Именно в ней и нужно будет осуществить запуск компьютера.
Далее порядок действий имеет следующий вид:
- Два раза нажать на ярлык Компьютер на рабочем столе или зайти в соответствующий раздел из меню Пуск.
- Найти раздел, на котором установлена ненужная операционная система, и нажать на него правой кнопкой мыши.
- В открывшемся контекстном меню выбрать позицию «Форматировать».
- В открывшемся окне нужно будет выбрать параметры форматирования. После чего нажать кнопку «Начать».
- Пользователю будет показано предупреждение, свидетельствующее о полном удалении всех данных с конкретного раздела. Тут потребуется подтвердить собственные действия, нажав клавишу «ОК».
- В итоге система запустит процесс форматирования, по окончанию которого нужно будет нажать на кнопку «ОК» в появившемся окне.
- Теперь можно смело закрывать окно форматирования при помощи кнопки «Закрыть».
В результате пользователь получит совершенно чистый носитель, на который можно без проблем начинать записывать новые файлы.
Обратите внимание! В результате манипуляций имеющаяся на диске операционная система полностью уничтожится, а значит при включении компьютер не будет запрашивать выбор ОС. Автоматически будет запускаться единственная существующая система.
Зачем нужно делать форматирование
Форматировать HDD требуется по нескольким причинам:
- Создание базовой разметки для дальнейшей работы с винчестером. Выполняется после первого подключения нового HDD к ПК, иначе его просто не будет видно среди локальных дисков.
-
Очистка от всех сохраненных файлов. За годы работы компьютера или ноутбука на винчестере скапливается огромное количество ненужных данных. Это не только пользовательские, но и системные файлы, которые уже не нужны, но при этом не удаляются самостоятельно.
В результате может возникнуть переполнение накопителя, нестабильная и медленная работа. Самый простой вариант избавления от мусора – сохранить нужные файлы в облачное хранилище или на флешку и отформатировать винчестер. Это в каком-то роде является радикальным методом оптимизации работы HDD.
- Полная переустановка операционной системы. Для более качественной и чистой установки ОС правильнее всего использовать чистый диск.
- Исправление ошибок. Неустранимые вирусы и вредоносное программное обеспечение, поврежденные блоки и секторы и другие проблемы с винчестером нередко исправляются созданием новой разметки.
Виды и типы форматирования
Данная процедура делится на 2 типа:
-
Низкоуровневое. Термин «низкоуровневое форматирование» изначально обозначал несколько другой процесс, и был адаптирован для пользователей. В привычном понимании это полное и безвозвратное затирание информации, в результате которого освобождается все дисковое пространство. Если в процессе были найдены поврежденные секторы, то они помечаются неиспользуемыми, чтобы в дальнейшем исключить проблемы с записью и чтением данных.
На старых компьютерах функция Low Level Format была доступна прямо в BIOS. Теперь, ввиду более сложной структуры современных HDD, эта возможность в БИОС недоступна, и настоящее низкоуровневое форматирование делается один раз — во время изготовления на заводе.
- Высокоуровневое. Этот способ по факту единственный доступный среди пользователей. Во время этого процесса формируется файловая система и файловые таблицы. После этого HDD становится доступным для хранения данных. Форматирование на высоком уровне производится после разбиения на разделы, данные о местонахождении всех записанных на винчестер файлов стираются. После него можно полностью или частично восстановить данные в отличие от низкоуровневого, где происходит полное затирание информации.
Кроме этого, существует два вида, которые используются для форматирования внутреннего и внешнего HDD:
Форматирование SSD
Сейчас все чаще пользователи стали приобретать ноутбуки со встроенными SSD-накопителями, а также покупать эти устройства отдельно и заменять ими устаревшие морально, а может и физически, жесткие диски. Принцип работы этих хранителей данных существенно различается между собой, так как аппаратно они представляют два разных комплектующих, по факту выполняющих одну и ту же функцию. Останавливаться на этой теме подробно мы не будем, в общих целях предлагаем прочитать отдельный наш материал.
Подробнее: Можно ли форматировать SSD
Ремонт ноутбуковiPhone, iPad, мобильной техники
Как отформатировать ноутбук через БИОС?Категория: Советы
31-01-2017, 21:00 | Просмотров: 189
Если вы озадачились вопросом, как отформатировать ноутбук через БИОС, хотим вас предупредить, что он не совсем корректный. Дело в том, что в базовой системе ввода-вывода, т. е. в БИОСе, как и в новом интерфейсе UEFI, не предусмотрена функция форматирования жёсткого диска. А ошибка эта связана с тем, что операционная система, будучи загруженной, не даст пользователю осуществить переразметку раздела, на котором она установлена. И чтобы отформатировать диск, необходимо выйти из установленной операционной системы. Поэтому многие ошибочно полагают, что форматирование жёсткого диска происходит именно в БИОСе. Как это осуществляется на самом деле, читайте ниже.
Как отформатировать ноутбук через БИОС
Подготовьте загрузочный накопитель
Для того чтобы осуществить форматирование, необходимо запустить так называемый загрузочный накопитель. Для этих целей можно использовать следующее:
дистрибутив операционной системы, записанный на флешку или оптический диск; диск восстановления (может быть создан как на DVD, так и на USB-накопителе); Live CD на основе операционной системы Windows или Linux.
Получить дистрибутив новой операционной системы Windows 10 можно на официальном сайте компании Майкрософт. Для этого необходимо:
Если хотите создать диск восстановления, сделайте следующее:
вставьте флэш-накопитель или диск в ноутбук; запустите службу «Поиск в Windows», введите фразу «диск восстановления» и нажмите Enter; создание диска восстановления; после запуска программы нажмите «Далее»; выберите необходимый накопитель и используйте кнопку «Далее»; Выбор устройства флэш-памяти; следуйте инструкциям на экране. Зайдите в БИОС или UEFI
Теперь вставьте подготовленный загрузочный накопитель в ноутбук и следуйте дальнейшей инструкции.
Если вашему ноутбуку менее 3—4 лет, то, скорее всего, на нём используется стандарт UEFI. В этом случае для инициализации загрузочного накопителя сделайте следующее:
для ОС Windows 8 проведите по правому краю экрана курсором и нажмите кнопку «Параметры»; если используется 10 версия, нажмите «Пуск», а затем «Параметры»; параметры; выберите пункт «Обновление и восстановление» в 8 версии и «Обновление и безопасность» в 10 версии; обновление и безопасность; в левом меню щёлкните строку «Восстановление»; восстановление; в разделе «Особые варианты загрузки» нажмите «Перезагрузить сейчас»; вход в режим UEFI; выберите категорию «Использовать устройство»; использовать устройство; нажмите EFI USB Divice, если используется флешка, или EFI DVD/CDROM, если файлы записаны на диск.EFI USB Device.
Если на вашем лэптопе используется стандарт БИОС, то для запуска файлов с загрузочного накопителя в правильном режиме необходимо изменить очередь загрузки. Для этого запустите БИОС (как это сделать, читайте здесь). Зайдите в раздел BOOT и поставьте USB-накопитель или оптический дисковод на первое место.
Если вышеописанные действия были сделаны правильно, после перезагрузки компьютер начнёт грузить установочные файлы с накопителя. Далее, если вы планируете после форматирования осуществлять установку операционной системы с этого же накопителя, сделайте следующее:
при необходимости измените языковые настройки и переходите далее; нажмите кнопку «Установить»; введите код активации (допускается осуществить активацию после установки); выберите версию операционной системы; примите условия лицензии; при определении типа установки используйте выборочную; выделите жёсткий диск, который вы желаете форматировать, и щёлкните по соответствующей кнопке; следуйте дальнейшим инструкциям на экране.
В случае, если вы не хотите устанавливать операционную систему с загрузочного накопителя, а просто желаете отформатировать жёсткий диск, то в окне выбора языка запустите командную строку, нажав клавиши Shift+F10 (если используйте загрузочные файлы Windows 8, то пройдите по пути Диагностика – Дополнительные возможности – Командная строка). Затем определите маркировку диска с помощью команды wmic logicaldisk get deviceid, volumename, size, description. Затем полученное значение подставьте вместо звёздочек в одну из следующих команд:
format /FS:NTFS ***: /q – для быстрого форматирования в файловой системе NTFS; format /FS:FAT32 ***: /q – для быстрого форматирования в системе FAT
После ввода последней команды введите метку диска и подтвердите форматирование.
Другие новости по теме:
Лучшие наушники для стрима на Twitch
Как записать телефонный номер в международном формате?
Номера операторов Российской Федерации в междунарожном формате выглядят так: +7 ХХХ ххх хх хх, где +7 – международный код РФ, “ХХХ” – уникальный префикс из 3 цир, обозначающий оператора и регион регистрации номера, а “ххх хх хх” – номер абонента, состоящий из 7 цифр.
Как узнать, как ты записан в контактах своих знакомых в приложение Get Contact?
Для этого необходимо скачать и установить само приложение. После этого – просто записать свой номер в строке поиска – и тогда начинается самое интересное :). Может лучше не надо?
Как узнать свой номер Теле2?
Узнать свой номер телефона*201#611Для звонков с телефонов, подключенных к Tele2Техподдержка Теле2 8 (812) 989-00-22Для звонков с городских телефоновУсловия текущего тарифа*107# Проверка баланса*105# Узнать свой номер телефона*201# Проверка остатка пакетов*155*0# Подключенные платные услуги*153# Активация SIM-карты610 Проверка остатка интернета*155*00# Способы пополнения счета692 Автонастройка Интернет/MMS679 Обещанный платеж637Tele2 Гид *111#Наберите единую команду *111# и получите моментальный доступ ко всем быстрым командам и справочной информации. Сервис доступен бесплатно как в домашней сети, так и в роуминге.
Но на мой взгляд гораздо лучше просто поставить их приложении. Если такая возможность есть
Как записать разговор на андроиде во время разговора?
Если у вас смартфон компании Samsung, то должен быть встроенный функционал. Во время разговора нажмите на три точки (меню) и нажмите на кнопку “Запись”. Если другой фирмы, то тут придется скачивать различные приложения (более подробно про это – https://mirsmartphonov.ru/kak-zapisat-telefonnyj-razgovor-na-smartfone/)
Для iPhone есть 2 варианта – скачать приложение TapeACall или купить специально приспособление Call Recorder. (Больше информации можете посомтреть на сайте, который указан выше)
Где можно взять виртуальный номер, для смс? (Бесплатно)
Бесплатно ничего не бывает, вы платите либо деньгами, либо вашим временем. Если у вас много времени вы можете потратить его на поиск бесплатных номеров, если вы понимаете что ваше время стоит дороже 99 рублей, то можно воспользоваться мобильным приложением для подключения персонального виртуального номера, он может принимать и отправлять смс и звонки прямо из мобильного приложения. Скачать можно в Google Play по названи Виртуальный номер (eSIM) или на сайте
Источник статьи: http://yandex.ru/q/question/computers/kak_zapisat_telefonnyi_nomer_v_d73eb9e1/
Почему не работает микрофон в проводных наушниках на компьютере
Что такое форматирование?
Форматирование жесткого диска это процесс разметки области хранения данных. Включает в себя несколько этапов:
- низкоуровневое форматирование
- деление всей области на логические диски или разделы
- высокоуровневое форматирование последних
Низкоуровневое форматирование всех современных жестких дисков осуществляется на заводе изготовителе с применением специального оборудования. Этот процесс невозможно осуществить дома или в сервисном центре. При низкоуровневом форматировании на поверхность диска наносятся сервометки, благодаря которым происходит позиционирование считывающих головок. Новый, только что купленных жесткий диск отформатирован только на низком уровне.
Деление винчестера на разделы. Первым делом на новом жестком диске создают разделы. Делают это скорее всего при установке операционной системы или же если жесткий диск будет вторым в системе, встроенными средствами Windows. Как разбить hdd в Windows — тут.
Высокоуровневое форматирование. После того как раздел создан его форматируют. Это и есть высокоуровневое форматирование. Вы определяетесь с файловой системой (в большинстве случаев можно принимать параметры заданные по умолчанию. Будем надеяться, что Microsoft плохого не посоветует:-) и форматируете нужный раздел. В этом разделе появляется файловая таблица и записывается системная информация. При этом весь раздел делится на кластеры заданного размера. По умолчанию — 4KB. Кластер — минимальный объем информации, который может быть выделен для хранения данных. Т.е. если у вас файл на 20 Байт, то под него все равно выделится целый кластер — 4 000 Байт по умолчанию. Больше о кластерах можно узнать .
Высокоуровневое форматирование бывает двух типов:
- быстрое
- полное
При быстром форматировании обновляется файловая таблица и все. Все файлы при этом остаются на своих местах. За счет обновления файловой таблицы операционная система видит раздел как пустой и записывает информацию поверх старой. При полном форматировании раздела (как делать ниже) кроме удаления файловой таблицы весь раздел проверяется на профпригодность. (Больше о диагностике hdd — тут) Если при проверке обнаруживается не читаемый кластер, он помечается как не рабочий и операционная система на него уже ничего не запишет. Это делается с помощью программного обеспечения самого жесткого диска.
Именно благодаря тому, что при форматировании, даже полном, информация не удаляется ее можно попробовать восстановить. Как восстановить данные с флешки — тут.
Быстрое форматирование называется из-за того, что сам процесс проходит быстро. Только очистка оглавления. Полное форматирование может затянуться на несколько часов в зависимости от объема раздела или тома.