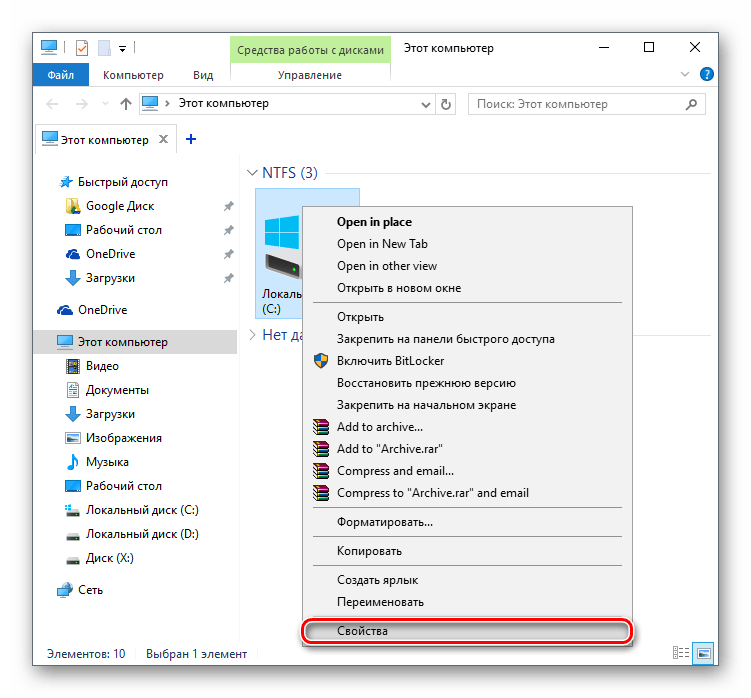Как выполнить дефрагментацию диска на windows 7
Содержание:
- Стоит ли учиться на фотографа – плюсы и минусы профессии
- Программы для дефрагментации диска
- Оптимизация работы
- КАТЕГОРИИ
- Как дефрагментировать диск в Windows 7 ее штатными средствами
- Дефрагментация жесткого диска на windows 7 производится двумя способами:
- Дефрагментация в Windows XP
- Дефрагментация SSD-накопителя: нужна или нет?
- Крепление стропил к мауэрлату: основные варианты, правила и схемы
- Оптимизация работы
- Опять не работает дефрагментация? Проходим по пути:
- Дефрагментация диска на Windows 8
- Дефрагментация диска сторонними программами.
- Что делать, если не работает
- Как сделать дефрагментацию диска на Windows 7 с помощью программы Defraggler
- Последние мысли
- Интервью
- Структурирование жесткого диска с помощью встроенной программы
- Обязательно ли проводить постоянную дефрагментацию диска
- Нужно ли использовать сторонние программы для дефрагментации жесткого диска?
- Автоматический режим дефрагментации в Windows 7
- Дополнительная авторизация на сервисах WebMoney¶
- Понятие дефрагментации
- Быстрая дефрагментация диска
- Если процесс не запускается
- Использование программ-оптимизаторов
- Если процесс не запускается
Стоит ли учиться на фотографа – плюсы и минусы профессии
Программы для дефрагментации диска
Существуют и альтернативные программы с более понятным и удобным интерфейсом и некоторыми дополнительными функциями. Утилиты бесплатные, а для их использования нужно только скачать файл и выполнить установку. Некоторые в автоматическом режиме подменят собой стандартный дефрагментатор диска, что удобно, т.к. не нужно самостоятельно отключать его через Службы Windows, что не каждому новичку под силу.
Defraggler
Утилита может дефрагментировать диск не только полностью, но и отдельные папки и даже файлы. Это поможет в тех случаях, когда важна скорость работы определенного приложения, а не всего компьютера целиком. Программа работает с любыми файловыми системами. Есть возможность автоматического переноса больших файлов ближе к концу диска. Скорость работы очень хорошая, а вся информация о жестком диске подается наглядно.
Ashampoo Magical Defrag
Утилита выполнена в минималистическом дизайне – элементы представлены в едином окошке, практически без настроек и с небольшим количеством информации. Здесь нет никаких дополнительных функций, а работа происходит в фоновом режиме, включаясь в те периоды, когда компьютер простаивает, находится в спящем режиме и т.д. В некоторых моментах это очень удобно, т.к. не всегда ресурсы компьютера задействуются на 100%, например – при просмотре фильма или работе в офисных программах, можно задействовать HDD и процессор для обслуживания диска.
Auslogics Disk Defrag
Программа обладает несколькими ключевыми особенностями, выгодно отличающими ее от других предложений. Она не просто дефрагментирует файлы, но и упорядочивает имеющееся свободное пространство, что занимает немало времени. Умеет сама оптимизировать системные файлы, ускоряя доступ к ним. Имеется возможность настройки расписания, либо работы в фоновом режиме, не загружая все ресурсы компьютера.
MyDefrag
Отличительная особенность программы – она заменяет собой скринсейвер, т.е., когда компьютер уходит в режим ожидания, если нужна дефрагментация жесткого диска, то процесс начинается. Работа будет максимально оптимизирована, а файлы находиться в упорядоченном состоянии. Программа требует только первичной настройки, после чего будет функционировать в автоматическом режиме.
Smart Defrag
Продукт компании IObit способен всегда поддерживать порядок в файлах на жестком диске. Утилита использует специальный алгоритм, производящий частичную дефрагментацию при старте системы, причем время загрузки увеличивается незначительно и только, если на нем установлена Windows. Есть функция умного распределения, когда часто используемые файлы распределяются ближе к началу и доступ к ним происходит быстрее. Скорость работы хорошая, даже при большом количестве файлов и их фрагментации.
Оптимизация работы
Перед тем как приступать к самому процессу дефрагментации, стоит понять что же это такое. Жёсткий диск в вашем компьютере является очень важным компонентом. От его быстродействия зависит доступ ко всем файлам и как следствие скорость работы с компьютером. Но при регулярном использовании вы можете заметить, что время открытия файлов становится выше. Это верный признак того, что вам необходимо произвести дефрагментацию.
Дело в том, что при записи файлов на диск, каждый файл разделяется на множество одинаковых по размеру фрагментов. Эти фрагменты находятся рядом с друг другом и файл открывается легко и просто. Но по мере работы с жёстким диском, копировании, установке и удалении файлов — эти фрагменты оказываются друг от друга всё дальше. Файл по-прежнему открывается, но на сбор его кусочков требуется всё больше времени. Процесс собирает эти кусочки и как следствие ускоряет время необходимое жёсткому диску для взаимодействия с файлом.
Когда фрагменты файлов оказываются далеко друг от друга, отклик системы при взаимодействии с ними замедляется
Операцию необходимо проводить время от времени. Вы можете как руководствоваться собственными наблюдениями за производительностью компьютера, так и использовать функцию анализа диска. Впрочем, рекомендуется просто делать её раз в определённый период. Для большинства простых пользователей будет достаточно один раз в месяц.
Если же вы много работаете с компьютером или же на устройстве проводится огромное количество операций по перемещению файлов — стоит сделать этот процесс более частым.
КАТЕГОРИИ
Как дефрагментировать диск в Windows 7 ее штатными средствами
Итак, мы уже поняли, зачем нужна процедура дефрагментации жесткого диска, но как запустить ее в операционной системе Windows 7? Все очень просто. Как и упоминалось выше, данная функция изначально заложена в ОС и не требует какого либо дополнительного программного обеспечения. Хотя некоторые сочтут, и в чем-то будут правы, что сторонние специализированные программы имеют большую эффективность и удобство в работе.
Чтобы инициировать дефрагментацию диска в Windows 7 необходимо зайти в его свойства. Для этого открываем «Мой компьютер», далее выбираем нужный локальный том HDD и, нажатием по нему правой клавишей мыши, вызываем контекстное меню, где потребуется выбрать соответствующий пункт «Свойства».
После этого, во вкладке «Сервис» выбираем раздел «Дефрагментация диска» и нажимаем на «Выполнить дефрагментацию».
На следующем этапе снова попросят выбрать требуемый логический том и подтвердить требуемое действие.
Сколько длится процедура оптимизации дискового пространства? Однозначно ответить на этот вопрос нет возможности, потому как данный процесс сугубо индивидуален и зависит множества факторов. Это и количество выбранных локальных томов, объем каждого из них, степень их заполнения, фрагментации и т. п.
Как запустить дефрагментацию диска Windows 7 через командную строку
Следующий способ запуска описываемой процедуры штатными средствами Windows это использование командной строки. При этом стоит учесть, что запускать ее в данном случае следует от имени администратора. Для этого откройте папку «Стандартные», которая находится в меню «Пуск» в разделе «Все программы», и от имени администратора запустите требуемое приложение.
После введите команду «defrag» и нажмите «Enter».
Далее в самой нижней строке вписываем имя диска, подлежащего дефрагментации и снова жмем «Enter».
По окончании процедуры система уведомит об успешно проделанной работе и выдаст краткие сведения о дефрагментированном томе.
В нашем случае дефрагментация системного тома «C», на котором установлена Windows 7, какого либо видимого эффекта не дала. Причиной тому твердотельный накопитель SSD, на котором и расположен дефрагментированный том.
Дефрагментация диска Windows 7 в программе Defraggler
Третий способ дефрагментации дисков в Windows 7, да и в любой другой версии данной операционной системы это использование стороннего специализированного ПО, коих на сегодняшний день существует достаточно. Мы покажем пример в наиболее популярной среди пользователей программе Defraggler. В отличие от выше описанных методов оптимизации дискового пространства программа Defraggler отображает данный процесс более наглядно со всеми необходимыми пояснениями.
Запускаем программу и выбираем требуемый логический том для его дефрагментации.
Из скриншота видно, что для примера мы выбрали логический том, расположенный жестком диске. При этом программа сразу проверила его состояние.
Далее запускаем процесс дефрагментации.
Как видно из скриншота программа в процессе выполнения процедуры выдает информацию о том, сколько продлиться дефрагментация выбранного диска. На самом деле это лишь приблизительные цифры, которые, как правило, идут в разрез реальному времени. В нашем случае весь процесс длился не 30 минут, как уверяла нас программа, а целый час.
Для того чтобы понять, что собою представляют разноцветные мигающие блоки нужно открыть вкладку «Карта диска».
Опираясь на данные представленные в ней видно, что информация на диске изначально сильно фрагментирована, притом, что на диске установлено лишь одно игровое приложение. По окончании процесса картина резко меняется и программа дает понять, что логическая структура диска оптимизирована.
Ради интереса, и в доказательство того, что SSD диски не требуют дефрагментации мы попытались запустить данный процесс для системного тома «C». К нашему удивлению, программа выдала следующую информацию:
Из этого следует, что наше утверждение касаемо дефрагментации твердотельных накопителей SSD подтвердилось.
Дефрагментация жесткого диска на windows 7 производится двумя способами:
Рассмотрим первый способ использование встроенной программы. Этот способ имеет существенный минусы. При процессе не производится дефрагментация некоторых системных файлов и сам процесс длиться очень долго.
Заходим пуск открываем все программы, далее переходим стандартные выбираем служебные. Открывшаяся в списке выбираем дефрагментация диска
Далее откроется программа, списке выбираем раздел, который будет производиться дефрагментация.
В основном во всех случаях этот раздел является системный (раздел где установлена операционная система windows).
После выбора нажимаем анализировать диск. По окончании анализа нажимаем дефрагментация диска.
Дефрагментация жесткого диска с программой Auslogics Disk Defrag Free
Это удобная бесплатная программа, которая поможет сделать дефрагментацию жесткого диска, при этом за одно увеличивает производительность вашего компьютера, что улучшает вашу работоспособность.
Это программа имеет ряд преимущество перед аналогами:
Данная программа с каждым месяцам усовершенствуется. В этой статье рассмотрим версию программы
Auslogics Disk Defrag Free 5.4.0.0. на счетчике данной программы накатилось число 11 000 000 пользователей.
В время написание статьи данная версия программы только на английском языке.
Программа Auslogics Disk Defrag Free 5.4.0.0 можно скачать с официального сайта.
При установке особых знание и усилие не требуется, производим обычную установку. Запускаем программу
и желательно производит корректировку в настройках, чтобы улучшить результат дефрагментация.
Заходим в настройки (settings) открываем настройки программы (programm settings) заходим алгоритм (algorithms). Далее вставляем во всех пунктах галочки.
Рекомендуемые настройки:
- Удалять временные файлы перед дефрагментацией-данная функция позволяет очистить жесткий диск от мусора хранящийся на нем,
- за счет чего освобождает свободное место на диске. Эти файлы (мусор) достаточное число,
- чтобы тормозить процесс дефрагментация жесткого диска.
- Пропустить фрагменты больше 10мб-фрагменты с такой памятью увеличивает время считывания.
- Дефрагментация таких фрагментов не дает не какого толка разве что потратит лишь время.
- Перемещать системные файлы в начало диска-данная функция позволяет перенести те файлы вперед,
- от которых зависит скорость процесса и время. Строение жесткого диска такова наибольшая скорость
- считывание расположена в начале жесткого диска.
- Дефрагментировать в VVS — совместимом режиме-это функция предотвращает рост области сохранение VVS,
- которая происходит при перемещение файлов и снижает риск копирование прежних VVS данных.
При установке таких настройков улучшается скорость процесса дефрагментация.
Дефрагментация в Windows XP
Вернемся немного назад во времена Windows 2000/XP, которые стали первыми пользовательскими версиями семейства NT. Единственными накопителями данных, используемыми в ПК, были механические жесткие диски. Фрагментация приводила к дополнительному перемещению подвижной головки считывания и становилась значительной проблемой для пользователей. Для борьбы с ней в ОС Windows использовалась программа для дефрагментации диска, разработанная Microsoft совместно с Executive Software.
Качество ее работы устраивало далеко не всех, что и привело к появлению сторонних дефрагментаторов.
Дефрагментация SSD-накопителя: нужна или нет?
SSD стремительно занимают свою нишу в отрасли компьютерной памяти. В отличие от жёсткого диска твердотельные накопители вовсе не нуждаются в дефрагментации. Так как функция структурирования данных встроена в саму память. И если у вас включена автоматическая дефрагментация, её следует отключить, поскольку это приводит к быстрому износу устройства.
При работе на компьютере, работающим под управлением операционной системы Windows, не лишним будет периодически проводить дефрагментацию дисков его винчестера. Во-первых, эта функция бесплатна и предусмотрена самой операционной системой. Во-вторых, ее выполнение не требует от пользователя экстраординарных знаний в области оптимизации системы. В-третьих, она способствует продлению эксплуатационного срока HDD и ускоряет работу компьютера. О том, как выполняется процедура дефрагментации диска в Windows 7, для чего она нужна, что в итоге дает и нужно ли вообще делать ее на своем ПК – далее.
Крепление стропил к мауэрлату: основные варианты, правила и схемы
Оптимизация работы
Перед тем как приступать к самому процессу дефрагментации, стоит понять что же это такое. Жёсткий диск в вашем компьютере является очень важным компонентом. От его быстродействия зависит доступ ко всем файлам и как следствие скорость работы с компьютером. Но при регулярном использовании вы можете заметить, что время открытия файлов становится выше. Это верный признак того, что вам необходимо произвести дефрагментацию.
Дело в том, что при записи файлов на диск, каждый файл разделяется на множество одинаковых по размеру фрагментов. Эти фрагменты находятся рядом с друг другом и файл открывается легко и просто. Но по мере работы с жёстким диском, копировании, установке и удалении файлов — эти фрагменты оказываются друг от друга всё дальше. Файл по-прежнему открывается, но на сбор его кусочков требуется всё больше времени. Процесс собирает эти кусочки и как следствие ускоряет время необходимое жёсткому диску для взаимодействия с файлом.
Когда фрагменты файлов оказываются далеко друг от друга, отклик системы при взаимодействии с ними замедляется
Операцию необходимо проводить время от времени. Вы можете как руководствоваться собственными наблюдениями за производительностью компьютера, так и использовать функцию анализа диска. Впрочем, рекомендуется просто делать её раз в определённый период. Для большинства простых пользователей будет достаточно один раз в месяц. Если же вы много работаете с компьютером или же на устройстве проводится огромное количество операций по перемещению файлов — стоит сделать этот процесс более частым.
Опять не работает дефрагментация? Проходим по пути:
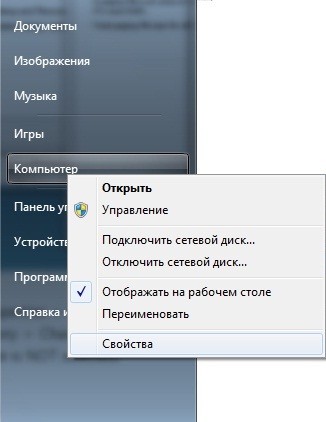

Ваша конечная цель – проверить настройку файла подкачки windows . Убедитесь, что галочка выставлена. Поверьте – не работает дефрагментация диска при отсутствии файла подкачки!
Снова не работает дефрагментация
? А у меня всё. Пробуйте восстановление системы.
Надеюсь, помог. Успехов.
Прочитано:
3 705
Если вы спросите любого знакомого компьютерщика о том, один из пунктов, который скорее всего будет упомянут — дефрагментация диска. Вот о ней-то я и напишу сегодня все, что мне известно.
В частности, речь пойдет о том, что такое дефрагментация и нужно ли ее выполнять вручную на современных операционных системах Windows 7 и Windows 8, нужно ли дефрагментировать SSD, какие программы можно использовать (и нужны ли эти программы) и как выполнить дефрагментацию без дополнительных программ в Windows, в том числе используя командную строку.
Дефрагментация диска на Windows 8
Процедура дефрагментации в «восьмерке» выполняется примерно по такому же алгоритму:
- ПКМ на локальном диске, раздел «Свойства».
- Вкладка «Сервис», дальше — кнопка «Оптимизировать».
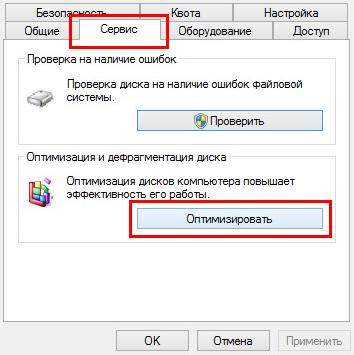
Затем откроется такое же окно, как и в «семерке». После этого Вам нужно проанализировать локальные диски. В случае, если на каком-то диске будет больше 20% фрагментации, нажимаете «Оптимизировать».
Также у Вас есть возможность настроить расписание для этой процедуры, учитывая свои потребности и возможности компьютера, нажав на кнопку «Изменить параметры».
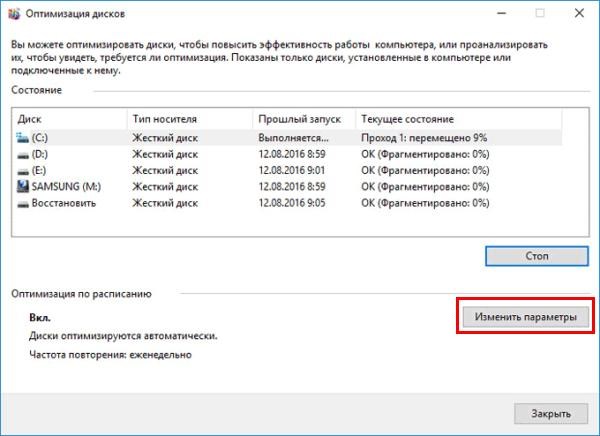
По-другому обстоит ситуация с SSD накопителями, то есть твердотельными, — дефрагментатор просто-напросто не разрешить осуществить процедуру. Появится надпись — «Оптимизация невозможна».
Дефрагментация диска сторонними программами.
Auslogics Disk Defrag Free
Бесплатной альтернативой встроенной утилиты дефрагментации служит программа Auslogic Disk Defrag Free. Данная программка получила большую популярность по сравнению со встроенной. Все дело в том Auslogic Disk Defrag проводит дефрагментацию намного быстрее и нагляднее. Нам открывается карта файловой системы и мы можем наблюдать за процессом дефрагментации.
Программа бесплатна, но имеется и платная версия. У платной версии возможности естественно шире.
В заключении необходимо усвоить, что выполнять дефрагментацию в Windows рекомендовано раз в неделю. Опытные пользователи считают, что в период дефрагментации диск очень портится, поэтому советуют ее не проводить вовсе. Но, этот метод может занять максимум несколько часов, тогда как головка диска, без него, будет выполнять гораздо больше лишних перемещений регулярно.
Что делать, если не работает
Возникают случаи, когда не запускается дефрагментация диска в Windows 10. Причин может быть несколько.
Одна из причин – SSD
. Он не нуждается в этой процедуре, так как твердотельный и принцип его работы отличается от HDD. Что касается оптимизации, то она выполняется. Принцип заключается во включенной по умолчанию функции TRIM – команда, которая позволяет ОС сообщать о несуществующих блоках в файловой системе и что они могут быть физически удалены, удлиняя срок службы. В некоторых случаях, дефрагментация SSD проводится автоматически, так если в настройках безопасности включены .
Решили отключить автоматическую дефрагментацию диска SSD в Windows 10, но не знаете как? Выбираем «Изменить параметры» → и в «Расписание оптимизации» снимаем галочку с «Выполнять по расписанию (рекомендуется)» → OK. Кстати принцип отключения дефрагментации диска SSD и HDD – одинаковый, отключение также возможно путем остановки службы.
Еще причина, по которой может процесс не работать заключается в установке и дальнейшем удалении стороннего дефрагментатора. Для начала стоит проверить состояние системных файлов: правым кликом «Пуск» → «Командная строка (администратор)» → вводим «sfc /scannow».
Если системные файлы повреждены, восстановите их и запустите дефрагментацию диска на Windows 10. Иначе продолжаем искать причину.
Проверим состояние службы: «Панель управления» → «Администрирование» → «Службы» → в списке находим «Оптимизация дисков» → «Свойства» → «Тип запуска» → «Вручную» → OK.
По-прежнему нет возможности провести дефрагментацию диска на Windows 10? Проверим связанные службы, статус «Автоматически» и они должны быть запущенными:
- «Модуль запуска процессов DCOM – сервера»;
- «Сопоставитель конечных точек RPC»;
- «Удалённый вызов процедур (RPC)».
Все еще не удается произвести дефрагментацию диска? Проверьте настройки файла подкачки: «Панель управления» → «Дополнительные параметры системы» → «Дополнительно» → «Параметры» → вкладка «Дополнительно» → «Изменить» → должна стоять галочка «Автоматически выбирать объем файла подкачки» → OK.
Как сделать дефрагментацию диска на Windows 7 с помощью программы Defraggler
Этот программный комплекс позволяет делать процесс более гибким, располагая различными настройками, удобным сервисом и множеством функций. Предварительно нужно очистить компьютер от ненужных файлов, фрагментов удаленных программ. Если винчестер заполнен более чем на 85%, то корректно структурировать его невозможно.
Делать дефрагментацию на Виндовс 7 нужно в такой последовательности:
- Запускают Defraggler: нужно щелкнуть правой кнопкой мыши и выбрать в открывшемся меню операцию «Запустить от имени администратора»
- В верхнем окошке выбирают название ссд диска и нажимают на кнопку «Дефрагментация диска». Сервис позволяет делать структуризацию сразу нескольких носителей информации: нажимают Ctrl и выделяют их обозначения
Благодаря возможностям Defraggler можно сделать дефрагментацию в системе Windows 7 максимально прозрачной. Информация высвечивается конкретно по каждому винчестеру. Кроме того, указываются наименования фрагментированных файлов. Можно делать их структурирование по отдельности, а не всего диска – для этого нужно открыть «Список файлов».
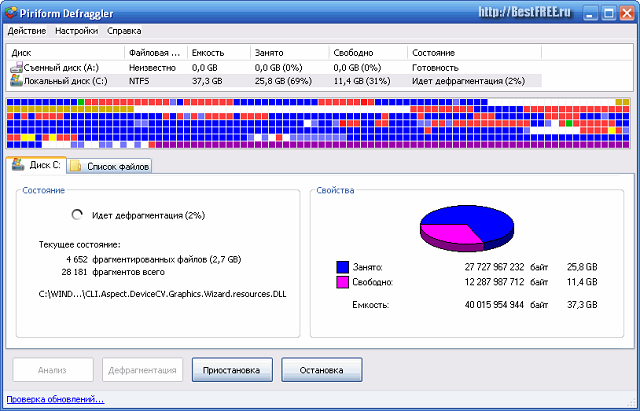
После выполнения цикла необходимых операций, следует провести перезагрузку компьютера. Запуск операционной системы Виндовс 7 благодаря структуризации жесткого диска, значительно ускоряется, возрастает и скорость работы программ. Если компьютер используют только для чтения, набора документов, редактирования, дефрагментировать твердотельный накопитель нужно не реже 1 раза в месяц, этому должен предшествовать сделанный анализ уровня фрагментирования.
Последние мысли
Интервью
Структурирование жесткого диска с помощью встроенной программы
Рассмотрим подробнее, как сделать дефрагментацию жесткого диска. Чтобы ускорить доступ к файлам, их фрагменты следует упорядочить, расположив их в соседних секторах. Дефрагментацию выполняют специальные сервисы. Один из них – программа, интегрированная в Виндовс 7.
Перед тем как сделать дефрагментацию диска на windows необходимо войти в данную программу. Входить в дефрагментатор можно двумя способами: путем прямого поиска или делать это через панель управления.
- Нужно открыть меню «Пуск», выбрать раздел «Все программы», далее среди стандартных/служебных программ выбрать дефрагментацию диска. Можно выбрать путь короче: найти эту служебную программу через поиск, находящийся все в том же пусковом меню
- Посредством пусковой кнопки выходят в «Панель управления», далее – в «Систему и безопасность». После этого высвечивается надпись «Дефрагментировать диск» – по ней нужно кликнуть
- Открывшееся окошко дефрагментатора отображает все жесткие дисковые устройства, имеющиеся в компьютере. Выбор ssd диска осуществляется с помощью курсора. Прежде чем сделать дефрагментацию ssd , предлагается провести анализ состояния дискового пространства. Для этого в окне предусмотрена операция «Анализировать диск».
Если в итоге окажется, что винчестер фрагментирован на 10 или более процентов, в том же окне нужно выбрать «Дефрагментацию диска». Степень выполнения операции в процентах отражается напротив названия носителя. Скорость процесса невелика, к тому же, пока пргорамма дефрагментирует, это очень тормозит работу на компьютере — лучше запустить программу на ночь. Если операцию нужно временно прервать, в окошке есть кнопка «Пауза»; для продолжения дефрагментации диска windows 7 служит кнопка «Старт». При этом встроенный дефрагментатор Windows 7 продолжит процедуру с того же места.
Дефрагментацию в системе можно сделать регулярной. Для этого следует выбрать кнопку «Настроить график». В открывшемся меню кликают по нужному дню недели и подтверждают выбор с помощью «ОК». Еженедельную процедуру с помощью Виндовс 7 нужно делать тем, кто записывает на винчестер фильмы для просмотра, игры и приложения, занимающие много места. Это входит в требования, как правильно пользоваться компьютером.
Обязательно ли проводить постоянную дефрагментацию диска
Все современные версии Windows предлагают автоматическое проведение этого процесса по расписанию раз в неделю. В целом, это больше бесполезно, чем необходимо. Дело в том, что сама по себе фрагментация — старая процедура, и раньше действительно была постоянно нужна. В прошлом даже легкая фрагментация уже отрицательно сказывалась на производительности системы.
Современные HDD имеют более высокую скорость работы, а новые версии операционных систем стали гораздо «умнее», поэтому даже с определенным процессом фрагментации пользователь может не замечать снижения скорости работы. И если используется винчестер с большим объемом (1 ТБ и выше), то система может распределить тяжелые файлы оптимальным для нее образом так, что это не отразится на производительности.
Кроме того, постоянный запуск дефрагментатора сокращает срок службы диска — это немаловажный минус, который стоит брать во внимание. Поскольку по умолчанию в Windows дефрагментация включена, то ее необходимо отключать вручную:
Поскольку по умолчанию в Windows дефрагментация включена, то ее необходимо отключать вручную:
-
Зайдите в «Этот компьютер», нажмите правой кнопкой по диску и выберите «Свойства».
-
Переключитесь на вкладку «Сервис» и нажмите на кнопку «Оптимизировать».
-
В окне нажмите на кнопку «Изменить параметры».
-
Снимите галочку с пункта «Выполнять по расписанию (рекомендуется)» и нажмите на «ОК».
Нужна ли дефрагментация SSD диска
Очень распространенная ошибка пользователей, использующих твердотельные накопители — использование любого дефрагментатора. Запомните, если у вас установлен SSD на компьютере или ноутбуке, ни в коем случае не производите дефрагментацию — это сильно ускоряет износ накопителя. Кроме того, такая процедура не повысит скорость работы твердотельного накопителя.
Нужно ли использовать сторонние программы для дефрагментации жесткого диска?
- Быстрая работа, собственные настройки автоматической дефрагментации.
- Специальные алгоритмы дефрагментации для ускорения загрузки компьютера.
- Встроенные дополнительные возможности, например, дефрагментация реестра Windows.
Тем не менее, на мой взгляд, установка, а тем более покупка таких утилит — не слишком нужная вещь. В последние годы жесткие диски стали быстрее, а операционные системы — умнее, и если легкая фрагментация HDD десять лет назад приводила к заметному снижению производительности системы, то сегодня это почти не происходит. Более того, мало у кого из пользователей при сегодняшних объемах жесткий дисках они заполняются «под завязку», таким образом, файловая система имеет возможность разместить данные оптимальным образом.
Автоматический режим дефрагментации в Windows 7
Также разработчики Windows 7 сделали удобный интерфейс для настройки пользователем автоматического проведения дефрагментации. Это позволяет вам настроить процесс под ваши потребности. Для этого вам необходимо добраться в программу любым из трёх способов приведённых выше (правда, в «семёрке» немного другой интерфейс, но в принципе процесс ничем не отличается). После открытия программы вы увидите кнопку «Настроить расписание», после нажатия на неё откроется новое окно. В этом окне вы сможете выбрать периодичность, с которой будет проходить процесс дефрагментации. В программе доступно три периода: ежедневно, еженедельно, ежемесячно. Для компьютеров возможности, которых пользователь использует по максимуму (играет в игры, устанавливает большие приложения и т. д.) рекомендуется установить периодичность на еженедельную. Таким образом, каждую неделю ваш жёсткий накопитель будет структурирован. Офисным компьютерам лучше всего устанавливать ежемесячную периодичность, так как нет большой загрузки системы и винчестера компьютера.
Далее в программе можно выбрать день недели или месяца, а также локальный диск, который вы хотите упорядочить. Это сделано для вашего удобства, что бы вы могли выбрать удобное для вас время и по возможности не пользовались компьютером. Это ускорит процесс дефрагментации, и вы сможете дальше продолжить работу. В программе есть возможность отключения автоматического режима, но это не рекомендуется делать, так как люди часто забывают самостоятельно делать этот важный процесс.
Дополнительная авторизация на сервисах WebMoney¶
Понятие дефрагментации
Сначала разберемся, что собой представляет дефрагментация, и для чего ее нужно проводить. Суть вопроса состоит в том, что при записи новых файлов, их перемещении на жестком диске или при установке программ, объекты не сохраняются где-то в одном определенном месте, а разбрасываются по всему винчестеру, причем фрагментами, а не целиком, хотя пользователь в структуре файловой системы видит их упорядоченными. На самом деле, чтобы обратиться к какому-то файлу, система собирает его части по всему жесткому диску, на что тратится значительно больше времени, чем если бы все компоненты находились рядом, что сказывается и на его открытии или на запуске приложения.
Чтобы упорядочить все объекты для быстрого доступа к ним, используется процесс, называемый дефрагментацией, но при этом наиболее часто используемые программы или файлы перемещаются в самые быстрые области диска, что дает существенный прирост производительности в плане сокращения времени поиска и открытия нужного объекта.
Далее рассмотрим, как дефрагментировать жесткий диск. Windows 7 берется в качестве примера, хотя во всех остальных версиях системы процедуры аналогичны. И сразу стоит отметить, что в большинстве случаев пользователю вручную запускать процесс не нужно, поскольку разработчики позаботились и об этом, включив по умолчанию расписание.
Быстрая дефрагментация диска
Помимо встроенной в Windows 7 утилиты «Дефрагментация жёсткого диска», существуют сторонние программные продукты с подобными функциями. Они делятся на две группы:
- программы для дефрагментации;
- утилиты для дефрагментации.
Программы имеют в своём составе несколько подпрограмм для обслуживания жёстких дисков. Одной из таких подпрограмм является дефрагментатор. Основное его отличие от утилит — у него нет функции быстрой дефрагментации диска. Сначала проводится анализ, а потом дефрагментация или полная оптимизация.
Утилиты представляют собой небольшие программы с одной-единственной функцией — дефрагментация жёсткого диска. При установке они могут встраиваться в автозагрузку и начинают работать при запуске Windows 7. Имеют функцию быстрой дефрагментации без проведения анализа.
Программы для дефрагментации
- Wise Care 365. Программа из комплекта утилит для повышения производительности компьютера. Простая в использовании и эффективная в работе. Позволяет проводить дефрагментацию и полную оптимизацию жёсткого диска;
- Glary Utilities. Программа входит в состав бесплатного набора утилит для оптимизации компьютера. Имеет простой и понятный интерфейс. Позволяет повысить быстродействие компьютера и исправить ошибки файловой системы.
Утилиты для дефрагментации
- Auslogics Disk Defrag — бесплатный, компактный и скоростной дефрагментатор дисков. Основные преимущества:
- дефрагментирует файлы и объединяет свободное пространство;
- оптимизирует системные файлы;
- дефрагментирует отдельные файлы;
- поддерживает дефрагментацию SSD-дисков;
- бесплатен для распространения.
- Smart Defrag — бесплатный дефрагментатор дисков. Основные преимущества:
- сверхбыстрая дефрагментация;
- доводит жёсткий диск до максимальной производительности;
- гарантирует сохранность данных.
- Defraggler. Основные преимущества:
- дефрагментирует отдельные файлы;
- портативность.
Видео: дефрагментация диска с помощью Auslogics Disk Defrag
https://youtube.com/watch?v=cpm3XaKQ3XA
При интенсивном использовании компьютера, при скачивании большого количества файлов и их удалении нужно помнить, что регулярная дефрагментация жёсткого диска поможет избавиться от проблем в будущем. При таком режиме работы рекомендуется проводить её раз в неделю. При работе только с текстовыми файлами можно проводить дефрагментацию раз в месяц. Но в любом случае проводить её необходимо.
Если процесс не запускается
Есть несколько причин, по которым это может произойти. Поочерёдно попробуем решить каждую из возможных причин этой проблемы.
Проверка повреждений системных файлов
-
С использованием прав администратора запустите командную строку.
-
Команда для проверки системы sfc /scannow. Введите её и подтвердите ввод.
- Дождитесь окончания проверки.
Этим простым действиям вы можете выявить повреждение файлов Windows, которое могло повлиять на службу дефрагментации.
Включение службы дефрагментации
Если предыдущая проверка ничего не выявила, проблема может быть в настройках службы. Делаем следующее:
- Открываем окно «Выполнить» сочетанием клавиш Win+R.
-
Вводим в это окно команду services.msc и нажимаем «ОК».
-
Среди множества различных служб находим пункт «Дефрагментация диска». После чего вы должны проверить состояние этой службы. Лучше всего установить её в положение «вручную», на случай если именно настройка автоматического запуска мешает корректной работе службы.
Если вы настроили этот момент, но ничего не изменилось к лучшему, стоит также проверить состояние следующих служб:
- модуль запуска процессов DCOM-сервера;
- сопоставитель конечных точек RPC;
- удалённый вызов процедур (RPC).
Каждая из них должна быть настроена на автоматический запуск.
Проверка жёсткого диска на предмет неисправностей
Другая причина возможных проблем с запуском — неисправность самого жёсткого диска. Быть может, он повреждён и вы не знаете об этом. Для выполнения этой проверки:
- Вновь запустите командную строку, тем же способом, что был указан выше.
- Задайте буквенное обозначение диска, с которым вы хотите работать.
- Введите команду chkdsk /r. Эта команда не только выполнит проверку диска на предмет повреждений, но и попробует произвести его восстановление.
-
Появится уведомление о прекращении работы диска на время проверки. Согласитесь на это введя Y в ответ на запрос.
- Дождитесь окончания проверки и её результатов, после чего попробуйте вновь запустить дефрагментацию.
Использование программ-оптимизаторов
Теперь посмотрим, как дефрагментировать диск на Windows 7 с помощью специальных утилит для обслуживания и увеличения производительности системы. Таких программ можно найти достаточно много, но в качестве примера возьмем Advanced SystemCare.
Вопрос о том, как дефрагментировать диск на Windows 7 с использованием такой утилиты, решается намного проще, чем при задействовании штатных средств системы. Во-первых, этот модуль можно изначально включить в список инструментов, которые будут использованы при запуске программы для проверки и оптимизации. Во-вторых, приложение встраивает свои команды в контекстное меню Windows, а дефрагментатор можно вызвать сразу через правый клик на разделе. В-третьих, анализ и последующий процесс происходят намного быстрее, но дефрагментация несколько отличается от стандартной (это можно заметить, если сравнивать перемещаемые кластеры и конечную структуру раздела). Но большинство пользователей и специалистов говорят о том, что в этом случае упорядочивание фрагментов выглядит более качественным и предпочтительным.
Если процесс не запускается
Есть несколько причин, по которым это может произойти. Поочерёдно попробуем решить каждую из возможных причин этой проблемы.
Проверка повреждений системных файлов

Этим простым действиям вы можете выявить повреждение файлов Windows, которое могло повлиять на службу дефрагментации.
Включение службы дефрагментации
Если предыдущая проверка ничего не выявила, проблема может быть в настройках службы. Делаем следующее:

Если вы настроили этот момент, но ничего не изменилось к лучшему, стоит также проверить состояние следующих служб:
- модуль запуска процессов DCOM-сервера;
- сопоставитель конечных точек RPC;
- удалённый вызов процедур (RPC).
Каждая из них должна быть настроена на автоматический запуск.
Проверка жёсткого диска на предмет неисправностей
Другая причина возможных проблем с запуском — неисправность самого жёсткого диска. Быть может, он повреждён и вы не знаете об этом. Для выполнения этой проверки: