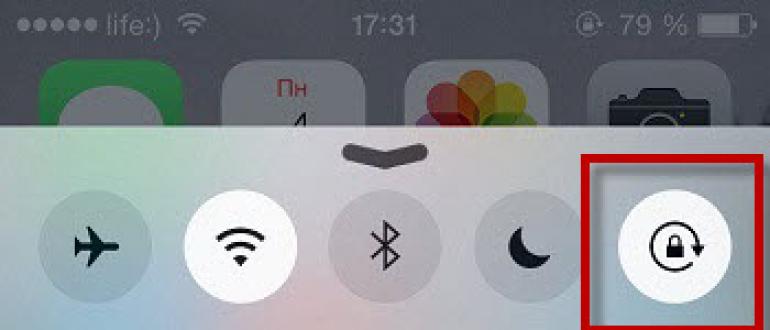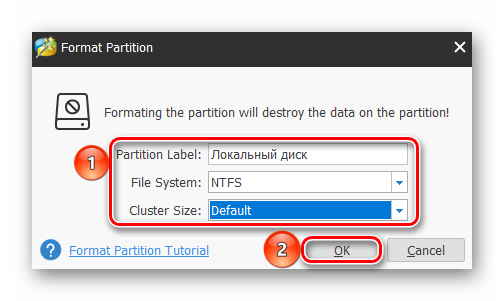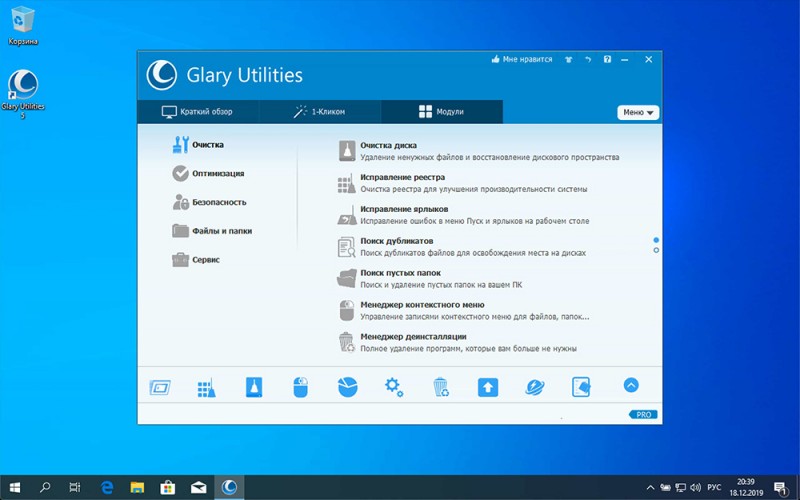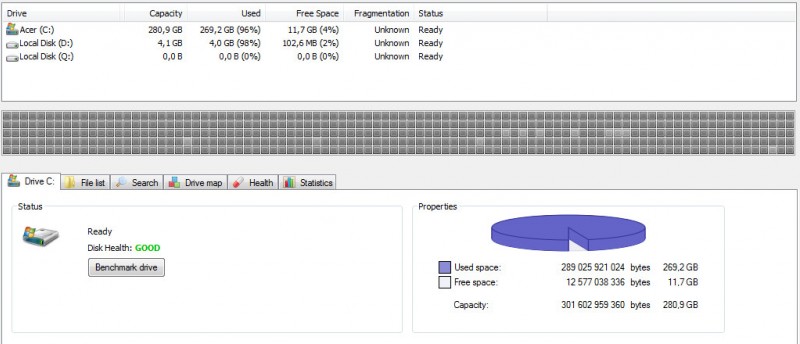Настройка ssd диска в windows для оптимизации работы
Содержание:
- Как часто нужно делать дефрагментацию?
- Как проводить дефрагментацию
- Утилита SSD Life
- Преимущества SSD диска
- Как включить TRIM в Windows
- Нужна ли дефрагментация SSD накопителю?
- 3. Включить TRIM
- Причины фрагментации
- Параметры оптимизации (дефрагментации) дисков в Windows 10
- Обязательно ли проводить постоянную дефрагментацию диска
- Не загружайте на SSD диск большое количество файлов (до предела).
- Нужно ли настраивать и оптимизировать SSD диск в Windows 10?
- Не заполняйте SSD полностью
- 1. Обновите прошивку SSD
- полезна или вредна эта процедура для ссд
- Большие секреты маленького BIOS’а
- Почему не нужно делать дефрагментацию твердотельным накопителям
- 7. Отключить Prefetch и Superfetch
- Есть ли смысл использовать сторонние программы для дефрагментации
- Можно ли закрыть аккаунт и оставить подключенной статистику?
- Видео: OnePlus 7 Pro — Root, и обновление прошивки с сохранением рута
- Что такое дефрагментация?
- Поддержание порядка на диске
- Выводы
Как часто нужно делать дефрагментацию?
Правильный ответ на данный вопрос зависит от того, как и для чего вы используете компьютер (а вместе с ним и жёсткий диск).
Пример №1: компьютер используется преимущественно для сёрфинга в интернете, чтения почты, составления несложных документов. Если это ваш случай, то дефрагментации раз в 3-4 месяца будет вполне достаточно.
Пример №2: ваш компьютер — это игровая и мультимедийная станция. На нём часто устанавливаются новые игры, кроме этого на компьютере хранится коллекция фильмов и/или новые фильмы закачиваются через непрерывно работающий торрент. В этом случае дефрагментацию лучше проводить каждый месяц.
Как проводить дефрагментацию
Есть два основных способа проведения дефрагментации: установка утилиты от другого разработчика или использование встроенной в операционную систему программы. Оптимизировать при этом можно не только встроенные диски, но и внешние накопители, подключенные по USB.
На нашем сайте уже есть инструкция по проведению дефрагментации на примере Windows 7. В ней вы найдете руководство по работе с популярными программами и стандартной Windows-утилитой.
- Не дефрагментировать твердотельный накопитель (SSD).
- Отключить запуск дефрагментации по расписанию в Windows.
- Не злоупотреблять этим процессом.
- Сперва делать анализ и выяснять, есть ли необходимость в выполнении дефрагментации.
- По возможности пользоваться качественными программами, чья эффективность выше встроенной Windows-утилиты.
К примеру, взгляните на этот кусочек отчета. Кроме оптимизации, с носителем SSD была проделана и дефрагментация.
Используя утилиту CheckBotSpeed, в которой заложен поиск событий, связанных с дефрагментацией, был обнаружен факт дефрагментации SSD. Проведя подобную проверку на множестве других компьютерах, версия распространенности такой проблемы на Windows 8 подтвердилась.
А там, где не было дефрагментации, система была установлена относительно недавно. Вполне возможно, до этого еще не успело дойти.
Функция автоматической дефрагментации активирована уже сразу после установки системы. Но для ее работы, должна работать служба планировщика и задачи из папок TaskScheduler и Defrag. Еще одним условием, является наличие фрагментации диска (по мнению ОС) более чем на 10%.
Фрагментированность диска проверяется при помощи такой команды:
defrag /a C:
Для файловой системы, фрагментация любой информации происходит везде, даже на SSD накопителях.
Но при этом, распределением информации по ячейкам памяти занимается сам контроллер твердотельного носителя. Тем самым препятствуя фрагментации.
Утилита SSD Life
Специальная программа, которая позволяет пользователям проверить состояние твердотельного накопителя и узнать оставшийся срок его работы. Утилита проводит тщательный анализ использования носителя, и при помощи специального алгоритма подсчитывает примерный срок службы SSD устройства. В зависимости от интенсивности использования меняется предполагаемый срок работы.
Кроме этого с помощью программы вы можете узнать любые данные, касающиеся накопителя. Начиная от общей информации о модели и производителе и заканчивая технической, например, про поддержку функции TRIM. Все это будет отображено в основном окне утилиты, которая, кстати, поддерживает большинство существующих моделей твердотельных накопителей.
Преимущества SSD диска
Так, в Windows 7 такого рода устройства обеспечивают лучшую передачу данных внутри самой системы, нежели иные твердотельные накопители. Осуществляется этот фактор за счет оригинального строения диска и системы Windows 7, которая позволяет перемещать даже объемные файлы в пределах накопителя за несколько секунд. Именно поэтому такого рода элементы активно используются в Windows 7 теми юзерами, которым по душе высокая скорость передачи.
Помимо всего вышеперечисленного, элементы такого плана для Windows 7 обеспечивают более быстрый доступ к файлам и папкам с программной стороны. К примеру, та же Windows 7 намного быстрее и эффективнее работает в том случае, если на SSD, а не на каком-либо ином винчестере. Достигается это за счет, опять же, новой технологии и отличного взаимодействия Windows 7 с такого рода устройствами. Следует отметить, что такие диски любят приобретать и геймеры, желающие поиграть в игры для Windows 7. Ведь скорость кадров в игровых продуктах зависит не только от мощности процессора и материнской платы, но еще и от частоты вращения шпинделя на винчестере Windows 7. А ведь, как известно, игр для системы Windows 7 выпущено немало.
Следует подвести итог и еще раз пройтись по основным достоинствам SSD диска:
- Высокая скорость передачи файлов внутри системы. Так, если на винчестере такого плана имеется два раздела, то перемещение даже больших файлов между ними осуществляется практически мгновенно.
- Быстрый программный доступ к необходимым файлам и папкам. Благодаря новейшим технологиям в этой сфере, доступ к различному роду информации со стороны каких-либо программ стал действительно впечатляющим.
Как включить TRIM в Windows
Если функция TRIM отключена, а в компьютере установлен SSD накопитель, рекомендуется ее активировать. Сделать это можно в операционной системе Windows парой кликов:
Первым делом потребуется запустить свойства SSD накопителя. Для этого зайдите в “Мой компьютер” (или “Этот компьютер”) и нажмите правой кнопкой мыши на твердотельный диск, для которого нужно включить TRIM
В контекстном меню выберите вариант “Свойства”;
Откроется окно параметров, где нужно перейти на вкладку “Сервис” и выбрать “Оптимизировать”;
В открывшемся окне нужно обратить внимание на графу “Тип носителя”. Если в качестве типа носителя для SSD указано “жесткий диск”, это говорит о том, что система не смогла определить факт наличия твердотельного накопителя, из-за чего и не была активирована функция TRIM;
Чтобы это исправить, потребуется воспользоваться командной строкой
Запустите ее от имени администратора, после чего выполните следующую команду: winsat diskformal
Начнется процедура проверки скорости дисков на компьютере, по прохождению которой система сможет понять, какой из накопителей обычный HDD, а какой SSD;
Выполнив данные действия, можно заметить, что функция TRIM включилась для SSD накопителя.
При необходимости команду TRIM можно включить в ручном режиме. Для этого потребуется в командной строке исполнить следующую команду:
fsutil behavior set disabledeletenotify NTFS 0
Эта команда позволит включить TRIM для всех SSD накопителей с файловой системой NTFS.
Если потребуется включить TRIM для всех твердотельных накопителей с файловой системой ReFS, нужно использовать команду:
fsutil behavior set disabledeletenotify ReFS 0
Обратите внимание: Если потребуется принудительно отключить TRIM, нужно исполнить указанные выше команды, но вместо “0” выполнить значение “1”
Важно отметить, что выше рассмотрен вариант, как включить поддержку TRIM для SSD на компьютерах, где данная опция заложена в операционную систему. Это актуально для Windows 7, Windows 8, Windows 10
Если на более ранних версиях требуется активировать TRIM, для этого можно использовать специализированные приложения, например, SSD Toolbox или 0&0 Defrag
Это актуально для Windows 7, Windows 8, Windows 10. Если на более ранних версиях требуется активировать TRIM, для этого можно использовать специализированные приложения, например, SSD Toolbox или 0&0 Defrag
Важно отметить, что выше рассмотрен вариант, как включить поддержку TRIM для SSD на компьютерах, где данная опция заложена в операционную систему. Это актуально для Windows 7, Windows 8, Windows 10
Если на более ранних версиях требуется активировать TRIM, для этого можно использовать специализированные приложения, например, SSD Toolbox или 0&0 Defrag.
(126 голос., средний: 4,45 из 5)
Нужна ли дефрагментация SSD накопителю?
Почему? Вот смотрите, в HDD дисках считывание информации происходит механическим путем. То есть считывающая головка винчестера движется по всему диаметру диска, чтобы найти нужный файл. В этом случае, конечно, необходимо облегчить работу жесткому диску и сгруппировать дефрагментированные файлы в удобном для считывания порядке. Файлы, которые нужны системе чаще, располагаются ближе к центру диска. И наоборот – редко используемые файлы выносятся подальше от центра, чтобы не мешать работе с более важными файлами.
Что же касается SSD накопителей, то в них нет никаких механических частей и для считывания не нужно долго искать файл, ведь считывание из любого места
SSD накопителя происходит за считанные миллисекунды
. Именно поэтому необходимость дефрагментации SSD накопителя отпадает сама по себе. К тому же, она еще и вредна ему.
3. Включить TRIM
TRIM имеет жизненно важное значение для продления срока службы вашего SSD, а именно путем его чистки. Windows 10 должна включить это по умолчанию, но стоит дважды проверить, что он включен. TRIM — это команда, с помощью которой операционная система может сообщить SSD диску, какие блоки данных больше не нужны и могут быть удалены или отмечены как свободные для перезаписи. Другими словами, TRIM — это команда, которая помогает операционной системе точно знать, где хранятся данные, которые вы хотите переместить или удалить. Таким образом, SSD может получить доступ только к блокам, содержащим данные не обращаясь лишний раз к ненужным данным. Кроме того, всякий раз, когда команда удаления выдается пользователем или операционной системой, команда TRIM немедленно уничтожает страницы или блоки, где хранятся файлы. Чтобы убедиться, включите повторно функцию TRIM, открыв командную строку и задав команду ниже:
fsutil behavior set disabledeletenotify 0
Причины фрагментации
Фрагментация происходит, когда файловая система не может или не будет выделять достаточно непрерывного пространства для хранения полного файла как единицы, а вместо этого помещает его части в промежутки между существующими файлами (обычно эти промежутки существуют, потому что они ранее содержали файл, который файловая система имеет впоследствии удален или потому, что файловая система изначально выделила избыточное пространство для файла). Файлы, которые часто добавляются (как в случае с файлами журнала), а также частое добавление и удаление файлов (как в случае с электронной почтой и кешем веб-браузера), файлы большего размера (как с видео) и большее количество файлов способствуют фрагментации и, как следствие, производительности. потеря. Дефрагментация пытается решить эти проблемы.
пример
Рассмотрим следующий сценарий, показанный на изображении справа:
В противном случае пустой диск имеет пять файлов, от A до E, каждый из которых использует 10 блоков пространства (для этого раздела блок — это единица распределения файловой системы ; размер блока устанавливается при форматировании диска и может иметь любой размер, поддерживаемый файловая система). На чистом диске все эти файлы будут размещены один за другим (см. Пример 1 на изображении). Если бы файл B был удален, было бы два варианта: пометить пространство для файла B как пустое, чтобы использовать его позже, или переместите все файлы после B, чтобы пустое место было в конце. Поскольку перемещение файлов может занять много времени, если необходимо переместить много файлов, обычно там просто оставляют пустое пространство, отмеченное в таблице как доступное для новых файлов (см. Пример 2 на изображении). Когда выделяется новый файл F, для которого требуется 6 блоков пространства, он может быть помещен в первые 6 блоков пространства, в котором ранее находился файл B, а следующие 4 блока останутся доступными (см. Пример 3 на изображении). . Если добавляется еще один новый файл, G, и ему требуется всего 4 блока, он может занимать пространство после F и перед C (пример 4 на изображении). Однако, если затем необходимо расширить файл F, есть три варианта, поскольку пространство сразу после него больше не доступно:
- Переместите файл F туда, где он может быть создан как один непрерывный файл нового, большего размера. Это невозможно, если размер файла превышает наибольшее доступное непрерывное пространство. Файл также может быть настолько большим, что операция займет нежелательно длительный период времени.
- Перемещайте все файлы после F, пока один из них не откроет достаточно места, чтобы снова сделать его смежным. Это представляет ту же проблему, что и в предыдущем примере: если есть небольшое количество файлов или данных для перемещения, это не большая проблема, но если есть тысячи или даже десятки тысяч файлов, нет t достаточно времени, чтобы переместить все эти файлы.
- Добавьте новый блок в другом месте и укажите, что F имеет второй экстент (см. Пример 5 на изображении). Повторите это сотни раз, и файловая система будет иметь несколько небольших свободных сегментов, разбросанных во многих местах, а некоторые файлы будут иметь несколько экстентов. Когда файл имеет много таких экстентов, время доступа к нему может стать чрезмерно большим из-за всех случайных поисков диска при его чтении.
Кроме того, концепция «фрагментации» не ограничивается только отдельными файлами, имеющими несколько экстентов на диске. Например, группа файлов, обычно читаемых в определенной последовательности (например, файлы, к которым программа обращается во время загрузки, которые могут включать определенные библиотеки DLL , различные файлы ресурсов, аудио / видео файлы мультимедиа в игре), может считаться фрагментированной, если они не находятся в последовательном порядке загрузки на диск, даже если эти отдельные файлы не фрагментированы; головки чтения / записи должны будут искать эти (нефрагментированные) файлы случайным образом для последовательного доступа к ним. Некоторые группы файлов могут быть изначально установлены в правильной последовательности, но со временем расходятся по мере удаления определенных файлов в группе. Обновления являются частой причиной этого, потому что для обновления файла большинство программ обновления обычно сначала удаляют старый файл, а затем записывают на его место новый, обновленный. Однако большинство файловых систем не записывают новый файл в одно и то же физическое место на диске. Это позволяет несвязанным файлам заполнять оставшиеся пустые места.
Параметры оптимизации (дефрагментации) дисков в Windows 10
Отключить или иным образом настроить параметры оптимизации накопителей можно с помощью соответствующих параметров, предусмотренных в ОС.
Открыть настройки дефрагментации и оптимизации HDD и SSD в Windows 10 можно следующим способом
- Откройте проводник, в разделе «Этот компьютер» выберите любой локальный диск, нажмите по нему правой кнопкой мыши и выберите пункт «Свойства».
- Откройте вкладку «Сервис» и нажмите кнопку «Оптимизировать».
- Откроется окно с информацией о проводившейся оптимизации дисков, с возможностью анализа текущего состояния (только для HDD), ручного запуска оптимизации (дефрагментации), а также возможностью настроить параметры автоматической дефрагментации.
При желании, автоматический запуск оптимизации можно отключить.
Обязательно ли проводить постоянную дефрагментацию диска
Все современные версии Windows предлагают автоматическое проведение этого процесса по расписанию раз в неделю. В целом, это больше бесполезно, чем необходимо. Дело в том, что сама по себе фрагментация — старая процедура, и раньше действительно была постоянно нужна. В прошлом даже легкая фрагментация уже отрицательно сказывалась на производительности системы.
Современные HDD имеют более высокую скорость работы, а новые версии операционных систем стали гораздо «умнее», поэтому даже с определенным процессом фрагментации пользователь может не замечать снижения скорости работы. И если используется винчестер с большим объемом (1 ТБ и выше), то система может распределить тяжелые файлы оптимальным для нее образом так, что это не отразится на производительности.
Кроме того, постоянный запуск дефрагментатора сокращает срок службы диска — это немаловажный минус, который стоит брать во внимание. Поскольку по умолчанию в Windows дефрагментация включена, то ее необходимо отключать вручную:
Поскольку по умолчанию в Windows дефрагментация включена, то ее необходимо отключать вручную:
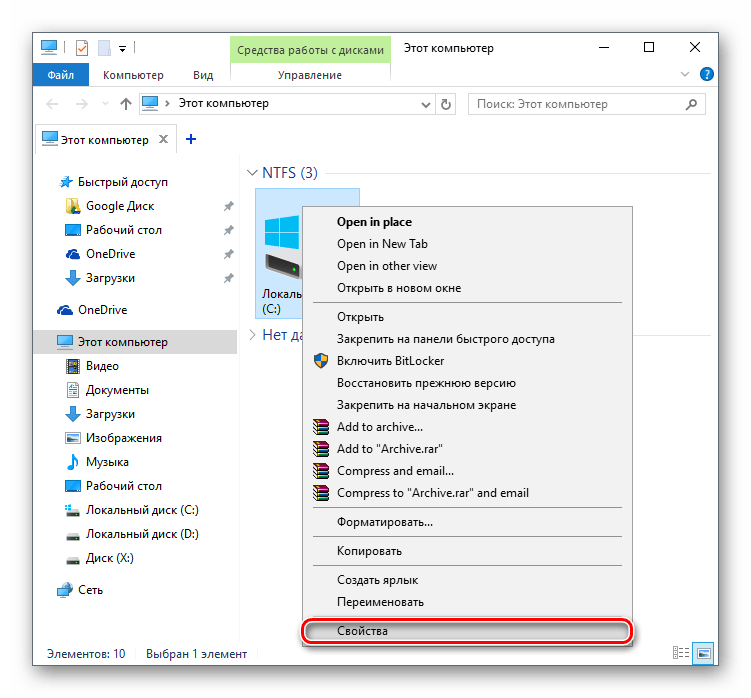
Не загружайте на SSD диск большое количество файлов (до предела).
В первую очередь это необходимо для того, чтобы SSD-накопитель функционировал на полной скорости. Диск должен иметь примерно 20% свободного места от общего его объёма.
В идеале на Вашем компьютере должно находиться два устройства для хранения данных:
SSD-накопитель необходимо использовать как системный диск. На него должна быть установлена операционная система, прикладные программы и приложения;
HDD-диск применяется для хранения мультимедиа файлов и документов. Скорости магнитного диска вполне хватит для воспроизведения FullHD фильмов.
Надеюсь, что из данной статьи Вы подчеркнёте необходимые для Вас знания! Используйте SSD по назначению и он будет жить у Вас вечно!
Нужно ли настраивать и оптимизировать SSD диск в Windows 10?
В Windows 7, XP и других устаревших версиях системы можно было наткнуться на процессы, которые мешали компьютеру использовать SSD диск. Например, нужно было вручную отключать автоматическую дефрагментацию диска, так как она ему вредила. Но с появлением Windows 10 ситуация изменилась в противоположную сторону: теперь система самостоятельно определяет, что к компьютеру подключен диск SSD, и не только не конфликтует с ним, но и автоматически оптимизирует его.
Из всего вышесказанного можно сделать вывод, что трогать настройки SSD диска не стоит, так как это не поможет вам устранить ошибки и проблемы, связанные с ним. Единственное, что вы можете сделать — изменить некоторые параметры, описанные в одном из следующих пунктов статьи, чтобы продлить срок жизни диска и не дать ему сломаться раньше времени.
Если вы заметили, что компьютер стал работать хуже, и уверены, что причина кроется в жестком диске, то причин для этого может быть только несколько:
- Диск имеет физические повреждения. Этот вариант возможен только в том случае, если у вас некорректно работает только что вставленный диск. Возможно, он бракованный, скорее всего, на него действует гарантия, воспользуйтесь ей.
- Компьютер заражен вирусами, препятствующими полноценной работе диска.
- Диск переполнен или забит больше, чем на 80%.
- Выставлены неправильные настройки BIOS. Подробней об этом будет сказано в основных правилах использования SSD диска, описанных ниже в статье.
- Драйвера для диска были установлены некорректно или устарели. В этом случае их необходимо переустановить или обновить вручную.
- При разбивке диска на разделы и ячейки произошел сбой, который привел к тому, что система не может полноценно контактировать с диском. Чтобы узнать, в этом ли причина, можно воспользоваться бесплатной программой AS SSD Benchmark (http://alex-is.de/PHP/fusion/downloads.php?download_id=9). Проанализировав ваш диск, она выдаст количество Гигабайт на нем, а над этим значением должны быть две строки, имеющие параметр «ОК». Также, при помощи этой программы можно узнать, с какой скоростью считывается и записывается информация на ваш диск.
Не заполняйте SSD полностью
Необходимо оставлять свободное место на твердотельном диске, в противном случае, скорость записи на него может значительно упасть. Это может показаться странным, но на самом деле, объясняется достаточно просто. Когда на SSD имеется достаточное количество свободного места, твердотельный диск использует свободные блоки для записи новой информации. В идеале — загрузить официальную утилиту от производителя SSD и посмотреть, сколько места она предлагает зарезервировать, обычно такая функция присутствует в этих программах (может называться Over Provisioning). На некоторых дисках это зарезервированное пространство присутствует по умолчанию и его можно увидеть в управлении дисками Windows как не распределенную область.
Когда на SSD мало свободного пространства, на нем присутствует множество частично заполненных блоков. В этом случае, при записи происходит сначала чтение определенного частично заполненного блока памяти в кэш, его изменение и перезапись блока обратно на диск. Это происходит с каждым блоком информации твердотельного диска, который необходимо использовать для записи того или иного файла.
Другими словами, запись в пустой блок — это очень быстро, запись в частично заполненный — заставляет выполнять много вспомогательных операций, а соответственно происходит медленно. Ранее тесты показывали, что следует использовать около 75% емкости SSD для идеального баланса между производительностью и количеством хранимой информации. Для современных SSD с большими объемами это может быть излишним.
1. Обновите прошивку SSD
Чтобы убедиться, что ваш SSD работает так же хорошо, как это возможно на сегодняшний день, стоит быть на последней версии обновления прошивки. К сожалению, они не автоматизированы; процесс необратим и немного сложнее, чем обновление программного обеспечения. Каждый производитель SSD имеет свой собственный способ обновления прошивки SSD, поэтому вам нужно будет перейти на официальный веб-сайт вашего производителя SSD-накопителя и следовать руководствам оттуда. Однако удобным инструментом для вас является CrystalDiskInfo, в котором содержится подробная информация о вашем диске, в том числе версия прошивки.
Скачайте с официального сайта CrystalDiskInfo.
полезна или вредна эта процедура для ссд
Доброго времени суток.
Задаетесь вопросом, нужна ли дефрагментация SSD? В данной статье вы получите развернутый ответ на доступном языке. Также расскажу, какую позицию в данной теме заняли разработчики операционной системы Windows.
Почему не стоит дефрагментировать ssd диск?
Самым популярным ответом на ваш вопрос является то, что твердотельные накопители в дефрагментации не нуждаются. Так считает большинство специалистов и пользователей. Почему? Этому есть две главных причины.
Принцип работы
Чтобы вам было понятнее, приведу сравнение с обычным жестким диском. В его случае данную процедуру необходимо проводить регулярно, потому что он имеет движущиеся части.
Когда заполненные ячейки не упорядочены, то есть уже нуждаются в дефрагментации, головка HDD начинает бешено по нему бегать в поисках нужной информации, которая разбросана как попало. Это снижает и скорость ответа устройства на ваши запросы, и срок его службы.
С твердотельными дисками ситуация другая. У них нет механических деталей. Соответственно, данные считываются равномерно и с одинаковой быстротой, в каком порядке они ни были бы расположены.
Более того, производители ССД вшивают в них специальные программы, которые распределяют ячейки для записи и перезаписи по определенной схеме. Это делается для того чтобы износ всех ячеек был равномерным.
Несовершенство программы
Правда, эта технология продумана не до конца. На наших компьютерах хранится масса постоянной информации: например, фотографии, которые лежат годами на одном месте. Есть и другие данные, которые мы перезаписываем чуть ли не ежедневно (документы, скачиваемые файлы и пр.). Контент разбрасывается по ячейкам фрагментами.
Казалось бы, в такой ситуации хотя бы одноразовая дефрагментация может помочь. Она заполнит определенные ячейки постоянной инфой и задвинет их подальше, оставив для перезаписи другие ячейки. Но, на мой взгляд, это тоже не панацея, ведь те ячейки, которые часто перезаписываются, будут быстрее изнашиваться.
Число перезаписи
Другая причина, по которой считается, что дефрагментация вредна, заключается в ограниченности циклов перезаписи ссд накопителей. Зачастую чем дешевле устройство, тем меньше раз данные на нем можно переписывать.
Однако каждый день информация на носителе перезаписывается множество раз. Учитывайте не только явные случаи, когда вы что-то загружаете, а затем удаляете, но и такие как, например, автосохранение Word, когда в процессе работы с документом умная прога несколько раз сама сохраняет внесенные изменения.
Правда, если вы являетесь владельцем дорогого накопителя, то переживать не о чем: лимит перезаписи такой большой, что вы быстрее поменяете компьютер, чем износится SSD. Так что если вам сильно захочется использовать дефрагментатор, можно не бояться лишний раз перезаписать диск.
Позиция разработчиков Windows
Официальных заявлений от сотрудников компании Microsoft относительно нашего вопроса не поступало. Однако пользователи операционной системы заметили, что начиная с 8-й версии Windows примерно раз в месяц проводит дефрагментацию твердотельного носителя, но только если включено теневое копирование тома (по умолчанию оно активно в 8 и 8.1, и отключено в «десятке»).
Скорее всего, такое решение было принято потому, что при сильной фрагментации ОС может медленнее выполнять операции записи и чтения в момент создания снимка тома. Таким образом, дефрагментация является лишь вспомогательной процедурой к теневому копированию, и если оно не выполняется, то SSD живет себе спокойно без нее.
Я бы на всякий случай выключил теневое копирование томов в 8/8.1.
На этом всё.
Надеюсь разъяснил данную тему понятно.
СчастлИво!
Большие секреты маленького BIOS’а
Почему не нужно делать дефрагментацию твердотельным накопителям
Теперь к вопросу, нужно ли проводить дефрагментацию ССД. В отличие от винчестера, такой тип носителя не является механическим, так как в нем нет движущихся частей. По сути, это навороченная флешка с продвинутыми ячейками памяти и собственным контроллером.
Благодаря технологии TRIM, данные из ячеек стираются сразу же и полностью. Это еще одно отличие от HDD, где пути к файлам удаляются из специальной таблицы, но сама информация остается на магнитной поверхности, пока поверх нее не будет записана новая.
Как и с флешки, при удалении данных на SSD они пропадают бесследно. Благодаря такой особенности информация записывается кучно и подряд, пока есть свободные ячейки. Фрагментированность данных, конечно, присутствует, но на порядок меньше, чем у винчестера.
Обмен данными с ССД происходит существенно быстрее — счет идет на миллисекунды. Накопителю не нужно перемещать головку — контроллеру достаточно опросить соответствующие ячейки, чтобы извлечь требуемый файл.
Более того: дефрагментация вредна для ССД, который рассчитан на ограниченное количество циклов перезаписи. Если постоянно писать и удалять лишние данные из ячеек, срок службы девайса сократится в несколько раз.
По этой причине начиная с версии Виндовс 7 дефрагментация автоматически отключается, как только ОС распознает SSD. Если же у вас до сих пор установлена Vista или XP и вы задумались о переходе на ССД, рекомендую поменять и операционную систему, иначе устройство отработает существенно меньше положенного срока.
7. Отключить Prefetch и Superfetch
Иногда Windows помещает информацию в физическую память и виртуальную память, принадлежащую программам, которые в настоящее время не используются или используете очень часто. Это называется «Prefetch» и «Superfetch». При установки SSD, эти функции отключается автоматически, причем для всех дисков, к сожалению. Многие производители SSD дисков считают, что лучше эти функции оставить в Windows 10, но Samsung считает иначе и рекомендует отключить их. Будет гораздо проще зайти на сайт производителя SSD диска и почитать про эти функции, что советуют. Если вы испытываете проблемы с высокой SSD диска, большим объемом потребляемой памяти или заметили ухудшение производительности во время активных операций с ОЗУ, то отключим эти функции через реестр. Хочу заметить, что на медленных SSD нет смысла отключать эти функции. Совет 7 и 8 взаимосвязаны, проделать их нужно оба.
- Откройте редактор реестра и перейдите по пути.
- Вы увидите два ключа «EnablePrefetcher» и «EnableSuperfetch».
- Нажмите два раза мышкой на них и установите им значение Перезагрузите компьютер или ноутбук.
HKEY_LOCAL_MACHINE\SYSTEM\CurrentControlSet\Control\Session Manager\Memory Management\PrefetchParameters
Нюанс при обратном включении: Если вы захотели включить их обратно, то у вас будет показан только один ключ EnablePrefetcher, вы не пугайтесь, а просто задайте ему значение 3 и перезагрузите компьютер. После перезагрузки он автоматом создаст EnableSuperfetch сразу со значением 3.
Есть ли смысл использовать сторонние программы для дефрагментации
Разработчики создали большое количество программ, которые занимаются дефрагментацией. Можно найти как небольшие программки-дефрагментаторы, так и встретить их в составе комплексных оптимизаторов системы. Существуют бесплатные и платные варианты. Но нужны ли они?
Определенная эффективность сторонних утилит, несомненно, присутствует. Программы от разных разработчиков могут предлагать:
- Собственные настройки автодефрагментации. Пользователь может более гибко управлять расписанием процедуры;
- Иные алгоритмы проведения процесса. У стороннего ПО есть свои особенности, более выгодные в конечном итоге. Например, они требуют меньше процентов свободного места на HDD для запуска дефрагментатора. Параллельно осуществляется оптимизация файлов, повышающая их скорость загрузки. Также происходит объединение свободного пространства тома, чтобы в дальнейшем уровень фрагментации повышался медленнее;
- Дополнительные возможности, к примеру, дефрагментация реестра.
Конечно, функции программ разнятся в зависимости от разработчика, поэтому пользователю необходимо подбирать утилиту, исходя из своих потребностей и возможностей ПК.
Можно ли закрыть аккаунт и оставить подключенной статистику?
Видео: OnePlus 7 Pro — Root, и обновление прошивки с сохранением рута
Что такое дефрагментация?
Приведём аналогию. Представьте книжный шкаф, заполненный различной литературой: это и одиночные произведения, и небольшие сборники, и огромные многотомники. Все эти книги поделены по тематикам и разложены в строгом алфавитном порядке, благодаря чему найти любую из них можно легко и быстро. А теперь представьте себе не слишком добросовестного читателя, который достаёт книги с полок, читает, после чего раскладывает их обратно в удобном для себя порядке (а не в том, в каком они находились).
Если от аналогий вернуться обратно, шкаф заменить жёстким диском, книги заменить файлами (одиночные произведения — это мелкие файлы, сборники — файлы среднего размера, многотомники — огромные), а недобросовестного пользователя заменить операционной системой, то процесс «перемешивания» будет называться фрагментацией файлов, то есть процессом деления файлов на фрагменты. Теперь, когда наши книго-файлы перемешаны, их нужно вернуть в исходное положение, — расставить по полочкам, то есть по порядку. Процесс «упорядочивания» файлов (то есть записи их на соседние сектора жёсткого диска, или, если говорить аналогиями, разложение книг по полкам в строгом порядке) и называется дефрагментацией.
Поддержание порядка на диске
Для того, чтобы на диске всегда был порядок, достаточно свободного места и не снижалась его производительность, нужно выполнить несколько простых настроек и придерживаться определенных правил хранения файлов.
1.1. Отключение лишних обновлений
Операционная система Windows по умолчанию настроена на получение важных и рекомендуемых обновлений. К важным относятся обновления безопасности и исправление ошибок. А вот с рекомендуемыми приходят гигабайты всякого хлама. Это дополнительные системные компоненты и службы, которые почти никому не нужны. Они занимают много места на диске, оперативную память и использует ресурсы процессора. В результате компьютер начинает тормозить все лучше и лучше
Кроме этого система в обязательном порядке создает резервные копии системных файлов, которые нельзя удалить. В результате папка «Windows» на диске «C» серьезно разрастается в размерах и на нем начинает не хватать места.
Чтобы не забивать диск ненужным хламом и исключить другие негативные влияния рекомендую оставить установку только важных обновлений и отключить установку рекомендуемых.
Если у вас Windows XP, то воспользуйтесь нашими рекомендациями из статьи об обновлении Windows XP.
В Windows 7 кликните левой, а в Windows 8.1 правой кнопкой мыши на значке Windows и перейдите в меню «Панель управления / Система и безопасность / Включение или отключение автоматического обновления».
Отключите установку рекомендуемых обновлений.
В Windows 10 кликните левой кнопкой мыши на значке Windows и перейдите в меню «Параметры / Обновление и безопасность / Центр обновления Windows» и кликните на ссылку «Дополнительные параметры».
Поставьте галочку «Отложить обновления».
При этом обновления безопасности продолжат устанавливаться на компьютер.
1.2. Систематизация файлов
Чтобы на диске всегда был порядок, вы знали где и какие файлы у вас находятся и сколько они занимают места, приучите себя к их правильному размещению.
Не храните файлы и папки на рабочем столе, он предназначен в основном для ярлыков. Сохраняйте все файлы сразу же в нужные папки с интуитивными именами. Группируйте файлы одной и той же тематики в одну папку. При скачивании новой версии файла или программы удаляйте старые версии, чтобы они не дублировались и не занимали двойной объем.
В общем старайтесь себя дисциплинировать, не скидывайте файлы куда попало и не оставляете их разбор на потом. Иначе вы постоянно будете сталкиваться с проблемами поиска файлов и в конце концов нехваткой места на диске, какого бы объема он не был.
Если на вашем диске хронически не хватает места, пора бы задуматься о его замене или установке второго жесткого диска.
Жесткий диск Western Digital Caviar Blue WD10EZEX 1 TB
Выводы
Я разобрал 12 популярных советов по оптимизации твердотельных накопителей. Я подчеркиваю, что твики рассматривaлись исключительно в контексте скорости работы ОС, программ и пользователя, но не с точки зрения продления срока жизни накопителя. Если вы хотите, чтобы он жил вечно, не записывайте на него ничего, а просто поставьте в сервант!
В реальности ни один из твиков не повышает быстродействие. Для ускорения работы они как минимум бесполезны, а зачастую – вредны.
Если просто установить Windows на SSD и пользоваться ей так, как предусмотрела Microsoft, эта скорость будет выше, чем после всех этих мер по оптимизации. Согласитесь, что вовсе не нужно быть специалистом, чтобы увидеть негативный эффект большинства этих мифов.