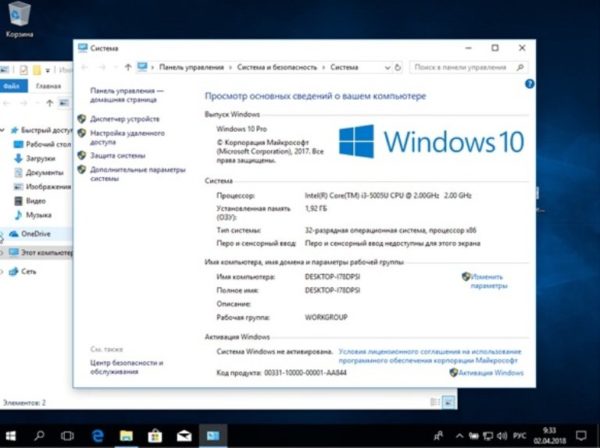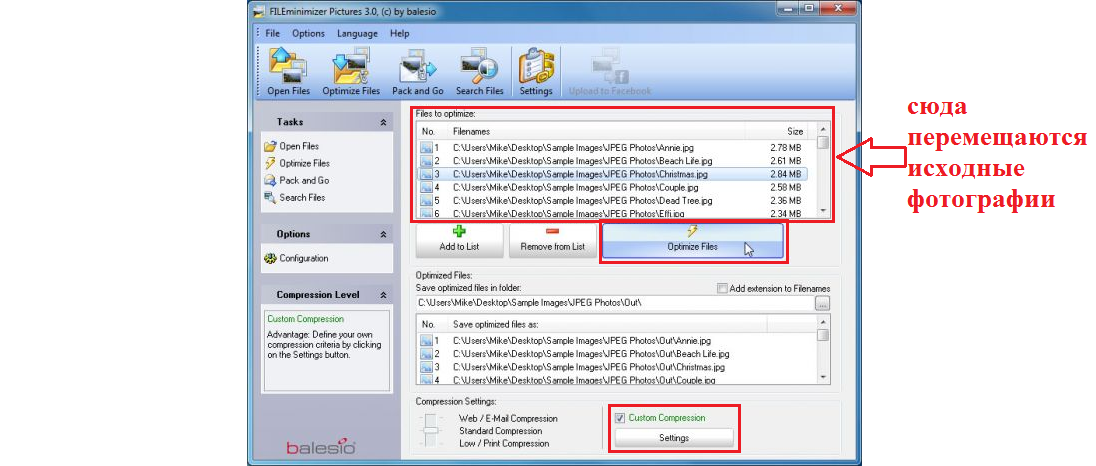10 лучших программ для оптимизации windows 7
Содержание:
- Glary Utilities
- Экстремальные решения для разгона компьютера
- Очистка программ из режима автозагрузки системы
- Carambis Cleaner
- Удаляем временные файлы
- Razer Cortex: Game Booster
- Thank You For Helping Us!
- Auslogics Disk Defrag: лучшее ПО для дефрагментации
- Дефрагментация жесткого диска
- Удалите программы из автозагрузки Windows
- Устанавливаем второй HDD диск
- WPS Performance Station
- Когда нужно менять тканевую маску, защищающую от COVID-19 (мнение экспертов)
- Сборники утилит для чистки и оптимизации
- Clean Master: ускорение за счет очистки от мусора
- Улучшение работы компьютера с Auslogics BoostSpeed
- Smart Game Booster
- Norton Utilities
- Reg Organizer
- Оптимизация и настройки Windows
- Летний лагерь ELC Boston University, Бостон
Glary Utilities

Glary Utilities – программа, имеющая обширный ряд возможностей для оптимизации системы. Glary Utilities находится в топе лучших утилит для повышения производительности и обеспечения защиты системы. Пользователю просто и безвозвратно удалить ненужные файлы, очистить регистрационные записи. Glary Utilities умеет очищать реестр и производить дефрагментацию. Ненужные файлы можно и удалить, и скрыть. Утилита обладает средствами для восстановления системы, драйверов и осуществляет проверку обновлений. Дополнительно есть возможность ограничить доступ к файлам, защитив их паролем.
Достоинства:
- бесплатный оптимизатор;
- быстродействующая утилита для очистки оперативной памяти и жёсткого диска;
- поиск ошибок в реестре с их последующим устранением;
- многоязычный пользовательский интерфейс (присутствует русский язык);
- позволяет ограничить доступ к файлам;
- умеет разделять, воссоединять и шифровать большие файлы;
- постоянные обновления.
Недостатки:
- иногда конфликтует с антивирусами;
- демонстрирует не самые высокие показатели скорости сканирования.
Есть и платная версия, где реализован более широкий список дополнительных инструментов.
Экстремальные решения для разгона компьютера
Здесь мы приводим более рискованные способы ускорения компьютера. Вы узнаете также их разумные альтернативы.
Выключите опцию восстановления системы
Эта функция не ускорит работу компьютера, но позволит сэкономить место на диске, что может создать дополнительное место для файла подкачки и повысить, благодаря этому, производительность компьютера.
Однако, если Вы знакомы с законами Мерфи, то можете ожидать, что, хотя функция восстановления системы никогда ранее Вами не использовалась, сразу после отключения она Вам потребуется.
Отключить восстановление системы можно в Свойствах системы (нажмите ярлык Компьютер правой кнопкой мыши и нажмите Свойства), а затем Защита системы, Настройка и поставьте отметку Отключить защиту системы. Нажмите OK, чтобы сохранить.
Однако, мы рекомендуем немного менее навязчивое решение: снижение максимального пространства, которое может быть использовано для сохранения точек восстановления. Вы найдете эту опцию в окне Защита системы.
Разрешите кэширование записей
Это увеличивает производительность системы благодаря тому, что набор данных, отправленных на запоминающее устройство, будет кэшироваться до тех пор, пока носитель памяти их обработает.
Эту опцию Вы найдете, щелкнув правой кнопкой мыши на ярлык Компьютер, Свойства, Диспетчер устройств и выбрав из выпадающего списка Дисковые устройства и дважды щелкните на выбранном устройстве. Выберите Разрешить кэширование записей для этого устройства и нажмите ОК.
Тем не менее, это немного рискованный метод, так как в момент сбоя питания и внезапного выключения компьютера, вы рискуете потерей данных. Эту опцию рекомендуется использовать, в крайнем случае, только на ноутбуке с заряженным аккумулятором или настольном компьютере подключенном к ИБП.
Выключите процедуру входа в систему
Конечно, это немного ускорит процесс загрузки вашего компьютера. Нажмите одновременно клавиши Win + R и в окне Выполнить введите: control userpasswords2 и нажмите Enter. Перейдите на вкладку Пользователи и снимите флажок Требовать ввод имени пользователя и пароля. Подтвердите действие вводом пароля и нажатиями ОК.
Обратите внимание, однако, что это снижает безопасность ваших данных. Используйте этот способ, если вы пользуетесь компьютером только дома и вы являетесь единственным его пользователем
В противном случае вы рискуете дать доступ посторонним лица к вашим документам.
Очистка программ из режима автозагрузки системы
О наличии слишком большого количества приложений в автозагрузке свидетельствует долга начальная загрузка ОС.
Если время включения компьютера значительно увеличилось, в первую очередь необходимо выполнить очистку ненужных программ из этого режима.
Пользователь может даже не знать о том, что приложение или игра находится в автозагрузке.
И пока вы пытаетесь ускорить работу системы, эти приложения подгружают сторонний контент и занимают место в оперативной памяти.
Даже мощные ПК с современными характеристиками могут подвергаться такой проблеме.
Примечание! Все программное обеспечение, поставленное на автозагрузку, не прекращает свою работу во время сеанса работы операционной системы. В данном режиме работают также важные системные утилиты, которые удалять не следует.
-
Утилиты, которые обеспечивают работу сканеров и/или принтеров. Когда пользовать работает с текстовым процессором или выполняет сканирование файлов, автоматически начинают работу утилиты принтера, факса, сканера и другие.
Их можно смело удалять из режима, ведь их отсутствие в автозагрузке не может негативно повлиять на работу текстового процессора и компьютера в целом; -
Клиенты Torrent. Как правило, именно этот тип ПО способен сильно влиять на производительность всей операционной системы. Если вы регулярно скачиваете файлы из Интернета с помощью этой программы, приложение наверняка стоит в автозагрузке системы.
В фоновом режиме работы утилита способна раздавать трафик другим пользователям, мешать стабильной работе жесткого диска и оказывать негативный эффект на скорость работы компьютера; -
Приложения для регулярного сканирования компьютера на наличие угроз и программы очистки. Ни для кого не секрет, что установленный на компьютере антивирус может сильно тормозить работу.
Это происходит из-за того, что такой вид программ, как правило, установлен в режиме автозагрузки. Убрав ее оттуда, вы обеспечите более быструю работу сеанса.
Если вы используете утилиты для очистки, помните, что и они могут захламлять систему, ведь происходит постоянный мониторинг установленных файлов и приложений, а это требует дополнительных затрат в оперативной памяти. После проведения комплексной очистки устройства, удаляйте специальное ПО из автозагрузчика.
Рассмотрим подробнее, как убрать программу из этого режима на примере операционной системы windows 10. Не нужно использовать никаких сторонних приложений.
Все действия можно выполнить с помощью встроенных компонентов вашей ОС.
Нажмите правой кнопкой манипулятора на стартовом меню. Появится следующая всплывающая панель.
Всплывающая панель начального меню пуск
Теперь нажмите на поле для открытия диспетчера задач (оно выделено на рисунке ниже). Откроется следующее окно:
Внешний вид системного диспетчера задач
Эта системная утилита способна отобразить все процесс, которые запущены в системе, предварительно разделив их по типу.
Диспетчер задач есть на каждом устройстве под управлением ОС Виндоус.
Вверху утилиты есть вкладки. Перейдите в окно автозагрузки, как показано на рисунке ниже:
Окно автозагрузки ОС
В этой вкладке отображаются все программы, которые установлены на компьютере и могут быть добавлены в автоматическую загрузку.
После добавления в данный режим, приложение сможет начинать работу одновременно со стартов операционной системы.
В поле состояние отображается, работает программа или нет. Чтобы выключить утилиту нажмите на ней правой кнопкой мышки и затем на пункт отключить.
Проделайте данное действие со всеми программами, которые нагружают ЦП.
Уровень нагрузки процессора каждой утилитой можно посмотреть во вкладке процессы диспетчера задач.
Процесс отключения работы программы в режиме автозагрузки
Чтобы приложение больше не отображалось в окне автоматической загрузки, необходимо удалить его из системы.
Carambis Cleaner
Рис. 2. Carambis Cleaner
Программа Carambis Cleaner предназначена для сканирования системы на предмет наличия файлов, оставшихся после удаления приложений.
Она также способна удалять кэш и прочий «мусор». Уже во время первого запуска происходит проверка в автоматическом режиме, по завершению которой демонстрируется список всех файлов, пригодных к удалению.
По сравнению с другими приложениями подобного типа, Carambis Cleaner не удаляет мультимедийные файлы, но такая опция присутствует.
Воспользоваться ею можно в том случае, если программное обеспечение обнаружит дубликаты.
Причем удаляются они по решению пользователя, а не автоматически.
Отличительной особенностью Carambis Cleaner является минимальное количество внутренней памяти для установки всех компонентов.
Также сюда входит большое количество дополнительных функциональных возможностей.
Например, возможность изменения списка автозагрузки, очистка реестра и так далее.
Программа Carambis Cleaner является условно-бесплатной. По завершению пробного периода необходимо приобрести лицензию.
Но даже по истечению заявленного срока большинство опций остаются доступными.
Positives
- эффективная работа на Win10;
- высокая скорость проверки компьютера;
- возможность сканирования по индивидуальному графику;
- наличие русскоязычного интерфейса;
- регулярное появление новых версий.
Негатив:
длительность пробной лицензии составляет всего 30 дней.
Удаляем временные файлы
Компьютер в процессе своего каждодневного функционирования создаёт временные файлы, переходящие в постоянные. Эти файлы прилично понижают скорость функционирования ПК.
Поэтому, нужно регулярно очищать компьютер от подобных элементов, что позволяет повышать загрузку ОС и общую скорость функционирования компьютера. Кроме этого, убрав временные файлы, вы увеличите свободное пространство диска С.
-
Итак, кликнем по ярлычку «Компьютер», выбираем диск С (системный), ищем папочку Windows. Затем папку Temp. В этой папке выделяем все элементы, нажав клавиши Ctrl+A и удаляем их;
-
Если какой-то файл или папочка не удаляются, значит, они находятся в рабочем состоянии. Пропускаете их, удаляете остальные;
-
Далее, входим в корзину, меню «Управление», затем «Очистить корзину»;
-
Система у нас спрашивает:
- Соглашаемся. Начинается удаление элементов из корзины и наша корзина свободна.
Razer Cortex: Game Booster
- Бесплатная программа
- Системные требования Razer Cortex: Game Booster: операционная система Windows 7, 8/8.1 или 10 (32 или 64 бит)
Компания Razer — в первую очередь, производитель игрового оборудования: компьютерных мышек, клавиатур, геймпадов, наушников и т.д. С некоторых пор в Razer также стали заниматься разработкой программного обеспечения для геймеров, в т.ч. и средств для оптимизации системы Windows и ускорения запускаемых в ней игр.
Программа Razer Cortex: Game Booster состоит из двух взаимосвязанных модулей (или функций). Один из них отвечает за оптимизацию системы под игры, другой — за общую оптимизацию компьютера.
- Выделение всей доступной мощности процесса под обработку игр.
- Отключение любых обновлений (системы и программ) в фоновом режиме во время работы игры.
- Завершение работы «Проводника» Windows на то время, пока запущена игра.
- Перенастройка параметров электропитания на максимальную производительность компьютера.
- Очистка оперативной памяти от данных, не связанных с запускаемыми играми.
- Создание изолированного виртуального рабочего стола для игры.
Кроме того, Razer Cortex: Game Booster также предлагает завершение работы процессов и служб на выбор пользователя (хотя некоторые службы/процессы, работу которых следует приостановить, программа отмечает самостоятельно):
В этом плане Razer Cortex: Game Booster предлагает:
- Очистить системный диск (на который установлена система) от различного рода мусорных данных вроде интернет-кэша, журналов, временных файлов приложений и т.д.
- Оптимизировать кэш локальных дисков, меню рабочего стола, файловой системы, сетевых соединений и служб Windows (стоит полагать, что программа перенастраивает параметры перечисленных системных объектов на максимальную производительность).
- А также — дефрагментировать жесткие диски, но не целиком, а только те их области, на которых хранятся файлы игр.
В дополнение к последнему пункту — Razer Cortex: Game Booster самостоятельно определяет местоположение игр. Если этого не произошло, их следует добавить вручную, перейдя во вкладку «Моя библиотека» в меню «Ускоритель игр».
Thank You For Helping Us!
Auslogics Disk Defrag: лучшее ПО для дефрагментации
Если компьютер начал работать медленнее, причиной может стать наличие на накопителе лишних файлов. Для их удаления можно использовать бесплатную утилиту Auslogics Disk Defrag Free. Она позволит оптимизировать размещение информации и освободить достаточно места для новых файлов.
К основным функциям программы можно отнести:
- анализ содержащихся на дисках данных;
- удаление временных файлов;
- дефрагментацию целых разделов и даже отдельных каталогов или файлов.
Плюсами утилиты считаются полностью бесплатное распространение, при котором не ограничивается срок использования и функциональность. Программа легко настраивается под пользователя путем настройки специальных профилей и внешнего вида. Эффективность работы достаточно высокая при использовании на любых операционных системах.
Дефрагментация жесткого диска
Один из лучших способов повысить производительность устройства заключается в оптимизации жесткого диска. Оптимизация дисков, которые раньше назывались программой дефрагментации, — это компонент Windows, который помогает оптимизировать диски различных типов. Компонент автоматически запускается по расписанию еженедельно, но вы также можете выполнить оптимизацию дисков вручную.
Чтобы запустить оптимизацию дисков вручную, выполните следующие действия:
-
Проведите пальцем от правого края экрана (при использовании мыши наведите указатель мыши на правый верхний угол экрана и переместите указатель мыши вниз).
-
Нажмите или выберите Поиск.
-
В поле поиска введите компьютер.
-
Коснитесь или выберите пункт приложения.
-
Коснитесь или выберите компьютер в левой части экрана.
-
Нажмите и удерживайте или щелкните правой кнопкой мыши диск, который требуется восстановить, а затем выберите пункт Свойства.
-
Нажмите или выберите вкладку Сервис .
-
Нажмите или выберите пункт оптимизировать в разделе Оптимизация и Дефрагментация диска.
-
В разделе состояниенажмите или выберите диск, который необходимо оптимизировать. (В столбце тип носителя указывается тип диска, который вы оптимизируете.)
-
Чтобы определить, требуется ли оптимизация диска, нажмите или выберите анализ. Примечание: При появлении соответствующего запроса введите пароль администратора или подтверждение.
-
После того как Windows завершит анализ диска, проверьте столбец Текущее состояние , чтобы узнать, требуется ли оптимизация диска. Если число фрагментированных дисков превышает 10 процентов, его следует оптимизировать.
-
Нажмите или выберите команду оптимизировать.
Примечание
- Оптимизация диска может занять от нескольких минут до нескольких часов, в зависимости от размера диска и необходимой степени оптимизации. Вы по-прежнему можете использовать устройство в процессе оптимизации.
- Если диск используется другой программой или отформатирован с помощью файловой системы, отличной от NTFS, FAT или FAT32, она не может быть оптимизирована.
- Сетевые диски не могут быть оптимизированы.
- Если диск не отображается в поле оптимизация дисков, возможно, он содержит ошибку. Сначала попробуйте восстановить диск, а затем вернитесь к параметру оптимизация дисков, чтобы повторить попытку.
Чтобы изменить расписание оптимизации, выполните следующие действия:
-
Проведите пальцем от правого края экрана (при использовании мыши наведите указатель мыши на правый верхний угол экрана и переместите указатель мыши вниз).
-
Нажмите или выберите Поиск.
-
В поле поиска введите компьютер.
-
Коснитесь или выберите пункт приложения.
-
Коснитесь или выберите компьютер в левой части экрана.
-
Нажмите и удерживайте или щелкните правой кнопкой мыши диск, который требуется восстановить, а затем выберите пункт Свойства.
-
Нажмите или выберите вкладку Сервис .
-
Нажмите или выберите пункт оптимизировать в разделе Оптимизация и Дефрагментация диска.
-
Нажмите или выберите изменить параметры. При появлении соответствующего запроса введите пароль администратора или подтверждение.
-
Выберите один из приведенных ниже параметров:
- Чтобы отключить оптимизацию по расписанию, снимите флажок запускать по расписанию .
- Чтобы изменить частоту запланированной оптимизации, нажмите или выберите раскрывающийся список рядом с элементом Частота, а затем выберите ежедневный, еженедельныйили ежемесячный. Расписание по умолчанию для оптимизации выполняется еженедельно и выполняется во время автоматического обслуживания.
- Чтобы выбрать диски, которые необходимо включить или исключить при запланированной оптимизации, нажмите или выберите пункт рядом с пунктом диски. Установите или снимите флажки рядом с дисками, а затем нажмите кнопку ОК. Вы также можете снять флажок автоматически оптимизировать новые диски , если вы не хотите, чтобы новые диски добавлялись к оптимизации по расписанию. Если Windows не удается оптимизировать диск, он не будет доступен для автоматического обслуживания.
-
Нажмите кнопку ОК.
Удалите программы из автозагрузки Windows
Первая и основная причина, по которой компьютер долго загружается (т.е. до того момента, когда вы сможете уже наконец что-то запустить в Windows), а также дико медленно работает у начинающих пользователей — огромное количество самых различных программ, которые запускаются автоматически при старте Windows. Пользователь может даже знать о них, но считать, что они нужны и не придавать им особого значения. Однако, даже современный ПК с кучей ядер процессора и значительным объемом оперативной памяти может начать серьезно тормозить, если не следить за тем, что именно в автозагрузке.
Почти все программы, автоматически запускаемые при входе в Windows, продолжают выполняться в фоновом режиме во время вашего сеанса работы. Однако не все они там нужны. Типичные примеры программ, которые не стоит держать в автозагрузке, если вам важна скорость работы и требуется убрать тормоза компьютера:
- Программы принтеров и сканеров — если вы печатаете из Word и других редакторов документов, сканируете через какую-то собственную программу, тот же Word или графический редактор, то не все программы производителей принтера, МФУ или сканера в автозагрузке не нужны — все необходимые функции будут работать и без них, а если какая-то из таких утилит понадобится, просто запустите ее из списка установленных программ.
- Торрент-клиенты — тут не все так однозначно, но в общем случае, если у вас постоянно не стоит масса файлов на закачку, не нужно держать uTorrent или другой клиент в автозагрузке: когда вы что-то решите скачать, он запустится сам. В остальное время он, мешая работе, постоянно работает с жестким диском и использует трафик, что в сумме может оказывать нежелательный эффект на производительность.
- Утилиты для очистки компьютера, сканеры USB и прочие сервисные программы — если у вас установлен антивирус, то его достаточно в списке автоматически загружаемых программ (а если не установлен — установите). Все остальные программы, которые призваны все ускорить и защитить в автозагрузке не нужны в подавляющем большинстве случаев.
Чтобы удалить программы из автозагрузки, вы можете использовать стандартные средства ОС. Например, в Windows 10 и Windows 8.1, можно нажать правой кнопкой мыши по «Пуск», открыть диспетчер задач, нажать кнопку «Подробнее» (если отображается), а потом перейти на вкладку «Автозагрузка» и посмотреть, что там имеется и там же отключить программы в автозагрузке.
Многие из нужных программ, которые вы устанавливаете, могут автоматически добавить себя в список автозагрузки: Skype, uTorrent и другие. Иногда это хорошо, иногда — плохо. Чуть более плохая, но более частая ситуация — когда вы быстро устанавливаете нужную программу, нажимая кнопку «Далее», соглашаетесь со всеми пунктами «Рекомендуется» и, помимо самой программы, приобретаете некоторое количество программного хлама, который распространяется таким образом. Это не вирусы — просто различное программное обеспечение, которое вам не нужно, но все равно появляется на вашем ПК, запускается автоматически и порой его не так то просто удалить (например, всяческие Спутник Mail.ru).
Более подробно на эту тему: Как убрать программы из автозагрузки Windows 8.1, Автозагрузка программ в Windows 7
Устанавливаем второй HDD диск
Также, если у вас нет денег на SSD диск, можно поступить по другому. А именно, можно установить ещё один HDD диск. Такой диск намного дешевле SSD, но на нём значительно больше дисковой памяти. Например, мой друг неделю назад приобрел подобный накопитель на целых 4 Гб. всего за 6000 рублей по акции. Это очень дёшево, если учесть, сколько они стоили лет 5 назад.

Что вам даст установка подобного диска? У вас увеличится производительность компьютера, так как сейчас производители научились делать HDD, которые значительно быстрее работают, чем их предшественники. На новый диск я и советую установить систему. Также, и это главное, у вас значительно увеличится дисковый объём!
WPS Performance Station
Рис. 10. WPS Performance Station
Назвать программу WPS Performance Station полноценным комплексом для оптимизации операционной системы нельзя.
По сути, это отдельная утилита, позиционирующаяся в качестве продвинутого диспетчера задач.
Здесь отсутствует большинство опциональных возможностей, предусмотренных конкурентным ПО, но с другой стороны, это компенсируется минимальным объемом внутренней памяти, требуемой для хранения исполнительных файлов.
WPS Performance Station работает только на самых новых версиях операционной системы – 8 и 10.
По мере необходимости, можно самостоятельно выбрать оптимальный режим работы – высокая производительность и высокая экономия внутренних ресурсов.
По своей сути, WPS Performance Station больше является мониторинговым, нежели диагностическим средством.
Позитив:
- оперативное выполнение действий пользователя;
- несколько профилей работы ПК;
- много полезной информации о состоянии компьютера;
е файлы, но такая опция присутствует.
Воспользоваться ею можно в том случае, если программное обеспечение обнаружит дубликаты. - выделение минимального количества памяти для исполнительных файлов.
Негатив:
- простой интерфейс;
- минимум полезных функций.
Надеемся, рейтинг программ, опубликованный выше, поможет вам сделать правильный выбор в пользу оптимальной
программы для оптимизации Windows 10!
Когда нужно менять тканевую маску, защищающую от COVID-19 (мнение экспертов)
Сборники утилит для чистки и оптимизации
Прежде чем начинать приводить свой перечень с описанием основных фишек тех или иных программ, хочу порекомендовать статью про увеличение FPS, которая для многих будет актуальна.
Существенное влияние на производительность ПК в играх может оказывать ОС Windows (да и не только игр, а вообще любых других приложений).
Дело в том, что со временем в ней накапливается достаточно большое количества «мусора»: старых ошибочных записей в реестре, временных файлов, файлов, оставшихся от удаленных программ, пустых ярлыков и т.д.
Всё это «добро» мешает нормальной работе. Поэтому, перед использованием утилит для ускорения, рекомендую хорошо почистить ОС от всего этого…
Advanced SystemCare
Не первый раз рекомендую эту программу: позволяет всего за один-два клика мышкой очистить Windows от мусора, исправить ошибки и неверные записи в реестре, провести оптимизацию системы, задать оптимальные настройки для более быстрой работы сети и ОС и др.
Очистить и оптимизировать System Care 12
В общем, большой добротный набор утилит, которые нельзя не использовать при оптимизации и настройке Windows (на мой взгляд ).
CCleaner
Небольшая бесплатная утилита, главная задача которой — чистка мусора из вашей системы. Делает это CCleaner настолько бережно, насколько это возможно (можете не бояться, что утилита удалит что-нибудь нужное).
Пользоваться программой очень просто: запускаете, нажимаете кнопку анализа, далее программа вам выдает, сколько места она может освободить, и что будет удалено. Вам же останется лишь согласиться (ну или внести правки ) и через пару минут получить чистую Windows…
CCleaner — чистка жесткого диска от «мусора»
Кстати, кроме чистки, в утилите есть инструменты для исправления ошибок в реестре, контроля за автозагрузкой, удаления программ (в том числе и не удаляемых) и пр. полезные штуки.
Advanced System Optimizer
Большой сборник разнообразных утилит для обслуживания Windows. Программа поможет вам оптимизировать системный реестр, очистить жесткий диск от «мусора», обезопасить свои личные данные, произвести резервное копирование важных документов.
Кстати, Advanced System Optimizer ориентирован на неподготовленного пользователя — как только вы запустите программу, вы увидите советника, который предложит вам заняться:
- безопасностью;
- очисткой;
- оптимизацией (как на скриншоте ниже).
Безопасность, очистка, оптимизация
Glary Utilities
Огромный сборник разнообразных утилит, который поможет в любых штатных и не штатных ситуациях. Количество включенных утилит просто поражает: тут вам чистка дисков, и работа с реестром, и тонкая настройка Windows, жестких дисков, работа с драйверами, управление файлами и т.д.
Так же хочу отметить, что в программе есть удобный мастер, делающий всё за 1-клик мышкой. В общем, рекомендую пакет утилит к знакомству абсолютно всем!
Все утилиты, включенные в сборник / Glary Soft
Также порекомендую вам, кроме использования перечисленных утилит, попробовать оптимизировать свою Windows. За счет оптимизации ОС, при помощи утилит для очистки и ускорения — можно добиться максимальной производительности в играх! Ссылка на статью ниже.
Clean Master: ускорение за счет очистки от мусора
Скорость работы ПК может снижаться из-за большого количества программ, работающих в фоновом режиме. Из-за них расходуется больше ОЗУ и быстрее тратится заряд аккумулятора ноутбука. Отключить лишние приложения можно вручную – но проще использовать программу Clean Master.
Причинами для выбора этой утилиты являются:
- остановка уже запущенных задач;
- повышение срока службы аккумуляторов ноутбука;
- простой и понятный интерфейс – для освобождения дополнительной памяти достаточно переместить окно в центр экрана и позволить утилите завершить работу;
- очистка разнообразных системных областей.
Также утилиту можно похвалить за возможность встроить ее в контекстное меню и русскоязычный интерфейс. Отсканированные элементы распределяются по разным группам – от системного кэша до реестра. Есть возможность выбора исключений – категорий, которые не сканируются. Результаты очистки представляются в виде диаграммы. У программы есть бесплатная и платная версии: pro-подписка на один год стоит $29,9.
Улучшение работы компьютера с Auslogics BoostSpeed
Еще одна бесплатная утилита для оптимизации работы и приведения в порядок вашей операционной системы. Она позволяет удалять временные файлы, оптимизировать реестра и инсталлированные приложения, редактировать скрытые системные настройки и список автозагрузки и т. д. Наличие инструмента System Adviser, способного выявить недостатки и бреши в работе системы в целых 50-ти критериях, проведя мини-тесты для каждого их них, — важная особенность приложения. Помимо выявления неисправностей, инструмент предложит возможность устранить их посредством собственных возможностей.
К недостаткам относится наличие рекламы, назойливые оповещения пользователя при возникновении ошибок в системе и приличная нагрузка на Windows во время работы в фоне.
Smart Game Booster
- Бесплатная программа
- Системные требования Smart Game Booster: Windows XP/Vista/7/8/8.1/10 (32 и 64 бит)
Еще одна бесплатная утилита, позволяющая в пару кликов мышью освобождать компьютерные мощности под запуск ресурсоемких игр, а также перенастраивать параметры работы разнообразных компонентов и функций системы.
Первое, что бросается в глаза при запуске утилиты (это видно на скриншоте выше) — наличие встроенной библиотеки с играми. Выделив одну из игр, можно сразу кликнуть по кнопке «BOOST», что приведет к ее запуску с предварительным переводом компьютера в игровой режим. Сразу после закрытия игры — все проделанные программой манипуляции автоматически отменятся (если соответствующая опция не выключена в настройках приложения).
Как и большинство подобных утилит, Smart Game Booster освобождает компьютерные ресурсы путем закрытия запущенных программ и системных/несистемных служб. Какие именно программные объекты завершат свою работу, пользователь может определить в конфигурации игрового режима.
Во вкладке «Utilities» представлен дополнительный инструментарий программы.
Особенно интересна нам функция «System Tweaks», позволяющая не просто включать/выключать те или иные системные параметры/функции, но и вручную вбивать их значения. И это главное преимущество Smart Game Booster перед остальными программами со схожим функционалом. Но ради справедливости отметим, что для неопытных пользователей эта функция программы, в общем-то, бесполезна.
И приятный бонус для любителей разгона процессора и/или видеокарты — программа Smart Game Booster способна накладывать на игровой экран показания с датчиков температуры ЦПУ, графического адаптера, жестких дисков и материнской платы, а также показания с тахометра основного охлаждающего кулера. Благодаря этим сведениям, выводящимся на экран прямо во время игры, геймер сможет отслеживать температуру оборудования и своевременно закрыть игру в случае приближения температуры к критической отметке.
Norton Utilities
Условно-бесплатная программа
Утилиту AVG PC TuneUp объединяет с Norton Utilities то, что разработкой последней также занимается компания, специализирующаяся на антивирусных системах. Однако у программы Norton Utilities больше функций по оптимизации компьютера, нежели у его конкурента. Но, к сожалению, эта утилита выполнена на английском языке, что немного удивительно — ведь антивирусы Norton имеют поддержку русского языка.
Как и в двух предыдущих случаях, Norton Utilities сразу после запуска предложит оптимизировать работу компьютера/системы в один клик.
А какие именно действия для оптимизации ПК выполнит Norton Utilities, определим, изучив содержимое вкладки «Performance»:
- Функция «Clean Your Registry». Очистка регистра от ошибочных записей и их исправление.
- «Compact Your Registry». Сжатие регистра, т.е. удаление записей, которые «по мнению» Norton Utilities являются мусорными.
- «Defragment Disk». Дефрагментация жестких дисков для ускорения доступа к хранящимся на них файлам.
- «Boost Your Windows Startup». Управление списком автозагрузки с возможностью удаления из него автоматически загружающихся программ для ускорения загрузки ОС.
- «Optimize Windows». Завершение работы системных служб и отключения различных компонентов Windows. Пользователю предлагает выбрать один из трех вариантов оптимизации: лучшая производительность, лучшее представление (графика) или сбалансированность.
Несколько функций оптимизации (а, вернее, их можно использовать в этом качестве) также представлены во вкладке «Privacy»:
- Функция «Clear Your Windows History». Очищение журналов Windows, в котором содержится информация о когда-либо устанавливавшихся программах, действиях пользователя в системе и т.д.
- «Clear Your Browser History». Удаление истории из всех установленных браузерах.
- «Clear Your Third-Party Software Tracers». Удаление следов, оставленных различными пользовательскими программами.
И последняя функция, имеющая отношению к оптимизации — «Repair Your Drives — находится во вкладке «Recovery». Ее задача — поиск и исправление ошибок в файловой системе выбранных дисков:
Конечно же, в Norton Utilities предусмотрена возможность автоматической оптимизации ПК по расписанию, но только по трем пунктам: чистка регистра, журналов системы/программ/браузеров и дефрагментация системного диска (на том, куда установлена Windows):
Стоимость программы Norton Utilities
На момент написания обзора стоимость приложения Norton Utilities составляла 49,99$.
Reg Organizer
Рис. 3. Интерфейс Reg Organizer
Программа Reg Organizer одной из первых появилась на мировом рынке. Ее отличает простота дизайна, что позволяет быстро найти нужные функции.
Преимущество приложения – наличие технологии продвинутого управления реестром. Пользователь сможет восстановить его, создавать дубликаты и так далее.
Использовать Reg Organizer также следует тогда, когда скорость интернета не позволяет быстро открывать страницы.
Софт является условно-бесплатным, но при этом версия 8.0.4 и выше не имеет никаких ограничений по функциональности.
Меню удобно разделено на три категории – для всех пользователей, продвинутых владельцев ПК и набор дополнительных инструментов.
Как результат, вероятность причинения вреда операционной системе сводится к минимуму.
Но перед началом использования приложения рекомендуется ознакомиться с видеоинструкцией ниже.
Positives
- отсутствие ограничений по функционалу в новых версиях;
- несколько категорий опций с учетом уровня знаний пользователя;
- широкий набор дополнительных инструментов;
- продвинутая система управления реестром.
Негатив:
- слишком простой, скучный интерфейс;
- возможное появление проблем в работе рабочего стола после сканирования.
Оптимизация и настройки Windows
В этот подраздел я бы хотел вынести программы, которые работают в комплексе: т.е. проверяют систему на оптимальные параметры (если они не заданы, задают их), правильно конфигурируют приложения, задают нужные приоритеты различным службам и пр. В общем, программы, которые выполнят весь комплекс по оптимизации и настройки ОС для более производительной работы.
Кстати, из всего многообразия подобных программ, мне приглянулось все лишь две. Зато они действительно улучшают производительность ПК, причем, иногда значительно!
Advanced SystemCare 7
Что сразу же подкупает в этой программе — так это направленность в сторону пользователя, т.е. вам не придется разбираться с долгими настройками, читать гору инструкций и пр. Установили, запустили, нажали анализировать, затем согласились с изменениями которые предложила внести программа — и вуаля, мусор удален, с исправленными ошибками реестра и пр. становится на порядок быстрее!
Основные преимущества:
- есть бесплатная версия;
- ускоряет в целом систему и доступ в интернет;
- проводит «тонкую» настройки Windows для максимальной производительности;
- выявляет шпионские и «нежелательные» рекламные модули, программы и удаляет их;
- дефрагментирует и оптимизирует системный реестр;
- исправляет уязвимости системы и т.д.
Вывод: одна из лучших программ для очистки и оптимизации компьютера. Буквально за несколько кликов можно существенно ускорить ПК, избавившись от целой горы проблем и необходимости в установке сторонних утилит. Рекомендую к ознакомлению и тестированию!