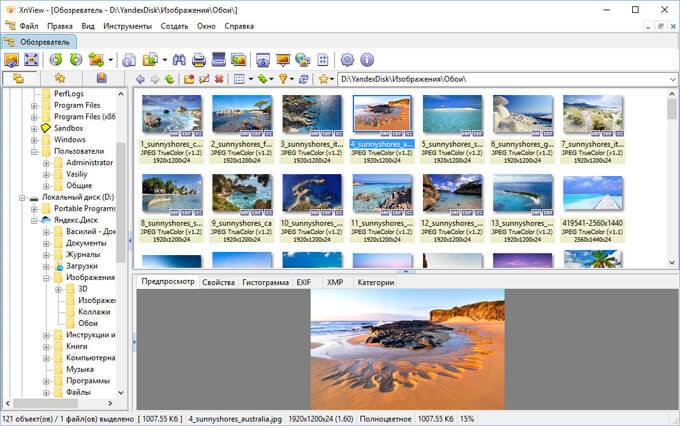Обзор 5 лучших программ для сжатия фотографий
Содержание:
- Быстрое сжатие фото онлайн без потери качества: ТОП-5 крутых сервисов
- Немного теории про изменение картинок
- Экономия пространства
- Быстрая вставка столбцов и строк в таблицу
- Сжимаем фото программным способом
- Как сжать файл JPG
- Настройки оптимизатора изображений
- Размер изображения Кодения
- FastStone Image Viewer
- Способ 3: Photoczip
- FILEminimizer
- Сжатие изображения в Paint
- Pngyu
- Как уменьшить размер файла jpg без потери качества
- Как сжать фото
- Сжатие фото в JPG
- Заключительная часть. Какие программы для сжатия фото используются мной
- Необходимая подготовка
- Free Video Compressor
- Выводы и итоги
Быстрое сжатие фото онлайн без потери качества: ТОП-5 крутых сервисов
Давайте рассмотрим реальные сервисы в которых мы сможем ужать наши файлы в несколько раз до 1 мегабайта, 500 килобит или еще меньше. Будем рассматривать только рабочие проги и расскажу какие преимущества есть у каждого редактора.
№1: Imagecompressor
Полный адрес такой: imagecompressor.com. Начнем с данного редактора и посмотрим на примере одно и той же фотки кто из них что сможете сделать и насколько уменьшить ее по итогу.
Итак, вот какие возможности есть в данной программке:
- Пакетная загрузка партии изображений с возможностью скачать все вместе;
- Регулировка выходного качества.
Конечное изображение немного потеряло яркость, но общая картинка мало поменялось и тем самым качество осталось тоже. На ползунке можно регулировать выходную картинку в процентах от 0 до 100. Вот так выглядит разница в фото и настройки рабочей области:
Больше функций нету, зато есть много рекламы т.к. использовать все можно бесплатно.
№2: ILoveimg
- Пакетная обработка графики по папкам;
- Работа с расширениями: Jpg, Png и Gif;
- Пакетная штамповка своего водяного знака;
- Генерировать мемы для развлечения;
- Использовать редактор изображения с настройкой яркости, рамок, смайликов и т.д;
- Редактирование изображения по размерам ширины и высоты;
- Возможность конвертации файлов в расширении PNG, GIF, TIF, PSD, SVG, WEBP or RAW в Jpg с сохранением на свой компьютер;
- Просто обрезать любое изображение под нужные размеры.
Лично мне очень понравился итоговый результат. В сравнении с первым сайтом тут куча дополнительных инструментов, а после обработки вы будет предложено:
- Скачать картинку на свой ПК;
- Поделиться онлайн ссылкой или QR кодом на нее;
- Загрузить сразу на Гугл Диск или Dropbox;
- Продолжить редактирование разными инструментами.
№3: Img.seobro
Сервис простецкие, адрес: img.seobro.ru. Все достаточно просто и понятно будет даже вашей бабушке в 90 лет. Тут просто надо загнать картинку и выставить процентное качество картинки. На самом сервисе представлен пример работы и различные настройки программы чтобы можно было сравнить разные варианты.
Давайте загрузим нашу картинку и посмотрим какие изменения будут у нас.
- Нам необходимо выставить качество от 0 до 100%;
- Выбрать степень сжатия. Сами рекомендуют по умолчанию ставить 4.
Заливаем нашу картинку и нажимаем «ПОЛУЧИТЬ», после чего в новом окне появится загрузка итогового продукта на ваш ПК.
Помимо основной функции можно изменить размер по ширине и высоте или задать процент по масштабированию.
№4: Websiteplanet
Официальный адрес: websiteplanet.com. Как и остальные проекты наш подопечный также выполняет нужную нам задачу и имеет возможность предоставить следующие функции:
- До 40 изображений пакетной обработки за раз;
- Ужимание до 80% от оригинального размера;
- Работа с форматами PNG и JPG;
- Возможность сохранения сразу на облачный сервис данных Гугл и Дропбокс.
Таким образом Это самый высокий показатель при меньшей потере качества картинки от исходного варианта.
№5: Compressjpeg
Целевая страница тут: compressjpeg.com. Заключающий сервис нашего обзора, который тоже придется по своей простоте многим. Механизм работы с приложением достаточно прост и заключается в выборе функций обработки:
- Одиночные файлы на редактирование;
- Пакетные задачи с количеством файлов до 20 за 1 раз. Скачать можно архивом или по одному после обработки;
- Можно также обрабатывать файлы в формате PDF.
Особенным отличием является возможность работы с PDF файлами, чего нет у остальных сервисов. Это очень пригодиться если вы готовите проектную документацию или презентацию для заказчика и вес надо уменьшить для передачи файлов как можно быстрее.
ВАЖНО: Обработав смой файл по умолчанию я сэкономил 76% от начального веса и получил на выходе 292 Кб, что вполне неплохо. Картинка не потеряла в качестве
В статье мы затронули только БЕСПЛАТНЫЕ онлайн сервисы для сжатие фото без потери в качестве. Также предлагаю вашему вниманию несколько моих видео на данную тему:
Уменьшаем размер в ФОТОШОПЕ.
Пакетная обработка в программе Image Tuner на ПК.
Надеюсь материал был полезен и не забываем сделать репост статьи в социальные сети. До скорых встреч и всех благ!!!!!.
Немного теории про изменение картинок
Под сжиманием изображений понимают уменьшение размера. Преобразовать можно картинки любого формата — jpg, tiff, png, bmp, gif, img. Для этого существуют приложения, онлайн сервисы. Работа основана на нескольких принципах, которые подробно будут рассмотрены в следующих главах статьи.
Что за форматы файлов jpg и png
Сегодня чаще всего используются графические файлы с расширением jpg, png. Такие файлы качают на веб страницы, ими делятся в соцсетях, отправляют по электронке, мессенджерам. Это единственные форматы, которые распознаются всеми браузерами.
Jpeg — сокращение от Joint Photographic Experts Group, читается джипег. Старые операционные системы не воспринимали название форматов более чем с тремя символами, поэтому чаще встречался jpg.
Преимущества:
- возможность сжимания без потери качества и с его ухудшением;
- оптимально походит для фотографий, рисунков с большим количеством цветов.
Другое популярное расширение — png. Картинки с таким расширением могут скачиваться, сохраняться без фона. При сжатии качество сохраняется.
Что значит уменьшить размер
Компрессия файлов возможна без ухудшения качества. При преобразовании уменьшается количество точек, а цвета будут сохранены. Дополнительно удаляется информации о картинке, например, дате съемки, модели камеры.
Способ применяют для векторных изображений, иконок, логотипов, тех файлов, к которым нужно будет применять инструмент распознавания.
Снижение качества
При этом способе количество пикселей остается неизменным. Сжатие производится за счет замены цветов.
Есть три способа замены:
- точечный. Меняются самые близкие к точке пиксели;
- билинейный. Усредняются цвета 4 пикселей;
- бикубический. Корректируются 16 пикселей вокруг некоей точки. Способ обеспечивает плавные переходы цветов.
Примерная шкала изменений:
- 90% — минимальные преобразования;
- 80% — незначительные изменения;
- 60-70% — изменения заметны;
- от 50% — рисунок размыт, цвета разорваны, присутствует шум, появляются «кубики».
Одновременное снижение и разрешения и качества
Разумный способ — одновременно уменьшать разрешение и качество. Аккуратная настройка уменьшает размер изображения, сохранив четкость, резкость, плавные цветовые переходы.
Экономия пространства
Быстрая вставка столбцов и строк в таблицу
Сжимаем фото программным способом
Сжать картинку или фото без потери качества можно различными программами. Рассмотрим некоторые из них.
Самой простой программой, которая предустановлена на любом ПК и подходит для сжатия картинки является Paint. Выполнить сжатия картинки с её помощью можно следующим образом:
Выбираем фото и нажимаем на нём правой кнопкой мыши. Выбираем «Открыть с помощью…» и выбираем «Paint».
Фотография откроется в редакторе. Здесь нажимаем «Изменить размер».
Откроется небольшое окно. В нем можно изменить размер в пикселях и процентах. Если вы не хотите, чтобы пострадало качество фото, то стоит поставить отметку «Проценты» и уменьшить размер фото примерно на 50%. Также здесь нужно поставить отметку «Сохранить пропорции».
Теперь нужно сохранить фото. Жмём «Файл», «Сохранить как…» и выбираем формат фото.
Фото сжато.
Ещё одной программой для сжатия фотографии без потери качества является FastStone Image Viewer. Чтобы сжать фото с помощью данного софта выполняем следующие действия:
Открываем программу и в левом меню выбираем папку с фотографиями. Выделяем нужное фото. Далее нажимаем «Правка», «Изменить размер».
Выставляем отметку возле пункта «Процент», чтобы изображение не потеряло качество. Указываем ширину и высоту. Стоит выбирать равные пропорции, чтобы картинка не сжалась по углам.
После сохраняем фото.
Также с помощью программы FastStone Image Viewer можно сжать фото другим способом.
Далее выставляем размер фото. Снимаем отметки с пунктов «Добавить рамку» и «Сохранить данные EXIF/IRTC». Ставим отметку «Переименовать». Появится раздел «Шаблон». В нем имя можно оставить без изменений. Ставим отметку «Упаковать изображение в архив». Выставив все параметры, жмём «Скопировать в…».
Указываем папку, куда нужно скопировать файл.
Переходим в указанную папку и смотрим сжатое фото.
Чтобы сжать картинку без потери качества можно использовать программу GIMP.
Открываем программу. Выбираем «Файл», «Открыть».
Указываем путь к файлу и жмём «Открыть».
Откроется фото. Переходим во вкладку «Изображение» и выбираем «Размер изображения».
Для того, чтобы сжать фото без потери качества, нужно выставить такую ширину и высоту, которые бы делились на 8. После жмём «Изменить».
Сохраняем отредактированное изображение.
Как сжать картинку онлайн без потери качества?
Часто пользователи задаются вопросом, чем сжать изображение, чтобы оно не потеряло качество. В сети Интернет есть множество сервисов, которые подходя для этой цели. Рассмотрим некоторые из них.
Сайт http://optimizilla.com/ru/. Чтобы сжать фото нажимаем «Загрузить».
Далее загрузится фото. Будет представлено 2 картинки: оригинал и сжатая копия. С помощью ползунка сбоку выставляем качество и жмём «Сохранить».
Сайт http://resizepiconline.com/ также предоставляет своим пользователям возможность изменить размер картинки. Для этого нужно загрузить фото на сайт.
Далее выставляем ширину и качество. Можно поменять формат. Жмём «Изменить размер».
Нажимаем «Скачать» и сохраняем сжатое фото.
Сайт http://www.imageoptimizer.net/Pages/Home.aspx. Выбираем файл. Выставляем размер фото и нажимаем «Optimize Now».
После жмём «Загрузить на компьютер».
С помощью не только этих сайтов можно сжать картинку или фото без потери качества и абсолютно бесплатно. Выбор способа остается за вами.
Как сжать файл JPG
Случается и так, что скорость интернета или технические данные компьютера/браузера не позволяют загрузить фотографии в сеть. Тогда на помощь приходят специальные сервисы, умеющие сжимать фотографии без потери качества. Использовать можно сторонние утилиты либо стандартные (базовый набор Windows). Поэтому перед тем как уменьшить файл JPG, нужно разобраться, по какому принципу эти программы выполняют свою работу.
Как сжать фото до нужного размера в Paint
Паинт – стандартная программка Windows для обработки любых изображений, поэтому устанавливать ее нет необходимости. С ее помощью можно легко сжать фото до нужного формата. Скачивать ее не нужно, она уже присутствует в базовом наборе операционной системы. Программа проста в обращении – хватит нескольких кликов мышью, чтобы картинка стала нужной величины. Как уменьшить размер файла JPG с помощью Paint:
- Откройте картинку в Паинте (правой кнопкой на фото, «открыть с помощью», выберите Paint).
- На верхней рабочей панели выберите инструмент «изменить размер».
- Выберите пункт «по горизонтали», изменяйте заданное значение в меньшую сторону.
- Внесите аналогичное значение в пункте «по вертикали».
- Нажмите «ОК».
- Сохраните измененный рисунок.
Как уменьшить вес файла JPG в Фотошопе
Очень популярный сервис, который поможет разобраться, как уменьшить объем файла JPG без ухудшения качества – это Фотошоп. Графический редактор с большим набором функций может испугать неопытных пользователей обилием непонятных кнопок. Однако если знать последовательность действий, то сократить количество мегабайт у фотографий будет просто. Перед тем как сжать JPG при помощи Фотошопа, его нужно установить. Что делать после этого:
- Откройте картинку Фотошопом (правой кнопкой на фото, «открыть с помощью», выберите Adobe Photoshop).
- В качестве альтернативы, картинку можно открыть непосредственно из утилиты – вкладка «Файл» – пункт «Открыть».
- В верхней рабочей области меню «Изображение», далее выберите «Размер изображения».
- Открывшееся окно позволит вам выбрать все необходимые пропорции фотографии (величина сантиметров/пикселей, ширина).
- Внизу окна обязательно отметьте галочкой пункт «Сохранять пропорции» (при изменении параметров они будут редактироваться равномерно).
- В меню «Файл» выберите подпункт «Сохранить как».
- Выберите джипег формат, который сохранит исходное качество.
- После выбора формата нажмите на кнопку «Сохранить».
Другие способы сжать JPG без потери качества
Чтобы обработать картинку и сократить ее вес, можно использовать сторонние утилиты, web-сервисы онлайн – некоторые из которых бесплатные, а за работу с другими придется заплатить
Они обеспечивают разные проценты сжатия рисунков, что важно – не влияя на качество. Если вы не знаете, как же уменьшить размер файла JPG, то в приведенной ниже таблице сможете найти нужные программы, помогающие в этой несложной задаче:
|
Утилита/web-сервис |
Платформа |
Сжатие, процентов |
|
FILEminimizer |
Win |
-39,3 |
|
FileOptimizer |
Win |
-17,7 |
|
ImageOptim |
Mac |
-18,3 |
|
JPEGmini Lite |
Mac |
-8,2 |
|
jStrip |
Win |
-16,2 |
|
PUNYpng |
Web |
-28 |
|
RIOT |
Win |
-40 |
Настройки оптимизатора изображений
Настроек в программе немного, все они простые и понятные…
В главном окне тоже есть несколько параметров сжатия, которые можно изменить на своё усмотрение…
Программа автоматически высчитывает оптимальное качество сжатия без потерь в диапазоне от 65% до 90%, но можно и ручками его подправить, наблюдая изменения в окошке предпросмотра (в реальном времени).
Сокращение информации о цвете тоже выставляется автоматически, но можно и самому поиграться — иногда достигается экономия ещё нескольких килобайт.
Прогрессивное кодирование выдаёт меньший размер файла на выходе, чем стандартное.
Размер изображения Кодения
Codenia предлагает практичное, но простое решение для изменения размера изображения. Приложение имеет множество функций, которые вы найдете во многих похожих приложениях. В разделе «Редактор фотографий» есть множество настраиваемых параметров, которые позволяют вносить различные изменения в внешний вид вашей фотографии.
Однако, где размер изображения Codenia действительно сияет, это его функция изменения размера изображения. Экран содержит всю необходимую информацию вместе с самим изображением. Под панелью инструментов в верхней части экрана приложения находится поле, содержащее информацию об исходном изображении. Это детализирует исходные размеры картинки, дату, когда она была сделана, и dpi.
Под информационным полем располагаются элементы управления для изменения высоты и ширины изображения, максимум до 6000 пикселей. Вы можете ввести необходимые размеры самостоятельно или выбрать из предварительно заданных размеров, доступ к которым осуществляется через всплывающее меню. Вы также можете заблокировать соотношение сторон, чтобы изображение выглядело одинаково, несмотря на изменение размера.
Под самой картинкой, которая находится в центре экрана, находится информация о размере файла. Это невероятно полезно, поскольку позволяет увидеть исходный размер файла изображения и полученный размер файла после завершения редактирования.
FastStone Image Viewer
Это не проект с открытым исходным кодом, это отличный профессиональный инструмент, который, правда, распространяется бесплатно. FastStone Image Viewer предназначен для работы с изображениями в принципе. Он выполняет не только сжатие, а и великое множество других операций с картинками.
В основном, этот инструмент просто показывает их. То есть это замена стандартному инструменту просмотра изображений и факсов от Windows и подобных программ для других операционных систем.
FastStone Image Viewer очень удобен на случай, когда нужно отправить какое-то фото по интернету. Программа умеет автоматически уменьшать ширину и высоту, чтобы получившееся изображение соответствовало критериям того или иного ресурса.
Кроме того, с помощью данного инструмента можно помещать снимки в архив. Причем после сжатия файлов все их можно будет совершенно спокойно уместить в архив. Благодаря этому их размер уменьшится еще больше.
В общем, FastStone Image Viewer – это очень многофункциональная и действительно качественная вещь!
Чтобы ее использовать, нужно сделать следующее:
- Сначала необходимо загрузить программу с официального сайта и, соответственно, установить ее.
- Желательно перед началом работы скопировать все файлы, предназначенные для сжатия, в одну папку. Потом все их легче будет импортировать в программу.
- После этого запустите FastStone Image Viewer. Слева будет дерево папок, в которой вам нужно будет выбрать свою. Когда вы на нее нажмете, все изображения автоматически появятся в большом окне справа.
Рис. 3. Выбор папки с фотографиями в FastStone Image Viewer
- Теперь выделите картинки для сжатия в том самом окне справа. Делается это курсором мыши.
Рис. 4. Выделение изображений в FastStone Image Viewer
- Теперь нажмите «Файл» в левом верхнем углу программы. В выпадающем меню выберете вариант «Отправить по e-mail».
- Откроется меню сжатия. Там, где изначально написано, «<Выбор размера>», в выпадающем меню выберете размер выходной картинки. По желанию поставьте галочки на пунктах «Добавить рамку» и «Сохранить данные EXIF/IPTC». Также по желанию все картинки могут быть переименованы. Для этого поставьте галочку на соответствующем пункта и задайте шаблон имени. Дальше поставьте галочку на пункте «Упаковать изображения в архив», если хотите, чтобы было выполнено это действия.
Рис. 6. Настройки сжатия в FastStone Image Viewer
- Нажмите на кнопку «Скопировать в…» и в появившемся окне выберете путь для сохранения файлов.
Рис. 7. Кнопка «Скопировать в…» в окне настроек сжатия
- Дождитесь окончания процесса.
Как видим, тоже ничего сложного.
Способ 3: Photoczip
Ещё одно интересное решение, которое сочетает в себе инструменты сжатия изображений, конвертер между форматами PNG и JPG, а также средство для архивации фото в ZIP-папки.
- При первом запуске приложение запросит разрешения на доступ к внутренней памяти, выдайте его.
В главном меню средства присутствуют две вкладки, «Альбом» и «Оптимизированные». На первой находятся все снимки на вашем устройстве, рассортированные по альбомам – тапните по нужному для выбора фото. Также, если вы хотите создать сразу сжатую фотографию, воспользуйтесь кнопкой с иконкой камеры внизу справа.
Находясь в папке, тапните по изображениям, которые желаете сжать, и нажмите «Компресс».
Настройте процесс по вашему вкусу – названия опций говорят сами за себя, – после чего нажмите «ОК».
Подождите, пока приложение проделает свою работу, затем тапните «Готово».
Теперь на вкладке «Оптимизированный» появятся сжатые вами фотографии. Их местоположение в файловой системе – папка photoczip в корне внутренней памяти.
Рассмотренное приложение, несмотря на недостатки локализации, способно составить конкуренцию PhotoCompress по скорости работы и качеству итогового результата.
Опишите, что у вас не получилось.
Наши специалисты постараются ответить максимально быстро.
FILEminimizer
Эта программа использует очень радикальный подход к сжатию фотографий, а также самых разных файлов иного назначения. Она удаляет все, что не относится непосредственно к картинке.
Это могут быть метаданные, какие-то подписи, дополнительная информация и так далее.
Также FILEminimizer перекодирует фотографии. В некоторых случаях это приводит к тому, что качество фото теряется, но все это можно настроить.
Хотя этот процесс тоже достаточно сложный. Среди всех описанных здесь программ у FILEminimizer самый высокий процент сжатия.
В самом простом виде использование данной программы выглядит следующим образом:
- После запуска исходные файлы следует поместить в поле под надписью «Files to optimize».
- Затем достаточно всего лишь нажать на кнопку «Optimize Files». Программа автоматически выберет все необходимые параметры. Если вы хотите все-таки настроить их, поставьте галочку напротив пункта «Custom Compression» и нажмите на кнопку «Settings». Появится окно настроек, в котором и можно будет выбрать все, что вам нужно.
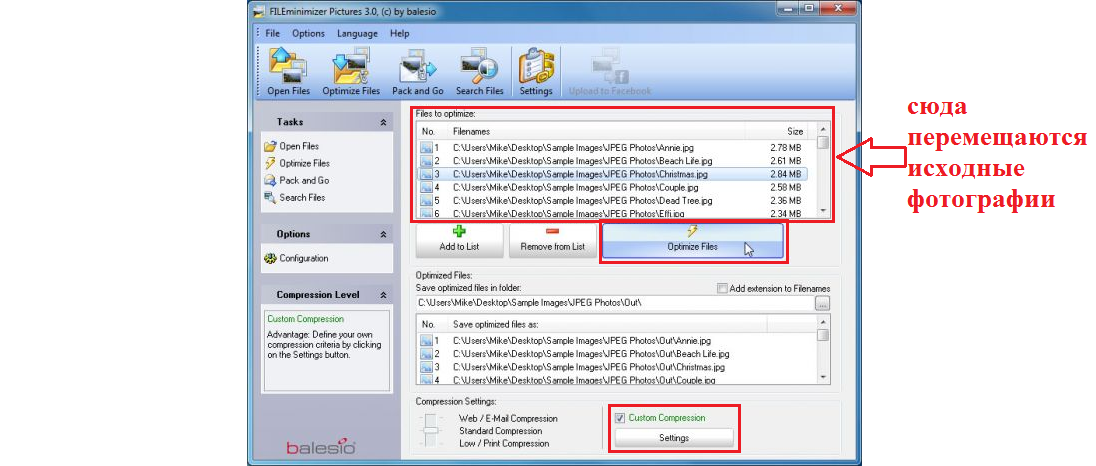
Рис. 10. Работа в FILEminimizer
Как видим, существует немало хороших программ для сжатия фотографий, которые помогут вам сэкономить место на своем носителе информации.
Ниже приведена наглядная инструкция по использованию программы FastStone Image Viewer.
Сжатие изображения в Paint
Зря этот стандартный графический редактор из комплекта Windows считают несерьёзным инструментом. Во-первых, в нём очень интересно и полезно обучать «чайников» азам ПК-грамотности, во-вторых, он есть везде и всегда – и, когда на компьютере не установлена более мощная программа для работы с графикой, его возможности выручат не раз.
Открытие исходника в Пэйнт: количество точек потрясает, но их число вовсе не означает красоту или качество. Масштаб: 100%.
Чтобы открыть изображение в Paint, нужно щёлкнуть по файлу правой кнопкой и выбрать «Редактировать».
Этот редактор не позволяет вручную настроить уровень сжатия JPG, но, по ощущениям, устанавливает его примерно на 80%. Достаточно пересохранить файл, чтобы вместо исходных 2,44 Мб получить 1,83 Мб. На глазок уровень качества осталось практически тем же.
Изображение сжалось до 1,83 Мб после пересохранения в Paint за 2-3 клика и 10 секунд.
В арсенале Paint есть способ уменьшить размер картинки в пикселях. Это кнопка «Изменить размер» (Resize). При её нажатии выпадает диалоговое окно, где предлагается ввести новые размеры по горизонтали/вертикали в процентах от исходного количества точек.
Выберем 50 на 50: в 2 раза меньше длины и ширины означают площадь, меньшую в 4 раза. Кстати, разрешение нужно менять одинаково по обоим измерениям, иначе картинка деформируется.
Функция «Изменить разрешение картинки» стандартна в большинстве графических редакторов, от примитивного Пейнт до монструозного Photoshop.
Результат – 616 килобайт. Маловато для семейного архива, но – отлично для публикации на сайтах. Без лупы разница с исходником едва заметна.
616 килобайт при разрешении 1290×960 px.
Отметим, что 0,6 мегабайт получилось не только в результате изменения разрешения, а при помощи «комбинированного» метода – размер изображения в Paint корректируется ещё и снижением качества JPG на величину около 85%. Изменить значение параметра compress в нужную сторону невозможно. Пейнт делает это на автомате.
Pngyu
Еще один очень необычный инструмент, который прекрасно уменьшает размер фотографий. Основное его отличие состоит в том, что Pngyu – инструмент кроссплатформенный. Им могут пользоваться приверженцы Windows и поклонники Mac OS.
Правда, Pngyu, как уже можно было понять из названия, работает с единственным форматом файлов – PNG. Поэтому, опять же, перед использованием необходимо конвертировать фото в этот формат.
В этом есть смысл!
Pngyu – действительно один из самых крутых инструментов для сжатия фото! Им точно стоит воспользоваться.
Чтобы использовать Pngyu, сделайте вот что:
- Скачайте Pngyu на свой компьютер и запустите его – вот ссылка для Windows, а вот для Mac OS.
- Перетащите курсором мышки все исходные картинки в самой большое поле посредине окна программы. Там еще изначально написано «Drop here».
- Если вы хотите поменять какие-то настройки сжатия, нажмите на кнопку «Custom» вверху Pngyu (слева).
- Если вы хотите, чтобы был перезаписан оригинал, то есть у вас не было двух изображений – одного исходного, а одного сжатого, оставьте выбранной кнопку «Overwrite the original». А если вы хотите указать путь для выходной картинки, выберете «Custom» и сделайте это.
- Нажмите на кнопку «Compress Start». Начнется сжатие. Дождитесь его окончания.
Рис. 9. Работа Pngyu
В том самом поле, куда вы изначально загружали картинки, будет показан исходный размер каждого файла и размер сжатой картинки. Там же есть информация о том, на сколько процентов произошло сжатие и сколько удалось сэкономить (в Мб или Кб).
В общем, тоже весьма удобно и просто!
Как уменьшить размер файла jpg без потери качества
Уменьшить вес фотографии можно с помощью специальных программ или в режиме онлайн на каком-то специальном ресурсе. Уменьшение размеров картинок и фотографий может пригодится в абсолютно разных случаях. Например, когда на жестком диске осталось очень мало места, а большую часть занимаемого пространства занимают именно фотографии, то уменьшение их размера очень пригодится, ведь удалять ничего не нужно.
Сжатие может применятся без видимой потери качества. Таким образом, размер картинки будет меньше, но своей красоты файл не утратит. Рисунок можно просто добавить в документ, в котором он автоматически уменьшится. Значение сжатия можно указать во вкладке «Дополнительно».
В чем измеряется размер картинки:
- в пикселях (высота и ширина изображения).
- в байтах (вес картинки на компьютере).
Популярные форматы картинок и фотографий:
- bmp – формат самого лучшего качества. Но за четкое изображение приходится жертвовать свободным местом на жестком диске. Все картинки такого формата занимают достаточно много места.
- Jpg – самый популярный формат картинок и изображений. Хорошее качество при умеренном размере файла. Даже после сжатия картинка будет обладать хорошим качеством. Очень удобный формат для различных манипуляций. Если изображение искусственно не увеличивать, то разница в качестве будет едва заметна.
- Png -передавать изображение в интернете очень удобно с помощью данного формата картинок. Превосходит Jpg формат в сохранении качества после сжатия, а цветопередача более насыщенная даже после сжатия через программы.
- gif – этот формат используют для картинок с анимацией. С его помощью удобно передавать картинки через всемирную сеть.
Как уменьшить размер фотографии в Paint
Чтобы изменить вес в килобайтах не нужно устанавливать сложные программы и покупать на них лицензии. Для этого идеально подойдёт стандартное приложение Paint. Этот редактор операционной системы установлен в ней по умолчанию. Поэтому пользователь сразу найдет ее в меню «Пуск», далее выбираем раздел «Стандартные» и там находим программу.
- Открываем приложение
- Нажимаем «Изменить размер» во вкладке «Главная»
- В открывшемся окне переходим во вкладку Пиксели и выбираем необходимый размер. Достаточно внести изменения только в одно поле, второе значение рассчитается автоматически.
- Сохраняем пропорции фото (Ставим галочку возле «Сохранить пропорции»)
- Нажимаем «ОК»
Файл сохраняется на компьютере пользователя.
Как уменьшить размер файла jpg в фотошопе
Уменьшение размера картинки с помощью Photoshop осуществляется поэтапно. Размер становится меньше после применения изменений. Так как это очень долго, лучше сразу выставлять значение на 50 процентов.
- Запускаем программу Photoshop.
- Выбираем раздел «File» (Файл).
- Затем нажимаем «Open» (Открыть), и находим нужный файл.
- Изменить размер можно комбинацией «Alt+Ctrl+I».
- Значение может быть в пикселах или в процентах, смотря что вам удобней. Изменяем значение в окошке «Width» (Ширина) и, если стоит галочка «Constrain Proportions» (Сохранять пропорции), высота изменится автоматически.
- Выбираем «ОК», а затем сохраняем изменения с помощью комбинации «Ctrl + S».
Как уменьшить размер файла jpg онлайн
Существует много оптимизаторов изображения, которые быстро сжимают картинку до необходимого размера. Это более удобный способ, так как ничего качать и открывать не нужно. Просто в браузере переходим на любой подобный сайт и начинаем работать с изображением.
На главной странице нажмите кнопку UPLOAD PHOTO, выберите нужный файл и подождите, пока что сервис обрабатывает запрос и выдает после некоторого времени результат. Увидеть новый размер и внешние изменения изображения можно с помощью ползунка. В моем случае размер файла уменьшился в два раза.
После того как качество и размеры файла стали удовлетворительны можно скачивать с интернет-ресурса свою картинку. Нажимаем на кнопку Download Full Res и получаем новый файл. Он будет называться так же, как и прошлый + в конце слово mini. Можно повторно пропустить файл через программу, чтобы сделать его ееще меньше.
Сайт с подобной функцией привлекают внимание людей различных профессий. Нет необходимости долго ждать, пока программа скачивается на компьютер
Онлайн сжатие полезно для вебмастеров и дизайнеров.
Если вы ищите способы как уменьшить размер файла jpg без потери качества, то вышеописанные варианты отлично подойдут для этих целей. Выбирайте наиболее удобный сервис или программу, чтобы они полностью удовлетворяли вашим запросам.
Как сжать фото
Способы — как сжать изображение
Есть несколько способов сжатия фотографий и других изображений, все они влияют на конечный вес файла. Рассмотрим в деталях каждый из них.
1. Уменьшить разрешение (кол-во пикселей). Изменяя разрешение картинки в наименьшую сторону, вес будет уменьшаться. Так, например, уменьшив разрешение фото с 4032x3024px на 1280x960px, можно сэкономить целый Мб.
Интересно! О том, что такое пиксель, вы можете прочитать в соответствующей статье на сайте, это очень полезная и важная информация. Так, она поможет вам даже при выборе телевизора, и вы сможете разбираться на, что влияет то же разрешение на экране вашего смартфона или планшета.
2. Уменьшить качество. Не меняя разрешения, можно поменять качество, артефактов и шумов на изображении станет больше, картинка будет не такой четкой, но вес будет меньше.
3. Поменять формат. Изменяя формат, например, поменять тип файла BMP на JPEG можно прилично уменьшить размер. Но тут есть, но, не все устройства читают все форматы, лучше в таком случае использовать только популярные форматы.
4. Использовать одновременно все варианты. Наилучшее решение, которое даст самое большое сжатие, это возможность не менять формат, а использовать только первые два варианта.
Сжатие фото в JPG
Очевидно, что размер изображений типа JPG можно уменьшить просто выставив при сохранении в редакторе минимальное качество, но тогда и картинка будет ужасной.
Так что самое важное при сжатие JPG — это правильный баланс между большим количеством настроек и вариантов, поэтому в каждом онлайн-сервисе он обычно свой, что и дает возможность сравнить их между собой и выбрать тот, в котором оптимальное сочетание уменьшения размера JPG и сохранения его качества, чтобы фотка не превращалась в размытое пятно с многочисленными артефактами. Я проанализировал несколько наиболее популярных сервисов по сжатию JPG и вот к каким результатами пришел
Я проанализировал несколько наиболее популярных сервисов по сжатию JPG и вот к каким результатами пришел.
Затем последовательно сжимал в разных сервисах и оценивал размер и качество картинки (субъективно, конечно). Я не ставил цель провести какой-то глобальный эксперимент, просто поделился конкретными фактами.
Оригинальная картинка JPG — 865 Кб(исходник)
После сжатия в JPG — 92 Кб(минимальные потери качества)
После сжатия в WEBP — 89 Кб(без потери качества)
Более подробные результаты со сжатию JPG в таблице:
| Номер | Ссылка на сервис по сжатию фото онлайн | Фото | Размер, Кб | Качество картинки после сжатия от 1 до 10 |
| 1 | https://imagify.io/ | сжатый jpg | 64 | 2 |
| 2 | https://www.websiteplanet.com/ru/webtools/imagecompressor/ | сжатый jpg | 89 | 1 |
| 3 | https://www.iloveimg.com/ru | сжатый jpg | 92 | 7 |
| 4 | https://tinypng.com/ | сжатый jpg | 105 | 6 |
| 5 | https://www.hipdf.com/ru/image-compressor | сжатый jpg | 128 | 5 |
| 6 | https://compressor.io/compress | сжатый jpg | 133 | 3 |
| 7 | https://imagecompressor.com/ru/ | сжатый jpg | 148 | 9 |
| 8 | https://compressjpeg.com/ru/ | сжатый jpg | 171 | 8 |
| 9 | https://hnet.com/compress-jpeg/ | сжатый jpg | 179 | 8 |
| Исходник в Jpeg | исходник jpg | 865 | 10 | |
| Если всё же использовать формат Webp через https://www.online-convert.com/ru | сжатый webp | 89 | 10 |
Наилучшее качество при максимальном сжатии JPG — https://www.iloveimg.com/ru
Лидер если нужно сжать фото с небольшими потерями качества.
Наилучшее сжатие JPG без потери качества — https://imagecompressor.com/
Лидер если нужно сжать фото без потери качества.
Я традиционно уже несколько лет пользовался привычным tinypng.com если мне нужно был быстро сжать несколько файлов, но теперь, пожалуй, попробую iloveimg.com, реально качество чуть повыше, а размер при этом поменьше.
А что если сжать картинку из JPG в Webp?
Ну и не мог пройти стороной набирающий популярность формат Webp — он оставил JPG далеко позади, потому что в нем я смог получить отличное фото, практически без всяких потерь качества (я не смог отличить его от оригинала) и при минимальном размере — в 10 (!) раз меньше несжатого JPG.
Заключительная часть. Какие программы для сжатия фото используются мной
В принципе, всё о чём хотел сказать, уже сказал. Разве что, ещё раз полагаю необходимым остановиться на том, какие программы для обработки изображений использую я.
На первый взгляд, через чур много программ для обработки изображений получается. С другой стороны, а куда деваться если пока нет всего что нужно «в одном флаконе».
Судите сами:
Microsoft Picture Manager — нужен для быстрого открытия и просмотра фото, по умолчанию. Плюс, при необходимости, небольшой их корректировки (обрезка, цветопередача, изменение размера и т.п.).
FastStone Capture — это в первую очередь скриншоты, затем редактор и текст к изображениям. Конечно есть и множество других функций, но сейчас говорю только о том, что использую лично.
Домашняя Фотостудия — редактирование изображений, текст, виньетки, «красные глаза», коллажи и ещё куча всяких плюшек.
Caesium — собственно то ради чего и написан данный обзор, программа для сжатия фото. В данном случае, именно её я и использую для того чтобы уменьшать вес фотографий перед размещением их на своём сайте.
А теперь ваша очередь поделиться мнениями о тех программах которые используете вы. Вдруг на ваше усмотрение, есть более достойные и практичные варианты программ для сжатия фото. А может есть и целые «комбайны» которые успешно способны заменить те четыре программы, что перечислены выше.
Необходимая подготовка
Перед тем, как извлекать графический адаптер из корпуса персонального компьютера, вам необходимо извлечь его в программном обеспечении. Если вы во время чистки видеокарты собираетесь пользоваться ПК со встроенной графикой, то это необходимо сделать. Следуйте представленной инструкции:
- Откройте «Диспетчер устройств».
- В списке подключенного оборудования найдите строку с вашей видеокартой и кликните по ней ПКМ.
- В появившемся меню выберите пункт «Отключить устройство».
- Теперь перезагрузите компьютер и отключите его от сети.
А теперь поговорим о том, как снять видеокарту с компьютера.
Free Video Compressor
Выводы и итоги
Несмотря на обилие сервисов по сжатию фото онлайн без потери качества, далеко не все они хорошо справляются с этой задачей.
В некоторых из них остается после обработки всё еще слишком большой размер картинок, а некоторые жмут сильно, но с большими потерями качества.
Поэтому выбор действительно толкового сервиса — актуальная задача.
Лучшие онлайн сервисы для сжатия JPG и PNG на моё усмотрение:
- Если нужно до предела сжать JPG с почти незаметной потерей качества — https://www.iloveimg.com/ru
- Если нужно сжать JPG вообще без потери качества — https://imagecompressor.com/ru/
- Победитель в сжатии PNG — https://tinypng.com/ и я бы отметил https://www.iloveimg.com/ru, который отстал совсем чуть-чуть, при еще более высоком качестве сжатия PNG.
Ну а WEBP при своём идеальном качестве влёгкую уменьшал размер фото более чем в 2 раза после самого крутого конвертера (для формата PNG), и в десять раз, если сравнить с необработанным изображением.