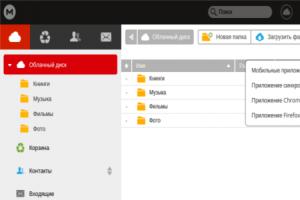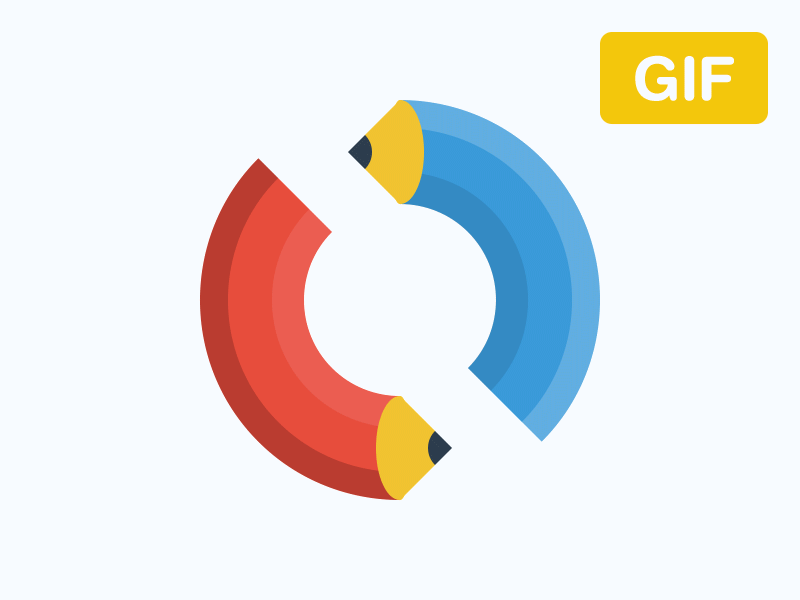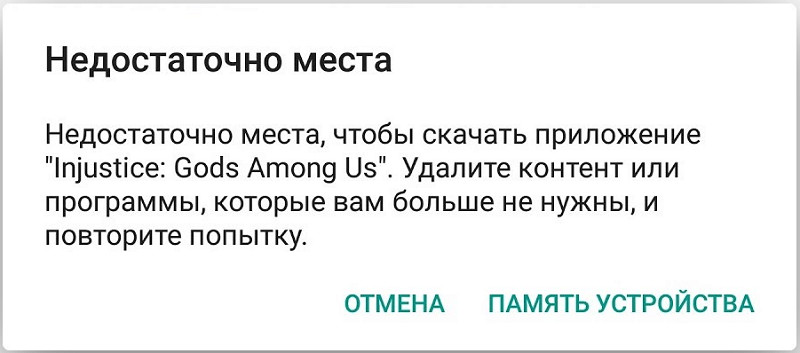Лучшие приложения для сжатия изображений на android
Содержание:
- Как выбрать оптимальное изображение для экрана смартфона
- Групповое уменьшение размеров фото
- Как сжать фото на телефоне в онлайн-сервисе
- Электромеханический замок для калитки — советы по выбору и установке
- Как уменьшить размер видео на телефоне с помощью онлайн-сервисов
- Отправка с телефона на другой номер
- 5 крутых приложений для редактирования фото
- Уменьшаем размер фото через приложения
- Как загрузить фото на портал Госуслуг?
- Уменьшение «веса» фотографии
- Video Converter Android (VidCon)
- Как сжать видео на телефоне с помощью приложений — 5 лучших программ
- Iloveimg.com — сайт для обработки изображений с телефона и ПК
- Как уменьшить размер фото на iPhone с помощью сторонних приложений
- Сжатие изображения в Paint
- Виды обоев
Как выбрать оптимальное изображение для экрана смартфона
Перед выбором разрешения стоит учесть, что высокий показатель будет всегда влиять на автономную работу девайса. К примеру, можно взять устройство с 5-дюмовым экраном, чье разрешение составляет 1440х2560 пикселей, и аналогичный по размеру диагонали смартфон, только с показателем 1080х1920. В последнем случае батареи будет хватать вдвое дольше, однако четкость и качество картинки будет хуже. Существует таблица, отображающая оптимальное разрешение, касательно диагонали:
| Диагональ | Разрешение | Плотность |
| 4 | 800х480 | 250 ppi |
| 4,5 | 1280х720 | 326 ppi |
| 4,7 | 1280х720 | 317 ppi |
| 5 | 1280х720 | 294 ppi |
| 5 | 1920х1080 | 441 ppi |
| 5,5 | 1920х1080 | 401 ppi |
| 5,5 | 2560х1440 | 534 ppi |
| 5,7 | 1920х1080 | 386 ppi |
| 5,7 | 2560х1440 | 515 ppi |
Групповое уменьшение размеров фото
Хотя, трудно представить себе подобную ситуацию, но теоретически и такая необходимость тоже может возникнуть. Понятно, что пакетная обработка исключает индивидуальный подход. Уменьшение качества приемлемое для одного снимка может оказаться совершенно непригодным для другого. Между тем, привести несколько разных фото к одинаковому размеру в пикселях — вполне возможная задача.
Для такой «пакетной» обработки изображений используют как правило программы, подобные бесплатной Easy Image Modifier. Скачать ее можно на сайте www.inspire-soft.net
Помимо изменения пиксельного размера в ней доступно повернуть все снимки, добавить водяной знак, изменить формат файлов, произвести сжатие.
Надо понимать, что обработка пакетом имеет превосходство в скорости, но проигрывает индивидуальной ручной работе над каждым объектом в качестве результата. Например, тот же водяной знак. На всех снимках он будет стоять точно в одном и том же месте и нанесен будет одним и тем же цветом. Для каких то снимков его расположение и цвет могут стать просто губительными.
Зато пакетное изменение таких параметров, как формат, название или дата файла может быть очень полезным. Такие действия на качество фото никак не влияют, а времени и ручного труда требуют много. Представьте, сколько труда уйдет на то, чтобы изменить название у 20 файлов, а у 100? А с программой Вы сделаете это за пару секунд!
Пользуйтесь умными решениями!
Как сжать фото на телефоне в онлайн-сервисе
Чтобы уменьшить размер фотографий, пользователь может прибегнуть к онлайн-сервисам. С их помощью получится сжать фото абсолютно бесплатно. Пользователю необходимо только перейти на сайт и загрузить нужно изображение. После этого нужно выбрать новый размер, и дождаться окончания загрузки. Готовое фото можно скачивать на смартфон.
TinyPNG
Одним из таких приложений, будет TinyPNG . Пользователю следует перетащить фото в главное окно, или загрузить его. Система позволяет загружать только изображения в форматах PNG или JPG. Также, стоит учитывать, что размер фотографии не должен превышать 3 Мб.
Compress Now
Еще одним сервисом, которым можно воспользоваться, будет Compress Now. Здесь для пользователя доступно намного больше форматов. Так, на сайт можно загрузить следующие изображения:
- JPG;
- JPEG;
- PNG;
- GIF.
Также здесь доступны для загрузки фотографии, размер которых не превышает 9 Мб. Отличительным преимуществом данного сервиса будет высокая скорость работы. Все снимки конвертируются за несколько секунд. Кроме того, у пользователя есть возможность сжимать сразу несколько фотографий.
На специальной панели будет отображено уровень компрессии. Здесь можно сжимать фото на 50%, при этом не будет потеряно качество изображения. Снижение можно заметить, если установить данное значение на 90%. Однако, потеря качества не будет значительной.
Toolur
Toolur позволяет одновременно сжимать до 25 изображений. Таким образом пользователь может обработать большое количество снимков за небольшой промежуток времени. Это достаточно удобно, если нужно сжать множество фотографий.
Здесь также есть ограничения по размеру одного фото. В данном случае, не получится загрузить изображение, которое превышает 30 Мб. Что касается поддерживаемых форматов, здесь их несколько:
- PNG;
- JPEG;
- BMP.
Методы от A до E позволяют пользователю уменьшить изображение, при этом происходит конвертация в Jpeg. Данные способы ухудшают качество снимка. Чтобы достичь максимального эффекта, рекомендуется воспользоваться методом A.
Также есть и другие методы F, G. С их помощью пользователь может сжать фото без изменения параметров ширины и высоты. В данном случае необходимо оставить параметры W и H равными нулю.
Optimizilla
Optimizilla позволяет загружать до 20 фотографий одновременно. На экране будет представлена их миниатюра. Пользователю необходимо выбрать снимок и настроить его параметры. При этом, можно проверить, насколько снизится размер изображения.
Для загрузки доступно два формата, Jpeg и PNG. Это популярные форматы, которые часто используются на телефоне. Поэтому с сжатием фотографий через смартфон, проблем не возникнет.
Kraken
Kraken предоставляет пользователю возможность работать в двух режимах, бесплатном и платном. Для простого сжатия снимка, пользователю будет достаточно первой версии. Платная обладает расширенным функционалом.
На сервисе предоставлено несколько режимов сжатия, которые пользователь может выбрать. Так, здесь есть Lossy и Lossless. Если же необходимо вручную настраивать параметры, пользователь может выбрать соответствующий режим.
Compressor.io
Compressor.io может обеспечивать высокий уровень сжатия с потерями и без них. Достаточно выбрать нужный режим. Среди форматов, с которыми работает сервис, присутствуют следующие:
- PNG;
- JPEG;
- GIF;
- SVG.
Система позволяет сжимать фото до 90%. Но существуют и ограничения. Так, размер загружаемого файла должен составлять не более 10 Мб. Также, у пользователя не получится загрузить за раз более одного файла.
Как пользоваться онлайн-сервисами в этом видео
Электромеханический замок для калитки — советы по выбору и установке
Как уменьшить размер видео на телефоне с помощью онлайн-сервисов
Чтобы не скачивать программки, были придуманы специальные сервисы для сжатия размера видео. Один из таких – это online-converting. Такие сервисы очень удобны тем, что не нужно скачивать дополнительные программки, а также занимать больше места на телефоне. Они все бесплатны, именно поэтому конвертировать через них видео очень просто.
Достаточно вбить название сайта прямо в поисковую строку браузера, а после кликнуть на первую ссылку. После этого стоит применить следующий алгоритм:
- Кликаем на кнопку «Обзор», которая располагается на сайте. Она позволит выбрать необходимый файл на телефоне;
- Выбираем нужный формат. На сайте доступен большой выбор;
- Теперь необходимо в поле «Битрейт» указать тот размер, который бы хотелось увидеть;
- Теперь кликаем на кнопку «Конвертировать».
Таким образом сжать видео можно без установки дополнительных утилит. Для такого сжатия необходим только интернет и сервис.
Отправка с телефона на другой номер
WhatsApp предоставляет нам возможность отправлять фотографии на номер интересующего человека.
Запустив приложение, нажимаем на значок сообщений, который находится в разделе «Чаты».
Выбираем нужный контакт.
Если человек, которому нужно отправить снимок, еще не состоит в вашей записной книжке, то сначала необходимо его добавить. Как это сделать читайте в статье «Как добавить новый контакт».
Находясь в окне диалога, мы можем выбрать значок фотоаппарата, если хотим непосредственно в данный момент создать фото и отправить его.
Наведя на интересующий объект, зажимаем кружочек в нижней части экрана.
Когда фото будет готово, останется только нажать на значок отправки в зеленом кружочке, который располагается в нижней части экрана справа.
Видим, что фото было отправлено по наличию двух галочек в его уголке.
Чтоб отправить снимок созданный в данный момент можно пойти и другим путем. Находясь в диалоговом окне, нажимаем на значок скрепки.
Из предложенных вариантов выбираем «Камера».
Наводим на нужный объект, нажимаем на кружочек в центральной части экрана снизу.
Когда снимок будет готов, нажимаем на значок отправки.
Видим, что фото было отправлено.
Также мы можем отправлять фотографии, которые уже хранятся на мобильном устройстве. Для этого необходимо нажать на значок скрепки, располагаемый в окне для ввода текста.
Выбираем кнопку «Галерея».
Определившись с фото, остается только нажать на значок отправки.
Убеждаемся, что процесс прошел успешно.
Еще один вариант, как можно поделиться фото, сохраненным на мобильном устройстве. Открыв нужную фотографию, нажимаем на специальный значок «поделиться».
Раскрывается перечень приложений, через которые можно отправить данный снимок. Выбираем кнопку «WhatsApp».
Запускается мессенджер. Выбираем нужный контакт.
Нажимаем на значок стрелочки в салатовом кружочке.
Нажимаем кнопку отправки.
Видим, что снимок отправлен.
5 крутых приложений для редактирования фото
Что может быть проще, чем отредактировать изображение с помощью мобильных программ. Оснащенные всеми необходимыми инструментами приложения для андроида позволяют улучшить даже самые, казалось бы, неудачные фото. Мы подобрали для вас несколько интересных программ для смартфонов, которые станут настоящей палочкой-выручалочкой для начинающих фотографов.
Afterlight
Популярная программа позволяет редактировать изображения вручную или воспользоваться функцией автокоррекции. Среди полезных «фишек» редактора, которые улучшат качество фото на андроиде, стоит выделить:
- возможность настроить баланс белого, уровень яркости, контрастности и цветность;
- обрезка, вращение в горизонтальной и вертикальной плоскости, отзеркаливание фотографии;
- возможность использования размытия и применения виньетирования;
- наличие оригинальных фильтров и спецэффектов , которые позволят скрыть дефекты и недочеты изображения.
Snapseed
Одно из лучших приложений, улучшающих качество фото на андроиде. Программа открывает колоссальное количество возможностей для редактирования. Чтобы улучшить изображение, вы можете скорректировать насыщенность, увеличить или уменьшить резкость, настроить показатель экспозиции, перевести снимок в черно-белый формат и многое другое. Кроме того, для более продвинутых пользователей есть возможность поработать с перспективой, кривыми, двойной экспозицией и другими инструментами.
Отдельно стоит отметить наличие огромного количества фильтров в разных стилях, различных эффектов, например, состаривания или обесцвечивания. Если вы не знаете, как улучшить фото на андроиде, приложение Snapseed именно то, что вам нужно.
Aviary
Набирающий популярность фоторедактор для Android, в арсенале которого большая коллекция инструментов и настроек, позволяющих сделать снимок более качественным и красивым. Так, с помощью программы вы можете не только настраивать цветовой баланс, контрастность и температуру, но и использовать косметические правки, например отбеливание зубов, выравнивание тона кожи, удаление эффекта красных глаз и т.д. Спрятать дефекты на изображении можно с помощью прикольных стикеров и функции размытия. А благодаря возможности рисования и добавления текста легко создавать собственные мемы. Удобный интуитивно понятный интерфейс позволит улучшить фото на телефоне андроид в считанные минуты.
Facetune
Facetune — идеальное решение для редактирования портретов. С помощью простого и в то же время функционального приложения вы можете удалить мелкие изъяны на фотографии, например убрать мешки под глазами, скорректировать тон кожи, отбелить зубы и т.д. Кроме того, программа позволяет изменять цвет волос и форму лица, наносить макияж, а также управлять фоном снимка, например, с помощью размытия или использования фильтров.
PicsArt
PicsArt — мультимедийный редактор, который позволяет улучшить фото на телефоне с помощью большой коллекции инструментов. Здесь можно регулировать базовые настройки экспозиции, цветности и контрастности, а также применять популярные в Instagram фильтры, добавлять надписи и стикеры и многое другое. Одним из достоинств программы также является возможность убрать с изображения лишние детали и предметы. PicsArt открывает широкий простор для фотоэкспериментов.
Уменьшаем размер фото через приложения
В Google Play доступно огромное количество фоторедакторов, предназначенных для обработки изображений. Для уменьшения снимка не обязательно скачивать профессиональный софт; можно обойтись простой программой.
Photo Resizer
Photo Resizer
Бесплатная программа, доступная любому пользователю смартфона на Андроид. Пошаговая инструкция по уменьшению размера изображения через данный софт:
- Выбираем источник картинки: камера или галерея.
- Затем возле выбранного снимка нажимаем «Изменение».
- Устанавливаем необходимые размеры по вертикали и диагонали. Также можно выбрать масштаб в пикселях.
- Кликаем по кнопке «Идти».
Обработка снимка занимает несколько секунд, после чего его можно сохранить на телефон. Еще имеется возможность отправить фотографию в мессенджеры и социальные сети.
Изменить размер фото
Изменить размер фото
Простое приложение, по названия которого можно понять его предназначение. При первом запуске необходимо предоставить разрешение на доступ к фото и мультимедиа на устройстве. Пошаговое руководство по изменению размера изображения:
- Кликаем по значку в форме «папки для документов».
- Выбираем нужный снимок в галереи смартфона.
- Затем нажимаем по иконке, которая отмечена на скриншоте.
- Теперь выбираем подходящий размер. Также его можно ввести вручную, кликнув по пункту «Произвольный».
Отредактированную фотографию можно сохранить на телефон, или отправить в социальные сети. Программа удобная, но содержит большое количество рекламы.
Picture Resizer
Picture Resizer
Аналогичная программа, предназначенная для редактирования изображений. Краткая инструкция по работе с софтом:
- Нажимаем по кнопке «Выберите фото» или «Сделать фото».
- Затем кликаем по иконке, отмеченной на скриншоте.
- На экране появляется список с возможными размерами. Также можно указать любой произвольный масштаб.
Готовый файл можно сохранить в память смартфона, или отправить его в социальные сети. Реклама в программе присутствует, но она не слишком навязчивая.
Как загрузить фото на портал Госуслуг?
После того как фотография увеличена либо уменьшена
в соответствии с
вышеперечисленными требованиям, можно загружать её в электронную анкету. Для этого, переходим в личный кабинет, заполняем анкету, и на 6-ом шаге загружаем фото.
Здесь тоже могут возникнуть проблемы, поэтому, во избежание ошибок, действуйте по нижеследующей инструкции:
-
Переходим по адресу:
www.Gosuslugi.ru, и заходим в личный кабинет под своим логином и паролем. Если Вы не зарегистрированы на портале,
то имейте ввиду, что процесс регистрации
занимает достаточно
продолжительное время (после регистрации
на портале, необходимо будет дождаться специального активационного кода, который присылают по почте обычным
бумажным письмом с уведомлением, что занимает от 1 до 2 недель); -
После авторизации на портале
Госуслуг,
заходим в личный
кабинет, и выбираем услугу — «Оформление загранпаспорта«; -
Следующим шагом выберите
какой тип документа
вам необходим — старого
образца (на 5 лет) или нового (биометрический на 10 лет); - Доходим до заполнения электронной анкеты. Поэтапно заполняем все графы исходя из
контекстных подсказок
портала. Таким
образом, доходим
до шестого шага,
где требуется
загрузить фото;Рис. 18. Шаблон загрузки фото на Госуслугах — изображение не должно выходить за рамки верхней и нижних линий - Как видим на
портале реализован специальный шаблон для проверки правильных пропорций головы относительно площади фотографии. Если фото правильно откадрировано, то верхняя направляющая горизонтальная линия должна проходить по макушке головы, а
подбородок
должен
размещаться между двумя нижними линиями. Именно этого мы и добивались, когда кадрировали
изображение; -
Загружаем фото.
Если файл уже
обработан, то
линии
автоматически
должны лечь
правильно. После
загрузки можно
заметить, что
кнопка «Загрузить фотографию» поменяется на «Изменить фотографию». Это нормально. Ничего больше трогать не нужно, в том числе, не пытайтесь перетаскивать фото вверх-вниз, нажимать на кнопку
изменения
фотографии, и так далее. Узнать о том, всё ли в порядке с фотографией, можно непосредственно дойдя до последнего шага, и отправив заявку в ведомство; -
Доходим до последнего шага, нажимаем кнопку «Подать заявление», тем самым отправляя анкету в ведомство.
После того, как мы отправили анкету, робот в автоматическом режиме проверяет правильность заполнения заявки, а также соответствие фотографии всем техническим требованиям, и тут же в онлайн
режиме отдаёт ответ.
| Видео: Пошаговая инструкция по оформлению загранпаспорта через портал Госуслуг |
В случае, если всё правильно, портал сообщит нам, что — «Автоматизированные проверки на сайте пройдены успешно, и заявка отправлена в ведомство«.
В случае, если обнаружена та или
иная ошибка, портал выдаёт
соответствующие предупреждение,
и не принимает заявку.
Но нужно понимать, что робот не в состоянии проверить само изображение. Допустим, Вы сфотографировались в солнцезащитных очках (что
запрещается правилами ГУВМ МВД к
электронному снимку), или с
повернутой головой, но при этом,
вес, размер и разрешение файла
верны. Что произойдёт в этом
случае?
При таком варианте, сервис пропустит заявку и отправит её в ведомство, но на этапе человеческой проверки, сотрудники ФМС отклонят
вашу заявку, и отправят анкету на доработку
Именно поэтому, важно соблюсти все элементы фотографии — как технические, так и к
самому изображению
Но чаще всего,
не получается загрузить фото на
портал Госуслуг именно по причине неправильного веса,
разрешения и размеров
файла. В обязательном порядке, необходимо увеличить или уменьшить размер
фотографии, и утяжелить вес
файла в пределах допустимых рамок.
Если
эти параметры
будут верны, то смело отправляйте заявку, и будьте уверены, что она получит статус —
одобренной. А это значит, в ближайшее время можно ожидать приглашения с отделения ФМС,
чтобы получить новенький
загранпаспорт.
Видео ›
Обработать фото ›
Уменьшение «веса» фотографии
Под уменьшением веса обычно понимают изменения изображения, которые направлены на сокращение объема дискового пространства, необходимого для хранения файла изображения. Иначе «веса» файла, измеряемого в мега- или килобайтах.
Высота и ширина фото в пикселях при данной обработке не изменяется. Давайте посмотрим, как это работает в графическом редакторе.
- Открываем в paint.net нужный файл. В панели управления выбираем пункт «Файл», кликаем «Открыть».
- Выбираем нужное фото. Фото загрузилось.
- Затем снова выбираем пункт «Файл», кликаем «Сохранить как…».
Во всплывающем окне есть параметр «Качество». Он изменяется перемещением ползунка. При этом в окне предварительного просмотра можно оценить качество будущего файла. Сразу же происходит и оценка его «веса» после того, как будет произведено сохранение. Вес фото с двух-трех мегабайт можно понизить до 200-300 килобайт. Это зависит от самого изображения и от Ваших требований к уровню качества.
Рекомендуем оценивать качество будущего снимка , сравнивая две небольшие одинаковые области на изображениях. Лучше всего выбрать хорошо сфокусированный участок фото с однородным освещением и цветом. Так легче заметить недостатки, если они возникнут при очень сильном снижении качества.
Уменьшение размера фото изменением качества изображения
Вот, собственно и все. Файл сохранится. Весить он будет меньше раз в 10.
Video Converter Android (VidCon)
| Программа | Video Converter Android (VideoCon) |
| Разработчик приложения | roman10 |
| Поддержка форматов видео и аудио | ASF, AVI, DivX, FLV, M2V, M4V, MJPEG, MKV, MOV, MPG , OGG, ОГВ, RM, RMVB, WebM, WMV и проч. |
| Размер | 967 Кб |
| Количество скачиваний | 10,000,000 — 50,000,000 |
| Версия Андроид | 2.0 > |
Этот добротный конвертер поможет сжать видео без потери качества. После запуска на Android, изначально сканирует телефон для поиска подходящих видеофайлов. Эти файлы он сможет преобразовать через интерфейс приложения. Кроме того, часто возникает необходимость порезать файл, что этот конвертер также умеет делать: достаточно указать начало и окончание фрагмента видеоролика.
Из любого файла в видеоформате Video Converter Android позволяет извлечь аудиодорожку в формате mp3 или AAC, или же просто преобразовать в эти форматы.
Основные функции приложения Video Converter:
- Поддержка h.264 и популярных форматов мультимедиа, в частности, видеороликов
- Экстракция аудиодорожки из файла
- Компрессия файла и пересылка по email другим пользователям
- Преобразование видео без потери качества в другой формат
- Пользовательская настройка кодеков: можно указать битрейт видео файла, пропорции, качество сохранения ролика и проч.
VidCon – один из лучших бесплатных конвертеров для Android. Поддержка библиотеки Ffmpeg говорит о многом. Прежде всего, о том, что гарантируется адекватное преобразование MPEG4 и H264 (что, в свою очередь, предполагает работу с ASF, AVI, DivX, FLV, M4V, MJPEG, MKV, MOV, MPG, RM, WebM, WMV).
Таким образом, не обязательно устанавливать на Android специальный плеер (проигрыватель аудио) вполне легко преобразовать файл и посмотреть его штатными средствами, используя аппаратное ускорение.
И последнее. VidCon умеет вытягивать аудиодорожку из видео, конвертировать аудиотреки в форматах MP3 и AAC. VidCon — в своем роде лучший видео конвертер, программа для сжатия всего и вся.
Как сжать видео на телефоне с помощью приложений — 5 лучших программ
Сжатие видео при помощи программ – самый лучший и быстрый способ, который понравится всем пользователям. Для него необходимо прежде всего скачать определённую программку, которую пользователь выбрал, а после провести манипуляции с конвертированием. Какие программки лучшие?
VidCompact
Первая программа – это VidCompact. Скачать его можно совершенно бесплатно. Утилита представлена популярными разработчиками. Она считается одной из самых лучших. Если говорить о работе в ней, то все также достаточно просто.
Стоит кликнуть на пункт «Обрезка и сжатие», а после выбрать необходимый файл и разрешение. Начнется процесс конвертирование, который проходит достаточно быстро. Единственный минус – большое количество рекламы, но её можно убрать, если доплатить определенную сумму.
Video Compres
Вторая и не менее популярная программка – это Video Compress. Она также популярная среди обладателей телефона на системе Андроид. Легкий и интуитивный интерфейс, поддержка огромного количества форматов – все это есть в ней.
Если говорить про работу, то достаточно выбрать видео и формат. Остальное утилита сделает за пользователя. Обрезка видео также присутствует.
Video Dieter 2
Третья – это Video Dieter 2. Более подробный обзор на утилиту можно посмотреть в этом видео
Программка также нацелена на обрезку и конвертацию роликов. Пользователь может выбрать качество и разрешение, обрезать его так, как необходимо. Можно также добавить музыку.
Video.Gur
Video.Guru занимает четвертое место. Это специальный редактор видео для Ютуба, который позволяет воспроизводить видео в 4К разрешении. Расценивают его стоит как профессиональный инструмент для обработки. Ролики сохраняются в необходимом формате.
Video Transcoder
Video Transcoder – утилита, занимающая пятое место. Она совершенно не имеет рекламы, наворотов. Программка специализируется только на сжатие. Можно выбрать разрешение кодек, то есть настроить параметры любым удобным способом. За несколько секунд можно получить конвертированное видео, которое в дальнейшем можно загружать на различные сервисы.
| Название | Описание | Стоимость | Рейтинг |
| VidCompact | Одна из самых популярных утилит, в которой можно не только конвертировать ролики, но и обрезать, редактировать их. | Бесплатно | ★★★★★ |
| Video Compress | Возможность выбора разрешение, формата и настроек в целом – все это можно сделать через эту программку. Достаточно выбрать видео. | Бесплатно | ★★★★★ |
| Video Dieter 2 | Цельный редактор, в котором можно не только сжать формат видео, но и немного его отредактировать. | Бесплатно | ★★★★★ |
| Video.Guru | Приложение, нацеленное прежде всего для профессионального монтажа. В нем можно редактировать видео для Ютуба. | Бесплатно | ★★★★★ |
| Video Transcoder | Приложение направлено только на конвертирование роликов. Дополнительных возможностей в нем нет. | Бесплатно | ★★★★★ |
Iloveimg.com — сайт для обработки изображений с телефона и ПК
Красивые фотографии в смартфоне пользователя занимают много места. Размер их в памяти нередко превышает 10 мегабайт. Это не даёт возможности создавать большие галереи в телефоне даже в моделях, которые имеют много системного пространства. Из этой ситуации есть выход — сжать изображения и получить файл с размером в несколько раз меньшим исходного.
Этого помогает добиться онлайн сервис www.iloveimg.com/ru/compress-image. На компьютере для загрузки в сервис изображение можно перетащить.
- Если вы используете сайт с телефона, то при переходе нужно нажать на кнопку «Выбрать изображение».
- Загружать файлы можно сразу из Dropbox или Google Drive.
- После этих действий появится кнопка «Сжать изображение».
В сервисе поддерживается загрузка нескольких файлов. Что даёт возможность загружать всю свою галерею из телефона для уменьшения размера. На сайте также можно изменить размер, повернуть, преобразовать в другой формат картинки и многое другое. Кнопка для отображения сервисов находится в верхнем баре сайта.
Как уменьшить размер фото на iPhone с помощью сторонних приложений
Главное преимущество Resizer – простота. Разработчики не стали думать над тем, как бы создать очередной мультиредактор, и оснастили приложение только самыми базовыми функциями. Как же изменить разрешение фото на Айфоне через Resizer?
Шаг 1. Откройте приложение – вы увидите самый простой интерфейс, какой только возможен.
Шаг 2. Нажмите на кнопку с плюсом и перейдите в раздел «Camera Roll».
Шаг 3. Далее выберите фото, которое хотите преобразовать.
Шаг 4. На следующем экране вы увидите инструменты для работы с изображениями. Вам понадобится инструмент «Resize».
Шаг 5. Установите необходимое разрешение фотографии. Ширина и высота сохраняют пропорцию, поэтому достаточно изменить всего один из этих параметров – второй будет скорректирован автоматически.
Внизу вы найдёте готовые шаблоны распространённых разрешений – можете воспользоваться ими.
Установив разрешение, нажмите «ОК».
Шаг 6. Кликните на кнопку «Done» – так вы завершите работу над изображением.
Шаг 7. Далее необходимо сохранить скорректированную картинку в память Айфона. Нажмите на кнопку со стрелкой, направленной вниз.
Шаг 8. Кликните на «Save Image».
О том, что работа выполнена, оповестит такое сообщение:
Теперь вы можете с помощью программы Photo Investigator убедиться, что снимок действительно изменил свои параметры.
Кроме Resizer в AppStore есть и другие утилиты, способные уменьшать фото:
- iResize.
- Reduce.
- Resizify!
Однако каждая из этих программ является платной – только Resizer имеет свободную версию.
Сжатие изображения в Paint
Зря этот стандартный графический редактор из комплекта Windows считают несерьёзным инструментом. Во-первых, в нём очень интересно и полезно обучать «чайников» азам ПК-грамотности, во-вторых, он есть везде и всегда – и, когда на компьютере не установлена более мощная программа для работы с графикой, его возможности выручат не раз.
Открытие исходника в Пэйнт: количество точек потрясает, но их число вовсе не означает красоту или качество. Масштаб: 100%.
Чтобы открыть изображение в Paint, нужно щёлкнуть по файлу правой кнопкой и выбрать «Редактировать».
Этот редактор не позволяет вручную настроить уровень сжатия JPG, но, по ощущениям, устанавливает его примерно на 80%. Достаточно пересохранить файл, чтобы вместо исходных 2,44 Мб получить 1,83 Мб. На глазок уровень качества осталось практически тем же.
Изображение сжалось до 1,83 Мб после пересохранения в Paint за 2-3 клика и 10 секунд.
В арсенале Paint есть способ уменьшить размер картинки в пикселях. Это кнопка «Изменить размер» (Resize). При её нажатии выпадает диалоговое окно, где предлагается ввести новые размеры по горизонтали/вертикали в процентах от исходного количества точек.
Выберем 50 на 50: в 2 раза меньше длины и ширины означают площадь, меньшую в 4 раза. Кстати, разрешение нужно менять одинаково по обоим измерениям, иначе картинка деформируется.
Функция «Изменить разрешение картинки» стандартна в большинстве графических редакторов, от примитивного Пейнт до монструозного Photoshop.
Результат – 616 килобайт. Маловато для семейного архива, но – отлично для публикации на сайтах. Без лупы разница с исходником едва заметна.
616 килобайт при разрешении 1290×960 px.
Отметим, что 0,6 мегабайт получилось не только в результате изменения разрешения, а при помощи «комбинированного» метода – размер изображения в Paint корректируется ещё и снижением качества JPG на величину около 85%. Изменить значение параметра compress в нужную сторону невозможно. Пейнт делает это на автомате.
Виды обоев
Перед тем как непосредственно приступить к поиску и установке новых обоев нам предстоит определиться какой вид обоев нужен или является более интересным. На данный момент существуют два основных вида обоев для андроид устройств: статические – картинка любого размера и “живые обои ” – готовая анимация с возможными опциями управления движущимися частицами и другими графическими элементами.
Разумеется второй вариант кажется более привлекательным, хотя бы на первый взгляд, но есть одно но – анимация требует дополнительных ресурсов и процессора, и графического ускорителя. Решать, что выгоднее, картинка или красивая анимация за счет производительности Android, только вам.
Одним из самых простых способов нахождения заранее оптимизированных под смартфоны и планшеты обои является установка специальных приложений для Android любых версий. В подобных программах база обоев находиться на сервере и каждое изображение заранее обрезается под оптимальный формат. Мы рекомендуем воспользоваться программой Zedge . Она бесплатна, а ее база удовлетворит даже самого привередливого пользователя.