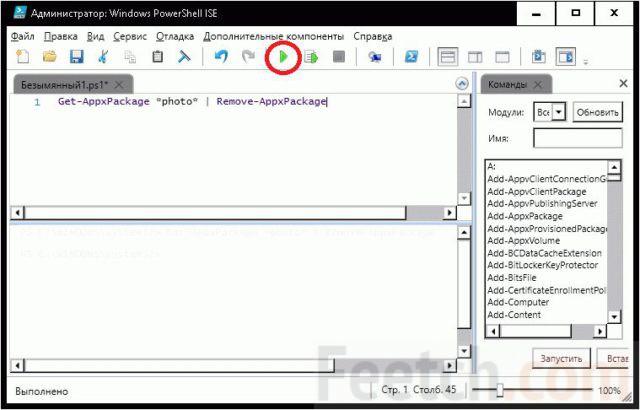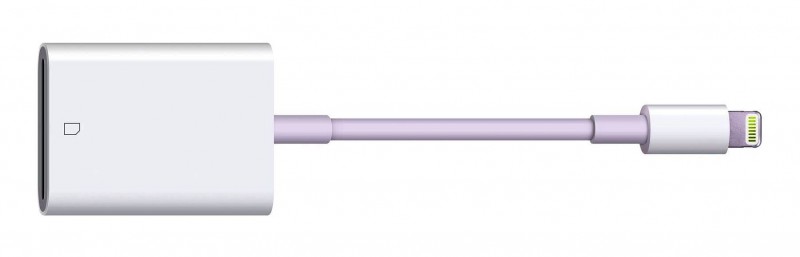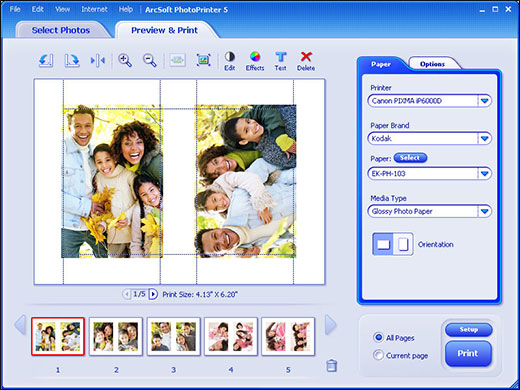Топ 15 программ для просмотра фотографий
Содержание:
- JPEGView – браузер с минимальными требованиями
- JPEGView – браузер с минимальными требованиями
- IrfanView
- Nero Kwik Media скачать
- IrfanView
- Picasa скачать
- XnView
- Бесплатные приложения
- ACDSee
- GumGum
- Использование FastStone Image Viewer
- LogoGrab
- WildBit Viewer
- STDU Viewer
- Как сделать альбомный лист в Word 2003
- Movavi Photo Manager
- XnView
- HoneyView – для чистого просмотра фотографий
- Тэги:
- Как устранить проблемы с паролями
- IrfanView скачать
- Способы устранения проблем
- Что делать, если не получается открыть графический файл
- Сторонние приложения для просмотра фотографий
- Отличия нового и старого приложений
JPEGView – браузер с минимальными требованиями
JPEGView – это очень простая и не требовательная программа для просмотра фотографий. Это бесплатный инструмент с открытым исходным кодом, который можно успешно использовать и в компании.
Интерфейс лишен характерного для других браузеров меню (у нас есть только границы и балка заголовка – также вы можете также настроить IrfanView). Всё, что нужно при просмотре фотографий (масштабирование, поворот изображения, отображение метаданных) и доступ к диалоговым окнам выбора файла можно активировать с помощью пиктограмм, которые отображаются при наведении курсора мыши на изображение.
Чтобы не мешать просмотру, меню исчезает через несколько секунд, а перемещаться между фотографиями можно с помощью клавиш.
Важные данные:
JPEGView – браузер с минимальными требованиями
JPEGView – это очень простая и не требовательная программа для просмотра фотографий. Это бесплатный инструмент с открытым исходным кодом, который можно успешно использовать и в компании.
Интерфейс лишен характерного для других браузеров меню (у нас есть только границы и балка заголовка – также вы можете также настроить IrfanView). Всё, что нужно при просмотре фотографий (масштабирование, поворот изображения, отображение метаданных) и доступ к диалоговым окнам выбора файла можно активировать с помощью пиктограмм, которые отображаются при наведении курсора мыши на изображение.
Чтобы не мешать просмотру, меню исчезает через несколько секунд, а перемещаться между фотографиями можно с помощью клавиш.
Важные данные:
IrfanView
Как заявляется на сайте бесплатной программы IrfanView — это один из самых популярных просмотрщиков фото. С этим можно согласиться.
Также, как и предыдущее рассмотренное ПО, IrfanView поддерживает множество форматов фото, включая RAW форматы цифровых камер, поддерживает функции редактирования изображений (простые задачи коррекции, водяные знаки, конвертация фото), в том числе с помощью плагинов, пакетную обработку файлов и многое другое (однако функций категоризации файлов изображений здесь нет). Возможное преимущество программы — очень малый размер и требования к системным ресурсам компьютера.
Одна из проблем, с которой может столкнуться пользователь IrfanView при загрузке программы с официального сайта http://www.irfanview.com/ — установка русского языка интерфейса для самой программы и плагинов. Порядок действий следующий:
- Загрузили и установили программу (или распаковали, если используется portable-версия).
- На официальном сайте зашли в раздел IrfanView Languages и загрузили exe-установщик или ZIP-файл (лучше — ZIP, он также содержит переведенные плагины).
- При использовании первого, указываем путь к папке с IrfanView, при использовании второго — распаковываем архив в папку с программой.
- Перезапускаем программу и, если в ней сразу не включился русский язык, в меню выберите Options — Language и выберите русский язык.
Примечание: IrfanView доступна также в виде приложения магазина Windows 10 (в двух версиях IrfanView64 и просто IrfanView, для 32-бит), в некоторых случаях (при запрете на установку приложений не из магазина) это может быть полезным.
Nero Kwik Media скачать
Представляет собой качественный и удобный менеджер фотографий и мультимедиа с большим набором инструментария для записи дисков. Каталогизирует мультимедийный контент, воспроизводит, находит, передает файлы, записывает на дисковые носители и имеет магазин для покупки лицензионного материала.
Также дополнительно можно создавать слайд-шоу и презентации, удалять фрагменты на снимках, улучшать качество фотографий, создавать выборку контента с помощью алгоритма распознавания лица, упорядочивать материал, создавать аудиодиски из MP3 и еще много полезных возможностей.
IrfanView
Сайт: https://www.irfanview.com/
Классическая программа, которую боснийский разработчик Ирфан Скилян создал ещё в 1996 году и назвал в свою честь. Программа востребована даже спустя два с лишним десятилетия после создания. Отдельно доступны инсталляторы 32- и 64-битной версии. Так вы сможете выбрать более подходящую для вашей системы.
Программу любят за то, что в ней нет ничего лишнего – только просмотр и элементарное редактирование фото. Для других нужд фотографию можно отправить в сторонние редакторы прямо из полноэкранного просмотра.
Достоинства:
- Поддержка множества форматов изображения
- Необходимые возможности редактирования
- Интеграция с внешними редакторами
- Поддержка плагинов Adobe BF8
- Возможность создания панорамных фото
- Пакетный конвертер
Недостатки:
- Нет собственного файлового менеджера
- Устаревший интерфейс (например, невозможно скачать дополнительный языковой пакет через саму программу)
Picasa скачать
Бесплатный гугловский продукт для быстрого поиска, просмотра на ПК и редактирования изображений. Находит имеющиеся на компьютере изображения и с помощью большого набора инструментов и интересных эффектов ретуширует их, создает коллажи, слайд-шоу. Пользователю доступно кадрирование, удаление «красных глаз», улучшение качества снимков, настройка цвета и тени, а также выравнивание по высоте и ширине. Передача фото и клипов на Google+ поможет быстро отображать материал в ленте, а опция сравнения позволит оценить начальный и конечный результаты обработанного изображения. Также Пикаса систематизирует снимки и находит их в общей базе по тегам, лицам, геолокации или другим параметрам заданной сортировки.
XnView
XnView — бесплатная программа (для некоммерческого использования) для просмотра изображений, мультимедийных файлов, для конвертации файлов в другие форматы. Это качественная программа для управления фотографиями на компьютере. Благодаря поддержке большого количества форматов, в XnView, кроме работы с графическими файлами, например, можно смотреть фильмы или слушать музыку.
Программа имеет простой интерфейс, большое количество встроенных инструментов, XnView отлично справится с обработкой и редактированием фото на компьютере.
Пользователь может загрузить на компьютер с официального сайта XnView обычную или переносную версию приложения.
Особенности программы XnView:
- Поддержка более 500 форматов.
- Редактирование фото.
- Применение фильтров и эффектов.
- Захват экрана.
- Пакетное преобразование.
- Редактирование метаданных.
- Конвертирование файлов в файлы 70 форматов.
- Поддержка просмотра видео и аудио файлов, архивов, документов.
- Создание слайд-шоу.
- Поддерживаются плагины для расширения возможностей программы.
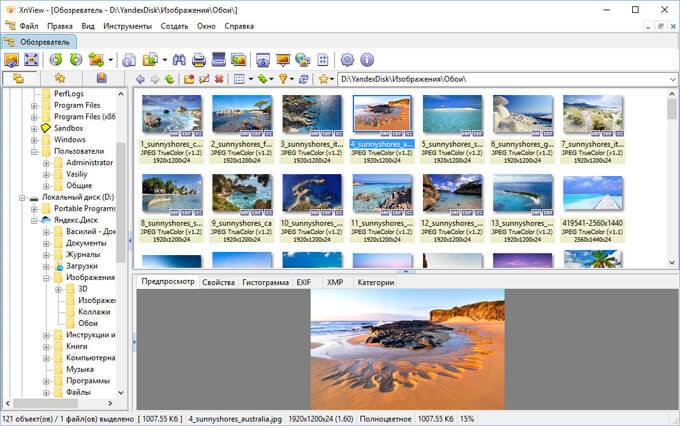
Подробно про программу XnView на моем сайте написано тут.
Бесплатные приложения
Picasa — программа, разработанная Google и имеющая выбор русского языка. Приложение позволяет упорядочивать графические файлы, обладает простым и приятным интерфейсом. Во время первого запуска утилита проводит сканирование компьютера и группирует найденные фото по папкам.
FastStone Image Viewer — простой, бесплатный просмотрщик, позволяющий изменять и конвертировать изображения. Программа имеет понятный и удобный интерфейс. Ее функции включают:
- ретуширование;
- коррекцию дефектов;
- кадрирование;
- цветокоррекцию;
- сравнение файлов;
- изменение размера;
- создание слайд-шоу и многое другое.
PixelPerfect — просмотрщик фотографий с английским интерфейсом и бесплатной лицензией GPL. Его опции максимально просты, а вес файла составляет всего 40 Кб. Приложение не нужно устанавливать. Инструменты представлены самыми необходимыми и простыми функциями. Можно изменять размер картинки, устанавливать рамки и фон. Информационная полоска в нижней части окна показывает технические данные об изображении.
XnView Extended — русскоязычная универсальная утилита для воспроизведения видео и музыки, а также просмотра графических файлов. Приложение бесплатно и не содержит рекламных вставок. Оно может работать с больши́м количеством форматов мультимедиа. Меню программы меняется в зависимости от типа открытого файла. Это позволяет использовать обширный список инструментов для редактирования.
CDR Viewer — просмотрщик для файлов CDR, создаваемых в редакторе CorelDraw. Он не поддерживает русский язык, но распространяется бесплатно. Набор функций позволяет сохранять отредактированные снимки в разнообразных форматах: BMP, PNG, JPG, GIF, TIFF. Возможно также изменение высоты и ширины картинки без потери качества.
ACDSee
ACDSee Free – пожалуй, самый простой просмотрщик фото, отличающийся удобством и быстрой скоростью работы. Просматривайте фото, увеличивая и уменьшая кадр при помощи горячих клавиш, быстро установите снимок как фоновую картинку рабочего стола. Если вы хотите распечатать снимок, то программа позволяет тонко настраивать цветовую модель и параметры печати. А вот изменять фото нельзя – доступны только разворот вправо и влево.
Самый большой плюс приложения – в его легкости. Это касается как управления, так и нагрузки на систему. Установить софт можно на любую версию Windows, начиная с XP, практически с любыми показателями системы. Это идеальный вариант для слабых ноутбуков, если вам не требуются продвинутые функции редактирования. Однако разработчики сняли с производства этот продукт, так что иногда на современных сборках Windows 10 могут возникать ошибки.
Также следует учесть, что ACDSee не поддерживает автоматическое сканирование системы. Нужно сначала загрузить фото, после этого вы сможете просмотреть снимки, которые находятся в той же папке. Режима слайд-шоу здесь тоже нет.
GumGum
Плюсы:
- поиск по брендам;
- большой охват по запросу;
- нет аналогов на рынке.
Минусы:
- работает только в деморежиме;
- Пока еще не все функции работают корректно.
GumGum — это компания, которая первой применила баннерную рекламу. Она разработала новый инструмент обнаружения изображений в Интернете. Эта технология сама может принимать и анализировать данные социальных сетей, поэтому нет необходимости отдельно собирать информацию из каждого источника.
Несмотря на то что технология выглядит привлекательной, инструмент все еще довольно нов для рынка, и его только предстоит запустить. Распознавание графических изображений происходит достаточно быстро. Однако пока встречается много ошибочных результатов.
Использование FastStone Image Viewer
Итак, первый запуск нашего просмотрщика изображений…
Несколько секунд ожидания — программа ищет все изображения, что есть у Вас в компьютере…
…
…
И наконец-то, главное окно просмотрщика изображений.
С левой стороны Вы увидите два окошка — в одном (верхнем) находится дерево папок (или каталог папок) из которого можно выбрать, например, свой фотоальбом и он появится в правом разделе просмотрщика во всей красе, с вложенными папками и фотками.
Под деревом папок — окошко предпросмотра изображения.
В программе всё очень рационально и продуманно расположено. Всё на русском языке и при наведении курсора мышки на любой элемент выскакивает подсказка. Чтоб не разобраться в программе надо очень сильно постараться.
Пройдитесь по этим пунктам меню и Вы сразу поймёте, какую замечательную программу Вы себе установили. Просто море функций и возможностей. Пояснять каждый пункт нет надобности, уверяю Вас, вопросов просто не возникает — настолько всё лаконично и понятно в этих менюшках.
Тут тоже при наведении курсора будет подсказка появляться. Можно изменить размер картинки, обрезать её, повернуть, отрегулировать освещённость, сделать надпись, сравнить до четырёх изображений сразу, развернуть на весь экран (возврат — кнопка Esc на клавиатуре).
Тут можно быстро создать новую папку, переместить или скопировать изображение из папки в папку, сделать избранным, удалить фото или папку и настроить отображение папок и картинок в главном окне (эскизами, таблицей, списком…), указать, что отображать (графику, видео или аудио).
Чтоб попасть в настройки самой программы достаточно нажать клавишу F12 на клавиатуре или через меню-настройки-настройки программы (мне почему-то кажется, что с помощью клавиши, как-то быстрее и удобнее. )
Сразу аж страшно стало, но при детальном рассмотрении всё оказалось понятно и просто до безобразия. Вверху вкладки расположены — там тоже всё просто
Уделю внимание лишь некоторым…
Вкладка «Ассоциации» — тут можно выбрать картинки какого формата будут открываться по умолчанию программой FastStone Image Viewer. Я выбрал все форматы.
Вкладка «Лупа» — настройки увеличения изображения при нажатии и удержании левой кнопки мыши в полноэкранном режиме просмотра на картинке. Замечательная функция — можно рассмотреть все родинки и бородавочки на лице. Нажмите лев. кнопку мыши и не отпуская её поводите мышкой — правда классно?
Для хранения миниатюр изображений я бы посоветовал назначить свою папку на не системном разделе, зачем забивать диск «с» ?
Если захотелось Вам просмотреть фотки в режиме слайдшоу — выберите в главном окне программы папку и жмите в верхнем меню кнопку «Слайдшоу» …
Сперва появится окно настроек слайдшоу, где Вы можете выставить свои параметры либо оставить всё по умолчанию.
А вот и обалденный, полноэкранный режим. При первом его включении выскакивает такое окошко…
Думаю, что дублировать информацию из него не стоит?
Налево пойдёте — такое меню выскочит…
Направо — такое…
Вверх курсор закините — тоже получите панель…
Напоминаю, чтоб вернутся из полноэкранного режима в программу — жмите кнопку Esc на клавиатуре.
Описать все возможности и функции просмотрщика изображений FastStone Image Viewer в одной статье просто не реально. Очень много «фишек» Вы найдёте самостоятельно, в процессе использования программы.
Если знаете программу для просмотра изображений лучше чем описанная FastStone Image Viewer — пишите в комментах и я через полгода опишу её.
До новых полезных компьютерных программ и интересных приложений для Андроид.
LogoGrab
Плюсы:
- популярный инструмент для компаний;
- мощная система обработки данных;
- много настроек.
Минусы:
- ищет только логотипы;
- высокая цена.
Созданная бывшими сотрудниками Google компания LogoGrab поняла, что брендам необходимо получать больше информации из Сети о своей продукции. Они создали современную технологию обнаружения изображений, которая позволяет компаниям находить фото с собственным логотипом.
Технология достаточно мощная, чтобы найти даже части конкретной картинки. Программа для сканирования и распознавания изображений имеет много дополнительных инструментов. Они позволяют выставить более точные настройки при работе.
Brandwatch и LogoGrab недавно заключили партнерские соглашение для разработки платформы, идеально подходящей для социальных сетей. Их совместные запатентованные технологии являются мировыми лидерами в области поиска изображений и видео.
WildBit Viewer
Сайт: https://www.wildbit-soft.fi/software.html
По меркам простеньких и маленьких аналогов, эта программа – разъевшийся гигант. WildBit имеет дикий аппетит и требует более 100 МБ под установку. Однако эти мегабайты тратятся не зря: программе есть что показать.
В первую очередь рекомендуем WildBit поклонникам слайдшоу. Вьювер содержит столько встроенных эффектов и переходов, что вы можете полгода засыпать под слайд-шоу, ни разу не повторив способ смены картинки!
Достоинства:
- Поддерживается много форматов
- Прекрасное слайд-шоу с разнообразными эффектами
- Отдельная реализация для 32- и 64-битных систем
- Работа с несколькими мониторами одновременно
- Встроенный мощный редактор
Недостатки:
- Большой размер
- Избыточность функций, если нужен просто просмотр
STDU Viewer
STDU Viewer — это бесплатная программа для просмотра файлов, которая работает с форматами технической документации, а именно TIFF, PDF, DjVu, XPS, JBIG2 и WWF. Приложение также поддерживает другие форматы, в том числе jpeg, arw, png, tiff и многие другие. С ее помощью можно даже просматривать файлы комиксов с расширением CBR и CBZ. Интерфейс приложения разделен на две части: большое окно предварительного просмотра и небольшая колонка с информацией о файле. Можно открывать сразу несколько файлов и перемещаться между вкладками.
Навигация достаточно простая, хотя не совсем обычная для просмотрщиков фотографий. В нижней части находятся дополнительные функции: масштабирование, закладки, эскизы. Из дополнительных функций таже есть печать файла. А вот редактирования нет совсем, как и сортировки файлов. Так что в целом программа больше подходит для своего прямого назначения – чтения технической документации.
Как сделать альбомный лист в Word 2003
Movavi Photo Manager
Менеджер фотографий от известной фирмы Movavi объединяет в себе сразу несколько функций. В первую очередь в ней можно найти большие возможности для систематизации фотографий. В программе можно создавать новые папки, добавлять к снимкам метки и заносить их в избранное. На картинке можно отметить место и людей и запустить поиск похожих фото на жестком диске. Второй особенностью становятся функции редактирования. Слайд можно повернуть, отразить, кадрировать, изменить размер и применить автоулучшение.
Movavi Photo Manager можно испробовать в тестовом режиме в течение 3 дней. Недостатком программы становится ее сильная нагрузка на систему и довольно медленная скорость работы. Добавлении одного файла на компьютере средней мощности отнимает несколько секунд. В программе отсутствует автоматическое сканирование – все файлы нужно добавлять самостоятельно, что занимает много времени.
XnView
Качественный продукт, с помощью которого можно управлять изображениями, а также, выполнять их конвертацию. Программа позволяет не только работать со всеми графическими форматами, но и воспроизводить наиболее распространенные медиафайлы, например, MP3 и AVI.
К основным преимуществам программы можно отнести интуитивно понятный интерфейс, богатый набор инструментов для редактирования и управления изображениями, встроенный конвертер файлов, поддержка плагинов и т.д. Несомненным плюсом является наличие русскоязычной версии.
Для домашнего использования программа абсолютно бесплатна. Скачать ее можно с официального сайта разработчика: www.xnview.com.
HoneyView – для чистого просмотра фотографий
Браузер HoneyView – по сравнению с тремя предыдущими приложениями – покажется бедным инструментом, и, действительно, разработчики сосредоточились только на возможностях просмотра фотографий. Однако, это приложение можно определить как сверхскоростное.
HoneyView – это отличное предложение для людей, которые хотят заменить системный инструмент в Windows для просмотра изображений. Но также не нуждаются в тысяче различных функций (которые делают из браузера маленький редактор фотографий), за исключением преобразования в другой формат.
С помощью HoneyView мы можем масштабировать и свободно вращать изображение (программа хорошо справляется даже при очень большом количестве файлов в папке), просматривать слайд-шоу.
Закладки позволяют собрать в одном месте самые интересные, на ваш взгляд, изображения. HoneyView отличается минималистичным, но визуально привлекательным интерфейсом.
Важные данные:
Тэги:
Как устранить проблемы с паролями
IrfanView скачать
Многофункциональный, компактный и бесплатный просмотрщик множества аудио-, видео- и графических форматов. Имеет полноэкранный и слайд-шоу режимы, редактирует контент, выводит данные о картинке, создает веб-страницы, захватывает изображение для создания скрина, а также имеет автонастройки гаммы, контраста, теней, насыщенности цвета и других параметров.
Также доступен предпросмотр, смена размера изображения, выделение участка картинки, вырезание, копирование и вставка. Для корректной и расширенной работы софта рекомендуется инсталляция дополнительных модулей и плагинов.
Способы устранения проблем
Конкретные способы устранения проблем в работе средства для просмотра фотографий зависят от их характера и причины возникновения. К основным факторам, которые могут вызвать изучаемую неисправность, относятся следующие:
- Изменение ассоциации файлов или сбой идентификации расширений;
- Вирусное заражение системы;
- Повреждение системных файлов;
- Ошибки в реестре.
Если средство не запускается вообще, велика вероятность, что повреждены его файлы, вследствие вирусного заражения или другого сбоя. Поэтому, прежде всего, проверьте систему на вирусы с помощью антивирусной утилиты. Кстати, есть также вероятность, что вредоносный код просто заменил расширение у файлов изображений (PNG, JPG и др.) на EXE и именно поэтому их не могут открыть приложения для просмотра фотографий.
Урок: Проверка компьютера на наличие вирусов без антивируса
Затем обязательно произведите сканирование системы на предмет повреждения файлов с помощью встроенной утилиты.
Урок: Проверка целостности системных файлов в Windows 7
Если ни один из этих методов общего сканирования не выявил проблем, переходите к специфическим вариантам исправления ситуации с неполадками в работе средства для просмотра фотографий, которые описаны ниже.
Способ 1: Настройка ассоциаций файлов
Есть вероятность, что причина проблемы кроется в сбое настроек ассоциаций файлов. То есть система просто не понимает, какие именно объекты должно открывать средство для просмотра фотографий. Такая ситуация могла возникнуть тогда, когда вы устанавливали сторонний просмотрщик изображений, но потом удалили его. В этом случае он при инсталляции переписал ассоциации файлов картинок на себя, а после удаления они просто не были возвращены в исходное состояние. Тогда необходимо произвести ручную настройку.
- Кликните кнопку «Пуск» в нижнем левом углу экрана и выберите «Панель управления».
Далее откройте раздел «Программы».
Щелкните по пункту «Сопоставление типов файлов…».
Загрузится список всех типов файлов, зарегистрированных в системе. Отыщите в нем наименование расширения того типа картинок, который хотите открывать при помощи средства просмотра, выделите его и нажмите «Изменить программу…».
В отобразившемся окне в блоке «Рекомендуемые программы» выделите наименование «Просмотр фотографий…» и щелкните «OK».
После этого сопоставление поменяется. Теперь данный тип картинок будет открываться по умолчанию с помощью просмотрщика фотографий Windows. Аналогичным образом поменяйте ассоциации всех тех типов изображений, которые желаете открывать через стандартное средство. После выполнения необходимых действий можете выходить из окна управления сопоставлениями, нажав «Закрыть».
Способ 2: Редактирование реестра
Если вы используете 64-битную версию Виндовс 7, проблему с работой средства для просмотра фотографий можно решить путем редактирования системного реестра.
Урок: Как создать точку восстановления системы в Виндовс 7
-
Наберите Win+R и введите в открывшееся окошко команду:
Щелкните по кнопке «OK».
В отобразившемся окне откройте ветку «HKEY_CLASSES_ROOT».
Сначала произведите настройки для файлов с расширением JPG. Последовательно переместитесь в разделы:
Затем отыщите параметр «По умолчанию» в правой части интерфейса. Кликните по нему.
В единственное поле открывшегося окна вместо текущей записи вбейте такое выражение:
Щелкните «OK».
Далее следует проделать аналогичную процедуру для картинок с расширением PNG. В директории «HKEY_CLASSES_ROOT» перейдите по разделам:
Снова откройте объект «По умолчанию» в разделе «command».
Измените значение параметра на следующее:
Кликните «OK».
Наконец, следует выполнить процедуру указания сопоставления для картинок с расширением JPEG. Перейдите в директории «HKEY_CLASSES_ROOT» по разделам:
Откройте в последнем названном разделе объект «По умолчанию».
Измените в нем значение на такое:
Нажмите «OK».
Затем закройте окно «Редактора» и перезагрузите систему. После перезапуска изображения с указанными выше расширениями будут открываться через стандартный просмотрщик фотографий при помощи второй версии библиотеки shimgvw.dll. Это должно решить проблему с работоспособностью данной программы на Windows 7 64-битной версии.
Проблемы с неработоспособностью встроенного средства просмотра фотографий могут быть вызваны целым рядом различных причин. Каждая из них имеет свой алгоритм решения. Кроме того, конкретный способ зависит от разрядности операционной системы. Но в большинстве случаев неполадки удается устранить путем обновления сопоставлений типов файлов.
Опишите, что у вас не получилось.
Наши специалисты постараются ответить максимально быстро.
Что делать, если не получается открыть графический файл
В любой галереи будь она простая, понятная и проверенная из «Семерки» или это новое приложение «Фото», которое совсем недавно появилось в компьютерах и большинство пользователи посчитали его неудобным, могут появиться неожиданные проблемы с просмотром фотографий. Они попросту никак не будут запускаться, и вы не сможете в полной мере пользоваться своим компьютером.
Решение проблем, если средство просмотра фотографий не видит изображение
Давайте подумаем, что можно сделать в такой ситуации и разберем подробное решение проблем на примере разных операционных систем
Проблемы с Photo Viewer в «семерке»
Довольно распространенная проблема, когда Photo Viewer не может открыть нужный вам файл. Пользователи ищут варианты решения данной проблемы. Вот вариант решения данной проблемы:
- Первое, что вам нужно сделать – это проверить целостность файла. Иногда бывает так, что в процессе отправки файл повредился и ваш компьютер тут не при чем. Откройте любое другое изображение и убедитесь, что программа просмотра изображения не функционирует должным образом. Если это так, то переходим к следующему шагу.
-
Второе, откройте изображение любой другой программой, которая есть на вашем компьютере. Чтобы сделать это придется прибегнуть к кнопке «Открыть при помощи». Выберите проверенную галерею и попробуйте еще один раз открыть нужный вам файл. Возможно, ваш файл открывался программой, которая не предназначена для работы с изображениями.
Восстановление системы или загрузка резервной копии операционной системы
Если еще несколько недель назад ваша операционная система работала нормально, то вам лишь нужно откатить вашу систему до последней точки восстановления. Сделать это возможно лишь, если вы когда-либо создавали на своем ПК специальную точку, до которой можно откатить систему, либо это делалось автоматически вашей системой. Если ее еще нет, то рекомендуем ее создать. Ведь полезная программа «Восстановление системы» способна исправить любое нарушение, связанное с работой непосредственно операционной системы.
-
Для восстановления открываем меню «Пуск» и пишем в строке поиска «Восстановление системы».
-
В открывшемся окне нажимаем «Далее». Если вас не устраивает дата, которую предлагает программа, то самостоятельно выберите другую точку.
-
После этого выполнится откат операционной системы к тому дню, в котором была создана точка восстановления. После этого средство просмотра фотографий должно заработать.
Еще один способ восстановления нормальной работы просмотра фото – затронуть реестр
Многие полезные настройки и параметры находятся в реестре. Здесь могут остаться части некоторых приложений из-за неудачного удаления системы. Поэтому попробуем решить проблему через реестр. Для этого:
-
Нам необходимо загрузить CCleaner. Приложение полностью бесплатное, поэтому его легко скачать с официального сайта. Устанавливаем программу, попутно убирая, галочки с ненужных дополнительных программ.
-
Открываем программу и с лева видим вкладку «Реестр».
-
Находим и кликаем на кнопку «Поиск проблем».
-
На экране вашего компьютера появится список всех неисправностей реестра. Кликайте на кнопку «Исправить выбранное».
-
CCleaner предложит сделать копию текущих настроек. В случае любых проблем с драйверами вы сможете просто откатиться к старым настройкам реестра.
-
Остается лишь нажать «Исправить отмеченные». После этого можно считать все проблемами с реестром исправленными.
Сброс приложения
Первое, что рекомендуют сделать при возникновении любых ошибок с приложением «Фотографии» — обнулить его настройки. Суть метода заключается в том, что все его данные сотрутся, а вы начнете заново использовать работающее приложение. Способ очень простой и часто оказывается действенным.
-
Открываем «Параметры» операционной системы, нажав на шестеренку в меню «Пуск» или применив сочетание клавиш «Win+I».
-
Заходим во вкладку «Приложения».
-
Далее нажимаем на «Приложения и возможности».
-
Находим в появившемся списке нужное нам приложение «Фотографии» и нажимаем на него.
-
Появится окно, в котором будет заветная кнопка «Сбросить».
-
На экране вы увидите предупреждающее сообщение. Соглашайтесь, нажимая кнопку «Сбросить».
Итак, мы рассмотрели несколько очень простых способов, которые позволят использовать в новой Windows 10 просмотр фотографий, привычный для всех. Также мы узнали, как решать проблемы, связанные с просмотром фото в Windows.
Сторонние приложения для просмотра фотографий
Установив приложение из данного списка, вы получите новую программу для просмотра фотографий. Практически все сторонние утилиты отличаются от стандартных более широким спектром предлагаемых настроек. Но основное их отличие заключается в дизайне, так как именно он является основополагающим фактором удобства в просмотре чего-либо.
IRfanView
Программа позволяет совершать все стандартные действия с фотоснимком: увеличивать и уменьшать его, поворачивать и обрезать. Помимо этого, на открытой картинке можно рисовать, писать, применять инструменты «Ластик» и «Заливка». Имеется возможность выделить определённый участок снимка и скопировать его.
В IRfanView можно редактировать фотографии
Скачать программу можно с официального сайта. Имеется версия и для 32-битной, и для 64-битной системы.
Picasa
Picasa — приложение от компании Google, поддержка которого на данный момент прекращена (вместо него развивается сервис «Google Фото»). Но скачать его с неофициальных сайтов и использовать можно до сих пор, хоть и без поддержки синхронизации фотографий на разных устройствах. Удобство приложения заключается в том, что в окне программы имеется встроенный проводник, благодаря которому можно найти другой снимок, не возвращаясь к стандартному «Проводнику» Windows.
Приложение Picasa разработано Google
FastStone Image Viewer
Приложение похоже на предыдущее тем, что также имеет встроенный проводник. Открытую фотографию можно отредактировать на примитивном уровне, так как профессиональных инструментов для монтажа нет. С официального сайта можно скачать установочный файл бесплатно.
В FastStone Image Viewer есть встроенный проводник
Видео: как пользоваться FastStone Image Viewer
Carambis PhotoTrip
Особенность приложения заключается в том, что оно позволяет создавать папки для фотографий, разбивая их по группам. Вам не придётся перемещать снимки в проводнике, ведь собрать все нужные картинки можно будет прямо в Carambis PhotoTrip. В приложении также есть встроенный редактор, позволяющий изменить цвет, яркость и другие параметры снимка. Скачать программу можно также с официального сайта.
В приложении есть встроенный редактор и разбивка по папкам
XnView
Приложение XnView умеет не только показывать изображения, но и изменять их формат. У него имеется встроенный проводник, благодаря которому можно легко найти нужные файлы. В настройках программы можно указать методы сортировки и отображения снимков. Скачать программу можно с официального сайта.
В XnView много настроек и есть возможность преобразования формата
Видео: как пользоваться XnView
ACDSee
Профессиональная программа для просмотра фотографий. В ней находится огромное количество настроек, с помощью которых вы сможете изменить внешний вид, свойства приложения и снимков под себя. На официальном сайте есть две версии: платная (89,95$) и бесплатная (пробная).
ACDSee предлагает много настроек для профессиональной работы
Заменить новое приложение для просмотра картинок от Microsoft на привычное старое можно при помощи редактирования реестра, выполнения команд в PowerShell или стороннего приложения Winaero Tweaker. Также можно загрузить стороннюю утилиту и использовать её вместо стандартных вариантов.
Отличия нового и старого приложений
Кроме нового «плиточного» интерфейса, который с актуальным обновлением получил и элементы Fluent Design, возрос внутренний инструментарий. Теперь не прибегая к помощи сторонних прог для просмотра изображений, таких как ACDSee или IrFan View, используя только фотоальбом для Windows 10, стало возможным:
- Обрезать изображение по заданной рамке или повернуть его.
- Управлять яркостью, контрастностью и насыщенностью цвета.
- Наложить эффекты и фильтры.
- Устранить красные глаза от вспышки на фото.
- Скомпоновать изображения в видеослайд и наложить музыку.
- Быстро нарисовать скетч или сделать рукописное примечание на скане документа.
Как видно, стандартный просмотрщик изображений Windows 10 при более близком знакомстве оказывается намного более функциональным инструментом. К сожалению, из-за того, что в наиболее ранних версиях отсутствовало пролистывание картинок клавишами на клавиатуре, многие пользователи восприняли эту программу враждебно и считают неработоспособной до сих пор.