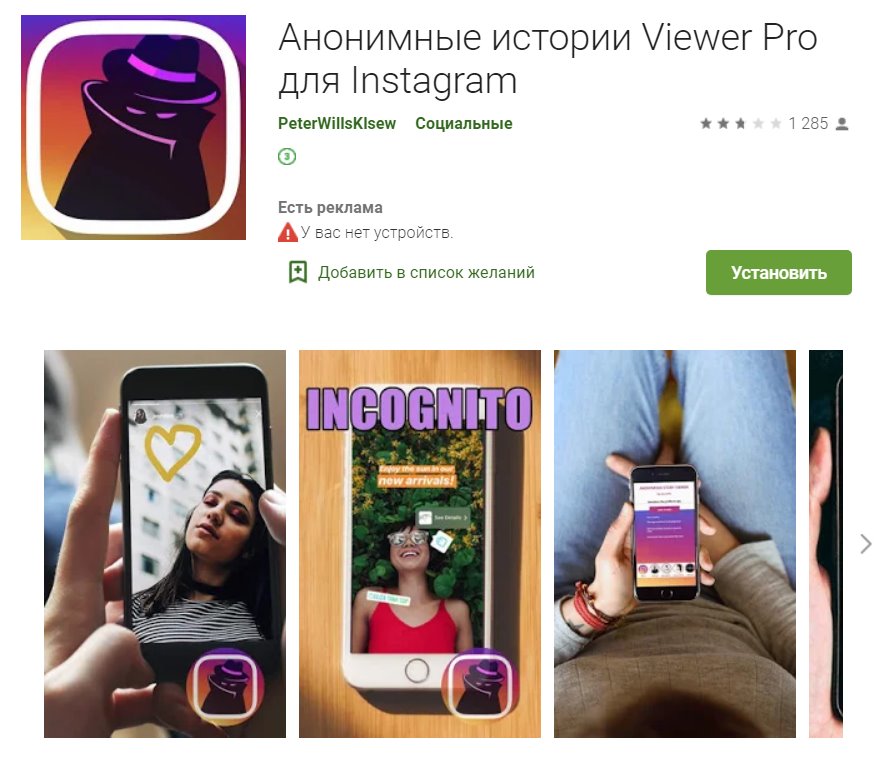10 лучших программ для рисования на компьютере
Содержание:
- Как пользоваться Paint.NET
- Возможности редактора Пэйнт
- Как установить Procreate Pro Paint на компьютер или ПК?
- Особенности приложения
- FotoFlexer
- Проверка гарантии вручную * Обязательные поля
- Системные требования
- Пошаговая инструкция по установке
- Pixlr
- Плюсы и минусы
- PicPick – отличная программа для редактирования и захвата изображений
- Параметры в мастере создания виртуальных машин диспетчера Hyper-VOptions in Hyper-V Manager New Virtual Machine Wizard
- Как нарисовать замок в Paint
- Работа с цветом в Paint
- Сообщить об опечатке
- Функционал: что умеет приложение
- Artweaver – графическая программа для профессионалов и новичков
Как пользоваться Paint.NET
Графический редактор от Microsoft во многом походит на конкурентов по жанру, а потому предлагает и весьма предсказуемый интерфейс с наглядной навигацией и знакомый инструментарий. Несмотря на возможные сходства, новичкам все равно придется разбираться во многих деталях вручную:
Как добавить текст в Paint.NET. Редактор автоматически генерирует новый белоснежный холст и предлагает сразу сосредоточиться на творчестве, используя панель инструментов, расположенную в левой части интерфейса. Там представлены кисти, геометрически фигуры, карандаши и маркеры, а заодно и кнопка для добавления текстовых полей (иконка с буквой T). Следующий шаг – выбрать курсором место для добавления букв, символов и цифр. Для изменения форматирования необходимо воспользоваться вкладкой с параметрами сверху, где меняется шрифт, способ начертания, размер букв и иные детали.
Прозрачный фон у изображений. Белоснежный холст, добавляемый в Paint.NET автоматически (и без текстур), не содержит информацию о прозрачном фоне, а потому придется воспользоваться вкладкой «Слой» и уже там, с помощью ползунка, выставить 0 напротив пункта «Непрозрачность»
Проделанных действий уже достаточно для сохранения изображения с прозрачным фоном, но важно помнить о дополнительном нюансе. Информацию об «альфа-канале» сохранит лишь формат PNG, а не JPG или BMP, а потом через меню «Файл» необходимо сначала выбрать пункт «Сохранить как…», а уже после – выбрать подходящее расширение.
Как сменить цветовую схему
Выставляемое по умолчанию оформление интерфейса – не единственно возможный вариант. В «Настройках», спрятавшихся за шестеренкой в правом верхнем углу, доступна отдельная вкладка, посвященная дизайну. Вариантов три – «Синий», «Черный» и «Белый». Остальные загружаются с помощью сторонних плагинов и расширений.
Возможности редактора Пэйнт
Ещё в конце прошлого века компьютерные пользователи не могли похвастаться наличием широкого выбора вспомогательных инструментов для работы с изображениями, да и знаний не у всех на это хватало. Простое, но эффективное приложение способно выполнить множество задач по коррекции, дополнении элементами и подписями скриншоты, фотографии или скачанные картинки из глобальной сети Интернет.
Способ №1
Нажав на интерактивную кнопку «Win» в левом нижнем углу дисплея пользовательского ПК, необходимо найти папку «Windows Accessories», выбрать искомое приложение, приступить к работе.
Если приходится часто работать с графическим редактором Пэйнт, можно закрепить приложение в меню быстрого доступа.
Способ №2
Правой кнопкой мыши щёлкнуть по значку «Win», выбрать опцию «Search/Поиск». В поисковом окне написать ключевое слово «Paint», запустить утилиту.
Способ №3
Правой кнопкой мышки нажать на файл-картинку => выбрать в проводнике Виндоуз действие «Open with/Открыть с помощью» => Paint. Выбранный файл незамедлительно откроется в графическом редакторе.
Заскриншотив изображение с экрана компьютера, пользователю необходимо воспользоваться первым или вторым способом открытия утилиты Пэйнт для дальнейших манипуляций со скрином. Так как сделанный screenshot стандартным способом хранится в буфере обмена, его необходимо вставить в документ. В данном случае, рассматривается вставка снэпшота в Paint.
Возможности редактора
Импортируется snapshot в редактор классическими способами:
- Правой кнопкой мыши, действие «Paste/Вставить»
- Комбинацией горячих клавиш «Ctrl+V»
Для сохранения моментального снимка на ресурсах ПК необходимо нажать на иконку «Дискета» или через алгоритм последовательных действий: File/Файл => Save as/Сохранить как… => выбрать один из пяти форматов и папку для сохранения файла.
Перед сохранением моментального снимка, над ним можно творчески поработать. Инструментов для этого вполне достаточно:
Выделив необходимый фрагмент изображения – опция «Select», обрезать лишнее при помощи «Crop»;
Выделенный кусок картинки можно скопировать и тут же вставить (см. на 1 в образце);
Добавление геометрических фигур (23 штуки) двумя разными кнопками мыши со своим цветом на каждую (см. 2);
Подписи всевозможными доступными шрифтами, размерами, цветами (см. 3);
Использование карандаша различной толщиной и цветовой гаммой, заливка выделенной формы (см. 4);
Полезный инструмент «Пипетка» для копирования цвета с изображения и сглаживания шероховатостей при помощи одного из семи вариантов «Кисти» (см. 5 и 6);
Помимо всего прочего изображение можно увеличивать в разы, поворачивать в разные стороны, создавать зеркальное отражение – кнопка «Rotate». Изменять размер – «Resize».
Перейдя во вкладку «View» (см. 7) есть дополнительные настройки по визуализации рабочей области в утилите Paint.
Для получения большего количества инструментов и увеличения возможностей пользователю рекомендуется попробовать бесплатный графический редактор Paint.Net или коммерческую версию универсального программного обеспечения Ashampoo Snap.
Примечание: Все скриншоты с ноутбука были сделаны бесплатной программой Lightshot, отредактированы в Paint.Net.
Как установить Procreate Pro Paint на компьютер или ПК?
Провести установку программы для рисования на компьютер можно при использовании специального эмулятора BlueStacks 4, Droid4X или Nox App Player. Скачать бесплатную программу Procreate Pro Paint на ПК можно, только используя их. Но делается это одним из двух возможных способов. Первый – через установку непосредственно в эмуляторе. Последовательность действий:
- Скачать BlueStacks 4 на свой ПК. Перед этим выбрать место загрузки и подождать, пока закончится процесс. Далее эмулятор можно открыть в полноэкранном режиме на ПК.
- Авторизоваться после создания своего аккаунта для чего нужно придумать свой логин и пароль. Далее человека автоматически направляют в Play Маркет, где он может найти необходимое приложение.
- На его странице нужно нажать «Установить», после чего пойдет процесс установки.
- Далее можно запускать и рисовать в свое удовольствие.
Альтернативный вариант – через скачивание apk-файла. Для этого нужно:
- Скачать заранее установочный файл, имеющий расширение apk;
- Открыть BlueStacks 4, в нем отыскать раздел «Установить APK»;
- Там можно увидеть файл с необходимым расширением, что был скачан заранее;
- Нужно на него нажать, чтобы началась загрузка. Это занимает не много времени;
- Когда загрузка завершилась, приложение доступно к использованию.
Результат обоих вариантов скачивания будет одинаковый, поэтому каждый человек выбирает подходящий для себя вариант.
Особенности приложения
Работа со слоями
Лишь в некоторых дорогостоящих аналогах есть возможность работы со слоями (переключение, установка режима смешивания и т.д.). Paint.NET предлагает сделать это в абсолютно бесплатной форме, причем не требует особых знаний или навыков — все просто и понятно.
Дружелюбный интерфейс
Без особых усилий или посторонней помощи, даже новички легко разберутся в функционале элементов интерфейса. А для работы с несколькими изображениями одновременно, используются вкладки. Данный фактор превращает навигацию в понятную и быструю прогулку.
Мощные инструменты
Рисунки кривых или сплайнов при помощи набора простых инструментов — это далеко не все. Множество других полезных, таких как: волшебная палочка или штамп (клонирование). Включены средства масштабирования, текстовые редакторы, замена цвета и др.
Постоянные обновления
При помощи клика мышки вы ежемесячно обновляете программу. Постоянные корректировки, исправления ошибок, снижение нагрузки и оптимизация в целом. Для проверки необходимо перейти на вкладку “Обновления” в настройках софта.
Безграничная история
Паинт нет не ограничивает вас в истории, как это сделано в большинстве графических редакторов. Она ограничивается лишь размерами вашего жесткого диска.
Разнообразные эффекты
В данной сборке более 40 эффектов. Повышение четкости, стилизация, размытие, устранение красных глаз, подавление шума. Включены все доступные специальные и пользовательские эффекты. Есть даже 3D-эффект, который позволяет сделать текст, и не только, в перспективе.
Полностью бесплатно
Разработана пользователями для таких же юзеров. Используйте неограниченное количество времени. Не требует регистрации или смс. Не содержит рекламных плагинов или модулей. Поддержка программы происходит лишь при помощи пожертвований.
FotoFlexer
FotoFlexer
– популярный бесплатный онлайн графический редактор. Как и предыдущие два редактора, использует Flash-технологии, но отличается по организации работы с изображениями.
Вы выбираете толщину линии из-под панели инструментов, и вы выбираете цвет для рисования. Цветочные лепестковые формы выполнены по-разному. Вы должны практиковаться около ста лет, прежде чем у вас будет самая маленькая идея о том, каким будет форма. Возможно, вам будет легче организовать все организованность, а затем вытереть позже.
Здесь у нас есть ластик, умный маленький гаджет. Когда вы нажимаете левую кнопку, она стирает все, что вы перетаскиваете. Когда вы нажимаете правую кнопку, он меняет любой цвет левой кнопки на цвет правой кнопки. Скажите, что у вас синяя линия, и вы передумали и хотите, чтобы она была зеленой.



Интерфейс программы значительно отличается от рассмотренных программ (ничего общего с Photoshop, может это и плюс).
Это очень удобно, если вам нужно нарисовать рекомендации, чтобы помочь получить изображение так, как вы этого хотите. Вы рисуете рекомендации в цвете, который вам не нравится и не используется на чертеже. Когда вы выполнили свой рисунок, вы нанесете нужный указательный цвет на левую кнопку и белый на правую кнопку и перетащите указатели.
Заполнение ковша или инструмент заливки паводков
Ваша фотография остается, но рекомендации исчезают. Квадраты под панелью инструментов показывают размеры ластиков, из которых вы можете выбрать. Это инструмент заливки цвета заливки. Это также называется инструментом наводнения. Вы используете его для заполнения формы цветом по вашему выбору.
В верхней части приложения расположена панель инструментов, в закладках которой можно выбирать различные инструменты и эффекты. Поддерживается полноэкранный режим работы.
Есть возможность работать со слоями
.
Множество различных эффектов с возможностью изменения дополнительных параметров.
Присутствуют средства для рисования
.
Выделение, передвижение и разворачивание объектов
Форма должна иметь абсолютно никаких отверстий в ней, или цвет просачивается и попадает в места, где вы этого не хотите. Затем увеличьте масштаб и найдите место, где протекает цвет. Это, скорее всего, произойдет, если вы вставляете кусок клипа и расписываете его.
Удаление цвета с помощью инструмента «Наводнение»
Помимо заполнения форм, это может использоваться как своего рода ластик. Скажите, что вы писались, и вы оставили кусочки синего повсюду. Направьте область рисования синим цветом, затем белым, и все биты и обрывки синего цвета должны исчезнуть. Если бы у вас были какие-то голубые вещи, которые вы хотели, они тоже исчезли. Еще одна работа для старого старого стиля.
Язык интерфейса английский. Можно выбрать русский язык, но при смене языка интерфейса ограничиваются возможности программы по загрузке/сохранению изображений, а также изменяется панель инструментов (наглядно показано на рисунке ниже).

Остается надеяться, что этот недостаток исправят.
Когда инструмент «Наводнение» выиграл «Работа»
Иногда вы пытаетесь использовать этот инструмент для изменения цвета в существующем изображении, и ничего не происходит. После того, как вы проверили проверку вируса, запустили ремонтника, беспокоились о вашей функции мозга и т.д. и т.д. Вам следует увеличить масштаб и внимательно посмотреть на область, которую вы пытаетесь окрасить. То, что вы увидите, это не один цвет, а два, несколько или несколько цветов, смешанных друг с другом. Это относится, в частности, к фотографиям, но также происходит с некоторыми изображениями.
Кстати, обнаружился еще один недостаток: неполная совместимость с браузером Opera.
Работа с файлами
Цвета «сглажены», чтобы сделать их более естественными, оттенки кожи, для пример. Там также есть процесс, называемый сглаживанием. Это происходит, когда картинке требуется больше цветов, чем доступно для него. Если вы измените 256 цветов на 16, некоторые программы будут пытаться соответствовать розовому путем смешивания красных и белых пикселей.
Что и как нарисовать кистью
Он работает хорошо, но делает невозможным использование заполняющего ведра. Единственный способ справиться с этой ситуацией — использовать подборщик цветов, чтобы выбрать один цвет за раз, а затем использовать ластик цвета по очереди, а также рисовать неприятную область.
Поддерживаемые форматы:
JPG, PNG, GIF.
Форматы сохранения:
JPG, PNG.
Проверка гарантии вручную * Обязательные поля
Заполнив и отправив эту форму, вы предоставляете свое согласие на использование ваших данных в соответствии с заявлением о конфиденциальности HP. Подробнее о политике конфиденциальности HP
Системные требования
Для установки эмулятора и запуска Ibis Paint X на ПК посмотрите технические требования:
- ОС: Microsoft Windows 7, 8, 10.
- Процессор: Intel или AMD с включенной виртуализацией в BIOS — прочитать настройку.
- ОЗУ: от 2 Гб или больше.
- SSD+HDD: от 5 Гб свободного места для хранения данных программы и игры.
- Актуальные драйверы видеокарты (проверить на официальных сайтах: ATI, Nvidia).
- Широкополосный доступ в Интернет для своевременного обновления программы и игры.
- Права администратора на вашем ПК — запуск установщика сторонних программ.
- Рекомендации: отключить антивирусное программное обеспечение на время и отключить Hyper-V, VirtualBox, они могут препятствовать работе эмулятора.
Пошаговая инструкция по установке
Для установки Paint.net необходимы следующие минимальные системные требования:
- ОС Windows 7 и выше.
- Процессор с частотой 1 ГГц и выше (двух- или четырехъядерный).
- Оперативная память не меньше 1 ГБ.
- Свободное место на жестком диске не менее 200 МВ. Необходимо учитывать, что свободное пространство на диске используется приложением под хранение истории, поэтому данное требование напрямую зависит от размера редактируемого файла и количества проводимых операций.
- .NET Framework обязательное требование. Если платформа на компьютере отсутствует, она будет установлена автоматически.
Разработчики приложения позаботились о том, чтобы установить его можно было легко с помощью нехитрых манипуляций:
- Скачиваем пакет установщика и дважды кликаем на значке левой кнопкой мыши.
- В появившемся окне дважды кликаем на значке для запуска установщика.
- Как только файлы будут распакованы и извлечены, установщик начнет фактическую установку.
- Существует два вида установки: Пользовательская и Экспресс.
Пользовательскую установку выбирают при необходимости настройки отдельных параметров вручную, но если этого не требуется, достаточно установить Экспресс, где настройки параметров выставлены по умолчанию. Также нужно указать вариант языка, который будет использоваться, и кликнуть на кнопке Далее.
- В следующем окне будет предложено ознакомиться с лицензионным соглашением. В случае согласия необходимо выбрать “Я принимаю…” и нажать кнопку “Далее”, а при непринятии условий дальнейшая установка прекратится.
- При выборе “Пользовательская” установка приложение запросит задать нужные параметры, а также указать каталог установки. Когда нужные параметры будут заданы, кликаем “Далее” для завершения установки.
- Для выхода из программы после завершения установки нажимаем кнопку “Готово”. Если у вас установлена галочка рядом с “Запустить paint.net”, приложение автоматически запустится.
Pixlr
Pixlr
– еще один бесплатный графический редактор онлайн. Также основан на технологии Flash. Внешне тоже напоминает Photoshop.
Твой может быть просто небольшим квадратом. Это не имеет никакого значения для работы программы. Пунктирный прямоугольник на этом рисунке показывает, что выбор сделан. Когда вы впервые открываете окно, оно довольно пустое. Текстовая панель инструментов, которая затемняется на этом снимке, становится доступной только при работе с текстом.
Как начертить прямую линию
Инструмент «Масштаб» обрабатывается под собственным заголовком. Однако некоторые из доступных команд относятся к этой программе. В главном окне находится цветовая палитра. Два квадрата, отделенные от остальных на левом конце палитры, показывают активные цвета; цвета, которые в настоящее время используются.
Возможности программы
Поддерживается русский язык интерфейса, почти все меню переведены (на момент написания статьи только один фильтр не был переведен).
Он дает информацию в соответствии с тем, что вы делаете. Если он не может думать ни о чем, что может сказать, у него есть сообщение «Для справки», его вариант «Да, дорогой». Справа от справочного сообщения находится позиция курсора. 131 относится к расстоянию в пикселях от левого поля, а расстояние 95 в пикселях от верхнего края. Эта пара чисел изменяется при перемещении мыши вокруг окна без нажатия кнопок. Как только вы нажмете любую кнопку, число «прилипает» и останется неизменным до тех пор, пока вы не отпустите кнопку.
Важное значение в меню изображения — это атрибуты
Последняя часть строки состояния сообщает вам размер в пикселях объекта, который вы рисуете, или выбранного вами выбора. 121 относится к ширине формы или выбора, а 94 — к ее высоте. Это, однако, сообщит только размер вашей области рисования. Позиция курсора и размеры рисованных объектов будут отображаться в строке состояния в пикселях.
Простой в освоении интерфейс, возможно переключение в полноэкранный режим.
Имеется возможность работать со слоями и масками
.
Набор фильтров достаточно хороший, отличается от Sumo Paint, хоть и в меньшую сторону, но есть дополнительные интересные эффекты.
Средства для рисования
достаточно простые в сравнении с Sumo Paint, предоставлены только основные геометрические фигуры
.
Существует также возможность работать в черно-белом режиме. Работа в черно-белом — это неблагодарная задача. Многие инструменты становятся бессмысленными. Оставьте черно-белые для экспертов или мазохистов. Появится кнопка, представляющая выбранный инструмент.
Маленькое увеличительное стекло изменяет ваш вид рисунка. Его можно назвать инструментом масштабирования или инструментом просмотра. Однако, когда вы увеличены, в меню просмотра доступны еще две опции. Как только вы будете иметь размер и расположение по своему вкусу, оно будет следовать при перемещении инструментов вокруг увеличенного окна.
Работа с файлами
Поддерживаемые форматы:
JPG, PNG, GIF, BMP, PSD, PXD (собственный формат программы Pixlr, поддерживает слои).
Форматы сохранения:
JPG, PNG, BMP, TIFF, PXD (собственный формат программы Pixlr с поддержкой слоев).
Размножение объектов в Paint
Каждый пиксель цвета можно увидеть индивидуально. Это полезно, если вы пытаетесь сделать очень точный выбор или разместить один или два пикселя цвета в точном месте. Здесь делается выбор, и вы можете видеть, что и его начальное местоположение и размер отражаются в номерах в строке состояния.
Вы также можете войти в меню «Вид» и выбрать «Пользовательский». Выбор, который вы сделаете здесь, повлияет на работу инструмента масштабирования, пока вы снова не заходите в это окно. Это также полезно для рисования прямо рядом с чем-то. Трудно учиться, но с ним можно очень весело.
Плюсы и минусы
Говоря о положительных и отрицательных моментах этого приложения, следует сказать, что идеальной утилиты не существует. Обязательно любая утилита будет иметь как плюсы, так и минусы в своей работе.
К плюсам можно отнести:
- Большое количество инструментов для творения, которыми может похвастаться не каждый художник;
- Возможность развивать свои творческие таланты;
- Удобство и легкость в использовании, понятный интерфейс;
- Все нарисованные картины сохраняются в удобном для автора порядке;
- Творить можно что угодно и где угодно.
Небольшие минусы состоят в следующем:
- При приближении какого-либо элемента для корректировки, немного ухудшается его качество.
- Нужно наловчиться, чтобы рисовать действительно красивые картины.
Минусы этого приложения совершенно несущественны, поэтому можно сказать, что оно почти идеальное для художника.
PicPick – отличная программа для редактирования и захвата изображений
Другими словами, это программное обеспечение позволяет своим владельцам делать скриншоты высокого качества, а затем выполнять их редактирование и обработку.
Главной особенностью этой графической программы является то, что помимо создания самого скриншота с экрана ноутбука или компьютера, она имеет собственный редактор, обладающий высоким функционалом и производительностью.
Так, например, используя функционал этой программы, пользователь получает возможность добавлять на скриншот различные изображения, надписи, фигуры, а также любые другие необходимые ему элементы.
Если говорить о других преимуществах этого графического редактора, то стоит отметить наличие у него полностью русифицированной версии, что позволяет пользователям рунета быстро осваивать PicPick без просмотра дополнительных или платных курсов.
Помимо этого, программа имеет гибкую систему настроек, что позволяет владельцу настроить её исключительно под свои нужды или вкусовые особенности.
Для удобства запуска программа имеет собственный плавающий виджет, позволяющий открывать PicPick в любом месте экрана по желанию пользователя. Поэтому, если вам требуется скачать программу на компьютер для рисование, которая бы была специально предназначена для работы со скриншотами, тогда PicPick – это то, на чём вам стоит остановить собственный выбор.
Мне нравится2Не нравится
Параметры в мастере создания виртуальных машин диспетчера Hyper-VOptions in Hyper-V Manager New Virtual Machine Wizard
В следующей таблице перечислены параметры, которые можно выбрать при создании виртуальной машины в диспетчере Hyper-V, и значения по умолчанию для каждого из них.The following table lists the options you can pick when you create a virtual machine in Hyper-V Manager and the defaults for each.
| СтраницаPage | По умолчанию для Windows Server 2016 и Windows 10Default for Windows Server 2016 and Windows 10 | Другие вариантыOther options |
|---|---|---|
| Укажите имя и расположениеSpecify Name and Location |
Имя: Новая виртуальная машина.Name: New Virtual Machine.
Расположение: **к:\програмдата\микрософт\виндовс\хипер-в \ **.Location: C:\ProgramData\Microsoft\Windows\Hyper-V\. |
Можно также ввести собственное имя и выбрать другое расположение для виртуальной машины.You can also enter your own name and choose another location for the virtual machine.
Здесь будут храниться файлы конфигурации виртуальной машины.This is where the virtual machine configuration files will be stored. |
| Укажите поколениеSpecify Generation | Поколение 1Generation 1 | Вы также можете создать виртуальную машину версии 2.You can also choose to create a Generation 2 virtual machine. Дополнительные сведения см . в статье Создание виртуальной машины поколения 1 или 2 в Hyper-V.For more information, see Should I create a generation 1 or 2 virtual machine in Hyper-V?. |
| Выделить памятьAssign Memory |
Память при запуске: 1024 МБStartup memory: 1024 MB
Динамическая память: не выбраноDynamic memory: not selected |
Можно настроить объем памяти при запуске с 32 МБ на 5902MB.You can set the startup memory from 32MB to 5902MB.
Можно также выбрать использование динамическая память.You can also choose to use Dynamic Memory. Дополнительные сведения см. в статье обзор Динамическая память Hyper-V.For more information, see Hyper-V Dynamic Memory Overview. |
| Настройка сетевых подключенийConfigure Networking | Не подключеноNot connected | Вы можете выбрать сетевое подключение, чтобы виртуальная машина могла использовать ее из списка существующих виртуальных коммутаторов.You can select a network connection for the virtual machine to use from a list of existing virtual switches. См. раздел Создание виртуального коммутатора для виртуальных машин Hyper-V.See Create a virtual switch for Hyper-V virtual machines. |
| Подключить виртуальный жесткий дискConnect Virtual Hard Disk |
Создать виртуальный жесткий дискCreate a virtual hard disk
Имя: <vmname>. VHDX.Name: <vmname>.vhdx Расположение: **к:\усерс\публик\документс\хипер-в\виртуал жесткие диски \ **Location: C:\Users\Public\Documents\Hyper-V\Virtual Hard Disks\ Размер: 127 ГбSize: 127GB |
Можно также выбрать использование существующего виртуального жесткого диска или подождать и подключить виртуальный жесткий диск позже.You can also choose to use an existing virtual hard disk or wait and attach a virtual hard disk later. |
| Параметры установкиInstallation Options | Установить операционную систему позжеInstall an operating system later | Эти параметры изменяют порядок загрузки виртуальной машины, чтобы можно было выполнить установку из ISO-файла, загрузочного гибкого диска или службы сетевой установки, например служб развертывания Windows (WDS).These options change the boot order of the virtual machine so that you can install from an .iso file, bootable floppy disk or a network installation service, like Windows Deployment Services (WDS). |
| СводкаSummary |
Отображает выбранные параметры, чтобы вы могли проверить их правильность.Displays the options that you have chosen, so that you can verify they are correct.
Name- NameСоздание- Generation— Память- Memory— Сеть- Network— Жесткий диск- Hard Disk— Операционная система- Operating System |
Совет. Вы можете скопировать сводку со страницы и вставить ее в электронную почту или в другое место, чтобы помочь вам отследить виртуальные машины.Tip: You can copy the summary from the page and paste it into e-mail or somewhere else to help you keep track of your virtual machines. |
Как нарисовать замок в Paint
Дом или простой человечек — это не единственное, что легко и красиво можно нарисовать в «Паинт». Например, в этой программе вы можете изобразить целый замок. Для этого нарисуйте с помощью фигур три прямоугольника. Центральная фигура должна быть ниже остальных.
Добавьте сверху каждого прямоугольника по три зубца. Для этого можно использовать фигуру «Прямоугольник» или нарисовать зубцы карандашом. Таким образом у вас получится три башенки. На высоких башнях рисуем окна с помощью скругленных прямоугольников. На центральной башне добавляем ворота, и проводим на них несколько линий.
По бокам можно дорисовать зубчатые стены и дорогу перед воротами, используя фигуру «Линия». Закончив рисовать контур, используйте заливку, чтобы быстро и легко покрасить рисунок.
Работа с цветом в Paint
В программе Paint имеется ряд специальных инструментов для работы с цветом. Это позволяет во время рисования и редактирования в программе Paint использовать именно те цвета, которые нужно.
Палитры
Цветовые поля указывают текущий цвет 1 (цвет переднего плана) и цвет 2 (цвет фона). Их использование зависит от того, какие действия выполняются в программе Paint.
При работе с палитрой можно выполнить одно или несколько следующих действий:
- Чтобы изменить выбранный цвет переднего плана, на вкладке Главная в группе Цвета нажмите Цвет 1 и выберите квадрат с цветом.
- Чтобы изменить выбранный цвет фона, на вкладке Главная в группе Цвета нажмите Цвет 2 и выберите квадрат с цветом.
- Чтобы рисовать выбранным цветом переднего плана, перетащите указатель.
- Чтобы рисовать выбранным цветом фона, удерживайте правую кнопку мыши при перетаскивании указателя.
Палитра цветов
Инструмент Палитра цветов используется для установки текущего цвета переднего плана или фона. Выбрав цвет на картинке, можно быть уверенным, что будет использован именно тот цвет, который нужен для работы с изображением в Paint.
- На вкладке Главная в группе Сервис щелкните инструмент Палитра цветов.
- Выберите цвет на картинке, который следует сделать цветом переднего плана, или щелкните правой кнопкой мыши цвет на картинке, что следует сделать цветом фона.
Заливка
Инструмент Заливка используется, если нужно залить цветом все изображение или вложенную форму.
- На вкладке Главная в группе Сервис щелкните инструмент Заливка.
- В группе Цвета нажмите Цвет 1, выберите цвет и щелкните внутри области для заливки.
- Чтобы удалить цвет или заменить его цветом фона, щелкните Цвет 2, выберите цвет и щелкните правой кнопкой мыши внутри области для заливки.
Редактирование цветов
Инструмент Редактирование цветов используется, если нужно подобрать новый цвет. Смешивание цветов в Paint позволяет выбрать именно тот цвет, который нужен.
- На вкладке Главная в группе Цвета щелкните инструмент Редактирование цветов.
- В диалоговом окне Редактирование цветов выберите цвет из палитры и нажмите кнопку ОК.
- Цвет будет отображаться в одной из палитр, и его можно будет использовать в Paint.
Сообщить об опечатке
Функционал: что умеет приложение
Ibis Paint X — приложение, которое отлично подойдет как начинающим художникам, так и профессионалам.
Количество инструментов, доступное вприложении, очень большое. Для рисования здесь доступно свыше 140 типов кистей. Среди них есть распылитель краски, цветной фломастер, инструмент настоящего художника, цифровая ручка, плоские и веерные кисти и т.д. В приложении можно устанавливать толщину штриха, угол наклона, степень прозрачности с помощью слайдера. Предусмотрен предварительный просмотр настроенных инструментов в режиме реального времени.
Для обработки изображения доступно свыше 40 фильтров. Добавлены фоны специально для манги. Скачайте Ibis Paint X на компьютер прямо сейчас, ссылка внизу обзора.
Приложение позволяет создавать рисунок, состоящий из нескольких слоев. Последние можно смешивать, уменьшать, регулировать степень прозрачности. Доступно масштабирование слоя, создание копии, экспорт из галереи, а также вращение слоев по горизонтали и вертикали.
В приложении предусмотрен стабилизатор, позволяющий плавно рисовать линии. С помощью линейки можно строить четкие и резкие линии. По загруженному изображению выполняется плавная отрисовка контура.
Многие пользователи отмечают, что несмотря на то, что Ibis Paint X создавался для планшетов или телефонов, гораздо удобнее работать с рисунками на компьютере. Для этого приложение потребуется скачать на ПК через эмулятор BlueStacks. Управлять кистями с помощью мыши и клавиатуры гораздо проще, чем на сенсорном экране, а рассматривать результат или работать на проектом комфортнее на большом дисплее.
Бесплатно в Ibis Paint X доступна только часть инструментов. Начинающим пользователям их будет достаточно, а при необходимости всегда можно расширить функционал и приобрести платную версию приложения.
Достоинства и недостатки
Приложение Ibis Paint X на компьютере и ноутбуке высоко оценено пользователями. Они отмечают простоту использования программы, невероятное количество инструментов, удобство работы с ними. Высоко оценена возможность скачивать чужие видео с поэтапным изложением создания рисунка. Это помогает учиться чему-то новому.
Кроме того, пользователи положительно отзываются о возможности самостоятельно записать по этапам создание рисунка, чтобы поделиться роликом с другими пользователями и получить советы или рекомендации. Также из приложения можно отправить готовый проект в социальную сеть, чтобы показать друзьям и близким.
Среди недостатков приложения отмечается необходимость приобретать платную версию для доступа к большинству кистей. Но есть и другая возможность – просмотрев рекламную видеозапись длиной 30 секунд можно получить доступ к инструментам на 18 часов. Таким образом, проблема становится несущественной.
Artweaver – графическая программа для профессионалов и новичков
По своему интерфейсу управления эта утилита довольно сильно напоминает Фотошоп, так как обладает схожим с ним функционалом по редактированию изображений.
По этой причине пользоваться программой практически без знакомства может любой человек, работавший в самом известном и популярном графическом редакторе. А новичок, сумевший начать работать в Artweaver, при желании сможет легко начать пользоваться и Photoshop.
Говоря об особенностях и преимуществах этой графической утилиты, стоит отметить то, что она способна поддерживать большое количество форматов.
Также для удобства пользователей существует возможность импортировать созданные или отредактированные ими изображения в PDF. Нельзя не сказать и о том, что в отличие от своего более именитого аналога, Artweaver не занимает много места на жёстком диске после установки.
Благодаря своим небольшим размерам программа быстро открывается и не зависает во время эксплуатации. Таким образом, если вам необходима программа для рисование на компьютере, по своему функционалу похожая на Photoshop, тогда обязательно попробуйте Artweaver.
Мне нравится1Не нравится1