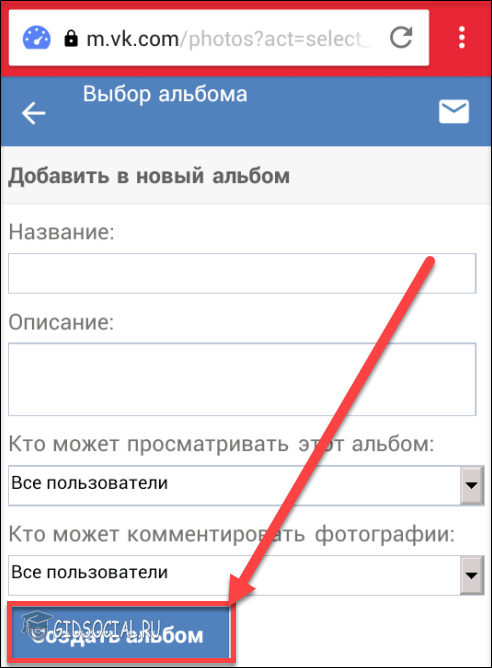Обзор сервиса tinypng для сжатия фотографий
Содержание:
- Уменьшаем размер изображения в Photoshop
- How does it work?
- А как это вообще работает?
- Некоторые программы
- Как сжать картинку без Потери Качества
- File Optimizer для сжатия PNG и JPG,JPEG
- Kraken — сервис сжатия картинок
- Сжимаем фото программным способом
- Как уменьшить картинку PNG без потери качества?
- TinyPNG
- Гамма-коррекция
- Сжимаем изображения формата PNG онлайн
- Особенности программы PNG
- Фильтры сжатия
- Сжатие изображения в Paint
- Чересстрочность
- Как настроить сжатие png и jpg, jpeg на автомате
- Выводы и итоги
Уменьшаем размер изображения в Photoshop
Этот мощнейший редактор можно использовать для описываемых задач. Но это как перевозить пакет с продуктами не в легковом автомобиле, а вызывать «Камаз». Photoshop — избыточно мощное приложение для такой простой цели, как уменьшить вес фотографии.
На открытие этой программы и сохранение в нём файла уйдёт значительно больше времени, чем на само сжатие. Тем не менее, чтобы наша инструкция была полной, опишем и то, как сжать картинку в Фотошопе.
Открыв файл в редакторе Photoshop, следует выбрать раздел «Изображение», в нём кликнуть на пункт «Размер изображения». Как показано на картинке ниже.
Откроется диалоговое окно, где можно вручную задать высоту и ширину рисунка. Кнопка ОК – сохраняем файл. Этот же диалог вызывается горячими клавишами «Ctrl+Alt+I», быстрое сохранение результата, сочетание клавиш– «Ctrl+S».
Второй способ уменьшить размер файла картинки или фото, это применить качество при сохранении. То которое посчитаете подходящим для Вас. Давайте я покажу на примере как это сделать.
Открываете photoshop, далее кликаете на меню «Файл» выбираете Сохранить для Web…» или используете сочетание клавиш «Alt+Shift+Ctrl+S», как Вам будет удобно.
Выбираете сверху — 4 варианта. Смотрите на изменения качества при компрессии, Вы можете двигать изображения, предварительно его просматривая.
Обратите внимание, Слева с верху — Исходник, далее идут уже с сжатием. Перёд сохранением можно также выставить размер изображения
Которое нужно Вам. И нажать сохранить, выбрать путь для записи и все готово
Перёд сохранением можно также выставить размер изображения. Которое нужно Вам. И нажать сохранить, выбрать путь для записи и все готово.
How does it work?
Excellent question! When you upload a PNG (Portable Network Graphics) file, similar colors in your image are combined. This technique is called “quantization”. By reducing the number of colors, 24-bit PNG files can be converted to much smaller 8-bit indexed color images. All unnecessary metadata is stripped too. The result: better PNG files with 100% support for transparency. Have your cake and eat it too!
In the above image the file size is reduced by more than 70%. I have excellent eyesight but can’t spot the difference either! Use the optimized image to save bandwidth and loading time and your website visitors will thank you.
А как это вообще работает?
Перед тем как уменьшать изображения, полезно понимать как это работает, каким путём идти и на сколько можно будет сжать картинку. В обиходе используется несколько форматов изображений:
- BMP – не сжатые изображения, имеют очень большой размер
- JPG или JPEG – сжатые изображения, самый распространённый формат
- PNG и GIF – тоже сжатые изображения. Весят больше чем JPG, но имеют дополнительные фишки, как прозрачый фон или анимация (гифки)
Также есть ещё миллион форматов, но важно понять, что:
- BMP всегда можно уменьшить в десятки раз, просто преобразовав его в JPEG
- PNG и GIF – также можно сжать, но не в десятки, а в 1,5-3 раза, при этом потеряв прозрачный фон или анимацию, если они были.
- Если файл и так JPEG, то сжать можно уменьшив разрешение и/или качество
Разрешение — это количество точек в изображении по горизонтали и вертикали. Например, у фотоаппарата с матрицей 10.1 Мп разрешение фотографий 3648×2736 точек. Её может понадобится уменьшить до 640×480 точек, например. То есть, уменьшить размер фотографии можно, преобразовав её в другой формат или уменьшив разрешение изображения.
ИНТЕРЕСНО: если ваш файл с расширением BMP, то его можно уменьшить во много раз, просто пересохранив в JPEG. Если при этом использовать 100% качества, то разницы на глаз не будет заметно. Как? Читайте ниже.
Некоторые программы
Для работы с графикой существует много приложений. В следующих главах статьи мы расскажем об алгоритме сжатия, принятом в самых популярных программах. Если какое-то приложение не перечислено, принцип его действия аналогичен.
Paint и Paint.NET
Функция сжатия рисунков в paint отсутствует. Вместо нее используется инструмент изменения размера. Обычно это уменьшает вес файла, обеспечивает удобный просмотр на экранах телефона, пк.
Для этого:
- в меню нажать «изменить размер»;
- выбрать опцию изменения процентов или пикселей;
- указать нужное значение. Для горизонтального снимка выбирают «пиксели», устанавливают, например, 1080 по горизонтали. Эта величина обеспечивает удобный просмотр и уменьшение файла;
- убедиться, что отмечена опция «сохранить пропорции»;
- кликнуть «ок».
Другой вариант — выделить нужный фрагмент, обрезать.
Аналогичные способы работают в paint.net. В этом приложении можно дополнительно выбрать опцию обрезки холста.
Photoshop, MS Office, Snagit
Adobe Photoshop уменьшает размер изображений.
Можно:
- изменить размер снимка, отрегулировав ширину, высоту в процентах или пикселях;
- вырезать из картинки фрагмент;
- обрезать холст;
- при сохранении jpeg, выбрать save as, установить качество;
- при сохранении нажать save for web. Выбрать расширение, качественные характеристики, цвета, тип профиля, размер.
Легко использовать инструмент сжатия в стандартной утилите MS Office — MS Picture Manager. Достаточно в запущенной программе открыть картинку, на панели инструментов нажать «рисунок», выбрать «сжать рисунки». Затем указать процент преобразования, сохранить результат.
Функции компрессии нет в редакторе Snagit. Уменьшить картинку можно, только если изменить ее размеры.
Для этого необходимо:
- открыть рисунок;
- перейти во вкладку «инструменты», выбрать «изменить размер»;
- установить ширину или длину;
- нажать «сохранить пропорции»;
- подтвердить выбор.
Caesium, FileOptimizer, RIOT, XnView, MovAvi
Инструмент сжатия в англоязычном бесплатном приложении Caesium работает так:
- открыть одно или несколько изображений, нажав add (добавить);
- выбрать место хранения результата;
- кликнуть
Хороших результатов сжатия можно добиться с FileOptimizer. Англоязычная прога имеет простой интерфейс, поддерживает графические форматы, pdf, документы ms office. Чтобы запустить процесс, выбирают рисунок, кликают «optimize».
Следующая утилита для преобразования картинок — RIOT.
Механизм работы:
- установить на пк, запустить;
- перейти в tools — options – general options (общие настройки), отметить две опции – save settings on exit, show captions for main toolbar buttons. Так сохраняются настройки и появляются надписи на инструментах;
- открыть картинку, нажав «open». В левом окне откроется исходник, в правом — вариант меньшего размера.
Приложение предлагает разные настройки для разных форматов:
- при работе с jpg выбирают качество, цветовое разрешение, прогрессивный или стандартный профиль;
- регулировка цветов доступна для gif, png.
В утилите доступен инструмент пакетной оптимизации.
Чтобы ее запустить, нажимают «batch» и выбирают опции:
- add images — картинки добавляются по одной;
- add all images from folder — оптимизируются все изображения из папки;
- add all images from folder (including subholders) — оптимизируются все изображения из папки, в том числе из подпапок.
Несколько способов оптимизации предлагают разработчики XNView:
- изменение размера. Нажать «изображение», затем «изменение размера». Указать нужную ширину или высоту в пикселях или выбрать изменение в процентах. Нажать «сохранить пропорции»;
- сжатие. Для этого в горизонтальном меню перейти в «инструменты», выбрать «пакетная обработка». Если нужно оптимизировать один или несколько файлов, щелкнуть по «добавить». Для изменения нескольких рисунков в папке, кликнуть «добавить папку». Перейти в «опции», в окне «коэффициент» указать процент, на который нужно пережать картинку.
Редактор MovAvi осуществляет пакетное преобразование:
- загрузить файлы;
- нажать «формат и качество». Установить бегунок на нужном значении;
- задать размеры;
- кликнуть «экспорт».
Как сжать картинку без Потери Качества
План действий:
- Открывает картинку с помощью программы фотошоп
- Если нужно, уменьшаем размер картинки
- Сжимаем картинку
- Сохраняем картинку, в сжатом виде, на компьютер
Давайте приступим к сжатию картинки и начнем, как всегда, с выполнения первого пункта плана
Открывает картинку с помощью программы фотошоп
Запускаем программу фотошоп, дальше нажимаем на кнопку, в верхнем левом углу, «Файл» => «Открыть» или нажимаем сочетание клавиш «Ctrl+O». Перед вами откроется окно, где нужно выбрать картинку для сжатия. Картинку выбрали, загрузили в программу фотошоп, Окей!
Теперь переходим ко второму пункту плана.
Если нужно, уменьшаем размер картинки
Итак, если нужно уменьшаем размер картинки. Что это значит? Вот смотрите, картинка, которую я сжимаю, имеет размер 1600 х 1066 px. Мне такой огромный размер картинки не нужен, так как я данную картинку буду вставлять в статью своего блога.
Я знаю, что, для того чтобы вставить картинку в статью для блога, мне нужна картинка с шириной максимум 600 рх, а тут аж 1600 рх. Это далеко не та ширина картинки, которая мне нужна. Давайте уменьшим размер картинки.
Для того, чтобы изменить размер картинки, Вам нужно перейти в раздел «Изображение» => «Размер изображения» и перед Вами откроется окно с размерами, как показано на картинке!
Вам нужно изменить ширину картинки, а высота измениться автоматически, пропорционально ширине
Как видно на картинке выше, ширина составляет 1066, как я уже сказал, мне такая большая ширина не нужна, я изменил на 600 и нажал «ОК» Обратите внимание на то, что и вес картинки уже стал меньше. Был 4,88 Мбайт, а стал 703,1 Кбайт
Это сделали, теперь переходим к третьему шагу плана
Сжимаем картинку
Для того, чтобы сжать картинку, переходим в раздел «Файл» => «Сохранить для Web…»
Перед вами откроется окно. В правом верхнем углу имеется функция «Качество» с помощью которой, вы выставляете то качество картинки, которое Вам нужно, и одновременно с этим в левом нижнем углу Вы можете наблюдать какой размер картинки будет, в зависимости от заданного Вами параметра качества.
Вот таким образом, вы подбираете оптимальные для вас показатели качества картинки и ее размера, и дальше нажимаете на кнопку «Сохранить».
И теперь переходим к последнему пункту плана.
Сохраняем картинку в сжатом виде на компьютер
После того, как Вы нажмете на кнопку «Сохранить» перед вами появится окно. Здесь вам нужно:
- Выбрать папку для сохранения сжатой картинки (я обычно сохраняю на рабочий стол)
- Дать имя картинке
- Нажать на кнопку «Сохранить»
Теперь переходим в папку, которую сохранили сжатую картинку и смотрим на результат. Изначально вес картинки был 4,88 Мбайт, а после сжатия получилась 47,1 Кбайт. Ну что же, дорогие друзья, мы с вами разобрались как сжать картинку без потери качества с помощью программы фотошоп. Я надеюсь всё получилось и результат вас полностью удовлетворяет.
Если нету Adobe Photoshop, то можно сжать картинку через программу Paint.NET.
File Optimizer для сжатия PNG и JPG,JPEG
Наиболее простой и быстрый способ добиться оптимального сжатия изображений без потери качества — использовать программу
Описание. Является эффективным оптимизатором не только для изображений, но также и для .pdf, .docx, txt и иных текстовых, аудио- и видеофайлов, а также архивов. Полный список поддерживаемых расширений вы найдёте на официальной странице проекта.
Вот некоторые из утилит, используемых в работе: AdvanceCOMP, APNG Optimizer, CSSTidy, DeflOpt, defluff, Gifsicle, Ghostcript, jhead, jpegoptim, jpegtran, Leanify, mozjpeg, MP3packer, mp4v2, OptiPNG, PngOptimizer, PNGOUT, pngquant, pngrewrite, pngwolf, TruePNG, tidy-html5, ZLib, zRecompress. Думаю, даже этот неполный список довольно внушителен.
Установка и использование File Optimizer
Сначала скачиваете последнюю версию программы либо в виде инсталлятора, либо архива с файлами. Кстати, в архиве есть версия под 32-битную и 64-битную версии Windows.
File Optimizer в архиве
Интерфейс довольно простой и интуитивно понятный.
В настройке не нуждается, но вы можете некоторые форматы настроить под себя с помощью кнопки Использование. Вы либо перетаскиваете нужные файлы и даже папки (каталоги) в окошко программы, либо выбираете нужные через меню
Для оптимизации файлов жмёте
Интерфейс File Optimizer
Оптимизированные файлы заменят собой исходники, иерархия категорий также сохранится. Напротив каждого файла будет показана статистика, сколько в процентах от исходного размера файла весит оптимизированная версия.
После завершения работы внизу в статусной строке будет выведена статистика по количеству обработанных файлов, а также сколько получилось сэкономить.
На мой взгляд, свою работу выполняет очень качественно.
Единственный минус, если список файлов большой, ждать результатов можно долго, но оно стоит того.
Если вас интересуют подробности способов оптимизации, которые можно настроить на свой лад, далее пойдёт речь про настройку и использование утилит для сжатия изображений
Kraken — сервис сжатия картинок
Kraken – сервис для сжатия и оптимизации картинок для сайтов. Тоже станет хорошим инструментов вебмастера, который решил уменьшить размер изображений для своего сайта и при этом не хочет потерять качество ее. Разработчики данного сервиса гарантируют достаточно хорошо уменьшить размер картинки и при этом сохранить ее первоначальное качество.
Для использования всех функций сервиса нужно заплатить, но не пугайтесь, также есть и бесплатный доступ, если нам нужно всего лишь сжать картинку, а нам это будет достаточно. При этом результат сохраняется без водяных знаков, как это бывает в аналогичных онлайн сервисах.
Для того чтобы воспользоваться бесплатным тарифом нужно выбрать Free online image optimizer (у вас уже откроется эта страница). Конечно, на бесплатном тарифе возможности ограничены. Например, в разделе Choose source of image (выбрать источник изображения) доступно только File Upload (закачать файл). В разделе Choose optimization mode (выбрать режим оптимизации) доступно два режима: Lossy – сильное сжатие, но с потерями и Lossless – среднее сжатие и без особых потерь.
Картинки, которые вы решили оптимизировать, нужно просто перетащить мышкой в специальное место для закачки файлов — Click to upload or drop your images here (Щелкните, чтобы загрузить или перетащить изображения сюда)
Обратите внимание, что можно перетащить несколько изображений
Теперь можно скачать файлы, как по отдельности, нажав на кнопку Download this file или все файлы в архиве — Download kraked files in a ZIP archive. Также есть вариант переместить весь архив оптимизированных картинок в DropBox.
Ссылка .
Сжимаем фото программным способом
Сжать картинку или фото без потери качества можно различными программами. Рассмотрим некоторые из них.
Самой простой программой, которая предустановлена на любом ПК и подходит для сжатия картинки является Paint. Выполнить сжатия картинки с её помощью можно следующим образом:
Выбираем фото и нажимаем на нём правой кнопкой мыши. Выбираем «Открыть с помощью…» и выбираем «Paint».
Фотография откроется в редакторе. Здесь нажимаем «Изменить размер».
Откроется небольшое окно. В нем можно изменить размер в пикселях и процентах. Если вы не хотите, чтобы пострадало качество фото, то стоит поставить отметку «Проценты» и уменьшить размер фото примерно на 50%. Также здесь нужно поставить отметку «Сохранить пропорции».
Теперь нужно сохранить фото. Жмём «Файл», «Сохранить как…» и выбираем формат фото.
Фото сжато.
Ещё одной программой для сжатия фотографии без потери качества является FastStone Image Viewer. Чтобы сжать фото с помощью данного софта выполняем следующие действия:
Открываем программу и в левом меню выбираем папку с фотографиями. Выделяем нужное фото. Далее нажимаем «Правка», «Изменить размер».
Выставляем отметку возле пункта «Процент», чтобы изображение не потеряло качество. Указываем ширину и высоту. Стоит выбирать равные пропорции, чтобы картинка не сжалась по углам.
После сохраняем фото.
Также с помощью программы FastStone Image Viewer можно сжать фото другим способом.
Далее выставляем размер фото. Снимаем отметки с пунктов «Добавить рамку» и «Сохранить данные EXIF/IRTC». Ставим отметку «Переименовать». Появится раздел «Шаблон». В нем имя можно оставить без изменений. Ставим отметку «Упаковать изображение в архив». Выставив все параметры, жмём «Скопировать в…».
Указываем папку, куда нужно скопировать файл.
Переходим в указанную папку и смотрим сжатое фото.
Чтобы сжать картинку без потери качества можно использовать программу GIMP.
Открываем программу. Выбираем «Файл», «Открыть».
Указываем путь к файлу и жмём «Открыть».
Откроется фото. Переходим во вкладку «Изображение» и выбираем «Размер изображения».
Для того, чтобы сжать фото без потери качества, нужно выставить такую ширину и высоту, которые бы делились на 8. После жмём «Изменить».
Сохраняем отредактированное изображение.
Как сжать картинку онлайн без потери качества?
Часто пользователи задаются вопросом, чем сжать изображение, чтобы оно не потеряло качество. В сети Интернет есть множество сервисов, которые подходя для этой цели. Рассмотрим некоторые из них.
Сайт http://optimizilla.com/ru/. Чтобы сжать фото нажимаем «Загрузить».
Далее загрузится фото. Будет представлено 2 картинки: оригинал и сжатая копия. С помощью ползунка сбоку выставляем качество и жмём «Сохранить».
Сайт http://resizepiconline.com/ также предоставляет своим пользователям возможность изменить размер картинки. Для этого нужно загрузить фото на сайт.
Далее выставляем ширину и качество. Можно поменять формат. Жмём «Изменить размер».
Нажимаем «Скачать» и сохраняем сжатое фото.
Сайт http://www.imageoptimizer.net/Pages/Home.aspx. Выбираем файл. Выставляем размер фото и нажимаем «Optimize Now».
После жмём «Загрузить на компьютер».
С помощью не только этих сайтов можно сжать картинку или фото без потери качества и абсолютно бесплатно. Выбор способа остается за вами.
Как уменьшить картинку PNG без потери качества?
Используя программу TinyPNG, вы сможете значительно уменьшить размер изображений, и веб-страницы с ними начнут грузиться намного быстрее. Давайте приступим!
Мы провели эксперимент на небольшом «подопытном» баннере размером 450 Кб. После того, как было выполнено сжатие, его размер уменьшился до 130 Кб, то есть на 72%.
Остаётся всего ничего – нажать ссылку Download и выполнить загрузку уже оптимизированного изображения.
Программа tinypng умеет сжимать и несколько файлов одновременно. Для этого нужно выполнить их загрузку, а после сжатия нажать кнопку Download All. Все картинки загрузятся в одном архиве. При желании, можно сохранить картинки в Dropbox или любой другой облачный сервис.
Таким образом, если вам приходится регулярно иметь дело с файлами png и jpg, сервис Panda станет отличным подспорьем в оптимизации картинок. Кстати, этот сервис ещё и плагины предлагает для того же Фотошопа, WordPress и Magento 2.
TinyPNG
Онлайн сервис TinyPNG служит для оптимизации (сжатия) изображений в форматах PNG и JPG. Сервис имеет две идентичные страницы по разным адресам: tinypng.com и tinyjpg.com.
Откройте страницу TinyPNG, перетащите в специальную форму изображения в форматах «.pnf» и «.jpg» (можно загрузить файлы обеих форматов одновременно) со своего компьютера.
Особенности онлайн сервиса TinyPNG:
- Поддержка форматов JPG и PNG.
- Загрузка на сервис до 20 изображений.
- Размер одного файла не более 5 MB.
После обработки, в окне сервиса отобразится процент сжатия и общий размер сжатых графических файлов.
При помощи ссылки «download» загрузите на компьютер готовое изображение. Обработанные изображения можно сохранить в облачное хранилище Dropbox (кнопка «Save to Dropbox»), или скачать на компьютер сразу все изображения (кнопка «Download all»). Сохраненные файлы имеют оригинальное название.
Я использую этот сервис для оптимизации изображений, которые я добавляю на свой сайт. Вначале я обрабатываю картинки в программе Photoshop: изменяю размер (соотношение сторон) изображений, оптимизирую для web, сохраняю файлы в форматах «.jpeg» и «.png».
Далее я дополнительно сжимаю изображения на сервисе TinyPNG (TinyJPG), затем скачиваю на компьютер изображения наиболее меньшего размера в форматах JPEG или PNG.
Гамма-коррекция
Гамма-коррекция существует для исправления различий того, как
компьютеры (а особенно мониторы) интерпретируют цветовые значения.
Вэб-дизайнеры, вероятно, знают случаи, когда созданные на Macintosh
изображения выглядят слишком тёмными на PC, или
созданные на PС выглядят слишком светлыми на Mac’ах.
Изображение, которое хорошо смотрится на SGI Workstation,
не хочет отображаться на Macintosh или PC.
Изображение созданное на одном PC неверно
отображается на всех остальных.
Гамма-информация — частичное решение. Это способ связи некоего
числа с компьютерной системой отображения, в попытке характеризовать
хитрую физику, скрывающуюся в пределах цифро-аналогового конвертера
графической карты (RAMDAC) и в высоковольтной
электронной пушке монитора.
Параметр гамма — это только приближение к действительности. Лучшей
аппроксимацией является использование так называемых значений
цветности (chromaticity values — также поддерживаемых в
PNG), в качестве той же гаммы, но даже это лишь
приближение. Самое лучше решение, доступное на данный момент, это
использование системы управления цветом (которая опять же
поддерживается PNG через расширение фрагментом
sRGB). Стоит, однако, сказать, что для большинства
людей достаточно лишь установить гамму изображения и настроить гамму
системного монитора.
Сжимаем изображения формата PNG онлайн
Вся процедура выглядит достаточно просто – загрузите изображения и нажмите на соответствующую кнопку для начала обработки. Однако каждый сайт имеет свои особенности и интерфейс. Поэтому мы решили рассмотреть два сервиса, а вы уже выбирайте, какой из них больше подойдет.
Способ 1: CompressPNG
Ресурс CompressPNG не требует предварительной регистрации, предоставляет свои услуги бесплатно, поэтому можно сразу же переходить к добавлению файлов и последующему сжатию. Данный процесс выглядит так:
- Перейдите на главную страницу CompressPNG, воспользовавшись указанной выше ссылкой.
- Кликните на вкладку «PNG», чтобы начать работу с картинками именно этого формата.
Теперь приступайте к загрузке.
Одновременно вам доступно добавление до двадцати изображений. С зажатым Ctrl левой кнопкой мыши выделите необходимое и кликните на «Открыть».
Кроме этого можете переместить файл прямо из директории, зажав его ЛКМ.
Дождитесь завершения сжатия всех данных. Когда оно будет закончено, активируется кнопка «Скачать все».
Очистите список полностью, если были добавлены не те фотографии или удалите некоторые из них, нажав на крестик.
Сохраните изображения, нажав «Скачать».
Откройте закачку через архиватор.
Теперь у вас на компьютере хранятся копии PNG-картинок в сжатом виде без потери качества.
Способ 2: IloveIMG
Сервис IloveIMG предоставляет большое количество различных инструментов по работе с графическими типами файлов, однако сейчас нас интересует только сжатие.
- Через любой удобный веб-обозреватель откройте главную страницу сайта IloveIMG.
- Здесь выберите инструмент «Сжать изображение».
Загрузите картинки, хранящиеся на компьютере или других сервисах.
Добавление картинок происходит так же, как это было показано в первом способе. Просто выделите нужные файлы и нажмите на «Открыть».
Либо же перетащите объекты по очереди во вкладку.
Справа присутствует всплывающая панель, через которую добавляется еще несколько элементов для их одновременной обработки.
Каждый файл вы можете удалить или повернуть на нужное количество градусов, используя отведенные для этого кнопки. Кроме этого доступна функция сортировки.
По окончании всех действий кликните на «Сжать изображения».
Дождитесь окончания обработки. Вы будете уведомлены о том, на сколько процентов удалось сжать все объекты. Скачайте их в виде архива и откройте на ПК.
На этом наша статья подходит к логическому завершению. Сегодня на примере двух онлайн-сервисов мы показали, как легко и быстро сжать PNG-изображения без потери качества. Надеемся, предоставленные инструкции были полезны и у вас не осталось вопросов по этой теме.
Опишите, что у вас не получилось.
Наши специалисты постараются ответить максимально быстро.
Особенности программы PNG
Давайте сразу к сути. Подготовили краткое руководство о том, как правильно пользоваться приложением TinyPNG. Кстати, в народе его часто называют просто Панда. Просто потому что на главном сайте программы https://tinypng.com/ изображена панда, жующая бамбук.
Так вот, для каких целей используется программа TinyPNG? Она применяется для уменьшения размеров изображений, чтобы ускорить загрузку веб-страниц. Оптимизация осуществляется по заданному алгоритму – удаляются лишние данные, уменьшается количество цветов. Однако разница для человеческого глаза остаётся практически незаметной.
Фильтры сжатия
Фильтры сжатия — способ преобразования графических данных
(разумеется без потерь) для улучшения уровня сжатия. Каждая
горизонтальная линия в изображении может иметь один из пяти типов
фильтров. Выбор какой именно фильтр из пяти использовать для каждой
строки, это скорей больше чёрная магия, чем наука. Однако, по крайней
мере один действительно хороший алгоритм не только известен, но даже
описан в и реализован в свободно доступном программном обеспечении.
Вероятно найдутся алгоритмы которые будут работать ещё лучше, но пока
это не было центральной областью исследований.
Посредством примера (по общему признанию критический и
нереалистичный случай), содержит все 16,777,216 возможные в 24-бита
цвета, сжимается более чем в 300 раз лучше с фильтрацией,
чем без. Несжатое изображение весило 48MB, сжатое, но без фильтров
36MB, а всего 115,989 байт (0.1 MB). Более того, Paul
Schmidt создал размером 59,852 байт, с общим коэффициентом сжатия
841:1, что более чем в 600 раз лучше версии без фильтров.
Ted Samuels пропустил всё это через утилиту Ken’а
Silverman’а PNGOUT (ссылки на
другие конвертеры ищите на ) и урезал до 57,549 байт, добившись тем самым
коэффициента в 875:1 (см. для загрузочной версии и дополнительной информации).
Более реалистичный пример с океанографическими данными NASA
на сайте .
Цифровые карты отображающие различные физические измерения, могут
быть динамически сгенерированы в GIF или PNG.
PNG версии неизменно равны одной-пятой версии GIF,
благодаря фильтрам сжатия. Для примера, карта показывающая высоту
поверхности северо-восточного Тихого океана 1 Августа 1997 года (во
время El Niño) занимает 70,090 байт в ,
и всего 13,880 байт в
(см. главу из ).
Как измерение, всё это просто кажется нереалистичным, однако
заметьте, что эти, с виду гиперсжатые, PNG могут
самостоятельно быть сжаты с дополнительным коэффициентом где-нибудь
приблизительно от 21 до 97 (в зависимости от изображения) простым
применением gzip. Конечно, gzip PNG
не так ужасно полезны в большинстве случаев, а вот MNG
хорош для всего, сокращая размер на 456 байт.
Сжатие изображения в Paint
Зря этот стандартный графический редактор из комплекта Windows считают несерьёзным инструментом. Во-первых, в нём очень интересно и полезно обучать «чайников» азам ПК-грамотности, во-вторых, он есть везде и всегда – и, когда на компьютере не установлена более мощная программа для работы с графикой, его возможности выручат не раз.
Открытие исходника в Пэйнт: количество точек потрясает, но их число вовсе не означает красоту или качество. Масштаб: 100%.
Чтобы открыть изображение в Paint, нужно щёлкнуть по файлу правой кнопкой и выбрать «Редактировать».
Этот редактор не позволяет вручную настроить уровень сжатия JPG, но, по ощущениям, устанавливает его примерно на 80%. Достаточно пересохранить файл, чтобы вместо исходных 2,44 Мб получить 1,83 Мб. На глазок уровень качества осталось практически тем же.
Изображение сжалось до 1,83 Мб после пересохранения в Paint за 2-3 клика и 10 секунд.
В арсенале Paint есть способ уменьшить размер картинки в пикселях. Это кнопка «Изменить размер» (Resize). При её нажатии выпадает диалоговое окно, где предлагается ввести новые размеры по горизонтали/вертикали в процентах от исходного количества точек.
Выберем 50 на 50: в 2 раза меньше длины и ширины означают площадь, меньшую в 4 раза. Кстати, разрешение нужно менять одинаково по обоим измерениям, иначе картинка деформируется.
Функция «Изменить разрешение картинки» стандартна в большинстве графических редакторов, от примитивного Пейнт до монструозного Photoshop.
Результат – 616 килобайт. Маловато для семейного архива, но – отлично для публикации на сайтах. Без лупы разница с исходником едва заметна.
616 килобайт при разрешении 1290×960 px.
Отметим, что 0,6 мегабайт получилось не только в результате изменения разрешения, а при помощи «комбинированного» метода – размер изображения в Paint корректируется ещё и снижением качества JPG на величину около 85%. Изменить значение параметра compress в нужную сторону невозможно. Пейнт делает это на автомате.
Чересстрочность
Чересстрочность или прогрессивная развёртка, была известна на
протяжении долгого времени. GIF стал поддерживать её
с 1989-го, TIFF приблизительно в тоже время (хотя не
стандартизированным путём), JPEG с начала 90-ых
(хотя это не было широко распространено до 1996-го). Метод
чересстрочности PNG концептуально схож с GIF
и визуально подобен прогрессивному JPEG (то есть,
двухмерен).
Вот GIF анимация (автор ), показывающая преимущества двухмерной чересстрочной
схемы PNG, по сравнению с одномерной версией GIF.
Первое, на что следует обратить внимание, так это на то, что пока
видна приблизительно одна восьмая изображения в GIF,
PNG изображение уже становиться видимым сразу же
после выполнения первого прохода. Первый проход PNG
это только 1/64-ая часть данных изображения
Первый проход GIF
1/8-ая. К тому времени, когда первый проход GIF
завершился, уже были отображены четыре прохода PNG,
и в отличие от GIF-пикселей, растянутых с
коэффициентом 8:1, пиксели PNG были растянуты лишь
на 2:1. Более того, на самом деле в нечётных проходах никакого
растяжения нет вообще и только чётные растягиваются вертикально на
2:1. Это означает, что, например, внедрённый в изображение текст
будет доступен для чтения в два раза быстрее, в PNG
изображении.
Смотрите для «увеличенного» взгляда на то, как
PNG отображает чересстрочные пиксели, или читайте
главу «» из для деталей относительно чересстрочной схемы формата
PNG.
Как настроить сжатие png и jpg, jpeg на автомате
Если вы дочитали до этого раздела, но всё ещё недовольны предложенными вариантами, предлагаю вам самим собрать портативный комбайн — сервис по сжатию картинок, фото, изображений, который будет работать как надо вам прямо на вашем рабочем столе.
Итак, для этого нам потребуется правильно собрать архитектуру папок. Допустим, у вас есть папка со своей иерархией вложенных в неё папок с PNG и JPG, которые вам нужно обработать.
Создаём папку , в неё закинем папку со всеми вложенными папками и файлами.
Открываем Far Manager, в нём открываем optimus, создаём там файл и записываем туда
@ECHO OFF CLS SetLocal EnableExtensions EnableDelayedExpansion set home_path=%~dp0 :: Название папки, в которой лежат необработанные изображения set folder=images echo Обработка *.JPG файлов через jpegtran :: Создаём папку, в которой будут храниться сжатые jpg. В нашем случае, это jpeg_images xcopy /y /t /c /i "%folder%" "jpg_%folder%" :: Для каждого .jpg проводим оптимизацию с помощью jpegtran. Выходной .jpg будет записан в jpeg_images for /r %folder% %%a in (*.jpg) do ( set fn=%%a& jpegtran -copy none -optimize -progressive -outfile %home_path%jpg_!fn:%~dp0=! %home_path%!fn:%~dp0=! ) echo Обработка *.JPG файлов через jpegtran завершена :: Указываем, что теперь прогон нужно осуществлять в новой папке jpeg_images set folder = jpg_%folder% echo Обработка *.JPG файлов через jpegoptim for /r %folder% %%a in (*.jpg) do ( set fn=%%a& jpegoptim %%~a --strip-all ) echo Обработка *.JPG файлов через jpegoptim завершена echo Обработка *.PNG файлов через optipng xcopy /y /t /c /i "%folder%" "png_%folder%" for /r %folder% %%a in (*.png) do ( set fn=%%a& optipng -o7 %%~a -out %home_path%png_!fn:%~dp0=! ) echo Обработка *.PNG файлов через optipng завершена set folder=png_%folder% echo Обработка *.PNG файлов через pngout for /r %folder% %%a in (*.png) do ( set fn=%%a& pngout %%~a ) echo Обработка *.PNG файлов через pngout завершена pause
Код закомментирован в важных частях. По сути, ничего сложного, разберётесь, если вам это нужно.
Теперь сохраняем и запускаем его.
Сжатие проходит с разделением файлов отдельно JPG, которые теперь располагаются в , и PNG отдельно, которые располагаются в .
Если нужно изменять качество или другие параметры, смотрите описание утилит выше и изменяйте код под свои нужды.
Выводы и итоги
Несмотря на обилие сервисов по сжатию фото онлайн без потери качества, далеко не все они хорошо справляются с этой задачей.
В некоторых из них остается после обработки всё еще слишком большой размер картинок, а некоторые жмут сильно, но с большими потерями качества.
Поэтому выбор действительно толкового сервиса — актуальная задача.
Лучшие онлайн сервисы для сжатия JPG и PNG на моё усмотрение:
- Если нужно до предела сжать JPG с почти незаметной потерей качества — https://www.iloveimg.com/ru
- Если нужно сжать JPG вообще без потери качества — https://imagecompressor.com/ru/
- Победитель в сжатии PNG — https://tinypng.com/ и я бы отметил https://www.iloveimg.com/ru, который отстал совсем чуть-чуть, при еще более высоком качестве сжатия PNG.
Ну а WEBP при своём идеальном качестве влёгкую уменьшал размер фото более чем в 2 раза после самого крутого конвертера (для формата PNG), и в десять раз, если сравнить с необработанным изображением.