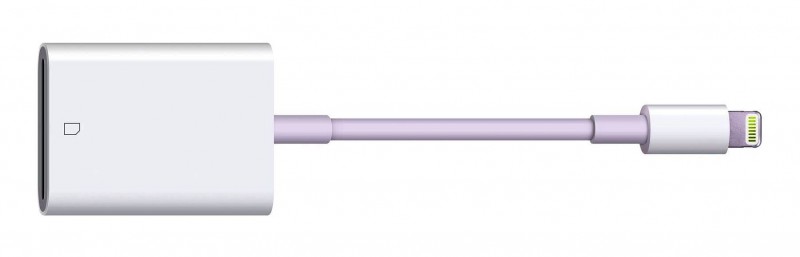Лучшие фотобанки бесплатных фотографий
Содержание:
Как отправить фото в Одноклассниках в личку
Что нужно знать:
- В ОК запрещено распространять информацию, которая противоречит законам РФ. Если друг считает, что фотография нарушает их, то он может пожаловаться на сообщение.
- Нельзя рассылать рекламу и спамить пользователям.
- Фото может быть практически любого содержания, если оно не противоречит законам.
- Перед отправкой лучше дождаться полной загрузки. Так вы можете быть уверены, что изображение быстро отобразится у собеседника.
- Не используйте для выгрузки фотографий какие-то сторонние инструменты. В ОК уже есть все необходимое.
Применение различных программ для данной операции может представлять опасность для ПК или учетной записи. Иногда в интернете предлагаются приложения для неопытных пользователей, не стоит скачивать их!
Какие способы для отправки существуют:
- Переслать с ПК.
- Воспользоваться телефоном.
Выбор варианта зависит от того, где находятся фотографии, пользуетесь вы десктопной или мобильной версией для посещения портала. Во всех случаях операция займет минимум времени.
Скачиваем и устанавливаем программу ScreenCapture
Для начала нам нужно скачать и установить ScreenCapture. Переходим на страницу и нажимаем на ссылку напротив “В формате EXE”, если хотите, то можете и в архиве скачать.
Когда появится окно с предложением о сохранении файла, я советую нажать кнопку “Запустить”. У меня браузер Опера, поэтому у Вас может быть немного иначе. Просто если выбрать “Запустить”, то после того, как установочный файл будет загружен, установка начнется автоматически. А если Вы просто сохраните установочный файл, то для начала установки нужно будет запустить его вручную, что в принципе тоже не проблема.
Установка ScreenCapture
В первом окне мастера установки просто нажмите “Далее”.
Выберите “Я принимаю условия соглашения” и нажмите “Далее”.
Дальше Вы можете выбрать один из вариантов установки. “Полная” – обычная установка, или выбрать “Настройка параметров” и отменить установку “Элементы Яндекса”. Для продолжения жмем “Далее”.
В следующем окне появится предложение установить Яндекс браузер. Можете отказаться, но если он у Вас еще не установлен, то советую попробовать. Жмем “Далее”.
Выбор папки установки, можете просто нажать “Далее”. Выбор папки в меню “Пуск”, так же жмем “Далее”.
Выбор дополнительных параметров, нажимаем “Далее”. В следующем окне, для установки нажмите “Установить”.
Когда закончится процесс установки, нажмите кнопку “Завершить”. Программа ScreenCapture должна запустится автоматически.
SFLetter.com
Безопасно обмениваться фото в Сети можно не только через мессенджеры, но и посредством электронной почты. В большинстве сервисов этого типа никакой особой защиты от кражи фото, конечно же, не предусматривается. Но существует электронная почта, по которой письма с фото можно отправлять, совершенно не опасаясь за их сохранность.
Называется этот сервис SFLetter.com. Пользователь, имеющий ящик на этой площадке, может отправлять письма с фото на любые почтовые адреса — «Майл», «Яндекс», «Гугл» и пр. Получатель при этом может открыть пришедшее на его почту письмо только на устройстве с ОС Windows через специальный просмотрщик.
Программа эта устанавливается на десктоп точно так же, как и любая другая. Весит она при этом очень немного. В скором времени создатели почты собираются реализовать, помимо Windows, поддержку и других платформ.
Быть зарегистрированным в SFLetter.com получателю писем не нужно. В просмотрщике он может только именно просматривать письма. Копировать из них какую-либо информацию, включая фото, программа запрещает.
Открыть присланное письмо повторно получатель сможет только на том же компьютере, где это было сделано в первый раз. Пересылать полученную информацию другим людям пользователь возможности также не имеет.
Еще одним преимуществом этого сервиса является то, что его пользователям доступна функция трекинга писем. Отправитель всегда может посмотреть IP-адрес получателя, время открытия письма и адрес его электронной почты.
В скором времени разработчики SFLetter.com, помимо всего прочего, обещают добавить в сервисе такие полезные дополнительные функции, как отзыв доступа к уже отправленным письмам, установка таймера времени хранения в почте, а также 200 Гб для файлов. Платить за такие удобства пользователям, однако, придется отдельно.
Программы для Windows
FastStone Capture 7.2
FastStone Captureв левом верхнем углу панели FSCaptureCapture Scrolling Windowнесколько вариантов краевых эффектовдополнительные графические элементывидеоредактордругие графические элементыВидеозахватOptionsOutputEdit videoЭкранную лупуScreen MagnifierЭкранную линейкуScreen Color Picker
Сильные стороны программы:
- возможность создания скриншота в один клик (когда важна скорость), и в 2 клика (когда важна точность выбора области для снимка);
- рабочий инструмент для создания снимка окна с вертикальным скроллом;
- неплохой графический редактор для редактирования снимков сразу после их создания;
- возможность включать задержку перед созданием снимка;
- высокое качество видео при видеозахвате;
- быстрое отображение кликов при видеозахвате, что даёт возможность показать нужные действия в создаваемом обучающем видео в ускоренном темпе;
- неплохой видеоредактор, дающий возможность вставлять в видео стрелки, рамки и текстовые комментарии для дополнения информативности снятого с экрана ролика;
- возможность задавать быстрые комбинации клавиш для большинства действий, доступных в программе.
Слабые стороны программы:Подробную иллюстрированную инструкцию по программе FastStone Capture 7.1 читайте здесь:FastStone Capture 7.1 — отличный инструмент для создания скриншотов и записи видео с экрана в Windows
Snagit 11
SnagitTechSmithSnagit 11
снимки окна с вертикальным и (или) горизонтальным скролломподписьводяной знакстрелками, линиями и рамкамитекстовые комментарииImageScreenCast.comпредусмотреноScreenCast.comБолее подробно о возможностях программы Snagit читайте здесь:Snagit — отличный многофункциональный комбайн для решения задач снятия скриншотов и видеозахвата в Windows и MacСильные стороны Snagit 11:
- отличный графический редактор Snagit, который вполне можно использовать в качестве самостоятельного продукта;
- возможность создавать снимки окна с горизонтальным и (или) вертикальным скроллом;
- большой выбор красивых краевых эффектов с настраиваемыми параметрами для автоматического добавления на каждый снимок, сделанный с помощью Snagit;
- возможность автоматически добавлять на каждый снимок подпись, красивую рамку и водяной знак;
- возможность включать задержку перед созданием снимка;
- высокое качество видео, записанного с экрана компьютера с помощью Snagit;
- возможность быстро залить в интернет скриншоты (работа с аккаунтом на ScreenCast.com от TechSmith) и видеоролики, сделанные с помощью Snagit (взаимодействие со ScreenCast.com и Youtube).
Слабые стороны Snagit 11:
Jing
JingбесплатныйЗахватScreenCast.comswfСильные стороны программы Jing:
- высокая скорость работы программы;
- возможность быстро залить скриншот или отснятое с экрана видео в интернет, тут же получив ссылку на этот снимок или видео;
- удобная работа с историей;
- маленький размер видео, записываемого с экрана;
- тесная интеграция с другими программными продуктами и сервисами от TechSmith (Camtasia Studio — для редактирования видео, Snagit — для редактирования снимков, ScreenCast.com — для хранения снимков и видеороликов).
Слабые стороны программы Jing:
- ограничение при видеозахвате:
продолжительность видео — до 5 минут, формат видео — swf; - графические элементы, доступные в редакторе Jing красивые, но этих объектов мало;
- при сохранении скриншотов доступен только один формат — PNG.
Подробную инструкцию по этой программе читайте здесь:Jing — программа для быстрого создания скриншотов и записи видео с экрана монитора
Отправка с телефона на другой номер
WhatsApp предоставляет нам возможность отправлять фотографии на номер интересующего человека.
Запустив приложение, нажимаем на значок сообщений, который находится в разделе «Чаты».
Выбираем нужный контакт.
Если человек, которому нужно отправить снимок, еще не состоит в вашей записной книжке, то сначала необходимо его добавить. Как это сделать читайте в статье «Как добавить новый контакт».
Находясь в окне диалога, мы можем выбрать значок фотоаппарата, если хотим непосредственно в данный момент создать фото и отправить его.
Наведя на интересующий объект, зажимаем кружочек в нижней части экрана.
Когда фото будет готово, останется только нажать на значок отправки в зеленом кружочке, который располагается в нижней части экрана справа.
Видим, что фото было отправлено по наличию двух галочек в его уголке.
Чтоб отправить снимок созданный в данный момент можно пойти и другим путем. Находясь в диалоговом окне, нажимаем на значок скрепки.
Из предложенных вариантов выбираем «Камера».
Наводим на нужный объект, нажимаем на кружочек в центральной части экрана снизу.
Когда снимок будет готов, нажимаем на значок отправки.
Видим, что фото было отправлено.
Также мы можем отправлять фотографии, которые уже хранятся на мобильном устройстве. Для этого необходимо нажать на значок скрепки, располагаемый в окне для ввода текста.
Выбираем кнопку «Галерея».
Определившись с фото, остается только нажать на значок отправки.
Убеждаемся, что процесс прошел успешно.
Еще один вариант, как можно поделиться фото, сохраненным на мобильном устройстве. Открыв нужную фотографию, нажимаем на специальный значок «поделиться».
Раскрывается перечень приложений, через которые можно отправить данный снимок. Выбираем кнопку «WhatsApp».
Запускается мессенджер. Выбираем нужный контакт.
Нажимаем на значок стрелочки в салатовом кружочке.
Нажимаем кнопку отправки.
Видим, что снимок отправлен.
Picasa
Picasa поддерживает различные типы файлов, такие как bmp, gif, png, tiga, tif, tiff, psd, raw, avi, mpg и многие другие, которые можно как разрешить к показу, так и запретить путем установки галочек в настройках.
Также в Пикасе можно настроить автозагрузку фото в закрытый альбом Google+, чтобы появилась возможность открыть фотографию с любого устройства и поделиться ей с кем и когда захотите. В настройках можно выбрать, из каких источников будет производиться автозагрузка (фотокамера, карта памяти, с рабочего стола, из папки «мои фотографии», из папки «мое видео» или же из всего вместе взятого).
А еще в бесплатной программе от Google можно создавать папки, редактировать их, просматривать слайд-шоу выбранных изображений, создавать фильмы-презентации и коллажи. И все это помимо имеющегося бесплатного редактора, который очень богат на всякие фильтры и эффекты, применяемые к имеющимся в файлообменнике изображениям.
Залить файл на vfl
- К плюсам фотохостинга можно отнести:
- Бесплатный
- Относительно быстрый
- Неограниченное размещение фотографий
- Неограниченный срок хранения изображений
- Фотографии всегда доступны и быстро открываются
- Ненавязчивая реклама
Имеется также и техподдержка, которая постарается в кратчайшие сроки ответить на все ваши вопросы и помочь, если возникнет такая необходимость.
Давайте посмотрим, что же из себя представляет vfl:
Нажимаем на «Выбрать фото для загрузки» и в появившемся окне выбираем одно или несколько (при удержании клавиши Ctrl на клавиатуре) изображений, после чего нажимаем на «Загрузить». Загружать за раз можно до 10 изображений, которые не должны превышать в весе 5 Мб.
Если пройдете совсем несложную регистрацию, то сможете создавать фотоальбомы, настраивать права доступа как к самим фотоальбомам, так и к отдельным фотографиям. А также вам будет доступна загрузка за раз 20 изображений (вместо 10), весом до 7 Мб (вместо до 5 Мб) каждое.
- Справа имеются дополнительные настройки:
- Выбрать размер, до которого будет уменьшено загружаемое изображение
- Повернуть на 90, 180 или же 270 градусов
- Выбрать размеры превьюшки
- Фото для взрослых — ставится галочка, если загружается фото в обнаженном виде (даже если обнажена только верхняя часть)
- Не показывать на главной — фото будет доступно только по прямому адресу, не будет проиндексировано поисковиками, а еще не будет указан адрес, где данное фото размещено
- Не выводить GPS-координаты (файлообменник vfl умеет считывать эти самые координаты, если они прописаны в изображении)
- Удалить изображение через какое-то время (выбираете это самое время сами, если поставите галочку в соответствующих настройках)
- Ну, и при желании можно проставить какие-либо метки на фото
Удачи вам! До скорых встреч на страницах блога KtoNaNovenkogo.ru
Использую для заработка
Загрузка с телефона
Все вышеописанные способы размещения фотографий в соцсети можно произвести и при помощи мобильного устройства. Для этого подойдёт смартфон или планшет с ОС Андроид или Айфон, а также кнопочный гаджет. Главное условие – чтобы на устройство можно было установить мобильное приложение и телефон имел функцию выхода в интернет.
Весь алгоритм размещения фотоснимков остаётся прежним, лишь немного поменяется расположение кнопок из-за особенностей мобильной версии сайта.
В сообщении
Чтобы прикрепить снимок к сообщению необходимо:
- После входа в личный аккаунт выбрать раздел «Сообщения» или «Друзья».
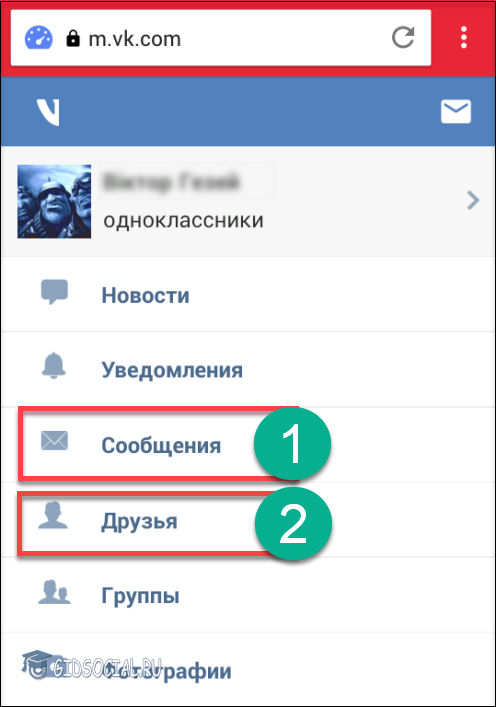
- Найти собеседника или выбрать нового при помощи поиска и нажать кнопку «Написать сообщение».
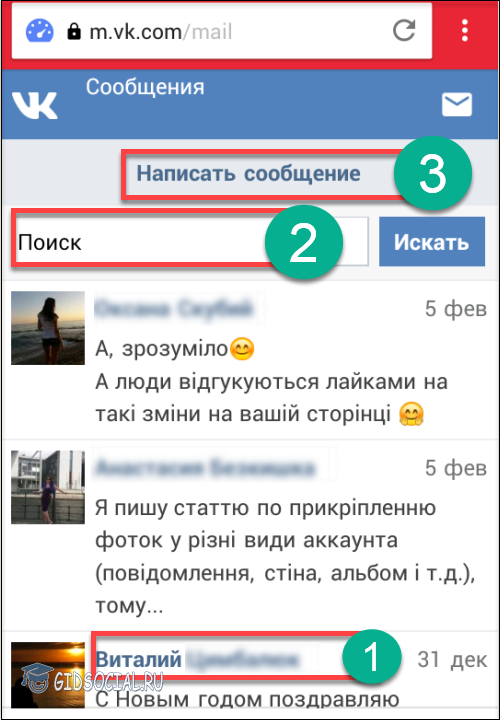
- Под ним кликнуть изображение скрепки.

- В новом открывшемся окне выбрать снимки с гаджета при помощи «Обзора» или кнопки «Загрузить фотографии», которые находятся в личном аккаунте.
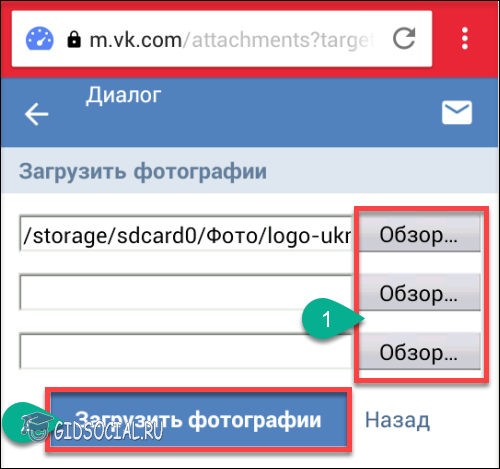
- На предыдущей странице, куда система автоматически возвратит клиента, нажать кнопку «Отправить».

Всё, письмо с прикреплёнными снимками уйдёт адресату ВК.
Также можно сделать свежий снимок или несколько фотографий, нажав на иконку фотоаппарата, и отправить другу, предварительно выбрав размер изображения.
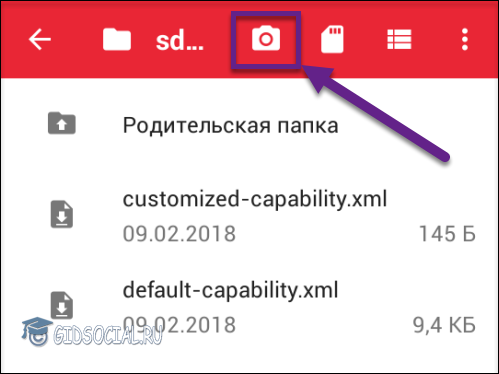
Прикрепить изображение на стену
Чтобы прикрепить изображение на свою стену, следует выполнить такие действия:
- Выбрать раздел «Фотографии».

- Кликнуть пустое поле «Что у Вас нового?».
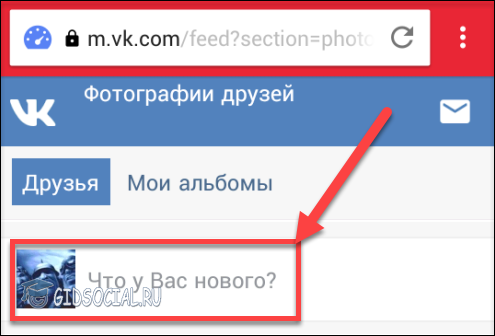
- Нажать под этим полем изображение скрепки, добавить снимки по схеме, описанной выше, и нажать кнопку «Отправить».
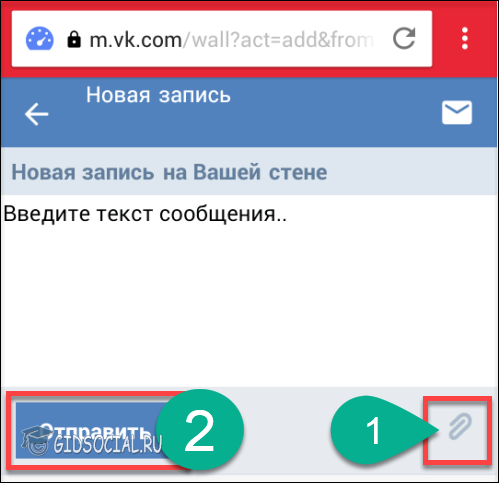
Чтобы прикрепить снимок на чужую стену, необходимо:
- Зайти в чужой профиль, найти поле для сообщений и нажать под ним иконку скрепки.
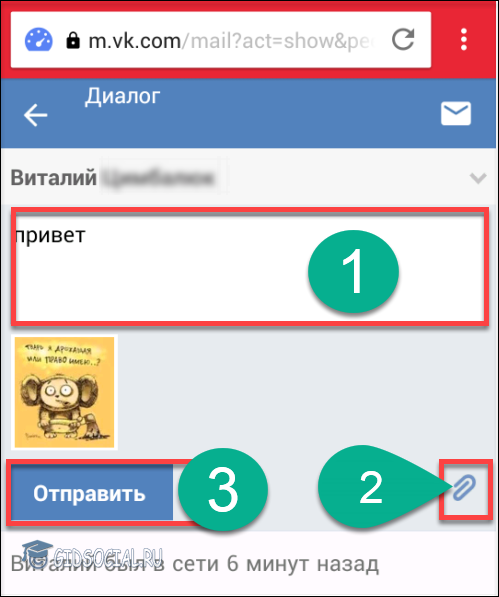
- Затем, по привычному сценарию, прикрепить изображения (пригодится как собственная галерея картинок, так и свежий снимок) и нажать кнопку «Отправить».
Изображение будет размещено на стене абонента.
Отправляем в группу
Чтобы разместить фотку в сообществе, необходимо:
- Выбрать раздел «Группы».
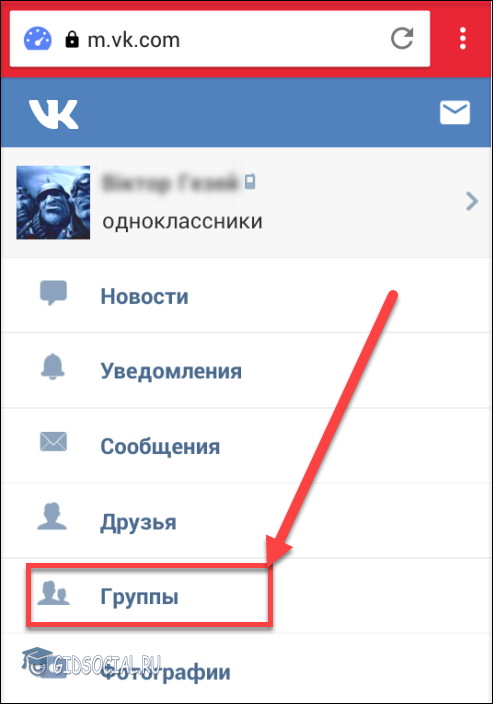
- В списке групп найти интересующую.
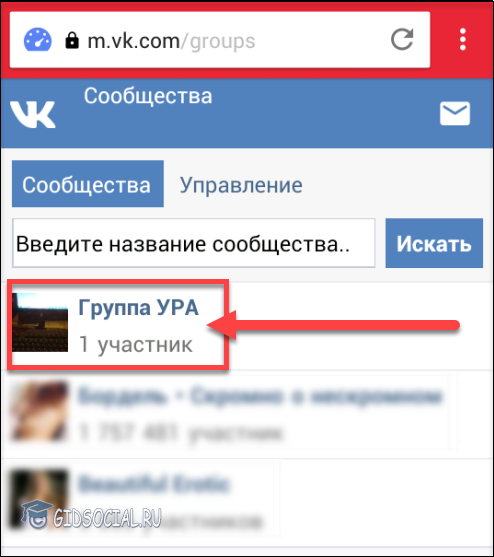
- С помощью встроенного поисковика следует найти необходимое изображение или сделать новый снимок в той последовательности, которая описана выше (в предыдущих пунктах).
Все участники сообщества увидят фотографии.
Как сохранить в разделе «Мои фото»
Эта функция актуальна для переброса уже имеющихся снимков с телефона в соцсеть или для быстрого сохранения только что отснятого материала.
В первом случае надо:
- Зайти в раздел «Фотографии».

- Нажать последовательно кнопки «Мои альбомы» и «Добавить новые фотографии».

- Или кликнуть «Создать альбом».
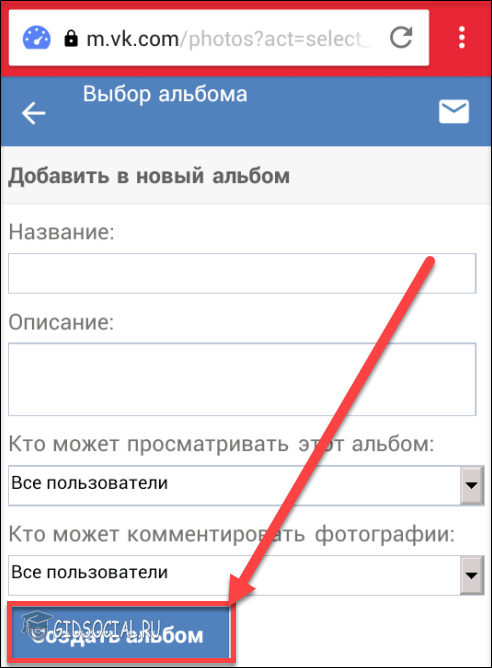
- Загрузить выбранные файлы или сделать свежие снимки при помощи иконки фотоаппарата, как описано выше.
Вот и весь процесс загрузки картинок в социальную сеть ВК.
Загрузка фотографий с компьютера
Данный способ не самый быстрый. ПК не всегда находится под рукой, к нему ещё надо добраться, запустить, подключиться к интернету, подсоединить фотоаппарат или смартфон и только потом можно скинуть фотоновость на свою страницу, а «горячий» снимок за это время может изрядно поостыть. Но всё же с помощью ПК фотографии более удобно редактировать, сжимать, создавать коллаж и выкладывать в сеть с других устройств, не имеющих выхода в сеть.
Отправляем в сообщении
Печатные слова, подкреплённые фотофактами, весомее. Поздравление, имеющее изображение, ценнее. Поэтому всегда хочется к каждому сообщению приложить фотографию. И сделать это проще простого:
- После входа в свой аккаунт ВКонтакте надо выбрать раздел «Сообщения».
- Откроется вся история переписки. Из этого перечня надо выбрать необходимого абонента и кликнуть по нему.
- Появится история переписки с данным абонентом, а внизу экрана будет находиться поле для написания текста.
- Прикрепить изображение к сообщению можно двумя способами: нажав на иконку фотоаппарата (справа) или на рисунок скрепки (слева). Первый: фотография загружается непосредственно с компьютера, флешки или другого устройства, подключённого к ПК. Второй: откроется меню, из списка которого надо выбрать верхнюю позицию «Фотография», и снимок получится загрузить только тот, что уже предварительно залит в фотоальбом на личной страничке «ВК».
- Чтобы отправить изображение другу, достаточно нажать на клавиатуре «Enter» или кликнуть по изображению бумажного самолётика справа от сообщения.
Также сообщение с фотографией можно отослать по другому алгоритму. Например, если с каким-то человеком ещё не велась переписка.
- Сначала требуется выбрать товарища из списка «Друзья» (находится ниже раздела «Сообщение») или воспользоваться строкой поиска, если абонент не находится в этом перечне.
- Затем следует перейти на страницу выбранного пользователя ВК и под его аватаркой нажать кнопку «Написать сообщение».
- Откроется дополнительное окно, в котором надо набрать текст письма, нажать на символ фотоаппарата (слева внизу) и прикрепить фотографию (но только ту, что уже находятся в личном кабинете «ВК» в разделе «Альбом»).
- Осталось нажать кнопку, чтобы отправить изображение с текстом или без него абоненту.
Этими способами можно отослать одну или много фотографий сразу, имеющих любое качество.
Как прикрепить изображение на стену
Прикрепить фотографию на стену можно себе или другому человеку.
Для размещения снимков у себя на стене, достаточно её просто загрузить в личный аккаунт:
- Сначала надо нажать на раздел «Фотографии», а потом кликнуть кнопку «Добавить фотографии».
- Затем последует предложение выбрать файлы на диске компьютера или подключённого к нему устройства, откуда будет произведена загрузка изображений в личный аккаунт.
- Всё, личная страница после загрузки будет пополнена новым объектом, который скопируется на стену после нажатия на кнопку «Опубликовать на моей странице».
Чтобы разместить фотку на чужой стене, необходимо:
- Зайти в профиль нужного человека.
- Найти на его стене надпись «Добавить запись» и нажать её.
- После этого кликнуть по символу фотоаппарата (слева под полем записи) и нажать кнопку «Отправить».
Заливаем фотку в группу
Чтобы поделиться своими фотоновостями с большим количеством друзей одновременно, можно организовать группу или войти в какое-нибудь сообщество:
- Выбираем в меню раздел «Группы» и кликаем по интересующему сообществу.
- Находим пустое поле «Добавить запись» и кликаем по ней.
- Нажимаем значок фотоаппарата.
- Добавляем фотографии из своего аккаунта и отсылаем в сообщество кнопкой «Отправить».
Как сохранить изображение в «Мои фото»
Чтобы подстраховать какие-нибудь снимки, можно их дополнительно сохранять в интернете. Например, в соцсети ВК. Здесь они не будут портиться (как на лазерных дисках), им не грозит потеря (как на флешке), все фотографии сохранятся в целости и невредимости.
Загрузить снимки в личный аккаунт можно так же, как выше описано в способе «Прикрепить изображение на стену». Лишь в конце не надо нажимать кнопку «Опубликовать на моей странице».
Топ подборка — все сервисы подходят
1- Viber
Он появился в телефонах российских пользователей одним из первых. Возможность писать и звонить друзьям по всей стране бесплатно подкупила многих российских пользователей. Однако при отправке сообщений с картинками или видео были существенные потери. Вопрос, какой мессенджер не сжимает фото, впервые стали задавать именно пользователи вайбера. Ведь в самом приложении отображалась вполне четкая миниатюра, но при попытках увеличить, открыть файл на большом экране или распечатать пользователей ждало большое разочарование.
Итак, как обойти это неудобство в Viber:
- Начните писать сообщение.
- Нажмите на «три точки» внизу.
- Выберите опцию «Отправка файла».
- В открывшемся окне проводника отыщите нужный файл и нажмите «Отправить файл без сжатия».
→ Теперь адресат получит изображение или клип в своем оригинальном виде без потерь !!!!!!!
2 — Messenger
Долгое время Messenger, как и основные конкуренты, в целях экономии трафика сильно сжимал фото и видео при отправке.
Учитывая популярность facebook во всем мире, сопутствующее приложение для переписки имеет также немало пользователей.
Число отправляемых через него медиа файлов ежегодно превышает 17 млрд. Конечно, такая недоработка вызывала недовольство и жалобы. Теперь, если вы решаете, через какой мессенджер лучше передавать видео и фотографии без потери качества, выбирайте приложение от фейсбук. Для этого не нужно прибегать к хитростям ииспользовать обходные пути — Просто отправьте любое изображение или ролик и он будет доставлен в хорошем качестве
Messenger позволяет передавать картинки с разрешением до 4096*4096 в мобильном приложении. При этом после введения такой возможности, скорость передачи осталась неизменной.
Внимание: если функция не работает, обновите приложение. В веб-версии можно по-прежнему воспользоваться отправкой файла как вложения и передать любые данные в их первоначальном виде
В веб-версии можно по-прежнему воспользоваться отправкой файла как вложения и передать любые данные в их первоначальном виде.
3 — WhatsApp
Как и в приложениях-аналогах, whatsapp экономит интернет трафик и по умолчанию отправляет изображения и видеозаписи, сжимая их. Если вас не устраивает этот факт, и вы ищете, какой мобильный мессенджер не режет качество медиафайлов, не спешите отказываться от привычного whatsapp.
Как отправлять без потерь:
- Откройте нужный чат.
- В правой части строки «Введите текст» нажмите на скрепку.
- Коснитесь «Документ», откроется проводник, здесь нужно отыскать файл на своем устройстве.
- Нажмите «Отправить».
Данные будут доставлены адресату в том же виде, в каком они сохранены у вас.
Такое качество вам гарантировано ↓
На передачу таким способом наложено лишь одно ограничение: объем не должен превышать 100 Мб.
Внимание: для айфонов отправка картинок как вложений возможна после того, как вы сохраните их в облаке. 4 -Telegram
4 -Telegram
Самый молодой, но стремительно набирающий популярность telegram, по праву выполняет роль главного приложения для тех, кому важно, какой мессенджер не портит качество видео и картинок. Изначально здесь заложена та же идея: отправлять любые сообщения максимально быстро, экономя при этом интернет-трафик (сжатие может достигать х10 раз).Однако не все знают, что через telegram можно передавать самые большие пакеты данных среди конкурентов
Изначально здесь заложена та же идея: отправлять любые сообщения максимально быстро, экономя при этом интернет-трафик (сжатие может достигать х10 раз).Однако не все знают, что через telegram можно передавать самые большие пакеты данных среди конкурентов.
Чтобы воспользоваться такой возможностью, нужно:
- Выбрать нужную переписку.
- В строке «Собщение» коснуться значка «скрепка».
- Выбрать «Файл», затем в открывшемся диспетчере найти нужный.
Такие объемы передачи особенно актуальны для длинных видеозаписей. Так что ответ на вопрос, какой мессенджер не сжимает видео, каким бы длинным оно не было: конечно же, телеграм. Учитывая ограничения основных конкурентов и возможности видеосъемки современных смартфонов, это пока единственный мессенджер, который справляется с такой задачей.
Полезная функция для владельцев девайсов на IOs: в Telegram интегрированы сервисы облачного хранения. Теперь сохраненные данные отправлять намного быстрее.
Эта штука объединяет все мессенджеры ↓
Пересылка фото на Вайбер
Отправка фотографий в Вайбере.
Скидывать понравившиеся файлы друзьям и одноклассникам совсем несложно.
Для того, чтобы отправить фото через вайбер с телефона на андроид-платформе, следуйте простой инструкции:
- Открываем Viber и находим нужный чат.
- Под строкой для ввода сообщения видим ряд значков, выбираем тот, что изображает картинку (второй слева). Нажимаем.
- Появляется набор фото и картинок. Нужно выбрать ту, которой планируем поделиться.
- Нажимаем на картинку, жмем команду «Отправить». Фото улетело собеседнику.
Схема действий для айфонов примерно та же.
Пошагово она выглядит так:
- Находим в вибере нужный чат.
- Жмем на иконку «Галерея» (она под окном переписки).
- Видим недавно сделанные фотографии. Чтобы отправить что-нибудь из «старенького», следует выбрать значок из нескольких квадратиков.
- Находим нужную картинку, жмем на стрелочку в правом нижнем углу дисплея.
Кстати, многие модели телефонов, как то: самсунг, алкатель, хонор, редми, леново автоматически используют сжатие файлов. Качество картинок тем самым страдает. Избежать этого можно так: после выбора фото близ него жмем на «Меню» (три точки) и выбираем «Отправить без сжатия». Теперь ваш снимок будет в сохранности.
Отправка фото без сжатия.
К слову, отправить фото на вайбер можно не только с телефона, но и с компьютерной версии. Этот способ может пригодиться студентам для рассылки конспектов. Также легко файл с вайбера отправить на электронную почту.
Иногда этим методом пользуются также, чтобы с Вайбера скинуть фото на компьютер.
Или бизнесменам, желающим выслать предварительную версию контракта.
Делается это так:
- Заходим в приложение с десктопной русской версией вибера.
- Следуем в нужный чат и жмем на плюсик, расположенный в нижней левой части экрана.
- Видим список с иконками, кликаем по «Галерее» или надписи «Сделать фото / видео».
- Выбираем нужный снимок и отправляем.
Если вы пользуетесь планшетом, то отправить фото через вайбер можно так:
- Заходим в чат, выбираем значок «Прикрепить» (он расположен под окошком для ввода текста и похож на скрепку).
- Видим открывшуюся фотогалерею, выбираем фото, кликая по нему, и пересылаем другу.
Важно: после пересылки картинки в Вайбер файл нельзя удалять или переименовывать на устройстве до того, как его откроет получатель. В противном случае оппонент не сможет увидеть документ
Для самой отправки картинки на Вайбер аппарат должен иметь бесперебойное подключение к интернету. Если связь потеряется даже на секунду – процедуру придется повторить снова. В этом случае система выделит изображение красным квадратом, а на аппарат придет оповещение «Файл не доставлен».
Кстати, переслать можно не только фото, но и свою геолокацию. Чтобы приятели знали, где вы находитесь, нужно открыть чат, кликнуть по трем точкам внизу экрана и выбрать «Отправить местонахождение». Программа отправит данные о вашем местоположении с погрешностью в несколько метров, а спустя некоторое время автоматически удалит эту информацию.
Из чата
Пересылка фото из чата.
Приложение позволяет бесплатно делиться не только кадрами из своей галереи, но и теми картинками, которые прислали вам. Можно с легкостью переслать любое фото или видеоролик.
На смартфоне с Android это делается так:
- В мессенджере заходим в чат. Сбоку картинки, которой хотим поделиться, видим значок стрелочки. Смело жмем на него.
- Приложение предложит выбрать кандидата из раздела «Недавние» либо ввести имя или номер контакта в текстовую строку.
- Выбираете человека из списка и жмете на чат с ним. Готово, послание отправилось к другу.
Схема для айфона та же самая: стрелка сбоку картинки – выбор контакта – стрелка «переслать».
Если оплошности все-таки избежать не удалось, то пока собеседник не просмотрел файл, можно удалить письмо (зажимаем картинку, дожидаемся всплывающего меню, выбираем «Удалить везде»). В этом случае вместо снимка абонент увидит надпись «Этот файл был удален».
Из галереи
Пересылать документы с картинками можно и прямиком из галереи.
Владельцам андроидов для этого нужно:
- Зайти в галерею и нажать на необходимое фото.
- После того, как оно открылось, снизу появятся значки. Выбираем «Отправить».
- Устройство откроет окно со значками емэйл, соцсетей, гугл-почты и мессенджеров. Выбираем иконку вайбера.
- Ищем нужный контакт и отсылаем фото.
Схема для айфона идентична.