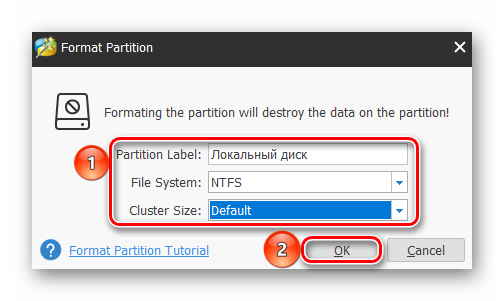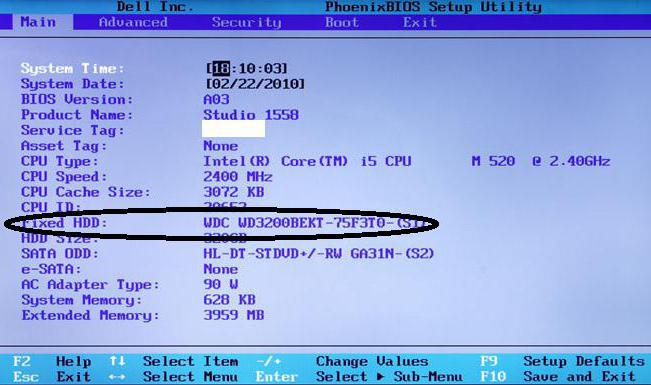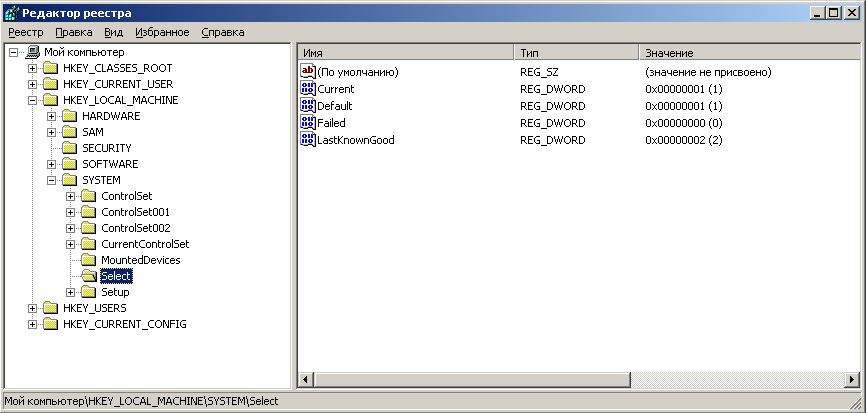Выбираем структуру диска gpt или mbr для работы с windows 7
Содержание:
- Выбор необходимой технологии
- Преобразование при помощи интерфейса WindowsConverting using the Windows interface
- Способ #4: Как узнать тип диска MBR или GPT в Windows PowerShell
- Как преобразовать GPT в MBR из оснастки Управления дисками
- Ограничения MBR
- MBR (Master Boot Record)
- Взлом пароля wifi . Поехали
- МБР – что это
- Недостатки технологии
- Способ #1: Как проверить стандарт разделов в управлении дисками Windows
- Как определить стиль разделов через «Управление дисками»
- Выбираем стиль разделов для SSD
- Зачем нужно преобразовывать MBR в GPT?
- Как узнать тип разметки диска в Acronis Disk Director
- Причина ошибки «Нам не удалось создать новый или найти существующий раздел»
- Как исправить ошибку «На выбранном диске находится таблица MBR»
- MBR или GPT
- Выводы
Выбор необходимой технологии
Что лучше все-таки использовать, GPT или MBR? Как мы выяснили, GPT обладает рядом преимуществ перед Master Boot Record. Однако для окончательного выбора стоит учитывать три основных фактора:
- Какую операционную систему вы собираетесь установить на компьютере.
- Объем жесткого диска, на который вы собираетесь установить эту ОС.
- Наличие на материнской плате компьютера UEFI.
Последний фактор является самым важным. Если на вашем компьютере нет UEFI, то предпочтительнее использовать MBR, поскольку настольные операционные системы семейства Windows не смогут загрузиться с такого диска. Также MBR предпочтительнее и в том случае, если вы собираетесь устанавливать старую операционную систему, такую, как Windows XP или более старую.
Для компьютеров, имеющих UEFI, предпочтительнее использовать GPT, поскольку GPT предлагает больше возможностей для разбиения диска, и, что немаловажно, может быть восстановлена из резервной копии
Преобразование при помощи интерфейса WindowsConverting using the Windows interface
-
Создайте резервную копию всех данных на базовом диске MBR, который требуется преобразовать в диск GPT, или переместите их.Back up or move the data on the basic MBR disk you want to convert into a GPT disk.
-
Если диск содержит разделы или тома, щелкните правой кнопкой мыши каждый из них и нажмите Удалить раздел или Удалить том.If the disk contains any partitions or volumes, right-click each and then click Delete Partition or Delete Volume.
-
Щелкните правой кнопкой мыши диск MBR, стиль раздела которого требуется изменить на GPT, и нажмите Преобразовать в диск GPT.Right-click the MBR disk that you want to change into a GPT disk, and then click Convert to GPT Disk.
Способ #4: Как узнать тип диска MBR или GPT в Windows PowerShell
Немного переоценённая, но в целом более удобная альтернатива командной строке. Запустить приложение можно таким же образом, что и классическую утилиту. Администраторского доступа, как и в предыдущем случае, вам совершенно не потребуется.
На мониторе высветилось окошко, на этот раз синее? Введите в нём запрос, соблюдая последовательность символов: Get-Disk | ft -Auto. Как видите, форматирование здесь более сложное — будьте готовы использовать и пробелы, и дефисы.
Зато с тем, чтобы получить интересующие сведения, затруднений не возникнет: они, как и в случае с командной строкой, приведены в самом последнем столбце.
Как преобразовать GPT в MBR из оснастки Управления дисками
Непосредственно из операционной системы можно поменять GPT на MBR из оснастки Управления дисками. Для этого выполните следующие пошаговые действия:
- Одновременно нажмите на клавиши клавиатуры «Win» + «R».
- В окне «Выполнить», в поле «Открыть» введите команду: «diskmgmt.msc» (без кавычек), нажмите «ОК».
- В окне «Управление дисками» кликните правой кнопкой мыши по названию диска, в том месте, где расположены названия локальных дисков: «Диск 0», «Диск 1» и т. д.
- Если на диске есть данные, пункт контекстного меню «Преобразовать в MBR-диск» будет неактивным. Для активации возможности конвертирования необходимо удалить данные с диска.
- Щелкните по расположению диска правой кнопкой мыши, выберите «Удалить том…».
- После очистки диска, кликните по названию диска, выберите «Преобразовать в MBR-диск».
- Выполните необходимые действия.
После того, как будет завершено конвертирование GPT в MBR, у вас будет жесткий диск, поддерживающий основную загрузочную запись (MBR). Теперь на данный диск можно установить Windows любой разрядности.
Ограничения MBR
MBR – Master Boot Record, что в переводе означает «главная загрузочная запись». Впервые спецификация появилась на IBM PC для DOS 2.0 в 1983 году. Формат получил свое название в виду того, что задается специальный загрузочный сектор, расположенный в «начале», т.е. операционная система знает, где его найти, а сделать это нужно первым делом.
В этом секторе содержится загрузчик установленной операционной системы и информация о разбиении физического диска на разделы. Программа начальной загрузки (boot loader) небольшая. Здесь задаются буквально начальные данные для загрузки, а в дальнейшем процесс загрузки передает управление более мощному загрузчику. Т.е. это первые биты информации, необходимые для работы загрузчика операционной системы.
У MBR есть недостатки. Например, пресловутое ограничение в 2 ТБ для размера логического диска. MBR поддерживает только четыре основных раздела. И если надо больше, придется делать один из основных разделов расширенным (extended partition) и уже в нем создавать логические разделы. По нынешним временам это выглядит диковато, как доставать правой рукой левое ухо.
MBR (Master Boot Record)
MBR — это старый стандарт таблицы разделов, но он до сих пор широко используется многими людьми. Эта таблица разделов разработана еще во времена DOS, в 1983 году, а поэтому содержит много соответствующих ограничений.
MBR находится в самом начале диска, если точнее, то она занимает первые 512 байт. Она содержит информацию, о том, какие логические и расширенные разделы есть на этом устройстве. Кроме того в MBR находится исполняемый код, который может сканировать разделы в поисках операционной системы, а также инициировать загрузку операционной системы. Для Windows — это загрузчик WIndows, в Linux там находится код инициализации Grub. Поскольку места там очень мало, обычно этот код используется только для инициализации основного загрузчика расположенного где-нибудь на диске.
Очень неудобное ограничение MBR, это то, что вы можете иметь только четыре раздела диска. Это связанно с ограниченным количеством памяти выделенным под таблицу разделов. Так было с самого начала, но потом разработчики нашли решение. Обычные разделы начали называть первичными (primary), а также добавили расширенные (extended) и логические (logical). Один расширенный раздел, может содержать несколько логических, таким образом вы сможете создать необходимое количество разделов.
Кроме того MBR использует 32-битную адресацию пространства, поэтому вы сможете работать только с дисками размером до двух терабайт. Конечно, со временем появились способы поддерживать и большие объемы, но работать с ними она будет не так хорошо. Еще один минус в том, что MBR расположена только в начале диска и если вы ее случайно затрете, то диск станет полностью нечитаемым. Плюсом MBR можно назвать полную совместимость со многими операционными системами в том числе Windows, включая старые версии, Linux и MacOS.
Взлом пароля wifi . Поехали
Предполагаю, что необходимое оборудование куплено, а программы скачаны и установлены. Один из модемов в списке обошёлся мне рублей в шестьсот (TP-LINK N600), этим мои затраты и окончились ). При запуске CommView, если модем подобран правильно, программа его перенастроит под собственные нужды. Перед тем, как проводить взлом пароля wifi , советую отключить встроенный или используемый ранее модем. Это делается в Диспетчере устройств. Найдите своё работающее с сетью по умолчанию устройство и отключите его.
Запускаем, как я писал, CommView. На несколько секунд на экране мелькнёт процесс реконфигурации
На секунду подправим некоторые из настроек. В панели инструментов нажмите на кнопку Настройка. Выберите Установки… Выберите вкладку Memory Usage (Использование памяти) и сдвиньте ползунок буфера драйвера максимально вправо. Другие настройки нас устроят по умолчанию.
В окне программы в верхнем левом углу нажмите на синюю стрелку. Начнутся захват пакетов от всех находящихся поблизости передающих точек беспроводного доступа. В зависимости от местоположения и времени суток даже в одном и том же месте список всегда разный. Вот мой (названия и mac-адреса я затёр, не буду объяснять почему)
По умолчанию CommView показывает градацию устройств на каналы. Для корректной работы необходимо выбрать один из каналов. Но. Выбрать необходимо именно ту точку, которая сейчас обменивается пакетами с каким-то устройством.
Далее. В правой части окна программы активируйте функцию Single channel mode и выберите необходимый вам. Если список короткий, выбрать можно будет быстрее. Нацеливайтесь на тот, у кого сигнал сильнее и без лишнего шума, то есть помех. Канал моей жертвы, как видно по рисунку, – 4. Перезапускаем программу.
Снова начинаем захват синей стрелкой-кнопкой. Список у меня резко поредел.
Начинаем работу с пакетами. Советую не торопиться. В панели функций щелкните Инструменты – Node Reassociation. Появится окно по типу:
Принимающие сетевые пакеты устройство одно, как видите по последним двум рисункам. То есть необходимо, как вы поняли, чтобы роутер не просто был включен в сеть, но и передавал пакеты на устройство (десктоп, ноутбук, планшет или даже смартфон). Итак, выберем устройство, жмём кнопку Send now и OK. В нижней части окна программы можно видеть количество перехваченных пакетов. Не торопитесь и выждите некоторое время. Лучше, чтобы жертва активно сейчас пользовалась сетью. Но мы этого не знаем, потому и ждём. Время от времени останавливайте захват и заново возобновляйте. Это избавит вас от дальнейших сюрпризов, о которых дальше. Следите за количеством захваченных пакетов, число которых должно расти.
Спустя минут пять сохраним полученную информацию для последующей расшифровки. Жмите на кнопку с дискетой и сохраните файл под любым именем в любое место.
МБР – что это
Чтобы вникнуть в суть вопроса, нужно понимать принцип загрузки ОС. Для запуска Windows компьютер должен прежде всего отыскать логический диск, где она расположена. Поиск операционной системы выполняется через BIOS при помощи MBR.
Расшифровывается аббревиатура как Master Boot Record или Главная загрузочная запись. Она представляет собой малый блок данных, размещенный в первом секторе накопителя информации. В стандартных условиях размер этого блока составляет не более 512 байт.
MBR ответственен за два действия:
- В нем содержится исполняемый код, с помощью которого BIOS может приступить к запуску ОС.
- Дает системе сведения о таблице разделов накопителя.
После нажатия на кнопку питания системного блока происходит следующая последовательность действий:
- Начинает работу BIOS – считывает основные параметры, в т.ч. определяет, какой диск рассматривать как загрузочный.
- BIOS передает управление блоку MBR. Содержащийся в нем код сканирует и проверяет таблицу разделов, которая находится в загрузочном секторе.
- Дальше управление переходит к загрузчику определенного раздела, в котором располагаются файлы Windows или другой операционной системы.
Недостатки технологии
Нельзя не отметить некоторые минусы, хотя в целом они целиком могут быть перекрыты преимуществами новой технологии. К примеру, одним из основных негативных нюансов стала закрытость стандарта, по этой причине возникает огромное количество реализаций его поддержки. Технология предусматривает на винчестере расположение 2 таблиц EFI, одна из них находится в самом начале, а вторая – в конце. Но возникают ситуации, когда этого катастрофически не хватает. В случае неполадок с диском или неправильного функционирования программного обеспечения появляются трудности с восстановлением контента.
Здесь нет защиты от бэд блоков, даже, несмотря на то, что эти современные технологии успешно применяются в большинстве новых файловых систем.
Имеется еще недочет, который с трудом можно таковым назвать (в основном это забота специалистов по ОС, а не UEFI), состоит в том, что большинство загрузчиков операционки все еще применяют номера разделов, а не буквенные имена. В этом параметре нельзя присвоить диску имя, с этим справляется GUID идентификатор.
Способ #1: Как проверить стандарт разделов в управлении дисками Windows
Самый лёгкий вариант, доступный даже начинающему пользователю, предполагает применение «вшитой» утилиты Disk Management Tool. Её можно найти в любой версии «майкрософтовской» ОС, а чтобы вызвать окошко программы, просто следуйте инструкции:
- Если вы пользуетесь «Семёркой», щёлкните, не открывая соответствующего меню, правой клавишей мыши по значку «Компьютер». Как только появится меню, — пункты в нём могут несущественно различаться, — кликните по заголовку «Управление». Теперь достаточно перейти к вышеназванной утилите — в русской версии она носит название «Управление дисками». Теперь узнать тип диска MBR или GPT будет совсем несложно.
- Не хотите или по какой-либо причине не можете использовать этот способ? Попробуйте другой! Зажмите Windows — клавишу, в большинстве случаев располагающуюся в нижнем сегменте клавиатуры слева. Теперь, не отпуская первой, воспользуйтесь второй кнопкой — X. Когда комбинация будет применена, вы увидите похожий перечень опций — чтобы продолжить работу, просто выберите в нём пункт «Управление дисками». Попробуйте первый или второй способ — один из них обязательно окажется действенным.
- В появившемся на мониторе списке отметьте накопитель, о котором желали бы получить больше информации. Снова воспользовавшись правой клавишей, выберите опцию «Свойства/Properties» — скорее всего, заголовок будет расположен внизу списка.
Получилось? Отлично, но пока недостаточно
Чтобы продолжить работу, обратите внимание на верхний ряд следующего окошка. Здесь расположены заголовки вкладок
Выберите тот, что имеет название «Тома/Volumes». Нужная вам информация будет содержаться в этом поле, в строке «Стиль раздела/Partition Style». Теперь вы знаете, как посмотреть MBR или GPT. Узнать диск, как оказалось, достаточно просто. Единственный недостаток процесса — невозможность скопировать сведения в «Блокнот».
Как можно видеть на приведённом примере, наименование разметки всегда указывается латиницей, в то время как пояснение к аббревиатуре — на языке интерфейса. Вы не запутаетесь в терминах, какой бы ОС ни пользовались, и всегда сможете однозначно установить, какой именно способ используется на вашей машине.
Как определить стиль разделов через «Управление дисками»
Самый простой способ выяснить, GPT или MBR диск установлен на компьютере, это воспользоваться штатным инструментом Windows для работы с жесткими дисками – утилитой «Управление дисками». Запускаем ее через меню «Пуск» (ПКМ – Управление дисками) или с помощью строки «Выполнить» (нажимаем сочетание Win+R на клавиатуре, а потом вводим команду diskmgmt.msc).
В открывшемся окне приложения будут отображены все подключенные к компьютеру устройства хранения информации – физические жесткие диски и USB-накопители. Кликаем правой кнопкой мыши по нужному диску и выбираем пункт «Свойства».
Далее переходим на вкладку «Тома» и находим строку «Стиль раздела». Если там указано «Таблица с GUID разделов», то диск имеет GPT-структуру (GPT расшифровывается как GUID Partition Table).
Если же этот параметр имеет значение «Основная загрузочная запись (MBR)», то используется традиционный метод разметки MBR.
Выбираем стиль разделов для SSD
Прежде чем мы начнём рассматривать различия и что более применимо к SSD, требуется провести краткий ликбез. И GPT, и MBR являются методами (системами) разбивки виртуального пространства накопителя, но Master Boot Record – уже устаревающий стандарт, который хоть и несколько лучше совместим с предыдущими версиями операционных систем, всё больше вытесняется новичком GUID Partition Table.
Сравнение GPT и MBR
Рассмотрим специфику двух методов в разрезе и сравнении их отличительных черт:
- Обслуживаемая ёмкость накопителя. У MBR максимальный предел видимой ёмкости – 2-2,2 ТБ, а всё, что свыше этого, такой метод разделения не может учесть и, соответственно, дать пользователю воспользоваться. У GPT максимальный предел – около 9,4 ЗиБ (зебибайтов). Чтобы широкому кругу пользователей стало понятно, сколько это, переведём в терабайты, то есть предел GUID Partition Table составляет 10 093 173 145,6 ТБ. Следовательно, на текущий момент для обычного юзера GPT предоставляет, фигурально выражаясь, возможность создать бесконечное хранилище, в сравнении с предложением системы MBR.
- Количество разделов. MBR предоставляет пользователям возможность разделить один физический диск на четыре виртуальных. В это же время GPT готов представить юзерам деление одного накопителя на 264 раздела, причём их объём можно задать от 2 ТБ и выше.
- Возможности для восстановления. В MBR информация о разделе хранится в главной загрузочной области, если она повредится – диск станет невозможно прочесть. GPT хранит несколько копий в различных разделах, так что восстановление данных не станет проблемой из-за множества источников.
- Индикация целостности данных. Накопитель, разделённый по методу MBR, не поймёт, что целостность информации нарушена, поскольку просто не знает, как это сделать. Лишь пользователь сможет идентифицировать это самостоятельно, если компьютер не станет загружаться или пропадёт целый массив данных либо раздел. GPT не только создаёт контрольную сумму для регулярной и автоматической проверки данных, но и производит процедуру самостоятельного восстановления при обнаружении нарушения целостности.
- Совместимость. Диск с MBR совместим практически со всеми операционными системами и подсистемами. GPT же отдаёт предпочтение лишь современным ОС, начиная с Windows Vista и 7 (64 бита) и UEFI, иные оболочки не будут работать.
Таким образом, стоит подытожить, что GUID Partition Table более прогрессивная и функциональная система разбивки диска, она превосходит Master Boot Record практически по всем фронтам, лишь уступая последней в совместимости. Но в реалиях 2020-х годов это уже не может считаться преимуществом, поскольку от стандартного BIOS уже отходят, а поддержка Windows 7 закончилась 14.01.2020 (не говоря уже о Vista), не говоря уже о массовой оптимизации многих приложений на 64 бита и новые ОС в ущерб старым. Всё сравнение можно сгруппировать в таблице:
В рамках сегодняшней статьи мы рассмотрели, какой стиль разделов лучше выбирать для SSD, и нашли однозначный ответ – GPT. На это решение повлияли значительно улучшенные характеристики, только если вы не планируете до последнего использовать Windows XP или 7 (32 бита).
Опишите, что у вас не получилось.
Наши специалисты постараются ответить максимально быстро.
Зачем нужно преобразовывать MBR в GPT?
GPT представляет собой современный вариант формата размещения таблиц на жестких дисках с большими объемами. Ключевыми преимуществами данного формата являются: увеличенная эффективность работы, улучшенное быстродействие, а также возможность работы с жесткими дисками объемом более двух терабайт. Помимо этого, формат GPT является более легким и понятным форматом для программ, занимающихся восстановлением утерянных или случайно удаленных данных.
Стоит отметить, что формат MBR поддерживал работу с ограниченным количеством HDD объемами менее двух терабайт. Такая особенность попросту лишала возможности пользователей в работе с подобными жесткими дисками, делая свободное пространство диска попросту недоступным. В этой статье мы поговорим о том, как преобразовать MBR в GPT, предоставим несколько удобных способов сделать это, а также разберемся сделать преобразование легким, быстрым и безопасным.
Как узнать тип разметки диска в Acronis Disk Director
Определить, MBR или GPT диск используется на вашем компьютере, можно с помощью любой утилиты, предназначенной для работы с HDD. Одним из наиболее популярных приложений подобного формата является Acronis Disk Director. Узнать стиль разделов здесь проще простого, достаточно лишь запустить программу. Диски отобразятся в виде списка, а разметка будет указана в отдельном столбце.
Обратим внимание на наличие скрытого системного раздела «EFI system partition» с файловой системой FAT32 – это обязательный атрибут GPT-диска, который однозначно позволяет установить способ его разбиения
На этом все. Надеемся, что данная статья была для вас полезной.
Причина ошибки «Нам не удалось создать новый или найти существующий раздел»
Основная причина невозможности установки Windows 10 с указанным сообщением о том, что не удается создать новый раздел — уже имеющаяся структура разделов на жестком диске или SSD, мешающая созданию необходимых системных разделов с загрузчиком и средой восстановления.
Если из описанного не до конца ясно, что именно происходит, пробую пояснить иначе
- Ошибка возникает в двух ситуациях. Первый вариант: на единственном HDD или SSD, на который устанавливается система, существуют только разделы, созданные вами вручную, в diskpart (или с помощью сторонних программ, например, средств Acronis), при этом они занимают всё пространство диска (например, один раздел на весь диск, если он ранее использовался для хранения данных, был вторым диском на компьютере или только что куплен и отформатирован). При этом, проблема проявляет себя при загрузке в EFI режиме и установке на GPT диск. Второй вариант: на компьютере более одного физического диска (или флешка определяется как локальный диск), вы устанавливаете систему на Диск 1, а Диск 0, который находится перед ним, содержит какие-то свои разделы, которые не могут использоваться в качестве системного раздела (а системные разделы всегда записываются установщиком на Диск 0).
- В данной ситуации программе установки Windows 10 «негде» создать системные разделы (которые можно увидеть на следующем скриншоте), а ранее созданные системные разделы также отсутствуют (так как диск не был ранее системным или, если был, был переформатирован без учета необходимости места под системные разделы) — именно так трактуется «Нам не удалось создать новый или найти существующий раздел».
Уже это объяснение может быть достаточно для более опытного пользователя, чтобы понять суть проблемы и исправить её. А для начинающих пользователей несколько решений описаны далее.
Внимание: приведенные далее решения предполагают, что вы устанавливаете одну единственную ОС (а не, например, Windows 10 после установки Linux), и, кроме этого, диск, на который производится установка обозначен как Диск 0 (если это не так, когда у вас несколько дисков на ПК, измените порядок жестких дисков и SSD в БИОС/UEFI таким образом, чтобы целевой диск оказался на первом месте, либо просто переключите SATA-кабели)
- Если в программе установки Диск 0 — это не тот диск (речь о физическом HDD), на который планируется устанавливать систему (т.е. вы ставите ее на Диск 1), а, например, диск с данными, то можно поискать в БИОС/UEFI параметры, отвечающие за порядок следования жестких дисков в системе (не то же самое, что порядок загрузки) и установить диск, на который следует ставить ОС на первое место. Уже этого может оказаться достаточно для решения проблемы. В разных версиях БИОС параметры могут находиться в разных местах, чаще всего в отдельном подразделе Hard Disk Drive Priority на вкладке Boot configuration (но может быть и в конфигурации SATA). Если найти такого параметра найти не удается, можно просто поменять местами шлейфы между двумя дисками, это изменит их очередность.
- Иногда при установке Windows с флешки или внешнего жесткого диска, именно они отображаются как Диск 0. В этом случае попробуйте установить загрузку не с флешки, а с первого жесткого диска в БИОС (при условии, что ОС на нем не установлена). Загрузка все равно произойдет с внешнего накопителя, но теперь под Диск 0 у нас будет нужный жесткий диск.
Как исправить ошибку «На выбранном диске находится таблица MBR»
Существует несколько путей решения проблемы при которой установка Windows на данный диск невозможна. Я бы отметил следующие способы:
Способ 1. Изменение настроек БИОС
- Нам будет нужно временно переключиться в БИОСе с режима загрузки «UEFI» в режим «Legacy» или «SATA», чтобы ОС Виндовс была установлена на компьютер с MBR + Legacy.
- Для выполнения этого перезагрузите компьютер, выполните вход в БИОС с помощью нажатия на клавиши Del или F10 (или на другие, в зависимости от особенностей вашей материнской платы).
- В самом БИОСе перейдите во вкладку «Boot» (или похожую), найдите опцию отключения UEFI (выберите «Legacy»), или смените режим работы вашего DVD с «UEFI» на «SATA» или «Legacy Mode».
- Сохраните изменения, выйдите из БИОС, и попробуйте установить операционную систему вновь.
Способ 2. Конвертация диска с MBR в GPT без удаления имеющихся на диске программ
Другим вариантом исправления ошибки при установке Виндовс 8,1 или 10 является конвертация MBR-диска в GPT. Для осуществления этого есть несколько способов, я же предлагаю использовать функционал внешних программ уровня PartitionGuru (или Minitool Partition Wizard Bootable, AOMEI Partition Assistant Pro и др.) что позволит сохранить информацию на диске нетронутой.
Прежде чем начать конвертацию с помощью PartitionGuru, советую сохранить важные файлы с вашего компьютера на другом носителе (сделать бэкап), во избежание действия «человеческого фактора» и прочих незапланированных проблем, способных привести к потере нужных вам файлов. Итак:
- Загрузите, установите и запустите «PartitionGuru»;
-
Выберите MBR-диск, который необходимо конвертировать в GPT, кликните на вкладке «Disk» сверху и выберите «Convert To GUID Partition Table» (конвертировать в таблицу разделов GUID);
- Нажмите на «Ок», затем кликните на «Save all» для начала процесса конвертации. Когда диск будет конвертирован в GPT, вы сможете попробовать установить новую версию ОС Windows вновь.
Способ 3. Конвертация диска с MBR в GPT с удалением имеющихся на диске программ
Ещё одним способом конвертировать диск из MBR в GPT может быть использование функционала командной строки. Преимущество этого метода в его простоте и отсутствии необходимости использовать софт от сторонних разработчиков. При этом прошу учесть, что имеющиеся данные на диске после такого вида конвертации будут удалены.
Итак, во время установки Виндовс 8 или 10 нажмите комбинацию клавиш Shift+F10 для открытия командной строки. В ней последовательно наберите указанные ниже команды, не забывая нажимать на ввод после каждой команды:
diskpart
list disk — (отметьте для себя, каков номер диска, на который вы хотите установить ОС Виндовс)
select disk X — (вместо X укажите номер упомянутого диска, на который вы хотите поставить Виндовс)
clean
convert gpt
exit
Закройте командную строку, нажмите на «Обновить». В окне выбор разделов, появится незанятое пространство, на которое можно будет добавить диски с помощью кнопки «Создать».
При необходимости перезагрузите компьютер, вновь загрузитесь с флешки или диска, и попробуйте установку ОС Виндовс с нуля вновь.
Способ 4. Удаление разделов жёсткого диска с помощью установщика ОС Windows
Также можете удалить имеющиеся разделы в установщике Виндовс с помощью функционала кнопки «Удалить», но при этом учтите, что вы потеряете все данные, находящиеся на таком диске. Как выполнить данную операцию показано в видеролике:
MBR или GPT
В начале статьи в двух словах напомню вам, что такое MBR и GPT, кстати, у нас на эту тему есть подробнейшая статья.
Любой жёсткий диск или твердотельный накопитель SSD содержит в начальных секторах небольшой программный код (загрузочную запись), используемый Windows для своей загрузки, ещё данный код несёт в себе таблицу разделов, то есть информацию о разделах жёсткого диска. Этот код может быть стандарта MBR или GPT.
Главная загрузочная запись MBR используется аж с 1983 года и давно устарела, так как не позволяет использовать всё пространство современных HDD объёмом 2 ТБ и более, и не поддерживает создание на диске больше 4 основных разделов. Есть ещё причины: слабая защищённость и способность работать только с устаревшей системой ввода вывода БИОС.
Стандарт GPT лишён всех этих недостатков, прекрасно видит всё пространство жёстких дисков любого объёма, позволяет создать 128 основных разделов, лучше защищён и использует более современный вариант БИОСа под названием UEFI.
Так вот, если вам дать ноутбук с установленной Windows 8.1 или Win 10, то вы не сразу поймёте какого стиля в нём HDD. В сегодняшней статье я вам покажу несколько способов определить это.
Внимательный читатель может спросить, а зачем вообще знать стандарт разметки накопителя? Самый простой ответ может прозвучать так: — Если диск, на который установлена операционная система разметки GPT, то значит перед вами современный компьютер или ноутбук с включенным интерфейсом UEFI. Соответственно способ восстановления загрузчика операционной системы отличается. Вы не сможете без секретных знаний установить на этот ноутбук Windows 7 второй системой и так далее (могу назвать ещё много причин).
Итак, узнаём стандарт жёсткого диска или SSD с помощью Windows PowerShell.
Если на вашем компьютерном устройстве установлена последняя версия Windows 10 Creators Update версия 1703, то открываем Windows PowerShell

и вводим команду: get-disk
Видим на вкладке«Partition Style», что в системе имеется два диска и первый накопитель объёмом 1000 Гб имеет формат — GPT, а второй 500 Мб — MBR.

В командной строке администратора тоже можно узнать стиль винчестера, но только другой командой.

diskpart
lis dis
напротив диска GPT будет стоять звездочка *.

Узнаём стиль разметки на диске mbr или gpt утилитой «Управление дисками».

Заходим в Свойства интересующего нас диска.

Идём на вкладку «Тома» и видим разметку накопителя.


Вам будет интересно: Самый лёгкий способ конвертации диска MBR в GPT!
Выводы
Теперь вы знаете чем отличается mbr от gpt, и у вас не возникнет трудностей при выборе таблицы разделов. Если вы используете диск размером меньше двух терабайт и вам не нужно больше четырех разделов, то возможно и не стоит выбирать GPT. Некоторые старые BIOS не поддерживают нормальную загрузку системы с таблиц GPT, к тому же без UEFI вы не сможете установить Windows на эту таблицу разделов. Но если вы хотите устанавливать на GPT только Linux то ничего плохого в этом нет. Определять что лучше mbr или gpt нужно в зависимости от вашей ситуации.
Давайте подведем итог всего выше написанного и еще раз приведем преимущества gpt перед mbr:
- MBR поддерживает диски до 2 Тб, GPT — до 9 Зб
- GPT поддерживает более четырех разделов
- GPT использует GUID для идентификации дисков, а значит меньше шанс конфликтов имен
- GPT использует новую систему адресации LBA, вместо устаревшей CHS
- Служебная информация GPT дублируется в начале и конце диска
- GPT проверяет контрольные сумы, что позволяет обнаружить модификацию таблицы разделов
- GPT поддерживает Unicode, а следовательно кириллические имена.