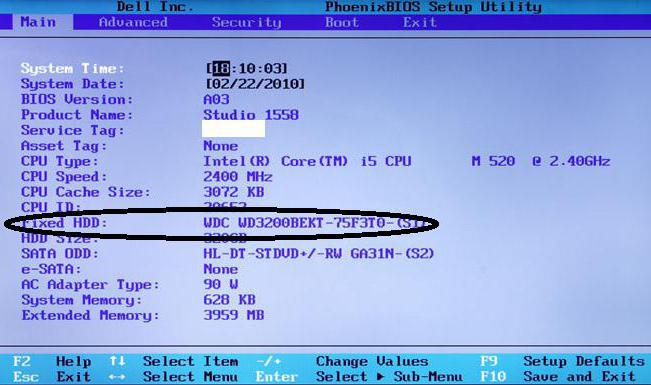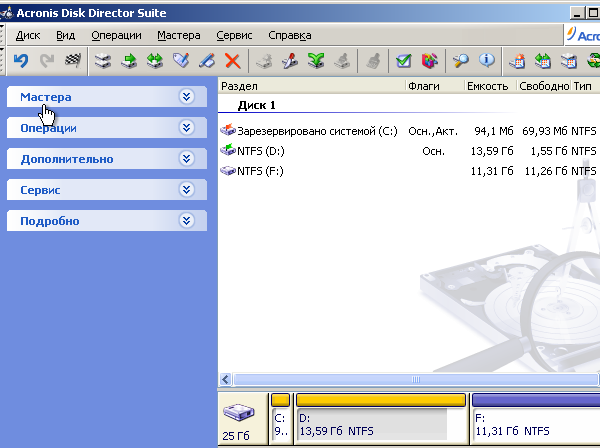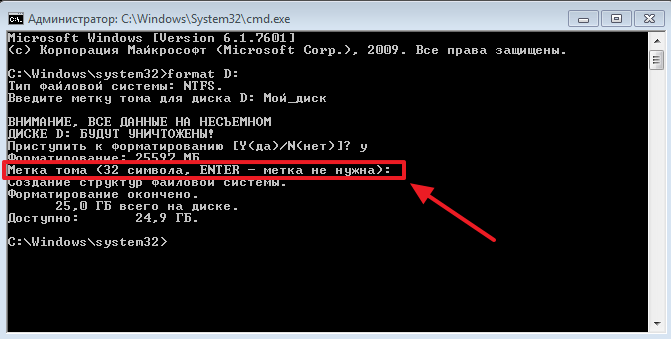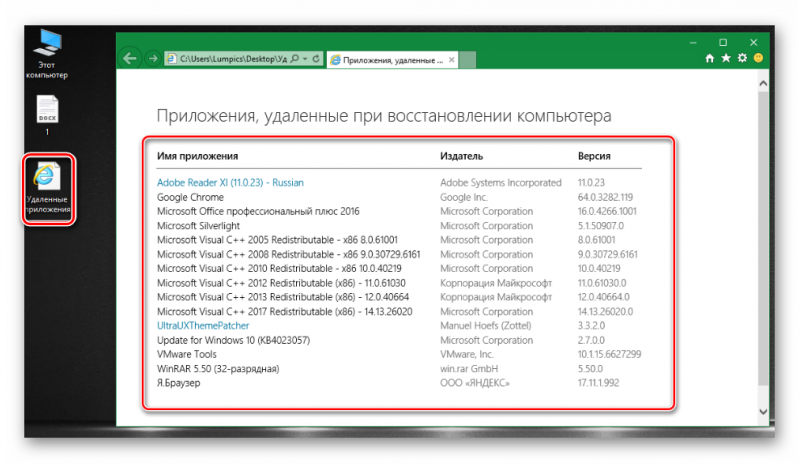Как перенести windows с hdd на ssd, клонирование диска
Содержание:
- Обновления
- Клонирование жесткого диска
- Банки для сыпучих продуктов
- mp3.riall.net, best-muzon.ru, Рингтон на БУДИЛЬНИК в телефоне – Mix by audio-joiner.com
- Бесплатные программы для «горячего» клонирования диска
- 2.1 Типы данных SQL
- Настройка SSD после клонирования
- 4 ответов
- Примеры программ
- Способы клонирования жесткого диска
- Способы переноса текста
- Доработка проведения типовых документов в УТ 11.4, КА 2.4, ЕРП 2.4
- Farstone RestoreIT Pro
- Утилиты и программы для клонирования
- Клонирование жёстких дисков и твердотельных накопителей в программе Acronis True Image
- Порядок загрузки устройств
Обновления
Клонирование жесткого диска
Процесс клонирования жесткого диска представляет собой операцию, при которой все данные с одного винчестера переносятся на другой. Так как клонирование жесткого диска это процедура низкоуровневого посекторного переноса данных с одного носителя на другой носитель памяти, при этом винчестер-клон будет полностью идентичен винчестеру-оригиналу.
В таком случае перенос всех пользовательских файлов, личных фотографий, фильмов, документов может занять у вас много времени. Стоит также знать, что если выполнить перенос файлов операционной системы вручную, то на новом винчестере она будет скопирована не в рабочем состоянии, то есть снова нужно будет выполнять процесс её установки. Процесс клонирования позволяет скопировать структуру разделов жесткого диска, работоспособную активную операционную систему, а также установленные программы и сохраненные настройки.
Клонирование жесткого диска
Банки для сыпучих продуктов
mp3.riall.net, best-muzon.ru, Рингтон на БУДИЛЬНИК в телефоне – Mix by audio-joiner.com
Бесплатные программы для «горячего» клонирования диска
Итак, при оговоренных выше условиях клонирования жёсткого диска обнаружим немногие из программ, которые смогут удовлетворить нашим требованиям. Одни программы не захотят проводить клонирование в бесплатной или триал-версии. Другие не захотят это делать при условии, что в число клонируемых разделов входят системные. Третьи не обеспечат нам «горячее» клонирование, поскольку не располагают технологиями теневого копирования. Ничего худого нет в проведении операции с загрузочного носителя или в режиме предзагрузки Windows. Однако если клонируемый объём данных большой, операция может затянуться по времени, а в среде рабочей Windows параллельно клонированию сможем выполнять несложные операции типа веб-сёрфинга, просмотра YouTube или онлайн-ТВ.
Программ, отвечающих поставленным требованиям, из числа проверенных нашлась тройка: AOMEI Backupper Beta, DiskGenius и HDClone. Рассмотрим ниже, как с их помощью происходит операция по клонированию жёсткого диска. Но прежде оговорим пару важных нюансов этой операции.
2.1 Типы данных SQL
Настройка SSD после клонирования
Если вы клонировали диски на персональном компьютере, то большая часть действия позади — SSD уже находится в системном блоке. Можно извлечь старый жесткий диск HDD или изменить настройки для загрузки с твердотельного накопителя. Это можно сделать в программе конфигурации BIOS/UEFI, изменив порядок загрузочных устройств.
С ноутбуком сложнее, здесь без отвертки не обойтись. Для клонирования на SSD, его обычно подключают через внешний адаптер SATA-USB. После завершения, нужно извлечь старый HDD и на его место установить твердотельный носитель. Бывает, что с заменой HDD и установкой нового накопителя могут возникнуть некоторые сложности.
4 ответов
EASEUS Partition Master Home Edition(бесплатно) поставляется с их диска и раздела мастера копирования, который способен Копировать Динамические Тома
Norton Ghost($69.99) должны получить работу, если EASEUS не работает.
вот комментарии из EASEUS раздела Master Home Edition
True Image делает поддержка динамических дисков, но прочитайте мелкий шрифт. Кроме того, мне не ясно, что вы можете (например) выбрать один логический том.
Acronis True Image Home 2010 с пакетом Plus поддерживает динамические диски (и RAID-массивы) даже с загрузочного компакт-диска
вы можете использовать freeware Мастер Разделов Home Edition 8.1.1 клонировать динамический диск Windows (например, raid 0).
инициализировать пустой диск с MBR в diskmgmt.msc
используйте мастер в Мастере разделов и выберите один основной раздел. Не забудьте «применить изменения»
У меня есть динамические диски (или «разделы», но они не являются разделами), которые я хочу скопировать на запасные жесткие диски.
Я попытался использовать gpartd (и fdisk, если на то пошло) с живого диска linux. Все, что он видел, это жесткие диски с одним разделом, охватывающим весь жесткий диск. Поэтому gpartd / fdisk не может идентифицировать динамические «разделы» и позволяет мне их копировать.
Любые инструменты, которые можно использовать для клонирования / копирования динамического раздела? (Я открыт для коммерческих предложений программного обеспечения, если они могут выполнять эту работу) .
Примеры программ
Программы для клонирования жесткого диска бывают универсальными, которые работают со всеми типами носителей, и специализированные (созданные для работы с накопителями конкретного производителя). Среди них можно выделить следующие утилиты для автоматического копирования информации:
EASEUS Disk Copy
EASEUS предлагается бесплатно. Программа клонирует hdd по секторам и работает с любыми файловыми системами
Разработчики EASEUS обращают внимание на следующие преимущества, которыми обладает их продукт:
- возможность клонирования всего диска или его отдельных частей, включая удаленные, скрытые и защищенные файлы;
- запуск осуществляется с загрузочного диска или flash-накопителя;
- работает со всеми операционными системами;
- поддерживает динамические диски, Firewire, SAS, USB, SCSI и SATA l-ll;
- копирует до 1 Тб информации;
- простой интерфейс.
Среди основных недостатков EASEUS можно выделить:
- не русифицирован, в связи с чем, у ряда пользователей могут возникнуть проблемы при работе с программой;
- при работе с Windows устанавливаются множество рекламных программ.
Последнее нивелируется тем, что за пользование EASEUS Disk Copy не взимается оплата.
Paragon Drive Backup Personal
Особенностью Paragon Drive Backup Personal является простота использования. Программа запускается под Windows или с загрузочного диска. Все действия, выполняемые в процессе создании копии диска, постоянно сопровождаются всплывающими подсказками. Основные преимущества программы заключаются в следующем:
- несколько режимов работы;
- поддерживает все файловые системы и жесткие диски;
- предоставляет возможность копирования отдельных файлов и целых разделов;
- обеспечивает быструю скорость копирования;
- русифицированный интерфейс.
Программа поставляется на платной основе. За право пользованию ею придется заплатить 39,95 долларов.
Macrium Reflect
Macrium Reflect не только клонирует данные, но и создает образы отдельных разделов или дисков, которые после восстановления системы можно встраивать непосредственно в «Проводник» Windows. Особенности программы заключаются в следующем:
- копирует весь винчестер или отдельные файлы;
- не требует перезагрузки системы после создания образов;
- проверяет идентичность полученных образов;
- работает с высокой скоростью;
- обеспечивает высокий уровень безопасности хранимой информации за счет использования многоуровневого шифрования.
Среди недостатков выделяются:
- интерфейс на английском языке;
- вместе с программой устанавливаются рекламные продукты.
Macrium Reflect является полностью бесплатным продуктом.
FarStone RestolerIT Pro
Программа в основном используется для восстановления пользовательских данных, утерянных в случаях поломки системы, выхода из строя компьютера и в других ситуациях. По сути, Farstone RestolerIT Pro не клонирует информацию, а создает бэкапы, в данном случае резервную копию жесткого диска. К достоинствам продукта можно отнести:
- возможность настройки периодичности сохранения данных;
- восстановление информации производится после нажатия одной кнопки;
- данные восстанавливаются даже при условии, если из строя выходит загрузчик;
- в зависимости от выбранного режима резервирует всю информацию или сохраняет измененные данные;
- позволяет настраивать режимы мониторинга (весь диск или его отдельные части);
- сохраняет всю историю изменения файлов.
Помимо того, что программа неспособна клонировать диск, разработчик за ее использование требует оплату в размере 24,95 доллара.
Acronis True Image
Acronis True Image является сегодня одним из наиболее востребованных продуктов, применяемых для клонирования жесткого диска. Программа способна копировать информацию с различных накопителей и файловых систем.
Acronis True Image поддерживает большинство версий Windows, включая старые издания. Пользователю предлагается выбрать несколько режимов клонирования: отдельных разделов, файлов или всего диска. Acronis True Image обладает рядом существенных особенностей, обусловивших популярность программы:
- загружается с DVD-диска или flash-накопителя;
- отличается многофункциональностью и высокой скоростью работы;
- интерфейс на русском языке;
- простота в использовании за счет наличия интуитивно понятных настроек;
- продукт работает в ручном или автоматическом режимах;
- пользователь может указать, какие данные необходимо скопировать;
- переносит любую информацию, включая скрытые файлы.
Использование Acronis True Image обойдется в 1700 рублей.
Способы клонирования жесткого диска
Клонирование диска — процесс, при котором все файлы, хранящиеся на старом накопителе (операционная система, драйвера, компоненты, программы и пользовательские файлы) могут быть перемещены на новый HDD или SSD в абсолютно том же виде.
Необязательно иметь два диска одинаковой емкости — новый накопитель может быть любого объема, но достаточного для переноса операционной системы и/или пользовательских данных. При желании пользователь может исключать разделы и копировать все самое нужное.
Встроенных инструментов для выполнения поставленной задачи у Windows нет, поэтому потребуется обратиться к утилитам от сторонних разработчиков. Существуют как платные, так и бесплатные варианты, позволяющие выполнить клонирование.
Способ 1: Acronis Disk Director
Программа Acronis Disk Director знакома многим пользователям, работающим с дисками. Она платная, но от этого не менее популярная: интуитивно понятный интерфейс, высокая скорость работы, многофункциональность и поддержка старых и новый версий Windows — вот основные достоинства этой утилиты. С помощью нее можно клонировать различные накопители с разными файловыми системами.
- Найдите накопитель, который хотите клонировать. Вызовите Мастер клонирования правой кнопкой мыши и выберите пункт «Клонировать базовый диск».
-
В окне клонирования выберите накопитель, на который будет производиться клонирование, и нажмите «Далее».
-
В следующем окне нужно определиться с методом клонирования. Выберите «Один в один» и нажмите «Завершить».
- В главном окне создастся задача, которую нужно подтвердить, нажав на кнопку «Применить ожидающие операции».
- Программа запросит подтверждения выполняемых действий и совершит перезагрузку компьютера, во время которой будет выполнено клонирование.
Способ 2: EASEUS Todo Backup
Бесплатное и быстрое приложение, которое выполняет посекторное клонирование диска. Как и свой платный аналог, работает с разными накопителями и файловыми системами. Программой просто пользоваться благодаря понятному интерфейсу и поддержке разных операционных систем.
Но у EASEUS Todo Backup есть несколько небольших минусов: во-первых, отсутствует русская локализация. Во-вторых, если невнимательно совершать установку, то дополнительно можно получить рекламный софт.
Чтобы провести клонирование при помощи этой программы, выполните следующее:
-
В главном окне EASEUS Todo Backup нажмите на кнопку «Clone».
-
В открывшемся окне поставьте галочку рядом с тем диском, с которого нужно произвести клонирование. Вместе с этим автоматически будут выбраны все разделы.
-
Вы можете снимать выделение с тех разделов, которые клонировать не нужно (при условии, что вы в этом уверены). После выбора нажмите на кнопку «Next».
-
В новом окне вам нужно выбрать, на какой накопитель будет производиться запись. Его также нужно выделить галочкой и нажать на кнопку «Next».
-
На следующем этапе нужно проверить правильность выбранных дисков и подтвердить свой выбор, нажав на кнопку «Proceed».
- Дождитесь окончания выполнения клонирования.
Способ 3: Macrium Reflect
Еще одна бесплатная программа, которая отлично справляется с поставленной перед ней задачей. Умеет клонировать диски полностью или частично, шустро работает, поддерживает различные накопители и файловые системы.
Macrium Reflect тоже не имеет русского языка, и ее установщик содержит рекламу, и это, пожалуй, главные недостатки программы.
- Запустите программу и выберите тот диск, который нужно клонировать.
-
Внизу появятся 2 ссылки — нажмите на «Clone this disk».
-
Отметьте галочками разделы, которые необходимо клонировать.
-
Нажмите на ссылку «Select a disk to clone to», чтобы выбрать диск, на который будет перенесено содержимое.
В нижней части окна появится раздел со списком накопителей.
Нажмите «Finish», чтобы начать клонирование.
Как видите, делать клонирование накопителя совсем не сложно. Если таким образом вы решили заменить диск на новый, то после клонирования будет еще один шаг. В настройках BIOS нужно указать, что система должна загружаться с нового диска. В старом BIOS эту настройку нужно менять через Advanced BIOS Features > First Boot Device.
В новом BIOS — Boot > 1st Boot Priority.
Не забывайте смотреть, осталась ли свободная неразмеченная область диска. Если она присутствует, то необходимо распределить ее между разделами, либо целиком добавить к одному из них.
Опишите, что у вас не получилось.
Наши специалисты постараются ответить максимально быстро.
Способы переноса текста
Некоторые пользователи пытаются перенести текст внутри ячейки нажатием на клавиатуре кнопки Enter. Но этим они добиваются только того, что курсор перемещается на следующую строку листа. Мы же рассмотрим варианты переноса именно внутри ячейки, как очень простые, так и более сложные.
Способ 1: использование клавиатуры
Самый простой вариант переноса на другую строку, это установить курсор перед тем отрезком, который нужно перенести, а затем набрать на клавиатуре сочетание клавиш Alt+Enter.
В отличие от использования только одной кнопки Enter, с помощью этого способа будет достигнут именно такой результат, который ставится.
Способ 2: форматирование
Если перед пользователем не ставится задачи перенести на новую строку строго определенные слова, а нужно только уместить их в пределах одной ячейки, не выходя за её границы, то можно воспользоваться инструментом форматирования.
- Выделяем ячейку, в которой текст выходит за пределы границ. Кликаем по ней правой кнопкой мыши. В открывшемся списке выбираем пункт «Формат ячеек…».
Открывается окно форматирования. Переходим во вкладку «Выравнивание». В блоке настроек «Отображение» выбираем параметр «Переносить по словам», отметив его галочкой. Жмем на кнопку «OK».
После этого, если данные будут выступать за границы ячейки, то она автоматически расширится в высоту, а слова станут переноситься. Иногда приходится расширять границы вручную.
Чтобы подобным образом не форматировать каждый отдельный элемент, можно сразу выделить целую область. Недостаток данного варианта заключается в том, что перенос выполняется только в том случае, если слова не будут вмещаться в границы, к тому же разбитие осуществляется автоматически без учета желания пользователя.
Способ 3: использование формулы
Также можно осуществить перенос внутри ячейки при помощи формул. Этот вариант особенно актуален в том случае, если содержимое выводится с помощью функций, но его можно применять и в обычных случаях.
- Отформатируйте ячейку, как указано в предыдущем варианте.
- Выделите ячейку и введите в неё или в строку формул следующее выражение:
Вместо элементов «ТЕКСТ1» и «ТЕКСТ2» нужно подставить слова или наборы слов, которые хотите перенести. Остальные символы формулы изменять не нужно.
Для того, чтобы результат отобразился на листе, нажмите кнопку Enter на клавиатуре.
Главным недостатком данного способа является тот факт, что он сложнее в выполнении, чем предыдущие варианты.
В целом пользователь должен сам решить, каким из предложенных способов оптимальнее воспользоваться в конкретном случае. Если вы хотите только, чтобы все символы вмещались в границы ячейки, то просто отформатируйте её нужным образом, а лучше всего отформатировать весь диапазон. Если вы хотите устроить перенос конкретных слов, то наберите соответствующее сочетание клавиш, как рассказано в описании первого способа. Третий вариант рекомендуется использовать только тогда, когда данные подтягиваются из других диапазонов с помощью формулы. В остальных случаях использование данного способа является нерациональным, так как имеются гораздо более простые варианты решения поставленной задачи.
Доработка проведения типовых документов в УТ 11.4, КА 2.4, ЕРП 2.4
Farstone RestoreIT Pro
Farstone RestoreIT отличается от вышеназванных программ своими возможностями. С помощью этого программного обеспечения можно восстановить операционную систему и информацию пользователя после сбоя ПК, удаления, неграмотного редактирования или вирусного воздействия.
Farstone RestoreIT не создает клоны, она лишь резервирует любые данные на новые устройства. Программа настраивается под нужды пользователей и умеет сохранять информацию с любой периодичностью.
Особенности и плюсы RestoreIT Pro:
- Восстанавливает ОС, даже если загрузчик поврежден.
- Резервирует данные двумя способами: полностью и по накопительной схеме.
- Наблюдает за всем винчестером или за отдельными разделами.
- Сохраняет логи абсолютно всех изменений.
Минусы:
- Не клонирует диски.
- Программа платная ($25).
Утилиты и программы для клонирования
Существует много приложений для клонирования. Одни, специально созданы для выполнения такой операции — подойдут для неопытных пользователей, которым важна простота процесса. У других программ более широкая функциональность. В них создание клона диска — лишь одна из множества доступных опций.
Перед началом использования любого приложения подключите новый накопитель к компьютеру. Для этого удобно использовать внешний карман для жесткого диска
Renee Becca
Простая утилита, в которой разберется каждый. С ее помощью клонировать носитель информации можно в несколько кликов. Алгоритм действий состоит из таких шагов:
- установите и запустите приложение;
- выберите в левой панели пункт «Клон». При помощи «Renee Becca» также можно сделать клон только определенных локальных дисков или перенести на новый накопитель лишь операционную систему. Соответствующие пункты размещены ниже в начальном окне программы;
укажите «донора» и «получателя». Чтобы получить полную копию «донора», отметьте галочкой строку «Сделать целевой диск загрузочным …» внизу окна. Слева раскройте список «Больше» и поставьте галочку напротив «Клон всех секторов …». После запустите операцию нажатием на «Клон»;
Acronis Disk Director
выберите «донора»
Важно указать не просто локальный диск, а весь накопитель. Для этого кликните правой кнопкой мышки на строке с этим накопителем и нажмите на «Клонировать базовый диск»;
укажите «получателя». При выборе этого диска помните, что данные на нем будут перезаписаны, а его объем не может быть меньшим, чем размер занятой информации на «доноре»;
чтобы «получатель» был точно таким же, как и «донор», установите галочку напротив строки «Один в один» в следующем окне;
в Acronis Disc Director любые манипуляции с накопителями всегда нужно подтверждать отдельно. Для этого в верхней части окна жмите на «Применить ожидающие операции» — только после этого начнется клонирование;
Macrium Reflect
на начальном экране кликните на «Clone this disk»;
на следующем окне отметьте галочкой все локальные диски на «доноре»;
в нижней части жмите на «Select a disk to clone …» — появится окно выбора, где укажите «донора»;
в завершении операции кликните на «Finish»;
Бесплатная утилита, возможностей которой хватит для клонирования. Она доступна для загрузки на , а после скачивания, инсталляции и запуска выполняйте следующее:
начните клонирование нажатием на «Back up now»;
HDClone
Простое и бесплатное приложение. Для скачивания перейдите на разработчика и выберите версию с русской локализацией.
После установки и запуска последовательно выполняйте такие действия:
укажите «донора». Если нужно клонировать не весь накопитель, а только один из локальных дисков, то отметьте галочкой строку «Показать разделы» и выберите требуемые локальные диски. После кликните на «Далее»;
Укажите «получателя» и снова жмите на «Далее».
появится окно настроек. Можно ничего не изменять и кликать на «Далее»;
появится окно настройки размеров «донора» и «получателя». Достаточно отметить галочкой опцию «Изменить размеры разделов пропорционально» и нажать на «Далее»;
в последнем окне подтвердите начало операции нажатием на «Начать копирование».
Хорошая утилита, имеющая демо-версию, возможностей которой хватит для одноразового клонирования диска. После , установки и запуска приложения выполняйте следующие шаги:
в верхней панели кликните на «Clone» — к сожалению, у программы нет перевода на русский язык;
откроется окно, где будут указаны все накопители, подключенные к компьютеру. Здесь нужно отметить галочкой «донора». Локальные диски, которые относятся к нему, будут выбраны автоматически;
чтобы клонировать только определенные локальные диски (к примеру, диск С, где находится Windows), снимите выделение с них кликом левой кнопки мышки. После окончательного выбора донорских разделов жмите на «Next»;
в следующем окне укажите «получателя» и жмите на «Next»;
конечный этап — проверьте корректность выбранных дисков и запустите клонирование кликом на «Proceed».
Клонирование жёстких дисков и твердотельных накопителей в программе Acronis True Image
Друзья, это очень просто сделать. У меня есть два твердотельных накопителя одинакового объёма 120 ГБ, давайте клонируем операционную систему Windows 8.1 с одного SSD на другой! В результате наших действий второй твердотельный накопитель SSD станет настоящим клоном первого SSD, то есть информация на обоих твердотельных накопителях будет абсолютно одинакова и две абсолютно идентичные операционные системы находящиеся на обоих SSD будут отлично работать.
Примечание: Кому интересно, на сайте создан целый раздел о переносе операционных систем с одного накопителя информации на другой
Вовсе необязателен для операции клонирования жёстких дисков или SSD в программе Acronis True Image одинаковый размер накопителей. Самое главное, чтобы информации на исходном винчестере (с которого клонируется файлы данных) было в объёме не больше чем объём самого целевого винчестера (на который клонируется информация), иначе инфа просто не поместится на целевой жёсткий диск.
Примечание: Если файлов на исходном накопителе больше, чем на целевом, тогда примените инструмент «Исключение файлов» хорошо описанном в другой нашей статье — Как клонировать в программе Acronis True Image 2015 операционную систему Windows 7, 8, 8.1 с обычного жёсткого диска на твердотельный накопитель SSD (объём накопителей разный).
Перед клонированием зайдём в Управление дисками нашей операционной системы. Как видим в системном блоке находится два одинаковых твердотельных накопителя: Диск 0 Kingston и Диск 1 Silicon Power, оба они объёмом 120 ГБ. Клонируем Windows 8.1 с твердотельного накопителя SSD Silicon Power на SSD Kingston. Пространство твердотельного накопителя Kingston нераспределено.
Загружаемся с загрузочного диска Acronis True Image 15
Выбираем Инструменты и утилиты. Клонирование диска.
Выбираем Режим клонирования Автоматический и жмём Далее.
Выделяем левой мышью Исходный диск (диск, с которого нужно клонировать операционную систему Win 8.1), в нашем случае SSD Silicon Power и жмём Далее.
Выделяем левой мышью Целевой диск (диск, на который будет скопирована операционная система Win 8.1), в нашем случае твердотельный накопитель SSD Kingston и жмём Далее
Несмотря на то, что на SSD Kingston нет никаких разделов, программа выводит предупреждение «Выбранный целевой жёсткий диск содержит разделы на которых могут храниться данные. Для подтверждения удаления всех разделов на целевом жёстком диске нажмите ОК». Жмём ОК и Далее.
Видим состояние жёсткого диска до и после клонирования. Приступить
Происходит копирование раздела.
Операция «Клонирования диска» Успешно завершена. ОК
Выключаем компьютер. Отсоединяем твердотельный накопитель SSD Silicon Power, затем включаем компьютер и происходит загрузка Windows 8.1 с твердотельного накопителя SSD Kingston. Кстати, Вы можете и не отсоединять SSD Silicon Power, а просто при включении компьютера войдите в загрузочное меню и выберите для загрузки SSD Kingston.
Более подробно о том как правильно организовать работу на компьютере, если у Вас установлено несколько твердотельных накопителей SSD и на всех установлены операционные системы читайте здесь
После того, как скопированная операционная система Windows 8.1 загрузилась с твердотельного накопителя SSD Kingston идём в Управление дисками и видим результат нашей работы.
В операционной системе не может быть два тома с одинаковой буквой С:, поэтому с твердотельного накопителя SSD Silicon Power слетела буква диска и нужно просто присвоить ему любую другую букву.
Порядок загрузки устройств
После того, как все будет выполнено, не забудьте настроить порядок загрузки устройств. В противном случае вы можете столкнуться с ошибками при запуске операционной системы.
Порядок загрузки в старых версиях биоса обычно меняется в разделе «Advanced Bios Features» — «Hard Disk Boot Priority» или «Boot». В этом разделе нужно выставить новый винчестер на первое место.
В новых версиях биоса «UEFI» приоритет загрузки меняется в том же разделе «Boot». В параметре «Boot option» выставите новый винчестер на первую позицию и сохраните изменения.
После этого Windows должна загрузиться без каких-либо ошибок.