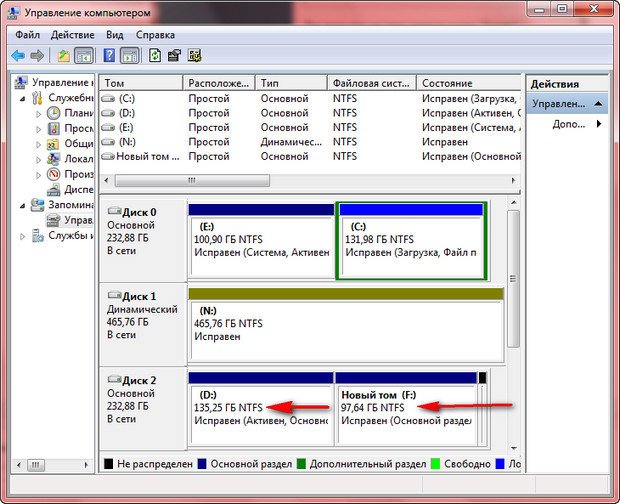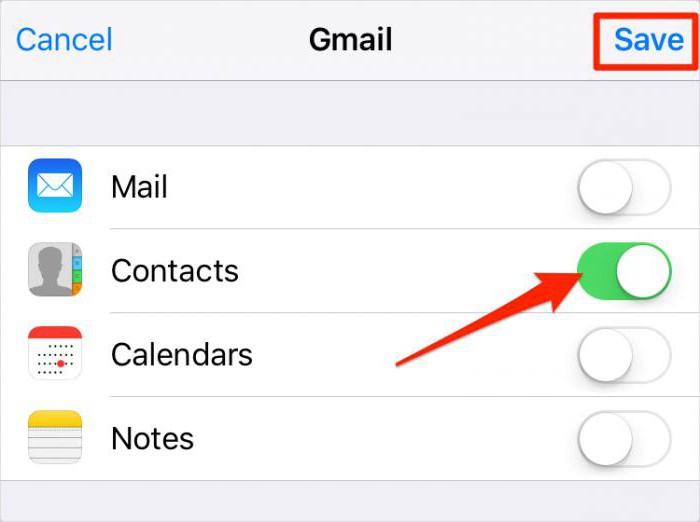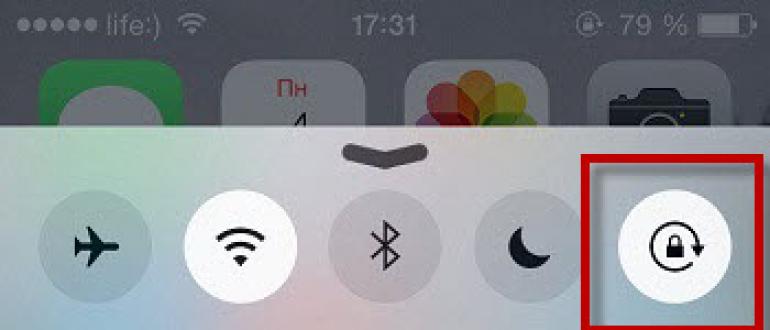Как увеличить объем диска «c:\» за счет диска «d:\» без потери данных
Содержание:
- Выбор размера раздела для системного диска
- Увеличиваем объем диска C в Aomei Partition Assistant
- Увеличение объема диска C:
- Способы
- Как увеличить объем памяти на диске С
- Увеличиваем место на системном диске с помощью Disk Director.
- Как не сломать ноутбук
- Создаем бэкап
- Когда требуется увеличивать размера диска?
- Сторонние утилиты
- 2 Способы увеличения объема диска С
- Как расширить диск Windows 7
Выбор размера раздела для системного диска
В большинстве случае, на винчестере (жестком диске) имеется один или два раздела, которые отображаются в файловом менеджере Windows — Проводнике. Некоторые пользователи создают на диске несколько дополнительных разделов, потому что им так удобнее для работы на компьютере.
Кроме отображающихся в Проводнике разделов, на компьютере имеются служебные разделы, необходимые для загрузки или восстановления операционной системы. Служебных разделов нет в Проводнике, они отображаются в оснастке «Управление дисками».
На ноутбуках часто встречается дополнительный раздел «Recovery», служащий для восстановления компьютера в состояние на момент покупки изделия. Данный раздел может отображаться в Проводнике, или, наоборот, быть скрытым.
Обычно, пользователи создают разделы на жестком диске при установке Windows, или после покупки компьютера, потому что на ноутбуке имеется один логически диск — «С:». На этом диске установлена операционная система и сохраняются все остальные данные пользователя: документы, музыка, видео, фото и т. д.
При наличии одного диска на ПК, пользователю рекомендуется создать дополнительный раздел для хранения пользовательских данных. В случае возникновения неполадок на компьютере, может потребоваться переустановка Windows, в результате которой будут потеряны все файлы, находящиеся на системном диске.
Если, для хранения данных использовался другой раздел диска (не системный), пользовательские данные сохранятся после переустановки операционной системы. Поэтому значительная часть пользователей создает дополнительный раздел на жестком диске, выполняющий функцию хранилища данных на компьютере.
Наиболее часто требуется перераспределение пространства в более оптимальном варианте между дисками «С:» и «D:». На вашем компьютере вместо диска «D:», у другого диска может быть другая буква. Например, на ноутбуке имеется оптический дисковод DVD-ROM, обозначенный в Проводнике буквой «D:», следовательно, другому вновь созданному разделу жесткого диска по умолчанию, будет присвоена следующая буква английского алфавита. Пользователь может поменять букву диска, назначив любую другую незанятую букву.
Вам также может быть интересно:
- Как разделить диск в Windows 7
- Как изменить букву диска в Windows
- Как отформатировать диск через командную строку — 3 способа
Чаще всего необходимо изменить размер диска Windows, обычно, это диск «C:», на котором установлена операционная система. Значительно реже требуется уменьшить размер диска «C:», если пользователю не хватает дискового пространства на диске «D:».
Системный раздел небольшого размера быстро заполняется данными, для оптимальной работы операционной системы необходимо наличие на диске свободного места в размере не менее 10-15% от общего объема диска (раздела жесткого диска). Из-за нехватки места, Windows начинает тормозить или работать с ошибками. Для работы установленных программ также требуется свободное место, поэтому будет оптимальным иметь незанятым около 20% пространства системного раздела.
При перераспределении пространства между разделами с помощью системного средства, будут потеряны данные на диске, служащем для хранения файлов, из-за особенностей распределения места на жестком диске. Для того, чтобы изменить размер диска без потери данных, необходимо воспользоваться сторонними программами.
Увеличиваем объем диска C в Aomei Partition Assistant
Первая из бесплатных программ, которая поможет расширить системный раздел жесткого диска или SSD — Aomei Partition Assistant, которая, помимо того, что «чистая» (не устанавливает дополнительного ненужного ПО), еще и поддерживает русский язык, что может быть важно для нашего пользователя. Программа работает в Windows 10, 8.1 и Windows 7
Внимание: неправильные действия над разделами жестких дисков или случайное отключение электропитания во время процедуры могут привести к потере ваших данных
Позаботьтесь о сохранности того, что важно
После установки программы и запуска, вы увидите простой и понятный интерфейс (русский язык выбирается на этапе установки) в котором отображаются все диски на вашем компьютере и разделы на них.
В данном примере мы будем увеличивать размер диска C за счет D — это наиболее распространенный вариант задачи. Для этого:
- Кликните правой кнопкой мыши по диску D и выберите пункт «Изменить размер раздела».
- В открывшемся диалоговом окне вы можете либо менять размер раздела мышью, с помощью контрольных точек слева и справа, либо задать размеры вручную. Нам требуется сделать так, чтобы незанятое пространство после сжатия раздела было перед ним. Нажмите ОК.
- Точно также откройте изменение размера диска C и увеличьте его размер за счет свободного пространства «справа». Нажмите Ок.
- В главном окне Partition Assistant нажмите «Применить».
По завершении применения всех операций и двух перезагрузок (обычно две. время зависит от занятости дисков и скорости их работы) вы получите то, что хотели — больший размер системного диска за счет уменьшения второго логического раздела.
Кстати, в этой же программе вы можете сделать загрузочную флешку, чтобы использовать Aomei Partiton Assistant, загрузившись с нее (это позволит выполнять действия без перезагрузок). Такую же флешку можно создать и в Acronis Disk Director после чего выполнить изменение размеров разделов жесткого диска или SSD.
Увеличение объема диска C:
В современных ОС Windows есть встроенная сервисная программа для форматирования и разбивки дисков. Называется она — управление дисками. Разумеется, первым делом ее необходимо открыть.
Для этого нажмите сочетание кнопок Win+R.
Далее должно появиться окно «Выполнить» — введите в строку «Открыть» команду diskmgmt.msc и нажмите Enter (или OK, см. скриншот ниже).
Затем должна запуститься искомая утилита…
Управление дисками
Теперь нам нужно выбрать раздел диска, на котором есть свободное место и «отнять» его для последующего присоединения отнятого место к диску «C:».
Для этого щелкните правой кнопкой мышки по выбранному разделу и выберите опцию «Сжать том» (в моем примере ниже — решил сжать том H:).
Сжать том
Далее на минуту-другую Windows задумается: будет произведен анализ свободного места на диске для оценки возможности сжатия.
Ожидание — анализ диска
Теперь необходимо указать, сколько свободного места вы хотите отнять на диске. В своем примере ниже я взял цифру в 5000 МБ (т.е. в 5 ГБ).
Сколько свободного места отнять в МБ
После того, как раздел будет сжат — Вы должны увидеть, как у вас появиться не распределенное место на диске (прямоугольник с черной полоской сверху, см. скрин ниже). Это-то место и можно теперь присоединить к другому разделу диска.
Не распределенная область
Щелкаем правой кнопкой мышки по диску, к которому хотим присоединить не распределенное место на диске (в текущем примере — присоединяем к диску «C:»), и выбираем в меню опцию «Расширить том».
Примечание! Если у вас опция «Расширить том» не активна и горит серым цветом (ее нельзя нажать) — читайте внизу статьи пару предложенных решений.
Расширяем том (диск C)
Далее вам будут предложена для присоединения не размеченная область на диске (те 5 ГБ, которые мы в предыдущем шаге отняли от другого раздела диска). Выбираем их и нажимаем далее.
Мастер расширения тома
В общем-то, последний шаг — согласиться с операцией, нажав на кнопку «Готово».
Готово!
Все! Теперь ваш системный диск стал больше на 5000 МБ. This is Good!
В некоторых случаях, при попытке расширить том — эта опция в управлении дисками может быть не активна (она просто горит серым цветом и ее нельзя нажать, пример ниже).
Расширить том не активна
Есть два пути решения:
Попробовать удалить лишние разделы, используемые для восстановления. Как правило, подобное наблюдается чаще на ноутбуках, где есть специальные разделы от производителя. В своем примере ниже я покажу, как их удалить, чтобы функция «Расширить том» стала активной
Важно! В этом случае у вас отключится возможность восстановления на ноутбуке (правда, эта функция не весь какая эффективная и надежная, и редко помогает, и всё-таки…). Вариант другой — воспользоваться спец
программами для изменения размера разделов HDD из этой статьи: #i-2
И так, рассмотрю первый случай…
Необходимо сначала запустить командную строку от администратора: для этого откройте диспетчер задач (сочетание кнопок Ctrl+Shift+Esc), затем нажмите Файл/новая задача, введите CMD и нажмите Enter (пример ниже).
Запуск командной строки с правами администратора
Далее необходимо:
- ввести команду diskpart и нажать Enter;
- следом команду list disk (появятся все диски в системе, на примере ниже — в системе один диск с идентификатором «0»);
- select disk 0 — указываем какой диск нужно выбрать. В вашем случае, возможно, вместо «0» — нужно указать тот идентификатор диска, который вам нужен (скрин с примером ниже).
Diskpart
Следующие шаги:
list partition — смотрим все разделы, которые есть на данном диске; select partition 6 — выбираем конкретный раздел на диске
Обратите внимание, что вместо «6» — вам нужно указать свою цифру (убедитесь, что появилась надпись «Выбран раздел X»)
List partition (в моем случае нужно было удалить 6 и 8 разделы (используемые для восстановления), чтобы вкладка «Расширить том» стала активной).
И последняя команда для удаления выбранного раздела — delete partition override
Важно! Будьте внимательны, эта команда удалит выбранный раздел, вся информация с него пропадет!
Удален выбранный раздел!
Для удаления следующего раздела, вам необходимо снова его выбрать (например, select partition 8, а затем снова использовать команду для удаления delete partition overrid).
Способы
Расширить объемы системного накопителя порой очень просто. Но в некоторых случаях достаточно просто почистить компьютер, пересмотрев находящуюся на нем информацию. Для этого не требуется установка дополнительных компонентов. Чаще всего обычный пользователь может просто почистить рабочий стол, удалить временные файлы или воспользоваться командой diskmgmt.msc.
Чистый рабочий стол
Рабочий стол лучше всего использовать просто для размещения ярлыков наиболее используемых программ. Но многие пользователи создают бесчисленное количество папок, в которых хранится масса информации. Чаще всего эта информация носит мультимедийный характер, а значит, занимает много памяти.
Чтобы очистить немного (а чаще всего много) памяти, достаточно просто привести рабочий стол в порядок. Для этого все папки с фильмами, музыкой и фотографиями переместить на предназначенный для этого носитель (D, E). Каждый раздел HDD нужно использовать рационально.
Очистка временных файлов
Поэтому от них стоит избавляться. К временным файлам относится информация, которую сохранил браузер при просмотре веб-страниц, а именно:
- журнал посещений;
файлы Cookie;
журнал загрузок;
временные файлы всемирной паутины;
настройки сайтов;
сохраненные пароли;
автозаполнение.
Такая информация ускоряет запуск многих сайтов. Это удобно при личном пользовании. Но если компьютер семейный, от них лучше избавиться.
Существует три простых и удобных способа их очистки:
использование программы CСleaner. Этот невероятно простой и удобный помощник в считанные минуты очищает массу ненужной информации всего в два клика. Она значительно упрощает жизнь, если на ПК установлено несколько браузеров.
CCleaner очищает такие компоненты системы, как:
- корзину;
временные файлы ОС;
логи ОС;
фрагменты файлов Chkdsk;
буфер обмена;
историю исполненных команд;
список последних документов;
Internet Explorer;
Google Chrome, Opera, Firefox, Safari, Microsoft Office, Media Player, Nero, WinRAR и др.
удаление временных данных вручную. Для этого необходимо очистить корзину и самостоятельно удалить сохраненную информацию с используемого браузера. У каждого из них это делается по-своему.
-
Internet Explorer. Очистить журнал нужно в окне «Свойства обозревателя». Раздел находится в самом обозревателе в Сервисе;
Opera. Добраться до удаления личных данных нужно путем Меню – Инструменты – Удалить личные данные.
Чтобы выбрать желаемые пункты, стоит открыть Детальные настройки;
Firefox. Тут необходимо зайти Инструменты – Настройки – Приватность.
Отметить необходимые пункты и сохранить.
использование функции «Очистка диска». Она помогает избавиться от множества неиспользуемых данных, хранящихся на накопителе.
Для этого следует сделать следующее:
- запустить программу, нажав клавиши WIN + R;
ввести команду cleanmgr и нажать ОК;
выбрать устройство, которое требует очистки;
в открывшемся окне выбрать «Очистить системные файлы»;
еще раз выбрать накопитель, который требует очистки, затем нажать ОК;
отметить типы файлов, которые нужно удалить;
нажать кнопку «Удалить».
Утилита diskmgmt.msc
С помощью этой утилиты можно разбить на разделы, создать новый, удалить ненужный или отформатировать HDD.
Дальнейшие действия зависят от требуемой задачи. вместимость накопителя на компьютере можно за счет другого носителя:
- сперва необходимо запустить управление. Легче всего это сделать комбинацией кнопок WIN + R;
в строку «Выполнить» нужно ввести «diskmgmt.msc»;
в окне «Управление дисками» нужно выбрать носитель D и выбрать «Удалить том»;
на том С нажать правой кнопкой мыши. Выбрать «Расширить том»;
в открывшемся мастере расширения нажать «Далее»;
указать значение емкости, на которое необходимо увеличить системный диск;
нажать «Готово».
Как увеличить объем памяти на диске С
Увеличить объем вместимости носителя при установленной операционной системе можно с помощью специальных программ. Наиболее популярной и часто используемой для этих целей считается Acronis Disk Director.
Программа Acronis Disk Director
Она не требует специальных навыков и работает как с загрузочного диска, так и с установленного ПО. Acronis Disk Director относится к менеджерам дисковых разделов. Поэтому с ней нужно быть аккуратной, иначе есть вероятность удаления абсолютно всех разделов HDD.
Чтобы увеличить носитель, следует сделать следующее:
создать незанятое пространство.
Для этого необходимо уменьшить раздел другого накопителя (например, D):
-
открыть Acronis Disk Director;
навести мышь на носитель, выделить его;
изменить размер тома в меньшую сторону.
-
нажать кнопку «Применить операции» (работает в режиме отложено операции);
осуществить перезагрузку запустить Acronis Disk Director заново, выделить накопитель С, нажать «Изменить размер тома»;
увеличиваем размер до максимума за счет освободившегося пространства;
отметить пункт «Добавить незанятое место к тому»;
заново нажать «Применить операции» и перезагрузить компьютер.
Таким простым способом можно существенно изменить объем памяти любого носителя.Эти способы очень просты в своем применении. Они доступны каждому пользователю, который умеет нажимать на кнопку мыши. Большинство из них даже не требуют использования дополнительных программ. Такие несложные операции увеличивают объем вместимости диска С без потери данных. Для этого понадобится немного времени, желания и сил. Попробуйте сами.
Увеличиваем место на системном диске с помощью Disk Director.
Следующий вариант тоже не плох, но является не совсем удобным, в том что для его реализации нам придется записать диск Live CD и потом загрузится с него.
Возможно вы спросите, если он такой сложный зачем я его показываю? Хм, причин на самом деле есть очень много, вот например, вам нужно увеличить размер диска С за счет диска D, но при использование разнообразных программ постоянно появляется сообщение, что система не может заблокировать диск для завершения операции. Итак, вот как раз в таких случаях нас выручить LiveCD с программой Disk Director.
В загрузившемся LiveCD находим на рабочем столе иконку Disk Director и запускаем программу. Появится интерфейс, который очень похож, на рабочее среду рассмотренной нами программы чуть выше.
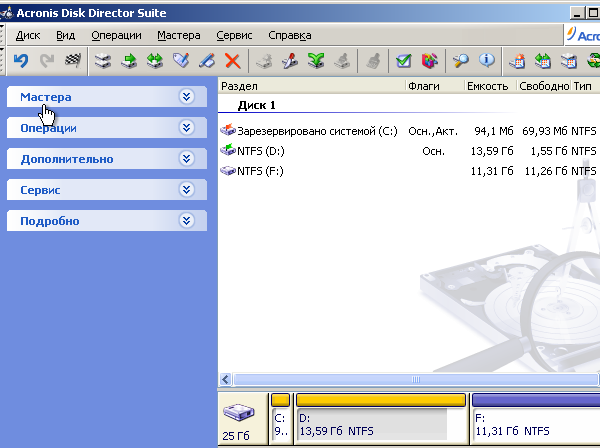
Для увеличения размера диска С выполняем такие действия:
- В верхней панели нажимаем по такому значку , который запустить окно по увеличению свободного пространства на диске;
- В появившемся диалоговом окне выбираем раздел, которому мы хотим добавить свободного места и жмём «Далее»;
- В следующем шаге от нас потребуется выбрать раздел за счет которого мы будем добавлять свободное место;
- Дальше, мастер по увеличению свободного места попросит указать с помощью ползунка размер расширяемого раздела, в нашем случае это диск С. Сместив ползунок так как вам надо, жмем «Дальше», для продолжения;
- Перед запуском процесса, программа, вам обязательно покажет структуру ново созданных разделов и попросит нажать кнопку «Завершить»;
- Теперь, для применения всех изменений клацаем по флажку ;
- Появится список операций, которые были запланированы. Ознакомившись с ними, жмём на «Приступить», для начала выполнения всех процессов по увеличению размера диска С;
- Пройдет несколько минут преобразование, хотя сама процедура может затянутся даже на час в зависимости от размера жесткого диска;
- После завершения работы программы, перезагружаем компьютер и проверяем справился ли со своей задачей Disk Director;
Может это метод является не самым удобным из-за того, что нужно создавать новый диск, но является не мне эффективным чем другие, и всегда выручит в тех ситуациях, где программы с рабочей среды системы попросту не справятся.
Я всегда всем рекомендую, записывать подобные диски так, как они очень полезны, например данный LiveCD без проблем поможет восстановить пароль или даже удалить его, проверить жесткий диск и ещё много различных плюшек.
Как не сломать ноутбук
Если свободное место на разделе С исчезает буквально на глазах, то, скорее всего, это означает одно — ваша система интенсивно получает обновления. Именно они могут «забить» постоянную память устройства. Когда у пользователей возникает вопрос, что делать, ответ один — чистить от мусора системный раздел (С). Именно в нем скапливаются остатки обновлений, файлов загрузки флеш-содержимого, программ их авто обновления. Как только дисковое пространство начинает уменьшаться, нужно принять меры — очистить компьютер от лишних программ и файлов, возможно, даже перекинуть часть свободного объема с других разделов на системный.
О том, как увеличить память, сказано выше. Никогда не пытайтесь заниматься вопросами расширения памяти без резервного копирования, особенно если не обладаете достаточными знаниями. Иначе можно добиться исчезновения важных вам файлов без возможности их восстановления. Перед тем как менять том, попробуйте очистить его от ненужных программ. Или замените их на менее ресурсоемкие (например, Word 2003 счет ведет на сотни мегабайт, а Word 2016 нужны гигабайты для установки).
Создаем бэкап
До того как увеличить диск С в Windows 7, нужно сделать бэкап системы. Бэкап − функция, которая создает копию данных (точку восстановления) какого-то одного или нескольких дисков для возврата к этой точке в случае возникновения неполадок. Делается это очень просто:
- Открываем свойства моего компьютера, где можно найти раздел «Дополнительные параметры системы».
- Когда появится окно параметров, кликаем по вкладке «Защита системы», где должны отобразиться имеющиеся диски и информация об их защищенности, т.е. то, создана на них точка восстановления или нет.
- Выбираем диск С, нажимаем «Настроить». Здесь ставим галочку на «Восстановить параметры системы…», если не стоит, и выделяем место для бэкапа (процентов 5-10). Это нужно делать для того, чтобы можно было сохранить несколько точек восстановления и откатить с более ранней, так как они постоянно заменяют друг друга. Нажимаем «ОК».
- Теперь кликаем на кнопку «Создать». Даем имя будущему бэкапу, нажимаем «Создать».
- Ту же процедуру можно провести и с диском D.
Посмотреть новосозданную точку восстановления можно в «Пуске», далее «стандартные:/ служебные:/ восстановление системы».
Конечно, бэкап делать совершенно не обязательно перед тем, как увеличить жесткий диск С. Но стоит помнить, что AOMEI Partition Assistant Standart Edition − это менеджер жесткого диска, и если произойдет какая-то ошибка, то вся информация может быть повреждена.
Когда требуется увеличивать размера диска?
Бывает так, что системный носитель (зачастую это именно С) переполняется. Новые программы не устанавливаются, система постоянно напоминает о нехватке памяти, а цвет локального накопителя становится раздражающе красным.
Причиной этому может служить:
- очень маленькое количество выделенной памяти. При установке операционной системы HDD необходимо рационально разбить на разделы. Именно на диск С по стандарту устанавливаются все программы и игры, которых со временем становится все больше. Документы рабочего стола также хранятся на системном накопителе;
- даже если под системный носитель выделена большая часть памяти, ее можно очень быстро заполнить. Ненужные компоненты, бесчисленное множество установленных игр и просто нерациональное использование приводят к тому, что индикатор наполненности становится красным.
Из-за переполненности информацией компьютер перестает нормально функционировать и отказывается устанавливать что-либо новое. Поэтому стоит увеличить системный раздел памяти.
Сторонние утилиты
Поменять размер томов можно при помощи специальных программ. Они называются «Менеджеры разделов». У них простой интерфейс. Для работы с ними не нужны особые навыки. Но всё равно такими утилитами надо пользоваться аккуратно. Если сделать что-то неправильно, можно, вообще, убрать все тома и стереть данные.
Практически во всех этих приложениях схожий интерфейс. Поэтому и для других программ алгоритм действий будет тот же.
Acronis Disk Director
Окно программы Acronis Disk Director
Вот как увеличить место на диске (C:) при помощи Acronis Disk Director:
- Установите эту утилиту. Скачать её можно на официальном сайте Acronis. Она платная, но доступна загрузка демоверсии. Также во всемирной паутине есть «взломанные» варианты программы.
- Запустите её. Откроется окно со списком логических разделов.
- Кликните правой кнопкой мыши на том, объём которого хотите увеличить.
- Пункт «Изменить размер». Он первый в списке контекстного меню.
- Поставьте галочки в чекбоксах «Добавить незанятое место» и «Взять из других томов».
- В счётчике «Оставить свободное пространство на томе (%)» укажите, какой процент памяти оставить в разделе. Это значение зависит от общих параметров винчестера и локального диска, который вы сжимаете. Если выставите 80%, к системному разделу добавится 20% от тома (D:). Не переборщите. Не стоит «перетаскивать» на (C:) все свободные ресурсы. Так вам некуда будет деть личные данные.
- В поле «Размер» укажите желаемый объём системного тома.
- Нажмите «OK». Окно настройки закроется.
- В самой программе кликните на «Применить ожидающие операции».
- Утилита всё подготовит и проверит. После того как вы нажмёте «Продолжить», компьютер перезагрузится (возможно, не один раз). Во время запуска системы будет перераспределено место на диске. Не выключайте ПК, не выдёргивайте шнур из розетки, иначе потеряете данные из разделов.
После полной загрузки вы увидите, что объём (C:) увеличился.
Можно ещё сделать так: освободите пространство, сжав один том, а в другой добавьте эту «бесхозную» память.
Aomei Partition Assistant
Вот как увеличить размер диска (C:) при помощи Aomei Partition Assistant:
- Скачайте и установите программу. Найти её можно на aomeitech.com. Откройте главную страницу ресурса глобальной сети и перейдите на вкладку «DOWNLOAD». Стандартная («Standard») лицензия утилиты распространяется бесплатно.
- Запустите её. Откроется список доступных томов.
- Вначале надо сжать диск (D:), чтобы освободить место. Кликните по нему правой кнопкой мыши и выберите «Изменить».
Нажимаем на «Изменить размер раздела»
Сократите объём раздела. Для этого укажите числовое значение или передвиньте ползунок, который показывает, сколько выделено памяти.
Изменение размера диска (С:)
- Теперь измените диск (C:) точно так же, как (D:). Только не сжимайте, а расширяйте том.
- После настройки и распределения памяти надо нажать кнопку «Применить» в главном окне утилиты.
- Компьютер может несколько раз перезагрузиться. Не отключайте его, даже если процесс затянется.
MiniTool Partition Wizard
В программе нет русского языка (хотя в сети можно найти версии с любительским переводом). Но пользоваться ей так же просто, как и предыдущими утилитами. Она работает и на Windows, и на Linux.
Окно программы MiniTool Partition Wizard
- Скачайте приложение с сайта partitionwizard.com, установите и запустите. Появится список томов.
- Вначале освободите память. Кликните правой кнопкой мыши по диску (D:) (или любому другому, если он не зарезервирован системой).
- Пункт «Move/Resize». Откроется окно для изменения объёма.
- Можно вручную прописать значения или отрегулировать ползунок.
Изменение размера диска в MiniTool
- В поле «Unallocated Space After» укажите, какой размер диска вы хотите получить в итоге (если вы сжимаете том, количество мегабайт будет меньше исходного).
- Подтвердите действие.
- Проделайте то же самое для диска (C:). Распределите на него свободную память.
- Ползунок должен примыкать к левой части окна. Если между ним и границей окажется «пробел», возникнут проблемы с загрузкой ОС.
- Снова подтвердите.
- Нажмите кнопку «Apply». Она находится в левом верхнем углу главного окна приложения.
- Подождите, пока программа будет перераспределять ресурсы между томами. Не выключайте компьютер.
2 Способы увеличения объема диска С
2.1 Системные утилиты
Самым простым способом увеличить объем диска с Windows является применение системных утилит. Стоит заметить, что они присутствуют только в версиях операционной системы старше седьмого поколения. Программа дает возможность просматривать разделы диска и изменять их по всем имеющимся параметрам. Для использования утилиты с целью очистить пространство, нужно следовать такому порядку действий:
- Правой кнопкой кликните по иконке «Компьютер».
- В открывшемся окне нажиме на «Управление».
- Далее выберите утилиту «Управление дисками» и запустите ее.
Программа дает возможность не только удалять не нужные файлы с системного диска, но и работать с другими местами хранения данных. Перед началом безопасного переноса информации нужно подготовить для нее соответствующую папку в другом разделе или на внешнем накопителе. После этого следуйте такой инструкции:
- В открывшемся окне с дисками выберите системный том и нажмите на него правым кликом.
- Далее выберите функцию «Расширить том».
- После завершения процесса перед вами появятся сведения об освободившемся пространстве.
- По завершению всех манипуляций необходимо просто перезагрузить компьютер.
2.2 Программа Aomei Partition Assistant
Данная утилита является одной из самых удобных и универсальных. Благодаря простому и понятному для каждого интерфейсу пользователи могут без труда удалить временные файлы на системном диске и расширить его объем. Рассмотрим перечень возможностей Aomei Partition Assistant более детально:
- Создание и удаление разделов жесткого диска.
- Изменение объема свободного места.
- Форматирование разделов дисков.
Особенностью программы является простой алгоритм работы и наличие в Сети русскоязычной версии. Далее рассмотрим алгоритм действий при работе с утилитой:
Далее нужно сделать две перезагрузки, так как сперва данные с диска С будут перенесены, после чего программа увеличит его объем.
2.3 Программа MiniTool Partition Wizard Free
Скачать данную утилиту можно по адресу . Ее главным отличием от аналогов является простой интерфейс всего с несколькими активными окнами. Она распространяется бесплатно, но за отключение рекламы придется все же заплатить. Аналогичное приложение имеется и на всех мобильных платформах, что дает возможность управлять памятью на портативных гаджетах. Далее рассмотрим порядок работы в программе:
- Скачайте и установите программу.
- В интерфейсе выберите увеличение объема диска С за счет тома D. В разных версиях программы данная функция имеет разные названия.
- По завершению процесса перезагрузите ваш компьютер.
Как расширить диск Windows 7
Статью пишу как продолжение Разделить диск в Windows 7. Друзья, статья написана год назад и ОТВЕТЫ на все ваши технические вопросы, после её прочтения, находятся в другой нашей статье — Как разделить жесткий диск. Существует правильное мнение, что для расширения диска Windows 7, где находится операционная система, да и не только, обязательно нужно будет нераспределённое пространство перед самим томом, в этом случае расширение произвести очень легко. Но как расширить диск Windows 7 если перед томом нет никакого пространства, что тогда делать?
- Примечание Друзья, в этой статье для расширения одного диска за счёт другого нам придётся воспользоваться встроенной в операционную систему утилитой «Управление дисками», но может она далеко не всё и для достижения цели нам придётся сначала удалить один диск, чтобы избежать этого воспользуйтесь нашей новой статьёй Как увеличить диск (C:) за счёт диска (D:) без потери данных бесплатной программой AOMEI Partition Assistant Standard Edition.
- Если у вас что-то не получится, можно попробовать расширить пространство нужного вам раздела с помощью бесплатного менеджера жёстких дисков EASEUS Partition Master Home Edition. По работе с платными программами, у нас тоже есть статья Как увеличить объем диска (С:) с помощью Acronis Disk Director.
Давайте попробуем с вами вот такой бесплатный выход: скопировать все данные с раздела (D:) в надёжное место и удалить раздел, потом присоединить столько места, сколько нужно к диску (С:) и заново создать том (D:), теперь он будет размером поменьше, а раздел (С:) побольше. Запускаем программу Управление дисками на моём компьютере, правда у меня буквы дисков другие, но мы не запутаемся: Пуск->Компьютер->Управление->Управление дисками. У меня три жёстких диска: Диск 0, Диск 1, Диск 2
Обратите внимание на Диск 2, с ним мы с вами будем работать, у него объём 232,88ГБ, он поделён на два тома: (D:) объёмом 47,00ГБ и новый том (F:) объём 185,88ГБ. На (D:) установлена Windows 7, ситуация получается схожая, здесь тоже мало места
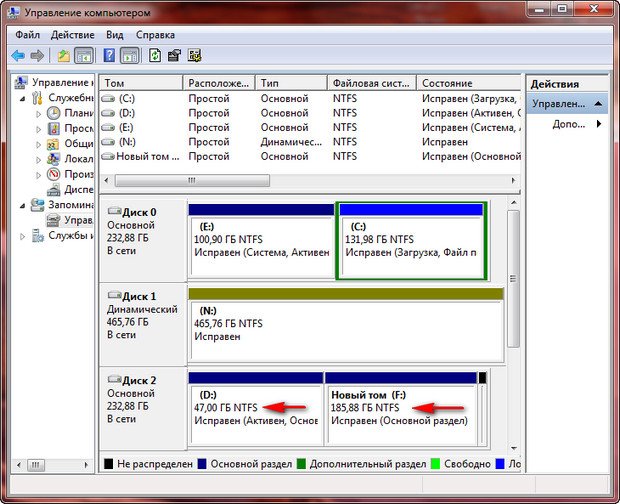
На разделе (F:) места очень много и находятся нужные нам файлы, копируем их к примеру на переносной жёсткий диск, скопировали, теперь (F:) у нас свободный.Удаляем его, щёлкаем правой мышкой на разделе (F:) и выбираем Удалить том,
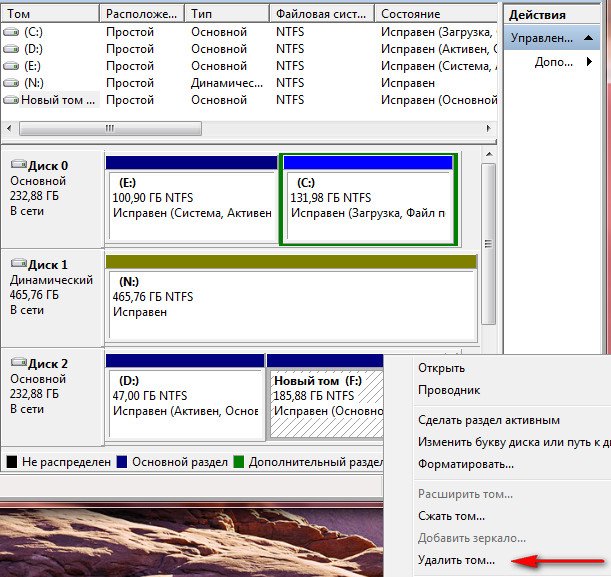
Если все важные данные скопированы, нажимаем Да

Появляется нераспределённое пространство.
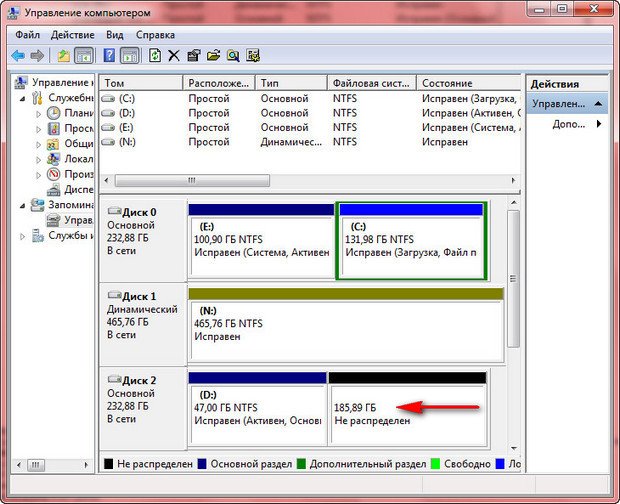
Расширяем системный диск (D:), не волнуйтесь с моей Windows 7 ничего не случится, да и с вашей тоже, щёлкаем правой мышкой на томе (D:) и в выпадающем меню выбираем Расширить том.
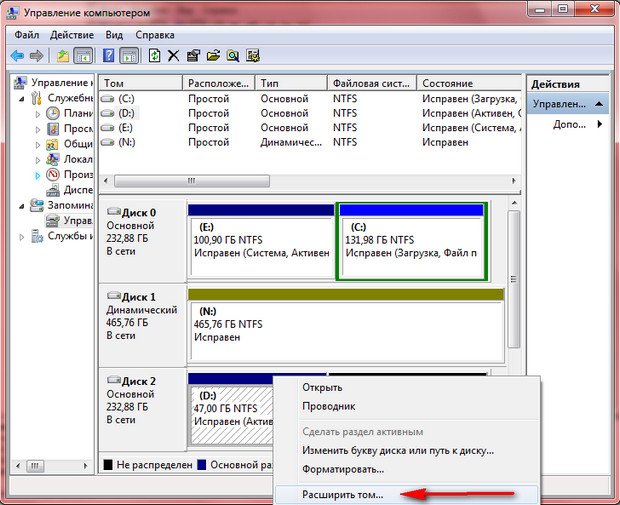
Появляется Мастер расширения тома, нажимаем далее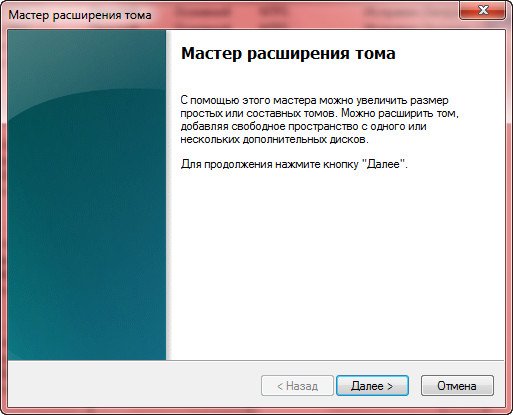
Сейчас нужно указать нужный нам размер, я предлагаю уровнять два тома, итак прибавим к диску (D:) 90365МБ и далее
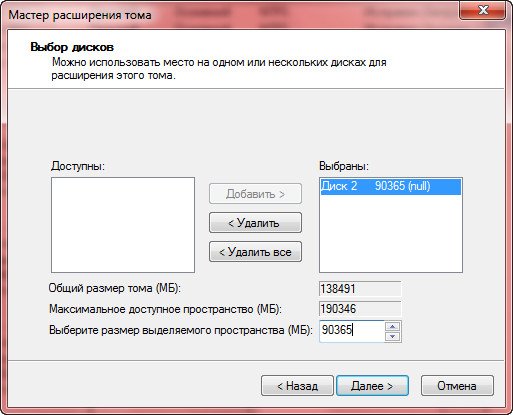
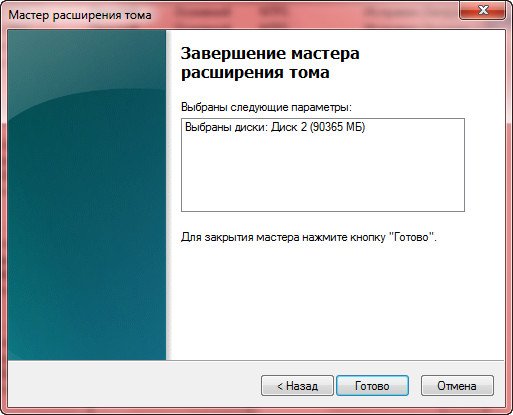
Теперь наш системный том (D:) стал 135,25ГБ, уже хорошо, правда прибавили немного лишнего.
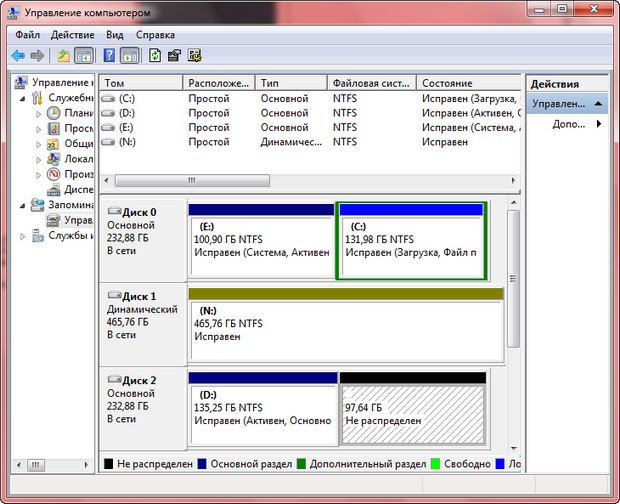
Том (F:) в таком состоянии бросать нельзя, какие мы после этого друзья, поэтому щёлкаем на нём правой мышкой и выбираем Создать простой том
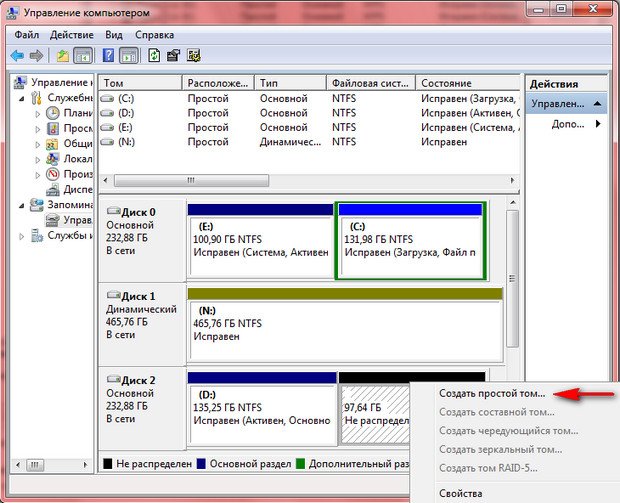
Мастер создания простого тома, жмём далее
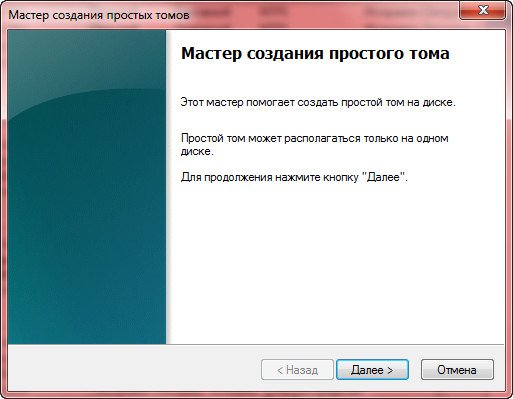 Далее
Далее
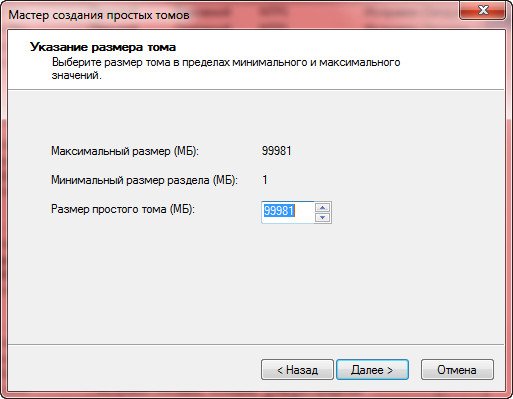
Букву можем назначить какая была, вообще здорово.
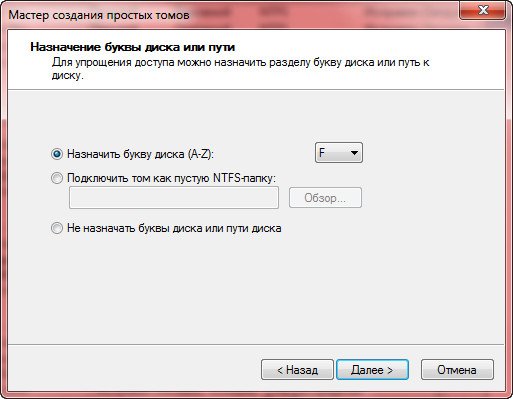
Файловая система NTFS

Готово
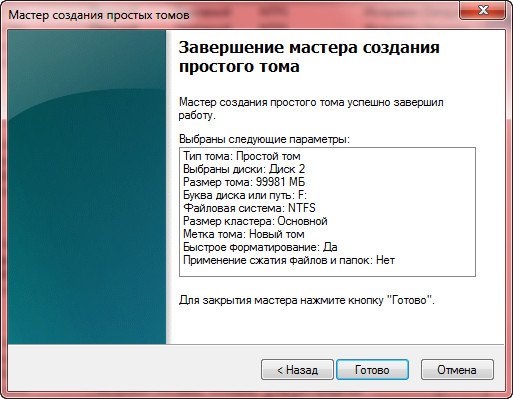
Очень просто мы увеличили основной раздел с операционной системой