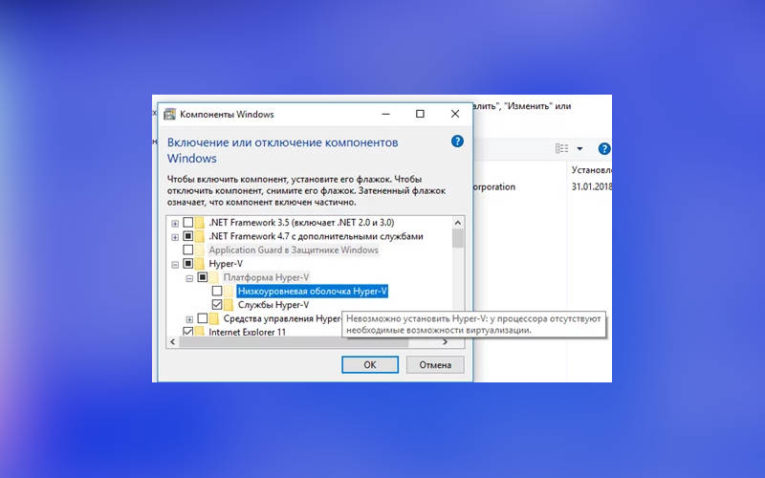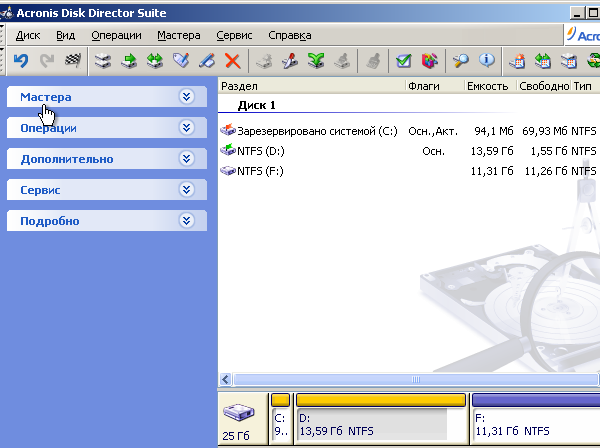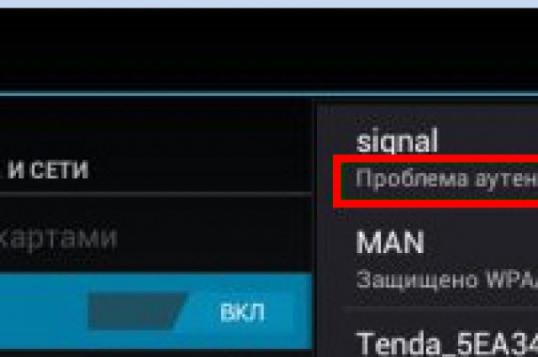Как увеличить производительность процессора за счет настроек электропитания (парковка ядер, как включить все ядра цп )
Содержание:
- Способ 1 – Настройка многозадачности в режиме автозагрузки ОС
- Приложение Bill2’s Process Manager
- Оптимизация ядер и памяти с помощью MSConfig
- Программа Mz CPU Accelerator
- Способ 4 – программа AIDA64
- Преимущества и недостатки включения всех ядер процессора
- Сколько ядер работает по умолчанию
- Разблокировать ядра для приложений
- Общая информация
- Способ 4 – программа AIDA64
- Технические особенности
- Определение количества работающих ядер
- Приложение Bill2’s Process Manager
- Как включить все ядра на компьютере — миф или реальность?
- Как задействовать работу всех ядер процесса в компьютерах и ноутбуках под управлением “Windows 7, 8, 10, XP»?
- Соревновательные игры
- Основные преимущества многоядерных процессоров
- Сведения о CPU в Диспетчере устройств (Windows 10)
- Для чего нужны многоядерные процессоры
Способ 1 – Настройка многозадачности в режиме автозагрузки ОС
Этот вариант настройки является одним из самых простых и эффективных. Суть – разгон процессора происходит сразу .
Пользователь всегда может изменить настройки и вернуть первоначальные параметры.
Следуйте инструкции:
- Откройте окно выполнения команд с помощью сочетания клавиш Win
и R
; - В текстовом поле открывшегося окошка вбейте команду настройки системной конфигурации msconfig;
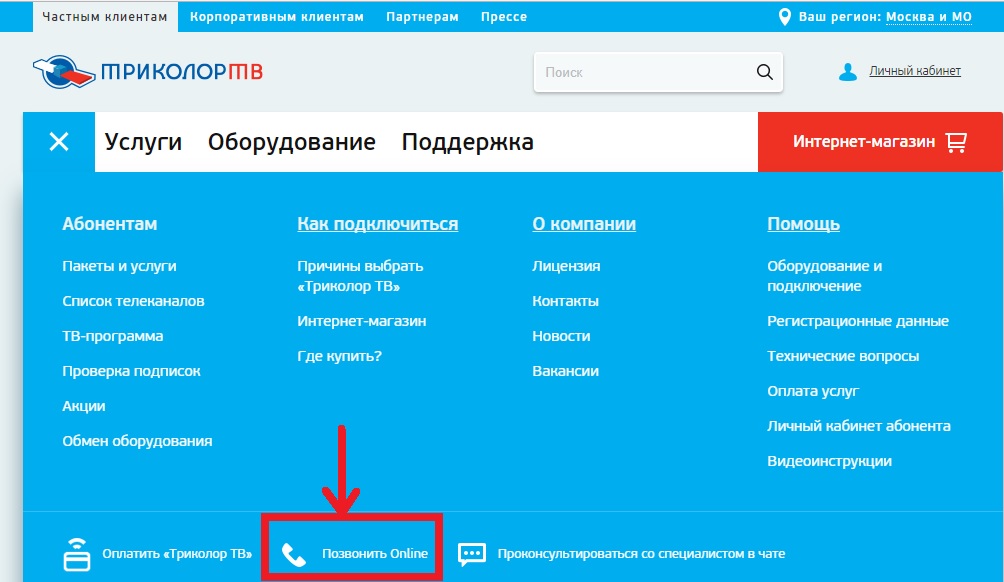
Рис. 1 – вызов окна конфигурации Windows
- Теперь перейдите во кладку загрузок. Тут вы может просмотреть версию установленной ОС, настроить безопасный режим и другие параметры загрузки;
- Нажмите на клавишу дополнительных параметров
;
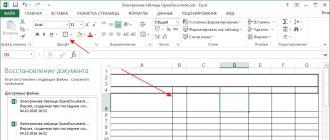
Рис. 2 – окно конфигурации Виндовс
- В открывшейся вкладке проставляется режим использования доступных вычислительных характеристика вашего ПК. Проставьте галочки напротив числа процессоров и максимального объема памяти. Эти строки раньше были неактивны, так как компьютер находился в режиме экономного потребления ресурсов;
- Выберите наибольшее количество ядер и максимальное количество доступной памяти;
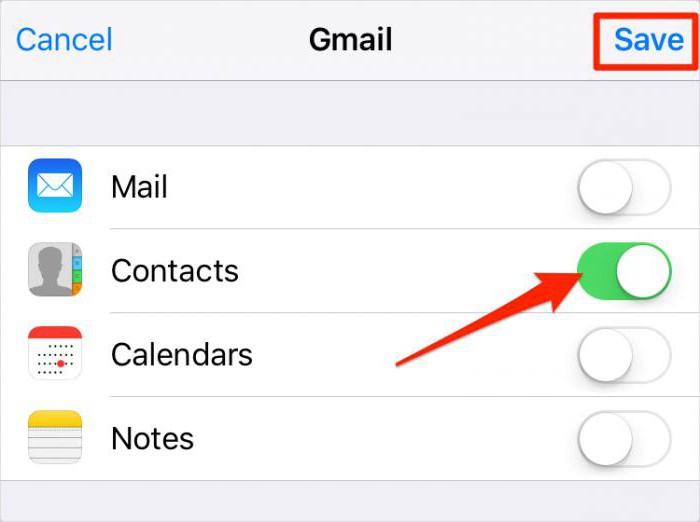
Рис. 3 – настройка параметров загрузки
После повторного включения компьютера, активируется режим многозадачности. Пользователь также может выбрать меньшее количество процессоров и памяти.
Оптимальное число для быстрой работы – 5-6 ядер и по 1024 МБ памяти на каждый процессор.
Приложение Bill2’s Process Manager
Весьма интересная утилита, которая поможет пользователю лучше контролировать ресурсы на своем компьютере. С помощью можно будет задавать приоритеты
выполнения для каждой из утилит на компьютере, что позволит оптимально расходовать ресурсы.
Здесь же можно ограничить программы
по потребляемым ресурсам. Если есть утилиты, которые отнимают много памяти, то можно наложить на них ограничение и выделить только определенное количество на их выполнение. Эта же программа позволит создать правила не только для активных программ, но и для свернутых, что позволит еще лучше оптимизировать работу. Также есть возможность настройки того, что делать в случае, если программа зависнет. Можно подождать некоторое время, а можно и перезапустить его.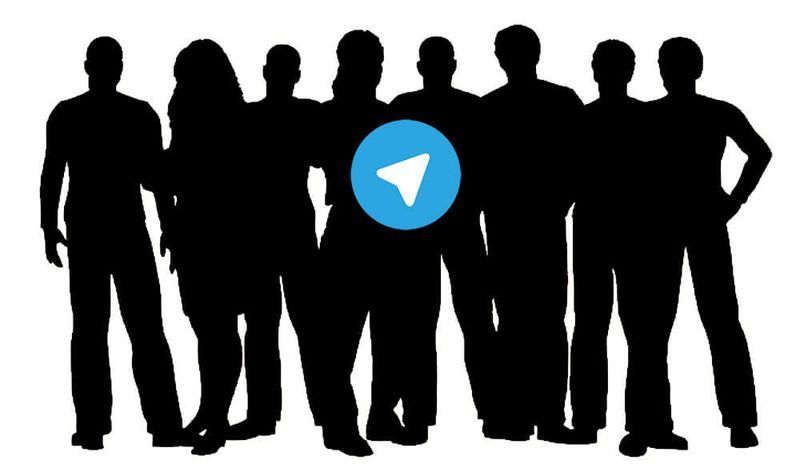
Оптимизация ядер и памяти с помощью MSConfig
Совет изменения настроек в системной утилите MSConfig основан на допущении, что Windows при загрузке не использует все ядра процессора и мегабайты оперативной памяти. Якобы нужно указать их нужное количество с помощью «секретной» настройки, чтобы компьютер быстрее включался и всё быстрее работало.
До «секретной» опции можно добраться так: Пуск — Выполнить (в Windows 10 используйте поле поиска вместо Выполнить) — msconfig — OK.
Запустится программа Конфигурация системы (msconfig.exe). Вкладка Загрузка
Нужно нажать Дополнительные параметры, чтобы открыть параметры загрузки Windows и там будут вожделенные «суперсекретные» опции:
Сейчас ничего не настроено
Пока очумелые ручки не добрались до настроек, здесь ничего указано не будет, галочки проставлены не будут. С чего бы разработчикам Windows ограничивать производительность системы?
Но люди, не использующие критическое мышление, думают иначе: раз изначально галка не стоит, значит, ограничение включено. Якобы отсутствие галочек не даёт операционной системе узнать, сколько ядер у процессора и сколько оперативной памяти установлено. И якобы нужно указать вручную:
На компьютере восьмиядерный процессор и 8 Гб оперативной памяти
И после перезагрузки компьютер начнет использовать все ресурсы. Это противоречит третьему тезису о том, что Microsoft не ограничивает производительность изначально.
Вариантов у этого совета несколько. Я прошёлся по сайтам, посвящённым оптимизации Windows, выбрав парочку. Например, некий Юрий считает, что по умолчанию установлена загрузка с одного ядра:
Где автор мог узнать, что «по умолчанию загрузка с одного ядра»?
Другие вспоминают про оперативную память. «Блог мастера ПК» утверждает, что с ней та же беда.
Начало совета
Я обрезал часть текста, чтобы не было длинного скриншота. Вот что автор советует дальше:
Он советует указать не только количество ядер, но и размер памяти. А в конце говорит, что можно снять галочку.
Стоп. Где логика? Устанавливается опция, после отключается, как такая манипуляция может на что-то влиять в принципе?
Откуда миф? Полагаю, дело не только в незнании матчасти советчиков и отсутствии логического мышления, но и неоднозначной официальной справке по MSConfig. В статье MSConfig the System Configuration Tool на официальном сайте Microsoft описание опций действительно оставляет место домыслам, если не знать контекста:
Перевод: «Если вы нажмете на Advanced Options (в любой ОС), вы можете установить такие параметры, как количество процессоров, выделенных для операционной системы при загрузке, или максимальный объем оперативной памяти. (Как правило, обычно не отмечено)».
Текст официальной инструкции по использованию MSConfig не противоречит мифу: действительно можно указать, сколько процессоров и оперативной памяти использовать при загрузке. Вот только предназначены эти опции не для повышения производительности, а для ограничения в целях тестирования.
На самом деле Windows всегда использует все процессоры и ядра процессоров и всю оперативную память. Никто не думал ограничивать систему, да еще во время загрузки.
Опции в msconfig нужны программистам для тестирования программ, чтобы ограничить доступные ресурсы, сымитировав медленный ПК на быстром.
Если задуматься о репутационных потерях, о штрафах и прочем, возникает понимание, что миф о настройке в MSConfig — полная чушь. В каком бреду можно утверждать, что Windows не задействует все возможные ресурсы при загрузке компьютера? Ведь в интересах разработчиков Windows сделать так, чтобы компьютер включался как можно быстрее без шаманств в настройках. Вводить ограничения глупо.
Некоторые «гении» пытаются доказать, что опция «Число процессоров» ускоряет компьютер, потому что при значении 1 игры начинают тормозить. Логики в этом аргументе нет. При включенном лимите на одно ядро производительность действительно снижается (особенно это заметно в играх), но по умолчанию ограничения выключены и программы вольны использовать все ядра, как им вздумается. То есть опции в MSConfig работают так, как задумано — позволяют при желании пользователя ограничивать ресурсы ПК.
К счастью, данный совет о настройках в MSConfig безвреден. Установка максимальных значений никак не влияет на работу компьютера, ведь результат тот же, что и при выключенных опциях.
Для самых непонятливых: просто снимите галочки.
Не имеет никакого значения, что там в полях — одно ядро или миллион
Не важно, что там в поле «Максимум памяти». Во что вы играете, насколько старое у вас железо — тоже не имеет никакого значения
Просто снимите все галки, нажмите ОК и живите спокойно дальше. Нет никаких тайных настроек в MSConfig для «разблокирования» процессорных ядер и памяти.
Программа Mz CPU Accelerator
Неплохая программа, которая автоматически добавляет наивысший приоритете
тому окну, которым пользуются в данный момент. Это позволяет сделать так, чтобы текущий процесс не тормозился и выполнялся без задержек, так что пользователю будет удобно работать, а на остальные программы ресурсы будут выделяться по остаточному принципу.
В разделе Exlusions
можно задать исключения для некоторых процессов, их приоритеты программа не будет менять ни в коем случае. А вот в CPU Manager
, как раз и находится интересующая пользователя функция. С помощью можно будет распределить программы по ядрам, что сможет повысить эффективность работы, а также может оказаться гораздо более удобным для пользователей, у которых часто выполняется множество программ в фоновом режиме.
Способ 4 – программа AIDA64
Еще одна хорошая программа для настройки количества используемых ядер – это AIDA64 . Особенности приложения:
- Возможность просмотра аппаратных характеристик ПК или ноутбука;
- Формирование отчетов о работе устройства;
- Отображение характеристик установленной ОС;
- Возможность изменения параметров использования процессора;
- Функция тестирования скорости работы ПК.
Для начала посмотрите, сколько ядер доступно в вашем ПК. Информация находится во вкладке Multi CPU (в левой части окна выберите пункт «Системная плата»
-«ЦП»
):
Рис. 6 – главное окно утилиты AIDA64
Включите каждое из ядер. Перезагрузите программу и проверьте, не сбилась ли активация процессоров. Такое может случаться из-за конфликта программы и аппаратных составляющих ПК.
Следует повторить настройку еще раз. Осталось только повторно и наслаждаться его быстрой работой.
Активацию всех ядер целесообразно проводить, если возникла срочная необходимость выполнить сложные операции в процессе монтажа видеороликов или для ускорения работы видеоигр.
Если ваш компьютер без задействования всех ядер работает слишком медленно – это может свидетельствовать о сбоях в ОС.
Следует провести комплекс действий для оптимизации работы операционной системы.
Современные компьютеры имеют большие вычислительные возможности, поэтому удивить двух-, четырех- или даже шестиядерным процессором кого-то сложно. Но начинающий пользователь, не знакомый с особенностями технической «начинки» устройства, может заинтересоваться, как включить все ядра на Windows 10, чтобы увеличить производительность компьютера.
Преимущества и недостатки включения всех ядер процессора
Чтобы реализовать все возможности персонального компьютера или ноутбука, часто хватает и одного ядра имеющегося процессора. Даже в случае выполнения одной задачи, если потоки первого ядра распределены правильно, остальные просто будут ожидать завершения работы первого. Их активация никоим образом не окажет влияния на производительность и скорость вычислений.
Первый многоядерный процессор
Даже сегодня очень тяжело найти программу, которая бы работала в многопоточном режиме. Несмотря на это, многие офисные приложения реализуют эту технологию для ускорения подсчетов.
Пожалуй, единственный плюс от работы в режиме одного ядра заключается в значительной экономии электрической энергии аккумуляторной батареи портативных смартфонов и планшетов. Также сюда относят и ноутбуки. С ПК все иначе, так как там разница в потреблении электроэнергии практически не ощущается.
Обратите внимание! Минус многоядерной технологии заключается в обратном: при активации или небольшой загрузке всех ядер потребление увеличивается в разы, а это непременно ведет к более быстрому износу процессора, системы охлаждения и прочих негативным моментам
Сколько ядер работает по умолчанию
В зависимости от загруженности компьютера уровень занятости каждого ядра может отличаться от других. К тому же каждое ядро способно работать на отдельно установленной частоте из-за настроек BIOS или программного обеспечения материнской платы. Нагрузка на комп распределяется равномерно, из-за чего вы получаете высокую производительность.
Существует только один случай, когда двухъядерный процессор не будет задействовать второе ядро, – это процедура включения PC. Чтобы запустить операционную систему и привести компьютер в готовность, BIOS использует ресурсы только одного ядра. Вы можете задействовать все ресурсы и немного ускорить процесс включения компьютера. Однако ждать существенных изменений не стоит – ускорения включения ПК необходимо добиваться другими методами (например, установить ее на SSD).
Разблокировать ядра для приложений
Стоит обратить внимание, что приложения создаются на основе инструментов, предоставленных Microsoft. Поэтому приложение создаётся с необходимыми условиями использования многопоточности или одного ядра
Если приложение создано с учётом использования одного ядра, разблокировав их все, разницы в производительности Вы не заметите.
Но бывают разные случаи, когда их разблокировка помогала устранить некоторые проблемы производительности и лагов. Для этого откройте Диспетчер задач (Ctrl+Shift+Esc) и пройдите во вкладку Подробности
. Среди большого количества приложений, найдите нужное и нажмите ПКМ. Затем, выберите задать сходство и в следующем окне выберите «Все процессоры»
.
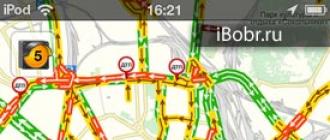
Как отключить ядро процессора в Windows 10?
Используя все методы, описанные выше, Вы можете отключить ядра ЦП. Это может помочь Вам в случае с перегревом, но лишь в крайних случаях. Мы не рекомендуем отключать или включать ядра, без должной на это необходимости, иначе Вы можете столкнуться со множественными ошибками и BSOD’ами системы.
Как разблокировать ядра на процессорах AMD?
ЦП семейства Phenom II, Athlon X2, Athlon II, Sempron обладают скрытым потенциалом в виде заблокированных ядер. Суть скрытых ядер заключается в отбраковке ЦП с бòльшим их количеством (показатели не вписываются в стандартные, ошибки, перегрев и т.д.). Например, Вы покупаете 2-ядерный ЦП, у которого их физически 4, но они не активны.
Разблокирование и активация зависит от нескольких факторов, например нужная модель ЦП, чипсета или северного моста материнской платы. Наиболее подробную информацию по данной теме, Вы найдете на форуме оверклокеров forums.overclockers.ru. Информации там предоставлено очень много и в случае возникновения вопросов или сложностей, Вы сможете уточнить сразу на форуме.
Отличного Вам дня!
Во многих случаях операционная система Windows не использует все возможности процессора и не включает полностью . И поэтому большая часть компьютерного мозга не участвует в вычислительных процессах системы. Естественно, это никого не устраивает. Даже когда популярной ОС была ещё Windows Xp, многие уже тогда искали решение, как проверить количество работающих ядер
. А узнав, что в компьютере задействуются не все возможности процессора, они искали способ запустить CPU на все 100%.
В данный момент такой вопрос решается очень легко, однако не все пользователи ПК знают, как это сделать. Для выяснения данной информации нужно всего лишь запустить какую-нибудь сложную программу или игру, а после открыть диспетчер задач. В нём можно будет увидеть, все ли ядра загружены работой. И если ваш компьютер покажет, что он ленится и не использует все свои возможности, то в этой статье можно будет узнать.
Общая информация
Посмотреть информацию о процессоре и его характеристиках вы можете следующим образом:
- Зайдите в «Параметры». Для этого щелкните ПКМ по иконке «Пуск» и в меню нажмите на «Параметры».
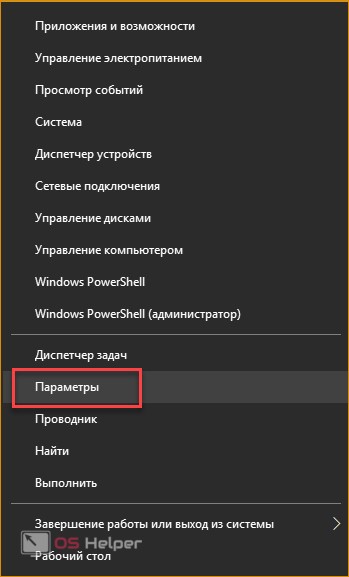
- Далее перейдите в раздел «Система».

- Теперь откройте подраздел «О системе».

- В списке всей информации найдите отмеченную строку. Здесь указаны название и частота каждого из ядер.

Подробнее узнать об оборудовании вы сможете через «Диспетчер устройств». Все способы открыть данную программу представлены ниже:
- Чтобы открыть «Диспетчер устройств», в поисковой строке введите соответствующий запрос.
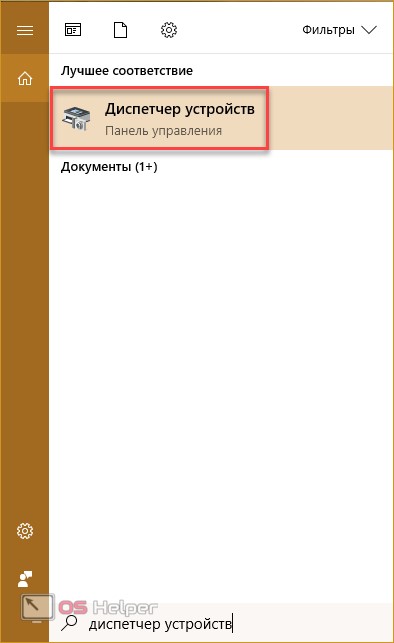
- Также запустить программу можно через «Панель управления». Откройте ее любым удобным способом, а затем перейдите в «Оборудование и звук» (1).

- Далее кликните на «Диспетчер устройств».

- В командной строке необходимо ввести «mmc devmgmt.msc», чтобы запустить «Диспетчер устройств».

Окно приложения выглядит так:

В нем необходимо развернуть ветку «Процессоры». На скриншоте представлен 4-ядерное устройство, поскольку вы видите 4 одинаковые строки. Кликните правой кнопкой мыши по одной из строк и выберите пункт «Свойства». В открывшемся окне вы можете найти всю информацию по процессору.
Способ 4 – программа AIDA64
Еще одна хорошая программа для настройки количества используемых ядер – это AIDA64 . Особенности приложения:
- Возможность просмотра аппаратных характеристик ПК или ноутбука;
- Формирование отчетов о работе устройства;
- Отображение характеристик установленной ОС;
- Возможность изменения параметров использования процессора;
- Функция тестирования скорости работы ПК.
Для начала посмотрите, сколько ядер доступно в вашем ПК. Информация находится во вкладке Multi CPU (в левой части окна выберите пункт «Системная плата»
-«ЦП»
):
Рис. 6 – главное окно утилиты AIDA64
Включите каждое из ядер. Перезагрузите программу и проверьте, не сбилась ли активация процессоров. Такое может случаться из-за конфликта программы и аппаратных составляющих ПК. Следует повторить настройку еще раз. Осталось только повторно включить компьютер
и наслаждаться его быстрой работой.
Активацию всех ядер целесообразно проводить, если возникла срочная необходимость выполнить сложные операции в процессе монтажа видеороликов или для ускорения работы видеоигр.
Если ваш компьютер без задействования всех ядер работает слишком медленно – это может свидетельствовать о сбоях в ОС. Следует провести комплекс действий для оптимизации работы операционной системы.
Технические особенности
Загруженность ядер зависит от занятости устройства. Каждый элемент способен самостоятельно, если при настройках BIOS или ПО.
Определить количество комплектующих можно несколькими способами:
- В инструкции к компьютеру (описаны все технические характеристики центрального процессора)
- Диспетчер устройств (в списке есть детальная информация о комплектации компьютера)
- Программы (CPU-Z, AIDA64).
В многоядерном устройстве работают все элементы, но на разной частоте, чтобы вычисления были максимально эффективными. Каждая компьютерная программа оптимизирована под определенное количество ядер. Превышение числа элементов не увеличит функциональность больше максимума.
Включить все комплектующие можно в самом Windows или в BIOS. Второй вариант нужно использовать, только если ПК работает нестабильно. Так как BIOS у разных производителей и моделей неодинаковый, необходимо разбираться с каждым случаем отдельно. Такую процедуру может проделать только компьютерный специалист.
1 элемент двухъядерного процессора будет работать самостоятельно, только при запуске ОС. После полного включения компьютера, начинает функционировать второе ядро.
Определение количества работающих ядер
Чтобы узнать количество работающих ядер, Вам необходимо вызвать диспетчер задач Windows 10. Посетите вкладку «Производительность». На изображении показан процессор от Intel. Ниже видим его состояние и характеристики. Данный процессор имеет 2 активированных ядра и 4 логических процессора.
Также здесь отображается график активности ЦП. Чтобы убедиться в активности всех ядер, щелкните по графику ПКМ, наведите на «Изменить график», выберите «Логические процессоры».
В результате график разделяется на 4 подграфика (у Вас может отличаться). Здесь видно, что задействованы все 4 логических ядра, нагрузкой которых управляет Windows 10.
Если ядра отключены в ОС или BIOS, то они не будут отражены в диспетчере задач и даже специальных программах, типа CPU-Z. Например, отключив два логических ядра у модели процессора (на картинке ниже), в диспетчере задач будет отображаться одно ядро и два логических процессора. То есть по данным диспетчера задач можно назвать двухъядерный процессор одноядерным, хотя это не так.
Но при этом в диспетчере устройств Windows 10 в разделе «Процессоры», отражено настоящее количество логических процессоров (также подобную информацию Вы можете узнать на сайте производителя). Сравните это количество с количеством, работающих логических процессоров в диспетчере задач.
Если значения равные, значит все в порядке. Если значения разные, значит не все ядра активированы, читайте ниже, как их включить.
Приложение Bill2’s Process Manager
Весьма интересная утилита, которая поможет пользователю лучше контролировать ресурсы на своем компьютере. С помощью можно будет задавать приоритеты
выполнения для каждой из утилит на компьютере, что позволит оптимально расходовать ресурсы.
Здесь же можно ограничить программы
по потребляемым ресурсам. Если есть утилиты, которые отнимают много памяти, то можно наложить на них ограничение и выделить только определенное количество на их выполнение. Эта же программа позволит создать правила не только для активных программ, но и для свернутых, что позволит еще лучше оптимизировать работу. Также есть возможность настройки того, что делать в случае, если программа зависнет. Можно подождать некоторое время, а можно и перезапустить его.
Как включить все ядра на компьютере — миф или реальность?
Сегодня существуют компьютеры, вычислительной мощностью которых уже мало кого удивишь. 4-х или 6-ти ядерные ПК и ноутбуки не удивляют людей, но находятся и новички в этой области, которым все интересно и хочется узнать, как можно больше информации. Сегодня мы разберем интересный вопрос: как включить все ядра на компьютере с Windows 10 для увеличения его производительности.
Если вы хотите узнать, сколько ядер процессора стоит на компьютере, то это можно узнать, например, с помощью программ, руководству к компьютеру или штатных возможностей Windows. Теперь разберем все возможные способы.
Руководство к ЦП
Если у вас есть документы к компьютеру, то сведения о ядрах можно посмотреть там, в разделе о ЦП. Тоже самое можно сделать и в интернете, вбив модель своего процессора, и посмотреть все необходимые характеристики.
Сведения о ЦП можно посмотреть, если перейти в соответствующее меню. Для этого нажимаем правой кнопкой мыши по меню Пуск, выбираем «Система», смотрим на блок «Система». Но там показывается только модель процессора, остальное придется искать где-то еще.
Средства Windows 10
Откроем диспетчер устройств. Это можно сделать, если ввести в поле поиска «диспетчер устройств».
Находим вкладку «Процессоры» и раскрываем ее. Сколько там пунктов находится, столько и ядер на вашем процессоре.
Специальные утилиты
Теперь разберем несколько сторонних программ, которые помогут нам определить количество ядер в процессоре.
CPU-Z
Полезная и бесплатная программа CPU-Z отображает множество характеристик компьютера, а точнее, его компонентов. Она легка и не требовательна.
Для того, чтобы посмотреть информацию о ядрах, переходим во вкладку ЦП и смотрим строчку «число активных ядер».
AIDA64
Эту программу я упоминал уже не раз в своих статьях. Она содержит полный комплект информации о всех компонентах компьютера.
Скачайте программу, запустите, потом переходите во вкладку «Системная плата», далее «ЦП». Блок «Multi CPU» отображает нам количество ядер.
В той же самой программе можно перейти во вкладку «Компьютер», потом «Суммарная информация» в блоке «Системная плата» нажимаем на названии процессора, где строка «Типа ЦП».
Сколько ядер используется процессором
Некоторые думают, что в многоядерном компьютере работают не все ядра, на самом деле это не так, работают они все и всегда, но на разной частоте.
Дело в том, что при большом количестве ядер, происходит лишь оптимизация работы, то есть, данные обрабатываются быстрее. Еще один момент. Если программа не оптимизирована под несколько ядер, то, сколько бы их не было в компьютере, программа все равно будет использовать только определенное количество.
Как включить все ядра компьютера или ноутбука
Никак. Ядра на всех современных компьютерах всегда работают без ограничений. Зачем разработчикам ограничивать работу процессора и памяти, особенно при запуске Windows.
Заметьте, что если галочки в утилите MSConfig, которая описана ниже выключены, это значит, что ограничений никаких нет. Но вы можете сами это сделать, поскольку эта утилита предназначена для тестирования программного обеспечения.
Даже если вы сейчас попробуете изменить настройки на максимальные, то ничего не изменится, можете убедиться в этом сами, используя нижеследующую инструкцию.
Включить все ядра с помощью Windows
Здесь все просто, следуем вот этой инструкции:
- Нажмите Win+R и введите в окне msconfig
- Перейдите во вкладку «Загрузка», потом перейдите в «Дополнительные параметры».
- Ставим галочку на «Число процессоров» и «Максимум памяти», остальные галочки снимаем.
- В пункте «Максимум памяти» указываем максимальное значение.
После того, как все сделаете, сохраните изменения и перезагрузите компьютер.
Включить все ядра с помощью BIOS
Тут все немного сложнее. В BIOS стоит лезть только в случае нестабильной работы компьютера. Если глюков и тормозов не замечается, то все нормально и ядра обычно включены автоматически.
- Если решили попробовать включить ядра через BIOS, то вам нужно перейти в раздел Advanced Clock Calibration и установите значение «All Cores», либо «Auto».
- Сложность тут заключается в том, что в разных версия материнских плат и ноутбуках разделы в BIOS называются по-разному, сказать куда точно заходить не могу.
- Таким образом, мы разобрали, как посмотреть ядра процессора, как задействовать все ядра для сокращения времени загрузки компьютера и бесполезность этого действа.))
Как задействовать работу всех ядер процесса в компьютерах и ноутбуках под управлением “Windows 7, 8, 10, XP»?
Мы можем прибегнуть к нескольким вариантам. Это и использование стандартных средств “Windows», и применение сторонних программ, и помощь «БИОС».
Способ 1: Использование стандартных средств “Windows» (подходит для всех версий данной операционной системы, кроме XP)
Итак, совершим довольно простые действия, понятные всем пользователям. Через меню «Пуск» зайдите в «Выполнить», в пустом поле открывшегося системного окна введите команду «msconfig» и нажмите на «Ок».
Зайдите в «Выполнить», введите команду «msconfig» и нажмите на «Ок»
Далее откроется другое системное окно. Здесь нам нужно на вкладке «Загрузка» нажать на «Дополнительные параметры».
Нажмите на кнопку «Дополнительные параметры»
Далее проставьте настройки так, как указано на скриншоте (число процессоров на вашем компьютере может быть больше). После этого нажмите на «Ок» и перезагрузите компьютер.
В данном примере задействовано два ядра процессора и 4 Гб памяти
Способ 2: Использование сторонних программ – «AIDA64»
Данная программа (скачать здесь) обладает множеством функций. Нам же в данном случае нужно просто задействовать все ядра процессора. Для этого запустите программу, в левой части раскрывшегося окна найдите «Системную плату» и далее – «ЦП».
Информация по процессору
Теперь включите каждое ядро процессора или столько, сколько вам необходимо. Особенность этой программы заключается еще и в том, что вы можете также отключать ядра процессора на компьютере или ноутбуке.
Способ 3: Использование сторонних программ – «CPU-Z»
Обратите внимание на скриншот
Внизу слева в красной рамке выставлены два показателя «Cores» и «Treads»
Важно то, чтобы цифры напротив этих двух показателей были одинаковыми. После этого перезагрузите ваше устройство.
Информация по процессору в программе «CPU-Z»
Способ 4: Использование «БИОС»
«БИОС» примечательно тем, что не важно, какую операционную систему вы используете, так как войти в «БИОС» вы можете еще до входа в «Windows» и заведомо проставить все необходимые вам настройки. Чтобы зайти в «БИОС» нужно выключить компьютер, включить его вновь и сразу же нажимать на определенную клавишу (Del, F5 или прочие в зависимости от модели вашей материнской платы).
Оказавшись в «БИОС», сделайте следующее
Зайдите в раздел вида «Clock Calibration» и здесь назначьте такой параметр – «All Cores» (то есть задействуем работу всех ядер процессора). Далее нужно перезагрузить компьютер.
Зайдите в «БИОС» в раздел «Clock Calibration» и задайте параметр «All Cores»
Соревновательные игры
Пример игрового чата
Главный вопрос при встрече нового или неизвестного сокращения в игровом чате или личном сообщении — что означает GL HF или другая фраза? Рассмотрим популярные сокращения геймеров в Dota 2, CS GO и других играх.
AFK — афк, отошел от клавиатуры, в оригинале away from keyboard. Сокращение употребляется, когда написавший отошел от компьютера, зачастую используется вместе с BRB (be right back, скоро вернусь).
GL — good luck, пожелание удачи. Говорится сопернику перед началом игровой сессии. Используется как вместе с HF (см. выше good luck have fun перевод), так и отдельно. Возможен заведомо-ироничный подтекст, который встречается при столкновении двух неравных по уровню игроков / команд.
GJ — good job, хорошая работа. Сокращение применяется с целью похвалить, подчеркнуть хорошие действия игрока. Возможен скрытый подтекст, который дополняется оскорблением, например “gj noob”.
GH — good half, хорошая половина. Сокращение употребляется по завершению половины матча, перед переходом сторон (в командных играх, например Counter-Strike).
HF — have fun, пожелание хорошо провести время, повеселиться. Сокращение обычно используется вместе с GL (см. выше). Пишется на старте матча / игры / стороны / после длительного ожидания и возобновления партии.
NT — nice try, хорошая попытка. Сокращение используется с целью похвалить за удачную попытку вытащить раунд / выиграть в сложной ситуации.
WP — well played, хорошо сыграно. Сокращение употребляется с целью подчеркнуть хорошую игру и выразить уважение сопернику по завершению матча.
NS — nice shot, хороший выстрел. Сокращение в основном используется в шутерах в качестве похвалы меткого или ценного выстрела. Редко можно встретить фразу в MOBA (если вы не играете с Ярославом NS Кузнецовым в Dota 2).
N1 — nice, number one, номер один, лучший, хорошо. Сокращение употребляется как универсальная похвала или выражение уважения. Часто применяется как подчеркивание опыта соперника.
Основные преимущества многоядерных процессоров
Основным преимуществом многоядерных процессоров является возможность распределения работы программ по нескольким ядрам. Это, в свою очередь, увеличивает скорость работы программ и позволяет процессам, требующим интенсивных вычислений, протекать намного быстрее.
Многоядерные процессоры позволяют более эффективно использовать требовательные к вычислительным ресурсам приложения, например, видеоредакторы.
Ко всему прочему, компьютеры с многоядерными чипами потребляют меньше электроэнергии и делают работу пользователя более комфортной.
Видео по теме
Удивительно, но операционная система Windows 7 может задействовать не все процессоры в работу. Это может быть связано с программным сбоем или защитой системы. Если у вас четыре или восемь ядер, это еще не значит, что все они задействованы целиком, отсюда возникают серьезные проблемы с производительностью. В данной статье вы узнаете, как задействовать в работу все ядра системными способами, программой CPU-Z и AIDA64.
Сведения о CPU в Диспетчере устройств (Windows 10)
Еще одной утилитой, позволяющей быстро узнать все базовые характеристики установленного CPU, является Диспетчер устройств Windows.
Количество ядер процессора в Windows 10 можно получить следующим способом:
- Найдите на рабочем столе ярлык «Этот компьютер» или введите название в строку Поиска;
- Щёлкните правой кнопкой мыши по ярлыку и выберите пункт «Свойства»;
- Открыть окно утилиты Диспетчер устройств также можно с помощью перехода в диалог «Выполнить» и введя команду «devmgmt.msc»;
- Появится окно «Система». В левой части экрана выберите пункт «Диспетчер устройств»;
- В меню можно увидеть данные о всех компонентах компьютера. Найдите пункт «Процессоры» и откройте его. Появятся строки меню, число которых равняется числу ядер ПК. Вы сразу сможете прочитать название каждого из них, производителя и частоту.
“Плюс” этого метода – можно посмотреть подробные данные о каждом физическом ядре устройства в режиме реального времени. Недостаток – используя этот вариант, нельзя узнать количество потоков процессора.
Для чего нужны многоядерные процессоры
Многоядерным процессором называется центральный микропроцессор, который содержит два или более вычислительных ядер в одном корпусе или на одном кристалле процессора.
Первый микропроцессор был разработан корпорацией Intel в 1997 году и носил название Intel 4004. Он работал на тактовой частоте 108 кГц и состоял из 2300 транзисторов. Со временем требования к вычислительной мощности процессоров начали расти. Продолжительное время ее увеличение происходило за счет повышения тактовой частоты. Однако, на определенном этапе развития микротехники, разработчики столкнулись с рядом физических барьеров, связанных с приближением технологических процессов изготовления к размерам атома кремния, из которого изготавливается ядро.
Таким образом, разработчики пришли к мысли создания многоядерного процессора. В многоядерных чипах работают два или более ядер одновременно, тем самым позволяя при меньшей тактовой частоте обеспечивать большую производительность, за счет параллельного выполнения двух и более независимых потоков заданий.