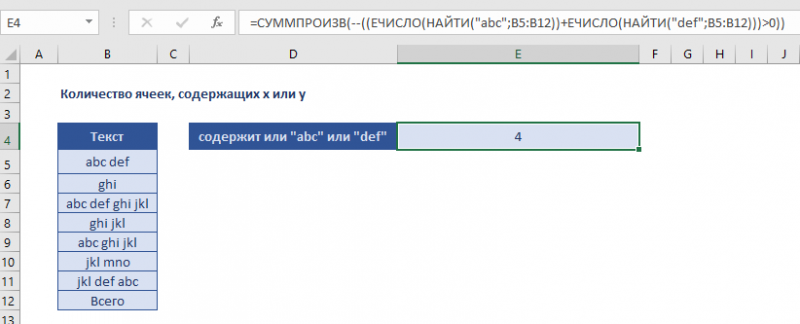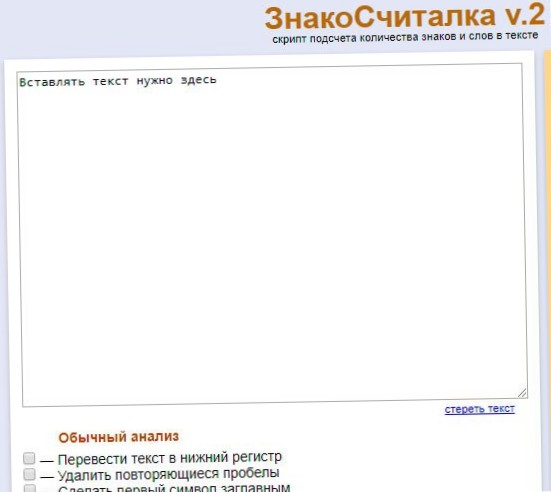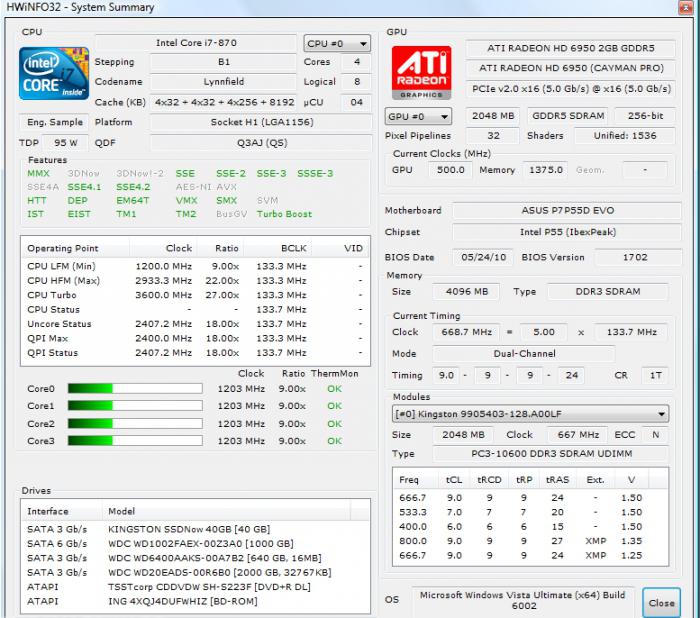Количество ядер в ноутбуке
Содержание:
- Количество ядер в «Диспетчере задач» (для Windows 10)
- Так сколько же ядер у процессора
- Многоядерность и многопоточность
- Работа процессора без дополнительных настроек
- Как выбрать многоядерный процессор и не ошибиться?
- «Уоррен Баффет. Танцуя к богатству», Кэрол Лумис
- Способ второй — «Виндовс 10»
- Особенности устройства бетонного пола
- Экспериментальный запуск
- Обновление iOS
- Рекомендации по выбору процессора
- ? Читайте также. Всё по теме
- Оптимизация ядер и памяти с помощью MSConfig
- Основные причины перегрева iPhone
- Как включить все ядра на Windows 10
- Краткий итог статьи «Вся правда о многоядерных процессорах». Вместо конспекта
- Подведение итогов
Количество ядер в «Диспетчере задач» (для Windows 10)
Если у вас Windows 8 или Windows 10, то вы можете узнать количество ядер процессора в «Диспетчере задач». Открыть «Диспетчер задач» можно несколькими способами. Самый простой вариант, это комбинация клавиш CTRL-SHIFT-ESC. Также вы можете воспользоваться комбинацией клавиш CTRL-ALT-DEL или кликнуть правой кнопкой мышки по панели задач (внизу экрана).
После открытия «Диспетчера задач» вам нужно перейти на вкладку «Производительность» и выбрать график «ЦП» в левой части окна. После этого внизу окна вы увидите информацию о процессоре. Здесь будет указана текущая тактовая частота процессора, максимальная частота процессора, объем кэш-памяти, а также количество ядер и потоков.
Обратите внимание, в Windows 7 и более старых версиях Windows, информация о количестве ядер не отображается в «Диспетчере задач». А отдельные графики загрузки ЦП отображают количество потоков, а не процессоров
Поэтому, в Windows 7 с помощью «Диспетчера задач» нельзя точно определить сколько ядер у процессора.
Так сколько же ядер у процессора
Способ 1: спец. утилиты
Один из наиболее точных и достоверных способов узнать информацию о вашем процессоре (не разбирая компьютер) – это воспользоваться помощью спец. утилит: AIDA 64, CPU-Z, Speccy и пр. Отмечу, что если вы покупаете компьютер с рук (за ощутимую для себя сумму) – крайне рекомендую смотреть характеристики устройства как раз в подобных программах (свойства Windows можно относительно легко подделать/отредактировать).
У меня на блоге, кстати, есть отдельная статья, посвященная подобным утилитам (см. ссылку ниже).
Например, мне импонирует программа CPU-Z (т.к. ее достаточно только запустить, даже устанавливать не нужно )
Обратите внимание на скриншот ниже: в главном окне CPU-Z сразу же можно узнать все основные характеристики процессора (Cores – это и есть ядра, за моим рабочим ноутбуком их 2)
Количество ядер (Cores) в утилите CPU-Z
Идентичную информацию можно узнать в еще одной достаточно удобной утилите – Speccy. В ней нужно открыть вкладку «CPU» (см. скриншот ниже).
Speccy — вкладка CPU (процессор)
Способ 2: с помощью msinfo32
В Windows можно узнать достаточно много сведений о компьютере и без посторонних утилит (однако, как уж говорил выше, они не всегда могут быть достоверными*).
Чтобы открыть окно «Сведение о системе»: нажмите сочетание кнопок Win+R, введите команду msinfo32 и нажмите OK. Пример ниже.
msinfo32 — просмотр сведений о компьютере
Далее наведите курсор мышки на строку с моделью процессора и во всплывшей подсказке будет показано сколько ядер и логических процессоров (пример на скрине ниже).
msinfo32 — модель ЦП / Кликабельно
Способ 3: через свойства Windows и офиц. сайт производителя
-
открываем панель управления Windows (как ее открыть) вкладку «Система и безопасность/Система» (см. скрин ниже). Можно воспользоваться «горячим» сочетанием Win+Pause.
-
далее узнайте модель своего процессора (вплоть до буквы. В моем случае – это Intel Core i5-7200U). См. пример ниже.
-
в поисковой строке офиц. сайта введите свою модель;
-
и, собственно, должна найтись спецификация: в ней можно узнать не только про ядра и потоки, но и другую полезную информацию (например, критическую температуру, частоту работы процессора, и пр.).
Способ 4: диспетчер задач
Для вызова диспетчера задач – нажмите сочетание кнопок Ctrl+Shift+Esc (или Ctrl+Alt+Del). После откройте вкладку «Производительность» – в нижней части окна будет показано кол-во ядер (они выделены красным на скриншоте ниже).
Диспетчер задач — вкладка производительность
Замечание!
Кстати, такая вот разница в ядрах и логических процессорах Intel – создает большую путаницу среди пользователей (и даже помогает не честным на руку продавцам, выдавать двухъядерники за четырехъядерники).
А дело всё в спец. технологии Intel – Hyper Threading. Рассмотрю ниже более подробно, что это значит…
Что значит: ядер – 2, логических процессоров – 4
Это значит, что процессор двухъядерный (а не четырехъядерный, как многие считают). Просто каждое ядро «делится» на два виртуальных (их называют потоками). Это специальная технология от Intel – Hyper-Threading (кстати, поддерживают ее далеко не все линейки процессоров Intel).
У процессоров AMD количество физических и логических ядер одинаково. Поэтому с ними такой путаницы не возникает.
По умолчанию, обычно, технология Hyper Threading включена (параметр задается в BIOS/UEFI, часто обозначается сокращением «HT», см. скрин ниже).
BIOS — отключение технологии HT
Благодаря такой технологии процессор должен работать несколько быстрее в потоковых приложениях, например, это заметно при кодировании видео (как вам увеличить скорость кодирования до 15÷30%!?).
Вообще, единица прироста от этой технологии зависит от приложения и его оптимизированности. Часть игр вообще не получают от нее прирост, другие же – весьма значительно! Многие пользователи просто устраивают тест – включая/выключая данную технологию и сравнивая производительность, что была с ней и без нее.
На сим свой «ликбез» завершаю…
Всего доброго!
Многоядерность и многопоточность
Когда мы изучали вопрос, как узнать количество ядер, то обратили внимание на особенность процессоров Intel – в стандартных инструментах Windows отображается разное число ядер. Это обусловлено работой технологии Hyper-Threading, которая обеспечивает многопоточность
Чтобы вы больше не путались в понятиях, разберемся раз и навсегда:
- Многоядерность – чип оснащен несколькими физическими архитектурными ядрами. Их можно увидеть, потрогать руками.
- Многопоточность – несколько одновременно обрабатываемых потоков информации. Ядро может быть физически одно, но программные технологии на его основе создают два потока выполнения задач; два ядра – четыре потока и т.д.
Работа процессора без дополнительных настроек
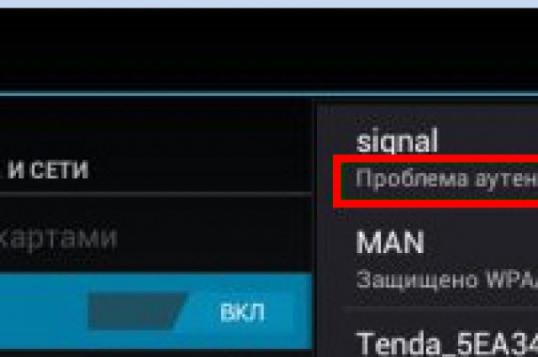 Достоинства применения многоядерного процессора
Достоинства применения многоядерного процессора
следует продемонстрировать таким образом: когда человек наполняет ведро водой, используя один кран, он реализует подобную работу в течение одного периода времени, но когда в процесс добавлен ещё один кран, то заполнить ёмкость можно будет значительно быстрее. Однако количество жидкости, которая в итоге вместится в ведро, не изменится.
В случае применения нескольких кранов улучшается производительность. И так же получается во время эксплуатации множества ядер в центральном процессоре — он начинает быстрее и результативнее обрабатывать информацию, которая поступает.
Существует один период во время работы О. С. Windows 10, когда в активном состоянии находится всего лишь один поток процессора. Это момент, когда компьютер загружает операционную систему. Хотя и в таком случае положение дел возможно исправить. Для этого необходимо знать, как включить 4 ядра на Windows 10, используя штатные средства операционной системы и настройки микропрограммы материнской платы (BIOS).
Встроенные утилиты Windows 10
- Для применения встроенных утилит требуется запустить в меню пуск команду «Выполнить» или употребить сочетание кнопок «Win + R». Далее, набрать слово без кавычек: «msconfig» и нажать на ENTER.
- Откроется инструмент системы со стандартными настройками O. S. Windows .
- Нужно выбрать закладку «Загрузка» и нажать на пункт «Дополнительные параметры». После этого отметить галочкой самый верхний левый пункт и указать в выпадающем списке максимальное число ядер. Если вы считаете, что 2 потоков будет достаточно, то можете выставить такое количество.
- С правой стороны тоже требуется активировать функцию «Максимум памяти», поставив галочку в этом пункте. Существенным требованием при этом будет то, что на отдельный поток процессора необходимо использовать как минимум 1 гб оперативной памяти. В связи с этим, если на компьютере, например, стоит 8-ядерный CPU, но только 2048 mb ОЗУ , то в параметре «Число процессоров» устанавливайте не выше двух ядер, чтобы не ухудшить ситуацию. Это требование нужно обязательно учитывать при использовании всех ядер процессора во время запуска системы.
- Птички в параметрах «Блокировка PCI» и «Отладка» должны отсутствовать.
- По окончании настроек и применении внесённых изменений ПК попросит перезагрузку, чтобы конфигурация начала работать выполните это требование. Сначала лучше загрузить Windows 10 в безопасном режиме для того, чтобы убедиться, что все функционирует нормально.
Настройки BIOS
Изменять параметры микропрограммы BIOS следует только в тот момент, когда они сбросились на стандартные установки по причине технического сбоя. Ещё подобная ситуация может произойти при падении заряда в батарейке стандарта CR2032, которая находится на материнской плате и отвечает за сохранение пользовательских настроек BIOS. В других ситуациях все ядра CPU в системе BIOS должны запускаться автоматически.
Для включения всех ядер перейдите в пункт «Advanced Clock Calibration»
в меню микропрограммы BIOS. И настройте здесь характеристики «All Cores» либо «Auto».
Как выбрать многоядерный процессор и не ошибиться?
Практическая часть сегодняшней статьи актуальна на 2014 год. Вряд ли в ближайшие годы что-то серьёзно поменяется. Речь пойдёт только о процессорах производства Intel. Да, AMD предлагает неплохие решения, но они менее популярны, да и разобраться в них сложнее.
Заметим, что таблица основана на процессорах образца 2012-2014 годов. Более старые образцы имеют другие характеристики. Также мы не стали упоминать редкие варианты CPU, например — одноядерный Celeron (бывают и такие даже сегодня, но это нетипичный вариант, который почти не представлен на рынке). Не следует выбирать процессоры исключительно по количеству ядер внутри них — есть и другие, более важные характеристики. Таблица лишь облегчит выбор многоядерного процессора, но конкретную модель (а их десятки в каждом классе) следует покупать только после тщательного ознакомления с их параметрами: частотой, тепловыделением, поколением, размером кэша и другими характеристиками.
| Процессор | Количество ядер | Вычислительные потоки | Типичная область применения |
| Atom | 1-2 | 1-4 | Маломощные компьютеры и нетбуки. Задача процессоров Atom — минимальное энергопотребление. Производительность у них минимальна. |
| Celeron | 2 | 2 | Самые дешёвые процессоры для настольных ПК и ноутбуков. Производительности достаточно для офисных задач, но это совсем не игровые CPU. |
| Pentium | 2 | 2 | Столь же недорогие и малопроизводительные процессоры Intel, как и Celeron. Отличный выбор для офисных компьютеров. Pentium оснащаются чуть более ёмким кэшем, и, иногда, слегка повышенными характеристиками по сравнению с Celeron |
| Core i3 | 2 | 4 | Два достаточно мощных ядра, каждое из которых разделено на два виртуальных «процессора» (Hyper-Threading). Это уже довольно мощные CPU при не слишком высоких ценах. Хороший выбор для домашнего или мощного офисного компьютера без особой требовательности к производительности. |
| Core i5 | 4 | 4 | Полноценные 4-ядерники Core i5 — довольно дорогие процессоры. Их производительности не хватает лишь в самых требовательных задачах. |
| Core i7 | 4-6 | 8-12 | Самые мощные, но особенно дорогие процессоры Intel. Как правило, редко оказываются быстрее Core i5, и лишь в некоторых программах. Альтернатив им просто нет. |
«Уоррен Баффет. Танцуя к богатству», Кэрол Лумис
Способ второй — «Виндовс 10»
Он немного отличается от первого способа из-за системной дифференциации. Хотя алгоритм весьма схож с предыдущим. Следуйте следующим советам:
- Заходим в меню «Пуск».
- Находим «Параметры» — значок похож на техническую гайку — и кликаем.
- В новом окне открывается перечень пунктов, выбираем «Система».
- Затем колесико мыши прокручиваем немного вниз и нажимаем на кнопку «О системе».
- Появится информация об основных параметрах компьютера, но среди них не будет количества ядер.
- Для этого нужно опустить курсор мыши еще ниже и найти «Диспетчер устройств».
- Нажмите на «Процессоры» — и увидите количество ядер, которые установлены на компьютере.
Данные способы не работают корректно на процессорах «Интел», потому что их продукты многопоточны. На фото, размещенном в статье, это видно: ядер на компьютере всего два, а показывает четыре.
Особенности устройства бетонного пола
Экспериментальный запуск
Обновление iOS
Рекомендации по выбору процессора
При выборе ЦП некоторые характеристики будут важнее других – это зависит от предпочтений пользователя.
Для офиса
Для большинства офисных компьютеров подойдут двух- или четырехъядерные процессоры. Однако если вычислительные потребности более интенсивны, например, при программировании и графическом дизайне, для начала стоит выяснить, сколько ядер потребуется для используемого программного обеспечения.
Частота является еще одним фактором, который следует принимать во внимание. Хотя частота – это не единственное, что определяет скорость, она оказывает существенное влияние
Используемое программное обеспечение будет влиять на скорость. Например, при регулярном использовании Adobe CS 6, лучше всего подойдет процессор со скоростью не менее 2 ГГц.
Для инженерных задач
Как правило, компьютеры для инженерных задач обязаны обрабатывать много информации за короткий промежуток времени.
При покупке ЦП для такого компьютера важен многоядерный процессор. В идеале нужно искать такой чип, который предлагает гиперпоточность. Это обеспечит большую вычислительную мощность.
Для работы с графикой
При работе с графикой требования к процессору отличаются. Для обработки 2D графики – подойдут бюджетные варианты, 2 или 4 ядра с тактовой частотой 2,4 ГГц вполне справятся с задачей.
Для работы с 3D графикой лучше всего выбирать 4 или 6-ядерные чипы, с тактовой частотой 3 ГГц и выше, а также с поддержкой многопоточности.
Для игрового ПК
Потребности геймеров специфичны, когда дело доходит до вычислительной мощности компьютера.
Первое, что нужно учитывать – это количество ядер
В дополнение к числу ядер, геймерам также важно учитывать тактовую частоту. Для современных игр потребуется частота 3,8 ГГц или выше
Еще стоит обратить внимание на тепловыделение. Нынешние игры довольно требовательные, поэтому процессор быстро нагревается
У системного блока должна быть качественная система охлаждения, которая поможет адекватно удовлетворить потребности устройства, чтобы компоненты не перегревались.
Для стриминга
Выбор ЦП для стриминга зависит от сборки самого ПК.
Для бюджетных компьютеров подойдут любые четырехъядерные процессоры, которые смогут раскрыть видеокарту.
Для профессионального стриминга понадобится ЦП с 6, 8, 16 ядрами и тактовой частотой 4 ГГц и выше. Тут выбор будет завесить от купленной видеокарты и нужного разрешения для стрима.
? Читайте также. Всё по теме
Оптимизация ядер и памяти с помощью MSConfig
Совет изменения настроек в системной утилите MSConfig основан на допущении, что Windows при загрузке не использует все ядра процессора и мегабайты оперативной памяти. Якобы нужно указать их нужное количество с помощью «секретной» настройки, чтобы компьютер быстрее включался и всё быстрее работало.
До «секретной» опции можно добраться так: Пуск — Выполнить (в Windows 10 используйте поле поиска вместо Выполнить) — msconfig — OK.
Запустится программа Конфигурация системы (msconfig.exe). Вкладка Загрузка
Нужно нажать Дополнительные параметры, чтобы открыть параметры загрузки Windows и там будут вожделенные «суперсекретные» опции:
Сейчас ничего не настроено
Пока очумелые ручки не добрались до настроек, здесь ничего указано не будет, галочки проставлены не будут. С чего бы разработчикам Windows ограничивать производительность системы?
Но люди, не использующие критическое мышление, думают иначе: раз изначально галка не стоит, значит, ограничение включено. Якобы отсутствие галочек не даёт операционной системе узнать, сколько ядер у процессора и сколько оперативной памяти установлено. И якобы нужно указать вручную:
На компьютере восьмиядерный процессор и 8 Гб оперативной памяти
И после перезагрузки компьютер начнет использовать все ресурсы. Это противоречит третьему тезису о том, что Microsoft не ограничивает производительность изначально.
Вариантов у этого совета несколько. Я прошёлся по сайтам, посвящённым оптимизации Windows, выбрав парочку. Например, некий Юрий считает, что по умолчанию установлена загрузка с одного ядра:
Где автор мог узнать, что «по умолчанию загрузка с одного ядра»?
Другие вспоминают про оперативную память. «Блог мастера ПК» утверждает, что с ней та же беда.
Начало совета
Я обрезал часть текста, чтобы не было длинного скриншота. Вот что автор советует дальше:
Он советует указать не только количество ядер, но и размер памяти. А в конце говорит, что можно снять галочку.
Стоп. Где логика? Устанавливается опция, после отключается, как такая манипуляция может на что-то влиять в принципе?
Откуда миф? Полагаю, дело не только в незнании матчасти советчиков и отсутствии логического мышления, но и неоднозначной официальной справке по MSConfig. В статье MSConfig the System Configuration Tool на официальном сайте Microsoft описание опций действительно оставляет место домыслам, если не знать контекста:
Перевод: «Если вы нажмете на Advanced Options (в любой ОС), вы можете установить такие параметры, как количество процессоров, выделенных для операционной системы при загрузке, или максимальный объем оперативной памяти. (Как правило, обычно не отмечено)».
Текст официальной инструкции по использованию MSConfig не противоречит мифу: действительно можно указать, сколько процессоров и оперативной памяти использовать при загрузке. Вот только предназначены эти опции не для повышения производительности, а для ограничения в целях тестирования.
На самом деле Windows всегда использует все процессоры и ядра процессоров и всю оперативную память. Никто не думал ограничивать систему, да еще во время загрузки.
Опции в msconfig нужны программистам для тестирования программ, чтобы ограничить доступные ресурсы, сымитировав медленный ПК на быстром.
Если задуматься о репутационных потерях, о штрафах и прочем, возникает понимание, что миф о настройке в MSConfig — полная чушь. В каком бреду можно утверждать, что Windows не задействует все возможные ресурсы при загрузке компьютера? Ведь в интересах разработчиков Windows сделать так, чтобы компьютер включался как можно быстрее без шаманств в настройках. Вводить ограничения глупо.
Некоторые «гении» пытаются доказать, что опция «Число процессоров» ускоряет компьютер, потому что при значении 1 игры начинают тормозить. Логики в этом аргументе нет. При включенном лимите на одно ядро производительность действительно снижается (особенно это заметно в играх), но по умолчанию ограничения выключены и программы вольны использовать все ядра, как им вздумается. То есть опции в MSConfig работают так, как задумано — позволяют при желании пользователя ограничивать ресурсы ПК.
К счастью, данный совет о настройках в MSConfig безвреден. Установка максимальных значений никак не влияет на работу компьютера, ведь результат тот же, что и при выключенных опциях.
Для самых непонятливых: просто снимите галочки.
Не имеет никакого значения, что там в полях — одно ядро или миллион
Не важно, что там в поле «Максимум памяти». Во что вы играете, насколько старое у вас железо — тоже не имеет никакого значения
Просто снимите все галки, нажмите ОК и живите спокойно дальше. Нет никаких тайных настроек в MSConfig для «разблокирования» процессорных ядер и памяти.
Основные причины перегрева iPhone
Чаще всего смартфон может перегреться по трем причинам:
- нагрев при зарядке батареи;
- нахождение под прямыми солнечными лучами;
- запуск ресурсоёмких приложений.
Сама по себе каждая из причин не вызывает перегрева, но две или три причины одновременно могут привести к серьезным последствиям.
Есть и другие причины чрезмерного нагрева iPhone, среди них выделяют: первоначальная настройка смартфона, восстановление из резервной копии, индексация и анализ данных в системных приложениях, например, в программе Фото во время пометки лиц или мест съемки.
Последние модели смартфона (iPhone 7 и 7 Plus) могут греться после нахождения в воде. Так смартфоны «сушат» себя и удаляют остатки влаги из технологических разъемов.
Как включить все ядра на Windows 10
Когда пользователь хочет увеличить производительность своего устройства, скорее всего, он решит включить все доступные ядра процессора. Существует несколько решений, которые помогут в данной ситуации на ОС Windows 10.
Включаем все ядра процессора в Windows 10
Все ядра процессора работают с разной частотой (одновременно), и задействуются в полную мощь тогда, когда это требуется. Например, для тяжелых игр, видеомонтажа и т.п. В повседневных задачах они работают в обычном режиме. Это даёт возможность достижения баланса производительности, а значит, ваше устройство или его компоненты не выйдут из строя раньше времени.
Стоит учитывать и то, что не все производители программ могут принять решение о разблокировке всех ядер и поддержки многопоточности. Это значит, что одно ядро может взять на себя всю нагрузку, а остальные будут работать в нормальном режиме. Так как поддержка нескольких ядер определённой программой зависит от её разработчиков, то возможность включения всех ядер доступна лишь для запуска системы.
Чтобы задействовать ядра для запуска системы, нужно вначале узнать их количество. Это можно сделать с помощью специальных программ или стандартным способом.
Бесплатная утилита CPU-Z показывает множество информации о компьютере, в том числе и ту, что сейчас необходима нам.
- Запустите приложение.
- Во вкладке «CPU» («ЦП») найдите «cores» («число активных ядер»). Указанное число и есть количество ядер.
Можно также применить стандартный способ.
- Найдите на «Панели задач» иконку лупы и введите в поисковом поле «Диспетчер устройств».
Раскройте вкладку «Процессоры».
Далее будут описаны варианты включения ядер при запуске Виндовс 10.
Способ 1: Стандартные средства системы
При запуске системы используется лишь одно ядро. Поэтому далее будет описан способ добавления ещё нескольких ядер при включении компьютера.
- Найдите иконку лупы на панели задач и введите «конфигурация». Кликните на первую найденную программу.
В разделе «Загрузка» найдите «Дополнительные параметры».
Отметьте «Число процессоров» и укажите их все.
Установите «Максимум памяти».
Если вы не знаете, сколько у вас памяти, то это можно узнать через утилиту CPU-Z.
- Запустите программу и перейдите во вкладку «SPD».
- Напротив «Module size» будет отображено точное число ОЗУ на одном слоте.
Эта же информация указана во вкладке «Memory». Напротив «Size» вам будет показана вся доступная оперативная память.
Помните, что на одно ядро должно приходиться 1024 Мб RAM. В противном случае ничего не выйдет. Если у вас 32-х разрядная система, то есть вероятность того, что система не станет использовать больше трёх гигабайт ОЗУ.
Уберите отметки с «Блокировка PCI» и «Отладка».
Сохраните изменения. А после вновь проверьте настройки. Если всё в порядке и в поле «Максимум памяти» всё осталось именно так, как вы задавали, можете перезагрузить компьютер. Вы также можете проверить работоспособность, запустив компьютер в безопасном режиме.
Подробнее: Безопасный режим в Windows 10
Если вы выставили верные настройки, но количество памяти всё равно сбивается, то:
- Уберите галочку с пункта «Максимум памяти».
У вас должна стоять галочка напротив «Число процессоров» и выставлено максимальное число.
Нажмите «ОК», а в следующем окне — «Применить».
Если ничего не изменилось, то нужно настраивать загрузку нескольких ядер с помощью БИОС.
Способ 2: Использование BIOS
Данный метод используется, если из-за сбоя операционной системы сбросились определённые настройки. Этот способ актуален и для тех, кто неудачно настроил «Конфигурацию системы» и ОС не хочет запускаться. В остальных случаях использовать BIOS для включения всех ядер при запуске системы не имеет смысла.
Перезагрузите устройство. При появлении первого логотипа зажмите F2
Важно: в разных моделях БИОС включается по-разному. Это может быть даже отдельная кнопка
Поэтому поинтересуйтесь заранее, как это делается на вашем устройстве. Теперь вам нужно найти пункт «Advanced Clock Calibration» или что-то подобное, так как в зависимости от производителя БИОС эта опция может называться по-разному.
Теперь найдите и установите значения «All cores» или «Auto». Сохраните и перезагрузитесь.
Вот таким образом можно включить все ядра в Виндовс 10. Данные манипуляции влияют только на запуск. В целом же они не увеличивают производительность, так как это зависит от других факторов.
Краткий итог статьи «Вся правда о многоядерных процессорах». Вместо конспекта
- Ядро процессора — его составная часть. Фактически, самостоятельный процессор внутри корпуса. Двухядерный процессор — два процессора внутри одного.
- Многоядерность сравнима с количеством комнат внутри квартиры. Двухкомнатные лучше однокомнатных, но лишь при прочих равных характеристиках (расположение квартиры, состояние, площадь, высота потолков).
- Утверждение о том, что чем больше ядер у процессора, тем он лучше — маркетинговая уловка, совершенно неверное правило. Квартиру ведь выбирают далеко не только по количеству комнат, но и по её расположению, ремонту и другим параметрам. Это же касается и нескольких ядер внутри процессора.
- Существует «виртуальная» многоядерность — технология Hyper-Threading. Благодаря этой технологии, каждое «физическое» ядро разделяется на два «виртуальных». Получается, что у 2-ядерного процессора с Hyper-Threading лишь два настоящих ядра, но эти процессоры одновременно обрабатывают 4 вычислительных потока. Это действительно полезная «фишка», но 4-поточный процессор нельзя считать четырёхядерным.
- Для настольных процессоров Intel: Celeron — 2 ядра и 2 потока. Pentium — 2 ядра, 2 потока. Core i3 — 2 ядра, 4 потока. Core i5 — 4 ядра, 4 потока. Core i7 — 4 ядра, 8 потоков. Ноутбучные (мобильные) CPU Intel имеют иное количество ядер/потоков.
- Для мобильных компьютеров часто важнее экономичность в энергопотреблении (на практике — время работы от батареи), чем количество ядер.
Подведение итогов
Подводя итог разговора о том, на что влияет количество ядер процессора, можно прийти к одному простому выводу: если нужна хорошая производительность, быстродействие, многозадачность, работа в тяжелых приложениях, возможность комфортно играть в современные игры и т. д., то ваш выбор — процессор с четырьмя ядрами и больше. Если же нужен простенький «комп» для офиса или домашнего пользования, который будет использоваться по минимуму, то 2 ядра — это то что нужно. В любом случае, выбирая процессор, в первую очередь нужно проанализировать все свои потребности и задачи, и только после этого рассматривать какие-либо варианты.