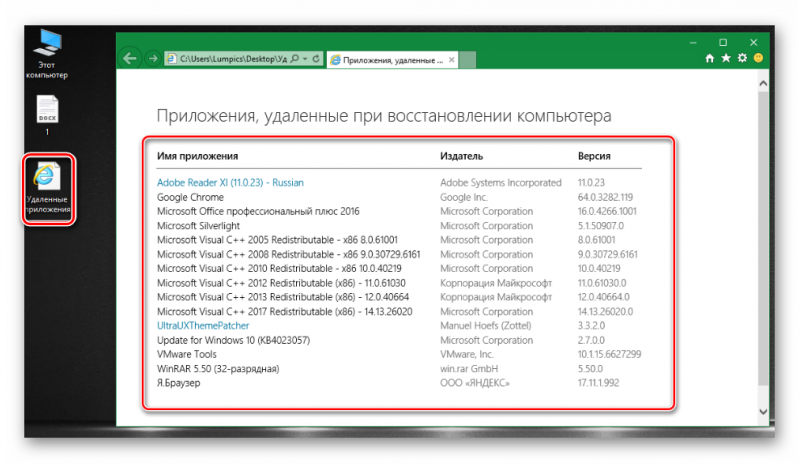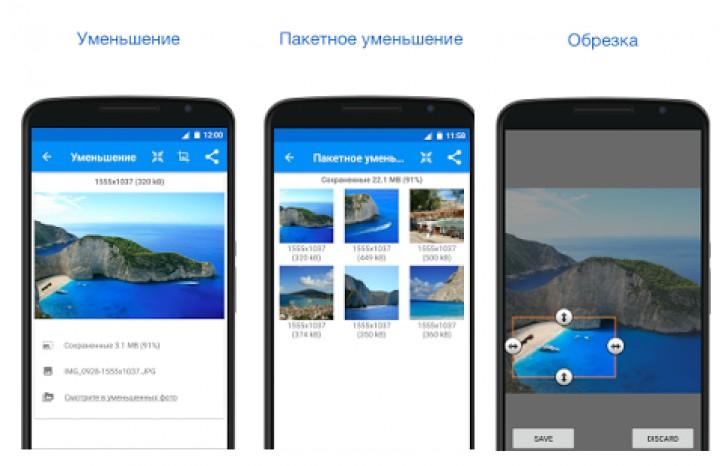Переустановка windows xp без потери данных
Содержание:
- Чистая установка Windows помощью Дополнительных параметров восстановления
- БИОС
- Подготовка к переустановке Windows
- Как обновить Windows 7 до Windows 10 без потери данных
- Как переустановить Windows с флешки или диска через БИОС
- Возврат в исходное состояние
- Процесс переустановки
- Подготовка флеш-накопителя
- Загрузка компьютера с загрузочного носителя
- Как переустановить Windows 10 без потери данных
- Переустановка Windows 7 без диска и флешки
- Проверка активации
Чистая установка Windows помощью Дополнительных параметров восстановления
В разделе «Восстановление», в настройке «Дополнительные параметры восстановления» нажмите на ссылку «Узнайте, как начать заново с чистой установкой Windows».
В окне с вопросом «Вы хотели переключить приложения?», которое пытается открыть Центр безопасности защитника Windows, нажмите на кнопку «Да».
Здесь пользователю предлагают начать с чистой установки и обновления Windows. Личные файлы и некоторые параметры Windows будут сохранены, а большая часть приложений – удалены, в том числе пакет Microsoft Office, сторонние антивирусы и классические приложения, предустановленные на компьютере. На ПК останутся только приложения, входящие в стандартную поставку операционной системы, Windows обновится до последней версии.
Удаленные программы, после чистой установки Windows, придется установить заново. Microsoft рекомендует сделать резервную копию важных данных для того, чтобы не потерять нужную информацию. Сохраните лицензии и ключи, которые понадобятся для активации программного обеспечения, после новой установки приложений.
Нажмите на кнопку «Начало работы».
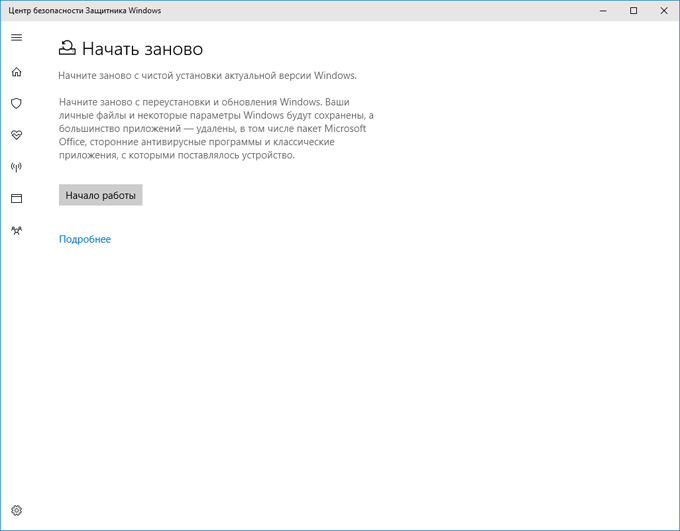
Согласитесь на запуск Центра безопасности Защитника Windows. В окне «Начать заново» нажмите на кнопку «Далее».
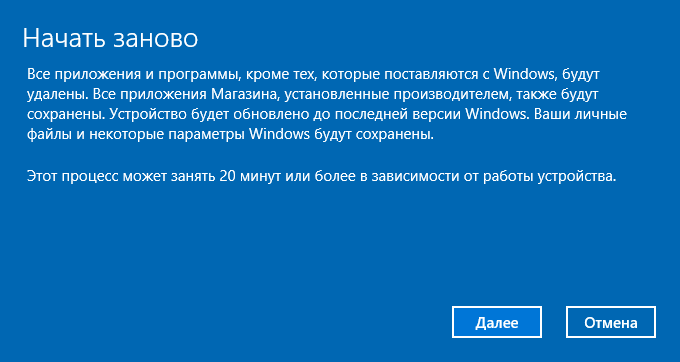
В окне «Ваши приложения будут удалены» показаны приложения, которые необходимо будет установить заново. Нажмите на кнопку «Далее».

В окне «Давайте начнем» нажмите на кнопку «Начало».

Через некоторое время на Рабочем столе компьютера загрузится чистая, переустановленная Windows.
Предыдущая версия операционной системы сохранится на диске «С» в папке Windows.old, которую можно удалить с компьютера для того, чтобы она не занимала лишнее место на диске. Об удалении папки Windows.old подробнее читайте .
БИОС
Наконец, перед самим процессом установки, нужно разобраться с тем, как переустановить Windows 7 через БИОС.

После того, как вы откроете это меню, нужно будет провести ряд настроек. Переходим в раздел Boot devices. Чтобы активировать его, необходимо нажать Enter. После этого, используя стрелки на клавиатуре, переходим к Boot Sequence
Важно, чтобы этот пункт отвечал за приоритет загрузки девайса
В строке First Boot Device нужно выбрать то устройство, на котором хранится образ системы. Например, если вы скачали операционную систему на флеш-накопитель, значит, указываете тут его имя.
Подготовка к переустановке Windows
Перед тем как приступить непосредственно к переустановке Windows, вы наверняка захотите пересмотреть все имеющиеся документы и создадите резервные копии наиболее важных, которые необходимо сохранить.
Вот что мы рекомендуем:
Шаг №1. Экспортируйте список установленных программ
Согласитесь, нет ничего важнее, чем задача сгруппировать наименования всего имеющегося на компьютере софта в одном текстовом документе. Такое действие открывает для вас возможность не потерять ни одну программу, ведь мы часто можем что-то забыть по завершению переустановки. Оно гарантированно избавляет нас от дальнейших, основанных на воспоминаниях, многочасовых поисков приложений в интернете.
Чтобы выполнить эту задачу воспользуйтесь всем известным приложением CCleaner.
1. Откройте CCleaner.
Если вы случайно удалили ярлык с рабочего стола — не беда! Вы можете запустить программу, щелкнув правой кнопкой мыши по иконке Корзины и кликнув по Запустить CCleaner.
2. Перейдите в раздел Сервис, расположенный в левом меню.
3. Теперь, как указано в первом изображении, выберите пункт Сохранить отчет и выберите путь для экспорта.
Рекомендуем сохранить данные на внешний накопитель (это может быть USB-девайс или же SD-карта), ведь в процессе установки Windows все данные будут стерты.
Шаг №2. Сделайте резервную копию настроек Windows
Казалось бы, зачем это нужно? Вы ставите новую систему, следовательно хотите избавиться от негативных причин ее медленной работы и не желаете иметь со старой версией ничего общего. Тем не менее резервная копия настроек позволяет вам отказаться от необходимости заново настраивать систему.
Вполне вероятно что ошибка старой версии крылась в большом количестве мусорных файлов, вирусов и просто неполадок в реестре, в то время как настройки в порядке. Именно по этой причине с целью экономии времени рекомендуем воспользоваться удобной утилитой Windows Easy Transfer (Средство переноса данных Windows), которая позволит перенести параметры старой операционной системы на новую.
Шаг №3. Сделайте резервную копию важных файлов
Возможно на вашем компьютере есть любимая песни или вы сам музыкант и хотите сохранить рабочие проекты. Вне зависимости от типа ценных для вас файлов, рекомендуем сохранить их на внешний накопитель во избежание вероятных сожалений в будущем. Копию можно сделать как посредством Windows Easy Transfer, так и вручную.
Шаг №4. Сделайте резервное копирование программных настроек
Этот шаг тесно перекликается с первым, в котором мы рассматривали сохранение списка установленных программ. Наряду с ним вы наверняка захотите сделать копию настроек приложений, что избавит вас от лишней траты времени на приведение их в нормальное состояние после переустановки системы.
Программные настройки располагаются по следующему пути:
C:\Users\nikit\AppData\Roaming
Не стоит забывать и о Program Files. Вы не найдете в той папке особых программных конфигураций, тем не менее ряд приложений сохраняют там важные плагины, без которых то или иное дополнение может оказаться в нерабочем состоянии.
Найти такие файлы можно по следующему пути:
C:\Program Files (x86)
Некоторые приложения оставляют важные настройки в реестре системы. Не беспокойтесь, их тоже можно сохранить. Для этого воспользуйтесь приведенной ниже несложной инструкцией:
1. Откройте утилиту Выполнить при помощи комбинации клавиш Win + R и введите команду regedit. Нажмите Enter.
2. Перейдите по пути HKEY_CURRENT_USER\Software. Это действие откроет перед вами список реестровых настроек программ. Найдите нужную, щелкните по папке правой кнопкой мыши и нажмите Экспортировать.
Для любителей компьютерных игр прекрасно подойдут все описанные выше способы, тем не менее, для большего удобства, рекомендуем воспользоваться программой GameSave Manager. Она произведет автоматический поиск установленных игр, найдет файлы сохранения и конфигурации, и создаст для вас их резервную копию.
По завершению резервного копирования всех важных данных, скопируйте их на любой удобный вам накопитель: DVD-диск, Flash-накопитель, SD-карту или внешний жесткий диск.
Как обновить Windows 7 до Windows 10 без потери данных
Существуют две основные версии операционной системы Windows 10 – Home и Pro. Первую можно установить на ОС Windows 7 типов Starter, Home Basic, Home Premium, вторую – на разновидности Professional и Ultimate. На «восьмерку» распределение получается следующим образом:
- 1*** – Windows 10 Home;
- 1 Pro, Pro Student и Pro WMC – Windows 10 Pro;
- Phone 8.1**** – Windows 10 Mobile.
Операционка вариации Pro содержит полный набор функций, возможных в данной разработке ОС. Home поддерживает минимальный функционал, достаточный для работы в «домашнем» режиме.
С помощью Media Creation Tool
Установка дополнительной утилиты Media Creation Tool считается наиболее простым способом обновления операционной системы. Для перехода на десятую версию потребуется:
- доступ в интернет;
- свободное место на основном диске;
- дополнительная флешка или другой съемный накопитель на 8 ГБ.
Для планшета потребуется переходник на USB-порт. Далее на внешний носитель потребуется поместить установочные софты:
скачать утилиту Media Creation Tool, запустить на устройстве;
откроется диалоговое окно, где потребуется ознакомиться с условиями лицензионного соглашения, подтвердить согласие, нажать клавишу «Принять»;
- затем нужно выбрать пункт «Создать загрузочный носитель для другого ПК»;
- потребуется немного времени на ожидание, после появится возможность выбрать одно из двух действий – обновить данный ПК или создать установочный носитель для другого персонального компьютера, выбрать второе;
откроется новое окно, где следует ввести параметры операционной системы, на которую создается обновление;
Внимание! Чтобы вручную изменить данные о компьютере, необходимо снять галочку напротив полей информации. Разрядности, языку, выпуску и архитектуре требуется уделить особое внимание
- Затем откроется окно, где на выбор будет предложено два варианта носителя – USB-устройство или ISO-файл.
- Вставить внешний носитель в специальный порт, нажать на клавиатуре «Далее».
После этого необходимо подождать, пока файлы загрузятся на нужный диск. После скачивания начнется процедура проверки скачанных софтов и файлов, затем запись. Флеш-накопитель переносится на компьютер, который требует обновления.
Применяя ISO-файл Windows 10
Установить обновление на операционную систему можно с помощью ISO-файла. Этапы процедуры схожи с предыдущим способом, но на стадии выбора внешнего носителя поставить галочку напротив создания необходимого документа. Инструкция:
открыть папку, где сохранился ISO-файл;
- кликнуть правой клавишей мыши, выбрать пункт «Открыть с помощью проводника Windows»;
- затем нажать строку «Настройка», появится окно, где нужно выбрать время для обновления;
кликнуть «Далее».
Начнется процедура обновления, необходимо согласиться с условиями соглашения о лицензировании. После некоторого ожидания откроется окно, где можно выбрать файлы, которые требуют сохранения (только личные, приложения и настройки, другие варианты).
Обновление ОС до актуальной версии требует переустановки корневых файлов. Это значит, что несохраненные данные будут стерты. Компания Microsoft предлагает пользователям несколько вариантов актуализации персонального компьютера без потери информации.
Как переустановить Windows с флешки или диска через БИОС
Есть еще один способ переустановки винды. Этот метод подразумевает проведение работы с диска или флешки через BIOS. Но учтите, что использование такого решения не позволит вам сохранить информацию, которая есть в директе, и контакты в Скайпе. Поэтому если они вам нужны, заранее позаботьтесь об их хранении до очистки библиотеки (для переноса данных можно использовать обычную флешку).
Переустановить Виндовс с флешки или диска через БИОС просто. Достаточно следовать пошаговой инструкции:
- Создайте файл ISO, используя стандартный диск. Для этого установите 1 любую удобную программу прообраза диска, например, ImgBurn.
- Поставьте носитель с ОС, откройте программу и задайте Copy to Image.
- Сохраните полученный файл.
- Сформируйте загрузочную флешку. Загрузите утилиту с официального сайта Windows.
- Укажите путь к файлу ISO. Кликните USB Device.
- Перезагрузите ПК. В это время нажмите Setup key — это позволит перейти в БИОС.
- Выберите категорию Boot Menu.
- Отправьте Removable Device в верхнюю часть списка.
- Сохраните установленные изменения. Выйдите из BIOS при помощи кнопки F10.
- Нажмите любую клавишу, после чего перейдите к инсталляции.
Достаточно просто следовать подсказкам и требованиям установщика, чтобы все сделать правильно. Для нормальной работы ОС не забудьте установить Directx 9 или последнюю версию.Также можно воспользоваться видео-инструкцией:
Возврат в исходное состояние
Существует еще один вариант восстановления Windows 10 с сохранением личных файлов и настроек. Для этого необходимо:
- Зайти в Параметры».
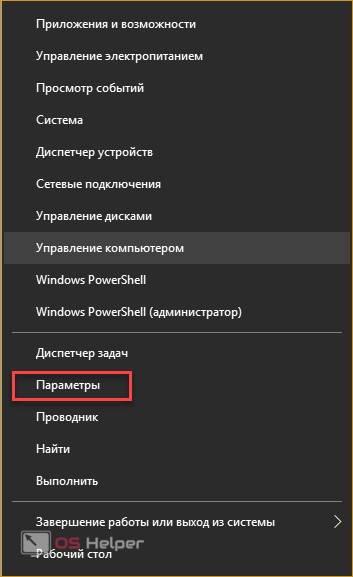
- Кликнуть на раздел «Обновление и безопасность».

- Перейти в подраздел «Восстановление».

- Нажать на кнопку «Начать», отмеченную на скриншоте.

- Если вы хотите сохранить личные файлы и настройки ОС, то выберите первый вариант, если хотите удалить все данные – второй.

- Дождитесь окончания подготовительного процесса.

- На следующем экране нажмите «Сброс».
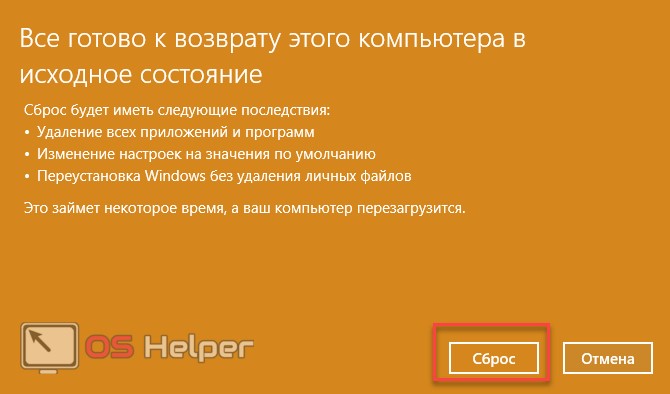
После этого ПК перезагрузится и начнется процедура восстановления. Все программы будут удалены: Windows 10 вернется в первоначальное состояние, но личные файлы на жестком диске останутся.
Процесс переустановки
Процесс идентичен для Windows 7, Windows 8.1 и Windows 10
. Вам понадобятся установочный диск (скачать) и ключ продукта (только в Windows 7 и 8.1, поскольку в Windows 10 можно пропустить ввод ключа).
Шаг 2 — установка обновлений
Windows предложит вам загрузить последние обновления — логично установить обновленную систему. Безусловно, требуется подключение к Интернету.
Если вы решили загрузить обновления, процесс загрузки отобразится в следующем окне.
Шаг 3 — выбор типа установки
После загрузки обновлений будет выполнена перезагрузка системы и начнется процесс установки. Приняв лицензионное соглашение, вы сможете выбрать ее тип.
-
Обновление
— это установка поверх существующей системы. При этом сохраняются
ваши настройки и данные, а также установленные программы. Все системные параметры (например, конфигурация служб) сбрасываются — приводятся к стандартным, как при новой установке Windows. -
Полная установка
— это чистая установка с форматированием системного раздела, либо установка на другой раздел жесткого диска. При этом теряются
все ваши данные и программы.
При обновлении используется средство переноса данных.
С его помощью сохраняются:
- все ваши файлы и папки
- программы и их настройки
- учетные записи и параметры пользователей
- параметры Интернета
- параметры электронной почты
- контакты и сообщения
Все файлы сохраняются на тот же раздел, куда устанавливается операционная система. Во время переустановки создается ряд папок, в одной из которых средство переноса данных размещает эти файлы. На рисунке ниже показано, как переносятся профили пользователей.
Затем все эти данные восстанавливаются в установленной системе, а временные папки удаляются. Но прежде чем вы увидите рабочий стол, нужно будет пройти через стандартный процесс настройки пользовательских параметров, называемый OOBE (Out of Box Experience) — создать учетную запись, задать языковые настройки и т.д.
По окончании обновления у вас будет чистая Windows, в которой однако сохранились ваши файлы, пользовательские предпочтения, программы и их параметры. Убедившись в нормальной работе, вы можете
Переустановка операционной системы Windows – последнее средство, к которому мы прибегаем, если не удается восстановить нормальную работу ОС более гуманными способами. Мало того, что переустановка длится довольно-таки долго, так она еще и удаляет все установленные на системном диске программы и пользовательские настройки. А можно ли переустановить Windows без потери этих данных? Да, можно и в сегодняшней статье вы узнаете, как это сделать.
Итак мы, как и обычно при переустановке Windows, вставляем диск с образом системы в DVD-привод, однако не перезагружаемся, а заходим в Мой компьютер
, нажимаем правой кнопкой мышки по ярлыку диска с Windows 7 и выбираем пункт Открыть
, затем в списке файлов находим setup.exe, запускаем его и нажимаем Установить
. Установочный файл лучше запускать в режиме совместимости с Vista SP2, для этого нажимаем по нему правой кнопкой мышки, заходим в Свойства
, переходим во вкладку Совместимость
и ставим галочку на соответствующем пункте.
Теперь нам нужно перейти в Пуск>Панель управления>Архивация и восстановление>
. Здесь нажимаем на пункте Восстановить системные параметры или компьютер
и выбираем Расширенные методы восстановления
.
В следующем окне система предложит нам два варианта восстановления, нас интересует второй – восстановление с использованием установочного диска Windows.
После выбора данного варианта Windows сделает резервную копию системных файлов. Далее будет произведена перезагрузка компьютера и запуск с установочного диска (не забудьте предварительно настроить загрузку с диска в параметрах BIOS).
В процессе переустановки Windows 7 запросит разрешение на получение последних обновлений из интернета.
После того, как все обновления будут установлены, компьютер снова перезагрузится и начнется процесс установки. После принятия лицензионного соглашения должно появиться окно, в котором нам нужно будет выбрать первый вариант установки – обновление Windows с сохранением параметров.
В процессе обновления происходит сброс всех системных параметров, однако при этом сохраняются пользовательские настройки и файлы установленных программ.
Для сохранения используется средство переноса данных.
При переустановке Windows вышеописанным методом все пользовательские файлы и настройки перемещаются во временные папки, а по окончании процесса установки они восстанавливаются в системе на свои прежние места. В результате мы получаем практически чистую систему Windows 7, но с сохранением всех наших важных данных.
Остались вопросы? — Мы БЕСПЛАТНО ответим на них в
Подготовка флеш-накопителя
Как переустановить Windows 7 с флешки? Если на компьютере нет дисковода, либо же вам удобнее пользоваться именно этим накопителем, тогда придется разобраться и с его подготовкой.
Для установки подойдет вышеупомянутая программа UltraISO. Перед началом работы нужно установить флешку в компьютер (подойдет накопитель объемом от 4 Гб). После нужно найти образ файла и открыть его. Затем нужно найти пункт «Самозагрузка».
В программе нужно будет выбрать метод записи. Рекомендуется использовать USB-HDD. В строке «Файл образа» нужно указать адрес к установочному файлу.
Как раз вариант с флешкой отлично подойдет. Но запись образа — не последний этап. Нужно перейти в БИОС. Для каждой системы придется подбирать свою комбинацию. Обычно это кнопки F1, F3, F10, F12 или Esc.
Загрузив это меню, нужно выбрать в пункте First Boot Device имя флеш-накопителя. После этого во время перезагрузки установка системы начнется автоматически.
Загрузка компьютера с загрузочного носителя
Чтобы загрузиться с новоиспечённого загрузочного DVD-диска или флешки надо «объяснить» компьютеру что ему нужно загружаться именно с него, а не с жёсткого диска. Может быть ваш компьютер и так будет загружаться с записанного устройства, проверьте это. Т.е. вставьте диск или флешку и перезагрузите компьютер. Если он начал от туда загружаться, то переходите к .
Для лучшего понимания давайте я поясню как загружается компьютер или ноутбук. В общем, когда компьютер включается он смотрит на свои настройки в так называемом БИОСе – программе, которая управляет включением и первичной настройкой. В БИОСе записано с какого устройства ему загружаться: с жёсткого диска, CD/DVD-ROM’а, флешки и т.д. Вот нам надо выставить, чтобы компьютер загружался с установочного DVD-диска или с флешки.
Есть много разновидностей компьютеров, но у всех выставляется это примерно одинаково. Я сделал для вас несколько видео с разных компьютеров. Если вы посмотрели все видео, но у вас немного не так, то всё-равно, применяя полученную информацию вы легко сможете сообразить как зайти в BIOS и выставить нужное загрузочное устройство в своём случае.
Основных разновидностей интерфейсов БИОСа три: Award BIOS (Award-Phoenix BIOS), AMI BIOS и UEFI
Биосы Award в основном бывают с синенькими окошками, AMI с серо-голубыми, а UEFI с красивым графическим интерфейсом (да и не биос это вовсе, но по инерции его так называют, но не суть важно). Для того чтобы зайти в БИОС, нужно нажать одну кнопку при старте компьютера
НО КАКУЮ КНОПКУ? Обратите внимание, что как только компьютер включается, на чёрном фоне выводится некая информация и внизу предлагается нажать одну или несколько клавиш. Одна из них – это вход в BIOS
Для БИОСов Award это, как правило, клавиша Delete (Del), а для AMI – клавиша F2 или F10. Внизу экрана будет написано что-то типа этого «Press Del to enter Setup». Setup – это тоже самое что и БИОС. Нажимать надо быстро и несколько раз (на всякий случай), иначе компьютер продолжит загружаться дальше. Если не успели, то просто перезагрузите его снова с помощью кнопки «Reset» на системном блоке или с помощью комбинации клавиш «Ctrl+Alt+Del».
Если при включении компьютера на весь экран стоит экранная заставка, а за ней ничего не видно, то попробуйте нажать клавишу «ESC» чтобы скрыть заставку и прочитать информацию с экрана как войти в БИОС. Также, какую кнопку нажимать можно найти в руководстве к материнской плате компьютера.
Посмотрите видео как войти в БИОС Award и выставить загрузочное устройство
Более старая разновидность БИОСа Award https://www.youtube.com/watch?v=Ylbdb8z70IQ
Посмотрите видео про БИОС AMI https://www.youtube.com/watch?v=WojKPDi6a74
ещё про AMI https://www.youtube.com/watch?v=L748dL2RA1g
На ноутбуках Lenovo и других https://www.youtube.com/watch?v=BbVWb0IbLYQ
На моделях линейки Lenovo G500 нужно нажать клавишу «OneKey» (Recovery) при выключенном ноутбуке, а на некоторых моделях срабатывает Fn+F2. Также предлагаю посмотреть полную версию статьи как загрузить компьютер с диска или с флешки.
Во всех современных компьютерах можно загрузиться с нужного загрузочного устройства без изменения настроек БИОСа. Для этого нужно внимательно смотреть какие кнопки предлагается нажать при старте системы. Там может предлагаться вызвать загрузочное меню. Тогда будет написано «Press F9 for Boot Menu», например. Кнопка вызова загрузочного меню может быть разной. Для БИОСов Award обычно «F9», а для AMI может быть «F12». Пример для биосов Award я показал выше в соответствующих видео.
Посмотрите как выбрать загрузочное устройство на ноутбуке Lenovo и других https://www.youtube.com/watch?v=OHHMT8Gvuio
Если у вас компьютер с UEFI, то при попадании в БИОС вы увидите такую картину:
В нижней части экрана есть раздел «Boot Priority», где можно с помощью мышки выставить нужный порядок загрузки. Также можно нажать в правом верхнем углу кнопку «Exit/Advanced mode» и выбрать в появившемся окне «Advanced mode» (расширенный режим). Далее перейти на вкладку «Boot» и в разделе «Boot Option Priorities» в поле «Boot Option #1» установить загрузочным устройством по умолчанию флешку, DVD-ROM, жёсткий диск или другое доступное устройство.
Если комп или ноутбук не хочет загружаться с вашего образа, то на вкладке «Startup» поставьте значение «UEFI/Legacy Boot» в положение «Legacy Only»
Владельцы компьютеров Hewlett-Packard вероятно обнаружат такую картину в БИОСе:
Выберите нужное устройство, нажмите «Enter», затем передвиньте его на самый верх и ещё раз нажмите «Enter». Сохраните настройки в меню «File -> Save and Exit».
Как переустановить Windows 10 без потери данных
Но что делать, если восстановление не удается или его результат разочаровывает? Приходится прибегать к более радикальным мерам. Кстати, многих беспокоит, как переустановить Windows 10 без потери данных. Расскажем, как это сделать.
Копирование важных данных
Виндовс 10 отличается выборочностью при удалении информации во время переустановки, но лучше застраховаться. Правила одни для всех компьютеров, хотя многие спрашивают, как переустановить Windows 10 на ноутбуке Asus и т. п. Способов сохранить информацию уйма – DVD-болванки, флешки, хард-диски, подключаемые через USB, виртуальные диски в интернете и пр.
Также заранее подготовьте пароли, ключи, коды активации ко всем программам, которые подлежат инсталляции.
Рисунок 3. Внешний вид жестких дисков с установленной ОС
Подготовка загрузочной флешки/диска
Имея дистрибутив системы, несложно создать соответствующую версию, с которой ОС будет загружаться, если на винчестере компьютера ее нет. К предшествующим версиям Виндовс имеется множество программ от сторонних разработчиков, позволяющих создавать загрузочные носители (Рисунок 4).
Для «десятки» такую утилиту подготовил сам «Майкрософт». Она называется Installation Media Creation Tool. Перед тем как полностью переустановить windows 10, можно скачать ее с официальной странички.
Рисунок 4. Интерфейс при созданиии установочного носителя
Запуск установки через BIOS/Boot меню
Допустим, Виндовс вообще отсутствует на компьютере, либо же она перестала загружаться. В этом случае загрузка происходит через БИОС (или UEFI – систему, имеющуюся по умолчанию на более современных компьютерах). В меню источников загрузки (Boot) выбираем – диск или флешку (Рисунок 5).
В BIOS/ UEFI можно попасть и при функционирующей системе. Для этого в меню дополнительных параметров перезагрузки выбираем пункт с параметрами встроенного ПО (а это и есть БИОС). Как переустановить Виндовс 10 на компьютере с его помощью, разберется даже ребенок.
Рисунок 5. Выбор загрузочного устройства в настройках BIOS
Выбор версии
Имеются разные версии ОС: Home, Pro, Enterprise, Education, Mobile, а также Mobile Enterprise. Названия говорят сами за себя. Те варианты, в названии которых значится «мобайл», предназначены для смартфонов и планшетов, остальные – для компьютерной «классики». Хоум-версия, использует браузер Edge, «распаролить» можно при помощи голоса, с его же помощью можно вводить команды.
Про-версия «заточена» под мелкий бизнес, работает с облачными сервисами, имеет функции шифрования данных и обновления ПО делового характера. «Энтерпрайз» рассчитана уже для использования в крупных организациях (удобная интеграция в корпоративные сети и пр.).
«Эдьюкейшн», напротив, избавлена от всех этих «излишеств» (Рисунок 6). В общем, перед тем как переустановить Виндовс 10 через БИОС, лучше сразу определиться, каких возможностей мы ожидаем от «винды».
Рисунок 6. Выбор доступного варианта версии ОС Windows 10
Разбивка/форматирование жесткого диска
Все знают, что размещать систему и хранить данные лучше на разных дисках. Точнее, в разных разделах одного винчестера. В «десятке» разбивку памяти можно выполнять как на этапе установки, так и после. Нас интересует первый вариант.
Во время инсталляции ОС спрашивает, где ей разместиться.
Можно удалить его, превратив в незанятое пространство, из которого и сформировать раздел нужного объема. Оставшееся место также можно делить на нужное количество разделов.
Форматирование удаляет все данные с той части памяти, к которой оно применяется. Перед тем как переустановить Windows 10 через bios, нужно иметь в виду один момент. Если «десятка» должна сменить, например, «семерку», а ключа к ней нет, лучше ставить новую ОС поверх старой, без форматирования. Иначе придется добывать ключ.
Настройка учетной записи
Чтобы персонализировать систему, для нее можно создать учетные записи. Разобравшись, как быстро переустановить Windows 10 и проведя всю процедуру, нужно зайти в управление параметрами системы, где и будет соответствующее меню.
Просто следуем указаниям. Если надо, придумываем пароль, делаем подсказку для него и завершаем процедуру. Если компьютер предназначен для общего пользования, например, в учебном заведении, можно добавлять юзеров без создания учетных записей.
Рисунок 7. Визуальный интерфейс операционной системы Windows 10
Переустановка Windows 7 без диска и флешки
В этой статье мы разберем инструкцию по установке Windows непосредственно из работающей операционной системы. Мы будем использовать программу Daemon Tools Lite, которую предварительно нужно установить на компьютер.
Перед началом установки Windows, сохраните важные данные на флешку, внешний жесткий диск и т. п., потому что при переустановке операционной системы, все файлы будут удалены в папку «Windows.old». Опытные пользователи смогут достать файлы старой системы оттуда, пока эта папка не будет удалена с компьютера.
Для запуска установки Windows 7 выполните щелкните по образу Windows 7 правой кнопкой мыши, выберите сначала «Открыть с помощью», а затем «DAEMON Tools Lite Agent».
Вам также может быть интересно:
- Сравнение версий Windows 7: таблица
- Поддержка Windows 7 окончена: что делать
- Переустановка Windows 10 без диска, флешки и BIOS
На Рабочем столе откроется окно программы установки Windows 7. Нажмите на кнопку «Установить».
В окне «Получение важных обновлений» предлагают выбрать один из вариантов:
- Выполнить подключение к Интернету для получения последних обновлений программы установки (рекомендуется).
- Не загружать последние обновления программы установки.
Нам нужно переустановить операционную систему, а обновления можно установить позже. Поэтому следует выбрать второй вариант, отказавшись от загрузки последних обновлений, чтобы не затягивать процесс установки Windows 7.
В окне «Ознакомьтесь с условиями лицензии» поставьте флажок в пункте «Я принимаю условия лицензии».
В окне «Выберите тип установки» предложены два способа:
- Обновление — обновление системы поверх предыдущей установки с сохранением файлов, параметров и программ.
- Полная установка (дополнительные параметры) — установка новой системы с удалением всех данных от предыдущей копии Windows.
Нам нужно переустановить операционную систему, поэтому мы выбираем полный тип установки.
В окне «Выберите раздел для установки Windows» выбран раздел, в который будет установлена система. Система будет установлена в тот раздел, в котором находилась ранее установленная Windows.
Откроется окно с предупреждением, что выбранный раздел содержит файлы предыдущей установки Windows. Эти данные будут перенесены в папку «Windows.old», пользователь сможет получить доступ к файлам из этой папки, пока она не будет удалена с ПК.
Согласитесь, нажмите на кнопку «ОК».
Начинается процесс установки Windows 7, во время которого компьютер будет перезагружен несколько раз.
На завершающем этапе установки потребуется выбрать страну, время, денежные единицы и раскладку клавиатуры.
Выберите имя пользователя для учетной записи.
Введите пароль для учетной записи. Если не используете пароль, оставьте все поля пустыми.
Ввод ключа продукта Windows можно пропустить, выполнив активацию операционной системы позднее.
Выберите параметры получения обновлений:
- Использовать рекомендуемые параметры — установка важных и рекомендуемых обновлений.
- Устанавливать только наиболее важные обновления — установка только обновлений безопасности и других наиболее важных обновлений.
- Отложить решение — пока не устанавливать обновления.
Нажмите на предпочтительный вариант получения обновлений.
В окне «Проверьте настройку даты и времени» выберите подходящие параметры, соответствующие вашему расположению.
В окне «Выберите текущее место расположения компьютера» необходимо выбрать параметры сетевого размещения:
- Домашняя сеть — компьютер находится дома.
- Рабочая сеть — компьютер находится на работе.
- Общественная сеть — компьютер находится в общественном месте.
В большинстве случаев, для домашнего ПК рекомендуется выбрать домашнюю сеть.
После завершения настройки параметров, на компьютере запустится «чистая» Windows 7, установленная вместо предыдущей системы.
Проверка активации
Чтобы узнать, активирована ли система, необходимо следовать представленной инструкции:
- Откройте «Параметры». Для этого кликните правой кнопкой мыши по иконке «Пуск» и в меню найдите соответствующую строку.
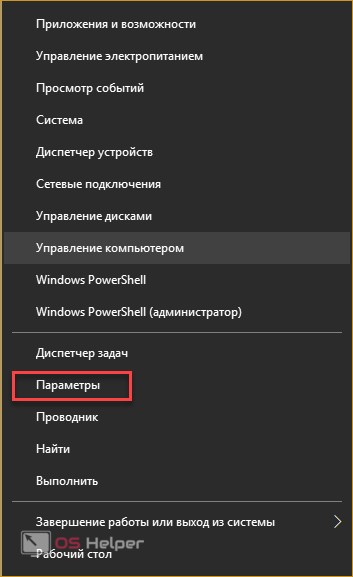
- В открывшемся окне щелкните на «Обновление и безопасность».

- Далее перейдите в подраздел «Активация».

- Если с активацией все в порядке и копия не нуждается в подтверждении, то вы увидите следующую надпись:

Теперь необходимо узнать точную версию операционной системы. Эти данные потребуются при создании загрузочного носителя. В случае со стационарными компьютерами без флешки и диска не обойтись. Информацию об ОС вы найдете следующим образом:
- Снова откройте «Параметры».
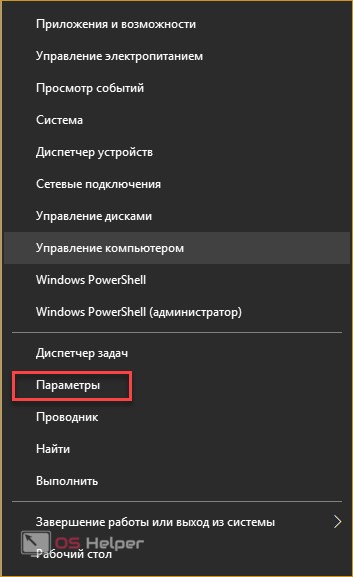
- Теперь кликните на раздел «Система».

- Зайдите в подраздел «О системе».

- В информационном блоке вы найдете все необходимые данные. Понадобится выпуск и тип системы, отмеченные на скриншоте.