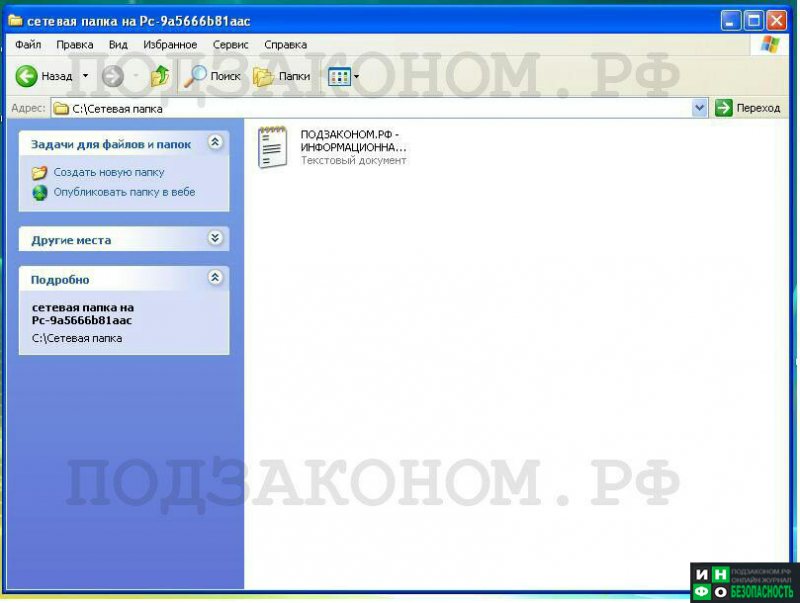Настройка windows 7 для слабых компьютеров
Содержание:
- Более продвинутые методы оптимизации
- «Разгон» ЦП и видеокарт
- Очистка компьютера от пыли
- Дефрагментация
- Настройка визуальных эффектов
- Отключение дефрагментации дисков
- Обработка фотографий
- Емайл рассылка
- Реестр Windows 7
- Удаление ненужных гаджетов
- Использование программ для оптимизации
- Разгон работы операционной системы
- Windows 7: ускорение работы встроенными возможностями
- Отключаем удалённое сжатие файлов
- Оптимизация жесткого диска
- Оптимизация реестра
- Система
- Ускорение работы сторонними утилитами
- Разгадки тайн поступления
- Конфигурация системы
- Программный способ
Более продвинутые методы оптимизации
Здесь вы найдете немного более продвинутые способы оптимизации вашего компьютера.
Запуск ядра процессоров/процессоры
Медленной работы компьютера может быть вызвано неполным использованием его возможностей. Достаточно, например, нажать сочетание Win + R ввести команду msconfig, перейти на вкладку Загрузка, выбрать в списке свою систему и нажать Дополнительные параметры.
Там установите галочку Число процессоров и выберите из списка максимальное доступное количество. Затем перезагрузите компьютер, чтобы новые настройки начали действовать.
Отключите GUI
GUI то есть Graphical User Interface – это графические элементы отображаемые при загрузке системы. Если её отключить (msconfig → закладка Загрузка → Параметры загрузки без GUI), то во время входа в систему вы увидите на экране информации о выполняемых операциях, вместо графики. Благодаря этому Ваш компьютер будет работать немного быстрее.
Отключите использование файла подкачки
Эту опцию стоит использовать, если ваш компьютер оснащен большим количеством оперативной памяти (не менее 4 ГБ). В этом случае файл подкачки (используется для хранения данных, когда не хватает не места в оперативной памяти) не так уж и нужен.
Вы найдете эту опцию, нажав ярлык Компьютер (правой кнопкой мыши), затем выберите Свойства, Дополнительные параметры системы, Быстродействие, Параметры. Там нажмите кнопку Изменить в разделе Виртуальная память на вкладке Дополнительно. Снимите флажок Автоматическое управление размером файла подкачки для всех дисков.
В этот момент у вас есть два варианта – вы можете полностью отказаться от файла подкачки, выбрав пункт Без файла подкачки, Задать. Вы также можете уменьшить его максимальный размер. В этом случае выберите опцию Указать размер и заполните поля Исходный размер и Максимальный размер. Значение, введенное в оба поля, должно быть одинаковым и составлять около 1,5-2 объемов установленной оперативной памяти (для компьютера с 4 ГБ ОЗУ оптимально будет около 6-8 ГБ).
Настройте индексирование файлов
Индексирование файлов используется, прежде всего, чтобы ускорить поиск данных. Однако, оно потребляет ресурсы компьютера и часто использует их без причины, проверяя места, в которых ничего не меняется. Гораздо лучше настроить индексирование так, чтобы оно проверяло только основные папки, в которых вы храните файлы.
Это можно сделать через Панель управления: в поле Поиск в панели управления наберите Параметры индексирования и нажмите по найденному результату. В открывшемся окне выберите Изменить, нажмите Показать все расположения и уберите отметки с тех каталогов, которые вы не хотите индексировать (то есть те, в которых редко что-то меняется).
В окне Дополнительно вы также можете открыть окно настроек и перейти на вкладку Типы файлов, чтобы удалить выделения с типов файлов, которые вы не хотите индексировать.
Время закрытия приложений при выключении компьютера
Выход из системы длится немного дольше, чем мог бы, потому что по умолчанию время для закрытия открытых приложений имеет высокое значение. Но, его можно изменить, чтобы ускорить выход из системы.
Для этого запустите редактор реестра, то есть нажмите клавиши Win + R, введите regedit и нажмите Выполнить. В открывшемся окне разверните ветку HKEY_LOCAL_MACHINE → SYSTEM → CurrentControlSet и выберите Control.
Найдите справа пункт WaitToKillServiceTimeout и указанное значение (в миллисекундах). Уменьшите до, например, 5000 (то есть 5 секунд). Нажмите ОК, закройте редактор и перезагрузите компьютер.
«Разгон» ЦП и видеокарт
Самым простым считается увеличение тактовой частоты с помощью утилит, большинство производителей материнских плат и видеокарт предоставляют их вместе с драйверами или выкладывают на официальных сайтах.
Для «разгона» видеокарт и материнских плат используются специальные утилиты, созданные их же производителями
Но дело в том, что настройки будут работать только после загрузки ОС, а некоторые системы (например, Linux, *BSD) не поддерживаются утилитами.
Корректировка настроек BIOS Setup позволит сразу оценить произошедшие преобразования: например, система будет загружаться быстрее.
Изменение настроек через BIOS Setup
- Для входа в программу настройки BIOS Setup требуется во время старта ПК удерживать определенную клавишу, — «Delete» или «F2», в зависимости от модели материнской платы.
Интерфейс BIOS Setup
- В меню нужно искать пункт «CPU Frequency» (название может быть другим: «CPU Clock» или «FSB Frequency»). В пункте «CPU Clock Ratio» по умолчанию стоит значение «Auto», его нужно изменить на «Manual», то есть ручное.
В пункте «CPU Clock Ratio» меняем значение «Auto» на «Manual»
- Станет доступен пункт «CPU Clock/Speed», в котором можно менять частоту работы системной шины и, соответственно, — ЦП. Увеличивать нужно постепенно, с шагом примерно 5%. После каждого увеличения перезагружать ПК и проверять стабильность работы.
В пункте «CPU Clock/Speed» меняем постепенно частоту работы системной шины примерно на 5%, проверяем производительность компьютера после перезагрузки компьютера
При этом нужно уменьшать частоту работы оперативной памяти, чтобы избежать ошибок.
Для сброса настроек к заводским, извлекаем батарейку, питающую чип BIOS на материнской плате, вставляем ее назад
Ускорение видеокарт происходит при помощи соответствующего софта. Например, карты NVidia можно «разогнать» при помощи программы Nvidia Inspector.
Для разгона видеокарты с помощью Nvidia Inspector следует:
- Запустить Nvidia Inspector от имени администратора.
Щелкаем правой кнопкой мыши на ярлык Nvidia Inspector, выбираем пункт «Запуск от имени администратора»
- Включить режим оверклокинга, нажав на кнопку «Show Overclocking».
Нажимаем на кнопку «Show Overclocking»
- В окне будут видны практически все параметры видеокарты (в левой части) и те настройки, которые можно изменять (в правой части). Изменим их, перемещая ползунки — примерно на одинаковое расстояние (5-10% от первоначальных).
Перемещаем ползунки, примерно на одинаковое расстояние, 5-10% от первоначальных значений
- После этого нужно применить изменения и нажать кнопку «Apply Clocks & Voltage». И запустить тестовую игру для проверки результата.
Нажимаем кнопку «Apply Clocks & Voltage»
Устройства Asus на чипах Nvidia аналогично «разгоняются» утилитой GPUTweak.
Интерфейс утилиты GPUTweak
Очистка компьютера от пыли
Не все пользователи ПК знают, что компьютер периодически нужно очищать от пыли. Пыль имеет свойство накапливаться на различных платах компьютера, и тем самым ухудшать нормальную вентиляцию. Пыль создаёт на деталях компьютера что-то вроде ковра, или тёплого одеяла, в результате чего может сильно перегреться процессор, и видеокарта. При их перегреве, компьютер начнет замедлять идущие в нём процессы, что заметно уменьшит скорость его работы.
Поэтому, чтобы подобное избежать, нужно системный блок периодически пылесосить. Как правильно это делать, я рассказал в статье «Как правильно чистить компьютер от пыли», поэтому повторяться я не буду. Когда вы его почистите от пыли, вы сами удивитесь, как быстрее он стал работать.
По поводу ноутбуков хочу добавить, что их чистить сложнее, хотя они иной раз втягивают пыль сильнее стационарных компьютеров. Поэтому, если вы не знаете, как это правильно делать, ноутбук лучше отнести в сервисный центр для того, чтобы его почистили профи. После этого, скорость его работы заметно увеличится.
Дефрагментация
На жестком диске информация может записываться как в соседние, так и просто в свободные секторы, находящиеся в разных местах поверхности диска. Таким образом, один файл может быть разбросан кусочками по всей поверхности диска. Справедливо предположить, что это сильно тормозит чтение этого файла и, как следствие, системы в целом. В этом случае говорят, что диск сильно фрагментирован. Необходимо делать его дефрагментацию. Для этого во вкладке «Сервис» нужно нажать на кнопку дефрагментации. Окна при этом могут различаться в зависимости от версии Windows 7. «Максимальная» может отличаться от «Домашней» в этом плане. Тем не менее, там всегда есть две кнопки: «Анализ диска» и «Дефрагментация диска», так что особой сложности тут не будет.
Таким образом, используя такие нехитрые функции, можно немного оптимизировать Windows 7. Ускорение работы системы может быть сразу заметно. Если особых сдвигов замечено не было, то продолжаем. Далее необходимо будет настроить работу самой системы.
Настройка визуальных эффектов
Проблема. Операционные системы семейства Windows обладают не только удобным, но и красивым интерфейсом. Это в свою очередь накладывает достаточно серьезные требования к аппаратной части компьютера. При всем обилии интересных визуальных эффектов железо должно обеспечить плавную работу и максимально возможное быстродействие. Если компьютер не самый мощный, то падение производительности обеспечено. Особенно актуальна эта проблема для владельцев маломощных ноутбуков и нетбуков, производители которых в первую очередь ставили перед собой цели повышения энергоэффективности и снижения себестоимости.
Решение. Для решения этой проблемы рекомендуется отключить почти все визуальные эффекты и оставить только базовые. В этом случае прирост производительности Вам гарантирован. Оптимизация Windows 7 в плане визуальных эффектов осуществляется довольно просто. Зайдите в меню “Пуск” и в строке поиска введите “Визуальные эффекты”. Нажимаем на появившийся раздел “Настройка представления и производительности системы”.
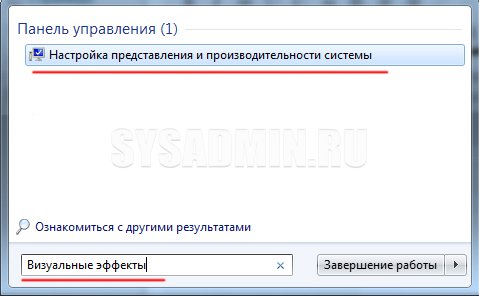
Для удобной настройки ставим селектор напротив пункта “Обеспечить наилучшее быстродействие”, при этом убираются абсолютно все флажки. После этого отметьте флажками следующие пункты:
- Включить композицию рабочего стола
- Использование стилей отображения окон и кнопок
- Отображать эскизы вместо значков
- Сглаживать неровности экранных шрифтов
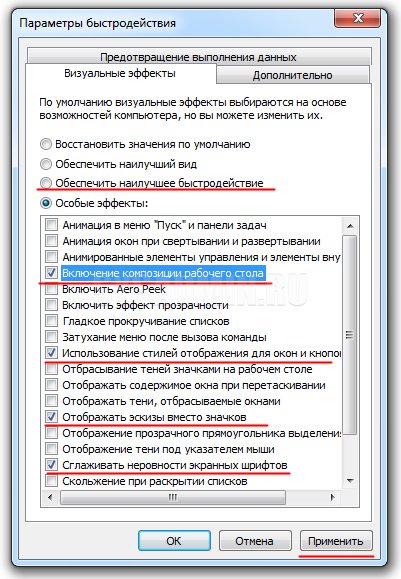
Нажимаем “Применить” и перезагружаем компьютер.
Отключение дефрагментации дисков
Работа файловой системы организована таким образом, чтобы экономить дисковое пространство. Оно разбивается на структурные единицы, в которых хранятся кусочки файлов. Если эти фрагменты расположены один за другим, файл грузится в оперативную память быстро. Но так бывает не всегда. Из-за того, что мы регулярно что-то удаляем, распределение дискового пространства со временем начинаем напоминать бутерброд, и кусочки одного большого файла могут быть разбросаны по всему диску, замедляя работу ПК. Дефрагментация устраняет эту проблему, но сама процедура работает относительно медленно, существенно уменьшая производительность компьютера.
По умолчанию дефрагментация производится автоматически по расписанию. Если вы хотите контролировать этот процесс, то лучше отключить этот режим («Панель управления», вкладка «Администрирование», раздел «Оптимизация дисков»).
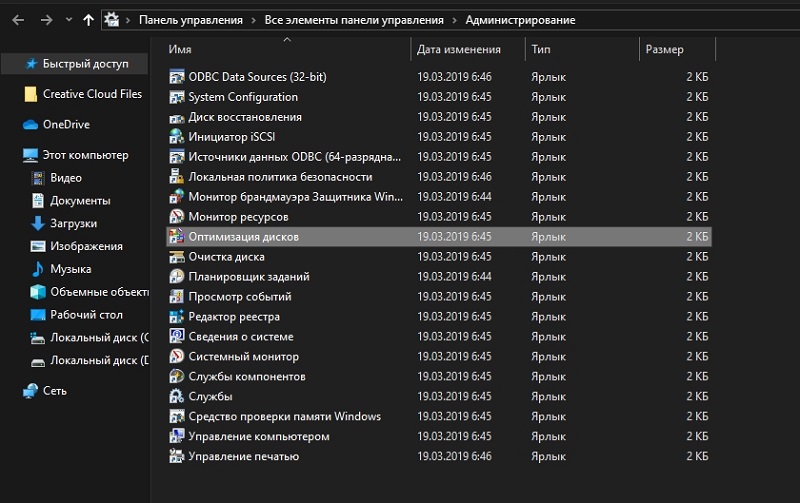
Обработка фотографий
Емайл рассылка
Реестр Windows 7
Реестр Windows 7 – это база данных, в которой находится информация о настройках операционной системы, параметрах запуска программ и служб. Windows 7 обращается к реестру несколько сотен раз в секунду, то же самое делают и различные установленные программы. Если реестр замусорен, в нем находится много устаревших записей от когда-то установленных программ, то это может серьезно замедлить работу операционной системы. Оптимизация работы реестра Windows 7 состоит из двух этапов: на первом этапе мы рассмотрим ряд важных настроек, которые ускоряют работу системы, а потом дадим советы по удалению из реестра ненужных записей. Перед выполнением любых операций с реестром настоятельно рекомендуется сделать его резервную копию, поскольку результатом некорректных действий могут стать серьезные сбои в работе системы.
Повышение производительности файловой системы NTFS
В разделе HKEY_LOCAL_MACHINE\SYSTEM\CurrentControlSet\Control\FileSystem параметры NtfsDisableLastAccessUpdate и NtfsDisable8dot3NameCreation устанавливаем на 1. Это отключит создание записи последнего времени обращения к файлу.
Принудительное хранение кодов ядра в оперативной памяти
В разделе HKEY_LOCAL_MACHINE\SYSTEM\CurrentControlSet\Control\Session Manager\Memory Management изменяем параметр LargeSystemCache на 1. Это позволит системе не выгружать ядро из оперативной памяти.
Принудительное хранение драйверов в оперативной памяти
В разделе HKEY_LOCAL_MACHINE\SYSTEM\CurrentControlSet\Control\Session Manager\Memory Management изменяем параметр DisablePagingExecutive на 1. Это позволит операционной система не выгружать файлы драйверов из оперативной памяти.
Принудительная выгрузка неиспользуемых библиотек из оперативной памяти
В разделе HKEY_LOCAL_MACHINE\SOFTWARE\Microsoft\Windows\CurrentVersion\Explorer создаем параметр AlwaysUnloadDll типа DWORD и назначаем ему значение 1. Это позволит выгружать из оперативной памяти неиспользуемые DLL.
Реестр Windows 7 содержит широкий перечень настроек, ряд из которых серьезно влияет на производительность системы. Выше мы рассмотрели лишь некоторые из них, которые являются основой для оптимизации работы системы Windows 7 при помощи реестра. Кроме этого, полезно периодически выполнять очистку реестра от ненужных и устаревших записей. Делать это вручную проблематично, лучше использовать для этих целей специальные утилиты.
Удаление ненужных гаджетов
Проблема. Стандартные и дополнительные гаджеты, используемые в Windows 7 несомненно очень удобные и полезные. Многие пользователи их с радостью используют в повседневной работе для облегчения доступа к интересной информации. С другой стороны гаджеты могут непосредственно влиять на скорость работы компьютера, естественно в отрицательном плане. Такие гаджеты будут расходовать ресурсы Вашей системы. На мощной современной машине этого может быть не заметно, но на более слабых компьютерах падение производительности будет ощутимым.
Решение. Оптимизация Windows 7 в плане гаджетов не подразумевает их полное удаление. Оставьте 1-2 самых часто используемых и полезных гаджета, а остальные удалите. Все равно с высокой долей вероятности можно утверждать, что большую часть интересной информации Вы получите в интернете. Зачем тогда лишний раз нагружать свою систему.
Использование программ для оптимизации
Перечислим лучшие программы для повышения производительности персонального устройства. Они просты в использовании, два нажатия на кнопку и ваш компьютер ускоряется.
Мы рекомендуем вам пользоваться этими приложениями топ-программ для оптимизации:
- Ccleaner. О нем мы упоминали уже не раз. У каждого пользователя системы должна быть установлена эта программа. Обширные возможности использования делают максимально простым процессы очистки компьютера.
- Tune Up Utilities. Эргономичный комплект утилит для настройки системы. Упрощает очистку винчестера и оперативной памяти от мусорных файлов. Удаляет кэш браузера, нерабочие ярлыки, которые остаются после удаления приложений. Устраняет неверные ключи в реестре.
- Advanced SystemCare. Программа позволяет ускорить компьютер настолько, что он покажется вам совершенно обновленным. Приложение включает в себя полный функционал всех необходимых действий. Вы сможете повысить производительность ПК, защитить компьютер от вирусов, удалите ненужные файлы. Отличие лишь в том, что софт платный (Рисунок 8).
Скачивайте программы только из проверенных источников или на официальных порталах. В ином случае возрастает риск проникновения вредоносных программ.
Рисунок 8. Интерфейсы приложений по оптимизации ПК
Разгон работы операционной системы
Для ускорения работы ОС рекомендуется удалить с компьютера все лишние файлы. На ПК с изначально слабым программным обеспечением изменения будут более ощутимы, чем на устройствах нового поколения.
Удаление неиспользуемых программ
Лишние файлы, занимающие место во внутренней памяти ПК, снижают быстродействие системы.
Чтобы удалить с ПК ненужные файлы, необходимо открыть панель управления и перейти в раздел «Удаление программы». Из открывшегося списка можно выбрать любую неактуальную программу, щелкнуть по ней правой кнопкой мыши, нажать «Удалить» и подтвердить действие.
Отключение лишних служб Windows 7
В «семерке» имеется множество служб, работающих по умолчанию, и не все из них нужны пользователю. Для того чтобы найти лишние, нужно открыть меню «Пуск» и в строку поиска ввести слово «службы». Откроется список всех действующих на ПК служб с подробным описанием каждой из них. Если вы не используете такие функции, как «Факс», «Родительский контроль» и т.п., их можно отключить.
При отключении любой службы нужно определить, какие программы с ней связаны. Сделать это можно, изучив раздел «Зависимости». Все отключенные службы можно активизировать снова.
Таблица системных служб, которые можно отключить
Некоторые службы не влияют на работу ОС. Ознакомиться с ними можно в расположенной ниже таблице.
| Служба поддержки Bluetooth | Позволяет обмениваться данными с помощью беспроводной связи. Если служба не используется, ее можно отключить |
| Архивация Windows | Создает резервные копии ОС. Ее можно заменить при необходимости другими программами |
| Центр обновления Windows | Устанавливает обновления некоторых программ, которые порой оказываются ненужными |
| Службы удаленных рабочих столов | Обеспечивает удаленный доступ к системе с разных устройств |
| Диспетчер очереди печати | При отсутствии принтера и сканера данная служба работает впустую |
| Windows Search | Обеспечивает внутренний поиск |
| Поставщик домашних групп | Функция неактуальна, если домашняя сеть отсутствует |
Удаление лишних программ из автозагрузки
Для начала необходимо вызвать меню конфигурации, одновременно нажав клавиши Win и R. Далее в открывшейся строке вводим условное обозначение msconfig и нажимаем ОК. В следующем окне следует выбрать подпункт «Автозагрузка» и снять галочки напротив тех служб, которые не используются. В завершение останется нажать кнопку ОК и перезагрузить компьютер.
Ограничение числа одновременно работающих программ
Большое количество одновременно открытых в браузере вкладок создает лишнюю нагрузку, замедляя работу компьютера. Изменить ситуацию можно, ограничивая количество одновременно открытых окон во время интернет-серфинга.
Выключение визуальных эффектов
Некоторые визуальные эффекты негативно сказываются на быстродействии системы, и для разгона ОС целесообразно их отключить. Для этого нужно зайти в меню «Компьютер», открыть вкладку «Свойства» и выбрать пункт «Дополнительные параметры». Появится новое окно. Во вкладке «Дополнительно» требуется нажать на кнопку «Параметры», расположенную разделе «Быстродействие».
В разделе «Визуальные эффекты» рекомендуется установить галочку рядом с пунктом «Обеспечить наилучшее быстродействие». Для подтверждения действия следует нажать на кнопку «Применить».
Настройка системных звуков
Для управления системными звуками следует вызвать контекстное меню нажатием клавиш Windows и R, ввести в поисковую строку команду mmsys.cpl и подтвердить действие, нажав ОК. Отобразится новое окно, в котором нужно перейти к разделу «Звуки» и вместо значения «По умолчанию» выбрать режим «Без звука». В завершение останется нажать кнопку ОК. Для того чтобы подтвердить внесенные изменения, нужно перезагрузить компьютер.
Windows 7: ускорение работы встроенными возможностями
Первое, на что нужно обратить внимание — это каталог временных файлов. Он находится на системном диске и, со временем увеличиваясь, может влиять на скорость работы системы
Для доступа к нему нужно открыть в меню «Пуск» окно «Выполнить». Это можно сделать нажав сочетание клавиш Windows + R. В появившемся поле необходимо ввести команду %temp%, нажав затем кнопку ОК. В открывшемся окне появятся папки, которые можно смело удалить. Здесь нет ни одного полезного или нужного вам файла. Это системный мусор. Если какие-то файлы не удалятся — ничего страшного. Значит, они используются какой-то из запущенных программ. Эти файлы можно будет удалить позднее. Таким образом, мы очистили каталог для хранения временных файлов.
Отключаем удалённое сжатие файлов
Функция позволяет вычислить разницу между двумя файлами (например, более ранней и свежей копией документа), чтобы при копировании или замещении сократить объем передаваемой информации. Эту опцию можно отключить, ведь подобная функция востребована очень редко.
- Вызываем «Панель управления».

- В ней кликаем «Удаление программ» или «Программы и компоненты», в зависимости от метода визуализации объектов.


Пока всё загрузится, ждём. Процесс может занять пару минут или чуть больше.
- Снимаем флажок, стоящий возле опции «Удалённое разностное сжатие».
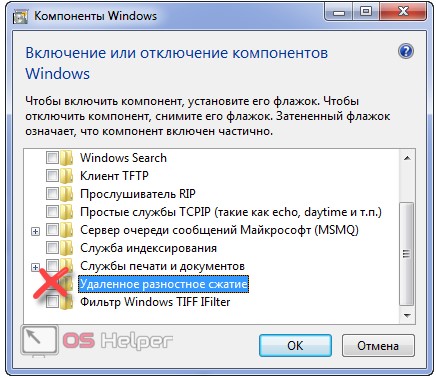
Сохранять новые параметры не спешим, так как здесь можно удалить ещё несколько ненужных компонентов, например, «Windows Search», «Клиент TFTP», «Службу индексирования», если не пользуетесь ими. В случае надобности любой из элементов аналогичным образом возвращается обратно.
- После сохраняем новые настройки.

Оптимизация жесткого диска
В начале статьи мы упоминали, что мы расскажем о простых способах улучшения производительности Windows 7, и, наверняка, прочитав данный заголовок, вы подумали, что мы уже ушли в дебри, однако это не так. Мы расскажем о простейшей оптимизации жесткого диска и постараемся доступно объяснить, зачем же она требуется.
Дело в том, что все файлы, которые записываются на жесткий диск, бьются на фрагменты по определенному закону. Это требуется, чтобы максимально рационально задействовать ресурсы ПК. Однако при этом получается, что при обращении пользователя к тому или иному файлу, системе приходится собирать его «кусочки» по всему жесткому диску. Если на вашем диске накопилось много ненужных файлов, это, конечно, ощутимо замедляет процесс. Вот почему, оптимизация жесткого диска необходимая процедура, если говорить о том, как ускорить работу Windows 7.
Первый и самый логичный способ выполнить оптимизацию — удалить ненужные файлы и программы
У каждого пользователя на ПК хранится масса «мусора» и важно регулярно от него избавляться. Конечно, любой, даже самый «нулевый» юзер знает, как удалять файлы, а вот с программами иногда возникают проблемы, хотя задача эта несложная
Чтобы удалить программу с ПК:
1. Кликните кнопку «Пуск», далее «Панель управления».
2. Напротив слова «Просмотр» установите значение «Мелкие значки».
3. Нажмите на ссылку «Программы и компоненты».
4. Перед вами появится список используемых вами программ, решите, какие из них вам уже не нужны и удалите их — для удаления кликните единожды на «неугодную» программу и нажмите кнопку «Удалить».
5. После удаления всех ненужных программ перезагрузите ПК.
Еще одна необходимая для оптимизации жесткого диска процедура — его дефрагментация. Сложное слово, но выполняется она просто:
1. Зайдите в «Компьютер» , кликните по диску правой кнопкой мыши, выберите пункт «Свойства» в выпавшем меню .
2. В появившемся окне выберите вкладку «Сервис», далее нажмите на кнопку «Выполнить дефрагментацию».
3. После проведения дефрагментации перезагрузите ПК.
Если ваша система разбита на несколько дисков, выполните дефрагментацию каждого из них
Важно! Процедуру дефрагментации, также как и процедуру удаления ненужных файлов нужно проводить регулярно
Оптимизация реестра
Файлы реестра компьютера с Windows 7 – это своего рода база данных о конфигурации и настройках самой ОС и установленных приложений. Эта база данных, к сожалению, имеет тенденцию замусориваться и фрагментироваться с течением времени. А поскольку обращение к ней производится очень часто, это может стать причиной существенного падения скорости работы компьютера. Поэтому реестр следует периодически чистить и дефрагментировать.
Встроенные в Windows средства дефрагментации не предназначены для работы с реестром, поэтому его оптимизация обычно выполняется с помощью какой-либо сторонней утилиты. В качестве примера можно привести известную многим пользователям программу CCleaner. После её запуска нужно в меню выбрать пункт «Реестр». В открывшемся окне нажать кнопку «Поиск проблем» и ждать результатов анализа состояния реестра. Если будут найдены какие-либо проблемы, то далее нужно нажать кнопку «Исправить».
Система
- 32-разрядная и 64-разрядная версии Windows 7: вопросы и ответы
- ReadyBoost — увеличение быстродействие компьютера
- Windows 7 RTM vs. Vista и XP: сравнение производительности
- Windows 7 RTM vs. Vista и XP: сравнение производительности. Часть 2
- Windows 7: оцениваем производительность системы
- Windows 7: производительность при загрузке
- Автоматическая очистка временных файлов при выходе из Windows 7
- Возможности и отличия версий Windows 7
- Восстанавливаем панель быстрого запуска
- Восстановление загрузчика Windows 7 вручную при помощи утилит bootrec.exe и bcdboot.exe
- Восстановление поля Поиск в меню Пуск
- Восстановление файла hosts по умолчанию в Windows 7
- Гаджеты Windows 7. Настройка и управление
- Горячие клавиши в Microsoft Windows 7. Эффективное управление
- Дефрагментация дисков – основные понятия и изменения в Windows 7
- Запуск старых программ в Windows 7. Режим совместимости
- Индекс производительности Windows 7
- Интеграция SP1 в установочный ISO-образ Windows 7
- Как Windows 7 установить второй системой для Windows 10?
- Как получить доступ к файлам, папкам, разделам реестра в Windows Vista и Windows 7
- Как получить полный доступ к разделу реестра
- Командная строка в Windows 7
- Настройка Internet Exprlorer. Настройки реестра. Системный реестр Windows. Оптимизация и настройка реестра
- Настройка параметров индексирования для быстрого поиска в Windows 7
- Настройка Плана электропитания
- Настройка файла подкачки (pagefile.sys) и перенос на другой жесткий диск
- Настройки реестра Windows 7. Повышение производительности
- Недокументированные возможности доступа к настройкам Windows 7
- Обзор Windows 7 build 6574. Часть I
- Оптимизация загрузки Windows 7 для многоядерных систем
- Отключаем UAC — Контроль учетной записи пользователей
- Отключение «Спящего режима» в Windows 7. Удаление файла hiberfil.sys
- Отключение проверки издателя программы
- Очистка диска средствами Windows 7. Автоматический запуск программы «Очистка диска» по расписанию
- Ошибка 0x0000007B INACCESSABLE_BOOT_DEVICE при смене режима SATA
- Перенос системных папок пользователя на другой раздел диска
- Предотвращение проблем нехватки памяти. Изменение размера файла подкачки
- Преимущества и недостатки 64-битной архитектуры Windows 7
- Просмотр основных сведений о компьютере в Windows 7
- Размер папки WinSxS в windows 7. Занимаемое дисковое пространство
- Редактируем автозагрузку в Windows 7
- Режим Windows XP Mode в Windows 7
- Семь грехов Windows 7: Дело против Microsoft и несвободных программ
- Системные требования Windows 7
- Системный реестр Windows
- Скрытый раздел System Reserved (Зарезервировано системой) в Windows 7 и Windows 8
- Скрытый раздел System Reserved в Windows 7
- Службы Windows 7. Отключаем неиспользуемые службы
- Службы Windows 7. Отключаем неиспользуемые службы
- Совместимость приложений с Windows Vista и Windows 7
- Создание установочной USB-флэш с системой Windows 7
- Способы восстановления системы
- Сравнение производительности Windows XP, Windows Vista и Windows 7
- Уведомления о состоянии аккумулятора в Windows 7
- Удаляем неиспользуемые драйвера в Windows 7
- Упрощаем запуск приложений в Windows 7 от имени администратора без отключения UAC
- Установка Windows 7 build 6956 из VHD-образа
- Установка Windows 7 c USB-девайса
- Установка Windows 7 c USB-флеш. Программа WinToFlash — расширенный режим
- Установка Windows 7 на виртуальный диск
- Установка и настройка режима виртуальной Windows XP в Windows 7
- Установка пакета обновления SP1 для Windows 7
- Устранение ошибки «0xc0000034» после установки пакета SP1 для Windows 7
- Устранение ошибок приложений в Windows 7
- Устраняем «глюки» в Windows 7
- Цифровая подпись драйверов. Отключение проверки цифровой подписи
- Что обязательно должно быть в Windows 7
- Эксклюзив: пять основ Windows 7. Часть 1
- Эксклюзив: пять основ Windows 7. Часть 4
Ускорение работы сторонними утилитами
Как уже говорилось выше, существует большое количество софта. Различные программы обещают вам ускорение работы Windows 7. Программа CCleaner является одной из самых лучших и популярных в этой области
Запустив эту утилиту, нам необходимо обратить внимание на три функции: «Очистка Windows», «Очистка приложений» и » Очистка реестра»
При очистке Windows необходимо поставить все галочки. Единственное, где лучше ее убрать, так это в самом низу. Таким образом, вы сэкономите несколько часов времени. Чем больше галочек будет поставлено, тем тщательнее будет очищаться система от разного мусора. Далее жмем кнопку «Очистка». Позже здесь можно будет посмотреть отчет.
Затем переходим на вкладку «Приложения». Здесь также проставляем все галочки и жмем кнопку «Очистка». Все готово, смотрим отчет.
Последний этап — это очистка системного реестра. Здесь также выделяем все в левой колонке и жмем на «Поиск проблем». После этого нажимаем «Исправить», а затем «Исправить отмеченные». Теперь ваш компьютер практически здоров. Данную процедуру можно проделывать сколько угодно: раз в месяц, раз в год, а можно и каждый день. Вреда это не нанесет. Можно порекомендовать делать это, как только будут заметны небольшие сбои, подтормаживания, «глюки» системы. CCleaner — это простая и легкая программа для оптимизации Windows 7.
Таким образом, вы узнали основные процедуры, которые влияют на ускорение работы компьютера. Windows 7 оптимизируется довольно просто, а вышеперечисленные процедуры рекомендуется проводить при сбоях и торможении работы системы. Если они не приведут к нужному результату, то в этом случае необходимо обращаться уже к компьютерным специалистам.
Разгадки тайн поступления
Конфигурация системы
Ещё один способ максимально повысить быстродействие компьютера или ноутбука под Windows 7 — внесение изменений в конфигурацию ОС. Юзеру понадобится:
В разделе «Система и безопасность» «Панели управления» перейти в подраздел «Администрирование».
Запустить утилиту «Конфигурация системы».
На вкладке «Общие» переключиться на опцию «Выборочный запуск».
И снять галочку в чекбоксе «Загружать элементы автозагрузки».
Если от всех запускаемых по умолчанию программ пользователь отказываться не хочет, он может, перейдя на вкладку «Автозагрузка», снять флажки с явно ненужных, после чего последовательно нажать на кнопки «Применить» и «ОК».
На вкладке «Загрузка» в поле «Таймаут» следует, если на компьютере установлена только одна операционная система и выбирать при включении не из чего, установить значение поменьше.
Например, пять секунд ожидания — или вплоть до нулевого.
Если требуется ускорить работу машины быстро и единоразово, на этой же вкладке нужно установить галочку в чекбоксе «Безопасный режим».
А если владельцу компьютера нужен максимум свободных ресурсов — выбрать дополнительный параметр «Без GUI». Правда, в таком режиме не стоит рассчитывать не только на запуск некоторых приложений, но и на удобный интерфейс Виндовс 7.
Чтобы не применять один или несколько из перечисленных параметров каждый раз, рекомендуется отметить галочкой опцию «Сделать эти параметры загрузки постоянными».
Программный способ
Существует несколько рекомендаций по увеличению производительности компьютера.
Выбрать правильную операционную систему.
Если вы до сих пор используете старый компьютер, то операционные системы
Windows XP или Linux будут «тормозить» ваш компьютер. Следовательно,
это повлияет на производительность компьютера.
- В данной ситуации лучше установить Windows 7, так как работает она значительно быстрее, чем Windows XP.
- При установке Linux, происходит обратный процесс, т.е. она не
увеличивает производительность компьютера, а значительно замедляет её,
так как занимает большой объём памяти.
А Windows 7 – это операционная система, которая характеризуется своей ресурсоёмкостью, а её производительность можно повысить.
Отключение визуальных эффектов.
Бесполезные визуальны эффекты, уменьшают производительность компьютера.
После отключения визуальных эффектов возрастет производительность
оперативно-запоминающего устройства и видеокарты.
Это можно сделать следующим способом:
- открыть Свойства компьютера;
- найдите Дополнительные параметры системы;
- откройте вкладку Дополнительно;
- активируйте кнопку Параметры в категории Быстродействие;
- в открывшемся диалоговом окне откройте вкладку Визуальные эффекты;
- выберите Обеспечить наилучшее быстродействие;
- примените выполненные действия.
Лучше всего будет, если вы установите стандартную тему, а от программ визуализаторов избавитесь.
Конечно же, окна, панель задач и др. будут выглядеть нелепо, но зато это увеличит производительность ПК.
Чистка рабочего стола.
Если вы очистите иконки и ярлыки на рабочем стола, то ваша
производительность компьютера значительно увеличится. На Рабочий стол
установите только самое нужное, а все остальное поместите в меню Пуск.
Удаление ненужных программ.
После установки операционной системы компьютер очень быстро работает.
Спустя некоторое время темп работы уменьшается. С чем же это связанно?
Оказывается, причина всему этому загрузка программ и приложений. Есть
приложения, игры, программы, которыми вы и не пользуетесь, а всё это
влияет на производительность компьютера. Поэтому прежде чем установить
программу, приложение или игру подумайте хорошенько, а нужна ли она вам.
Кто-то, не задумываясь, устанавливает большое количество графических
редакторов, браузеров, аудиоплееров и т. д. Компьютеру будет намного
«свободнее», если вы установите по одному приложению.
Использование «лёгких» аналогов программ.
Лучше всего использовать аналоги программ, которые заменяют основные
программы. К примеру, за место браузера Опера можно установить более
лёгкий Хром. Это всё касается и других приложений. В этом случае не
только увеличится производительность компьютера, но и работать с
простыми программами будет значительно легче.
Чистка автозапуска.
Если автозапуск компьютера будет производиться значительно быстрее, то,
естественно, это повлияет и на его производительность
Здесь нужно
обратить внимание не только на запуск операционной системы, но и всех
программ, которые открываются вместе с ОС. Если операционная система уже
запустилась, а компьютер продолжает «глючить», то это значит, что не
все программы ещё открылись
Какие действия нужно принять, чтобы автозапуск ОС происходил без проблем?
Вначале удалите ненужные программы с автозапуска. Потому что из-за них
происходит снижение скорости операционной системы. Выберите те
программы, которые вы сможете запустить сами после загрузки ОС.
Следовательно, компьютер увеличит свою производительность после удаления
с автозапуска ненужных программ.
Чистка операционной системы.
Также в этой ситуации поможет переустановка или чистка операционной
системы. В таких случаях используют специальные бесплатные программы.
Например, CCleaner. Данная программа выполняет чистку реестра ОС, а
также удаляет ненужные папки и файлы, чистит корзину и т. д.
Чистка системного блока.
Последняя рекомендация, которая необходима для увеличения
производительности компьютера – чистка системного блока от пыли. Из-за
пыли увеличивается температура необходимых устройств компьютер, так как
она оседает на систему охлаждения.