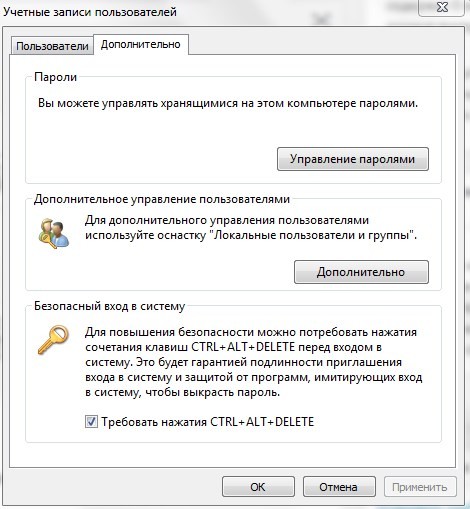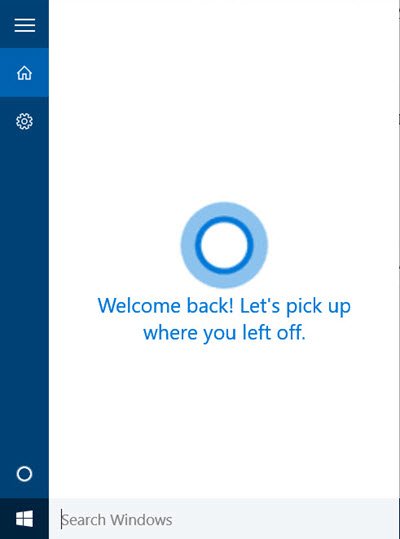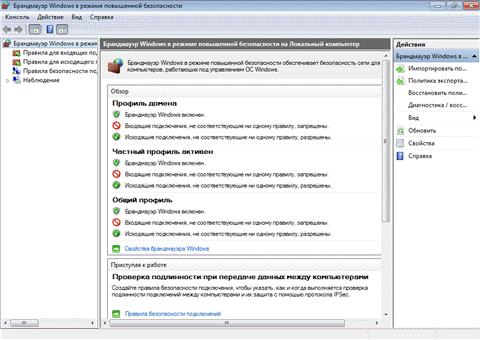Настройка спящего режима в windows 7
Содержание:
- Каким образом найти и удалить файл hiberfil.sys?
- Как увеличить виртуальную память в Windows 7
- Спящий режим на ноутбуке с Windows 8.1
- Способы деактивации спящего режима
- Спящий режим для ноутбуков и ПК
- Отключить спящий режим Windows 7
- Через редактор реестра
- Отключаем режим сна посредством параметров
- Вредно ли отключать спящий режим?
- Дополнительный способ отключения спящего режима в Windows 8 и 8.1
- Вредно ли отключать спящий режим?
- Режимы сна
- Спящий режим для ноутбуков и ПК
- Что такое «спящий режим» в Windows 10?
- Как настроить спящий режим через настройки
- Что такое «режим сна»
- Отключение гибернации с использованием панели управления
- Изменение реестра
- Как отключить затухание
Каким образом найти и удалить файл hiberfil.sys?
Рассматриваемый объект создаётся на разных версиях операционной системы Виндовс. Хранит данные о программном обеспечении, которое остаётся открытым при переводе компьютера в сон. Содержимое файла может достигать нескольких гигабайт, что сказывается на показателях потребления оперативной памяти. К тому же, если отключить спящий режим — файл становится не нужен на компьютере.
Для того, чтобы увидеть Hiberfil, следует применить отображение всех скрытых системных файлов и папок.
- Заходим в «Панель управления» и жмём «Параметры папок или проводника»;
- В открывшемся диалоговом окне выберите вкладку «Вид»;
- Снимаем галочку с графы «Скрывать защищенные системные файлы», также ставим флажок напротив «Показывать скрытые файлы»;
- Появится сообщение с просьбой подтвердить выполняемое действие, нажмите Enter (осуществляется от имени администратора);
- Переходим в корневую папку системного диска и проверяем наличие sys-файла, если таковой есть — его можно удалить.
Существует более удобный метод, позволяющий избавиться от hiberfil_sys:
- Зажмите на клавиатуре комбинацию клавиш Win + R;
- В строке «Выполнить» нужно ввести команду powercfg -h off и нажать ОК;
- Готово, sys-файл больше не будет вам мешать.
Кстати, подобный процесс удаления можно провести и через командную строку. Вызовите CMD с правами администратора и введите аналогичную команду.
Как увеличить виртуальную память в Windows 7
Для этого:
- Перейдите в Пуск – Панель управления – Система.
- Щелкните на «Доп. параметры».
- Найдите раздел «Быстродействие» и щелкните на «Параметры».
- В новом окошке выберите вкладку «Дополнительно».
Нажмите внизу на «Изменить»
Появится то самое окошко, где вы сможете настроить файл подкачки.
По умолчанию здесь стоит галочка в пункте «Автоматически выбирать объем…». Это оптимальный вариант – рекомендуется выбирать именно его.
Если же ПК или ноутбук тормозит, значит, оперативной памяти не хватает и ее надо увеличить. Для начала уберите галочку в этом пункте. Все кнопки станут активными, и вы сможете включить файл подкачки в Windows 7 и настроить его на свое усмотрение. Для этого поставьте галочку возле строки «Указать размер» и пропишите исходный и макс. объем. Например – 4096 Мб (это 4 Гб).
Важно: во избежание тормозов и глюков исходный и макс. размер должны быть одинаковыми
Например, 4096 Мб (как на скриншоте выше).
Кстати, какой оптимальный размер файла подкачки? Советов по этому вопросу в интернете очень много, да и формулы расчета тоже замысловатые.
Оптимальным вариантом будет увеличить виртуальную память компьютера на 50% от объема вашей ОЗУ. То есть, файл подкачки для 4 Гб будет составлять 2048 Мб. А для 8 Гб ОЗУ можно указать 4096 Мб. В результате суммарная память будет составлять 6 и 12 Гб соответственно – этого должно хватить на все случаи жизни.
После того как вы добавили виртуальной памяти, нажмите «ОК» и перезагрузите ПК или ноутбук. Ведь изменения будут применены только после перезагрузки.
Если на ПК установлено много ОЗУ (например, 8 Гб), и вы работаете только в интернете, тогда можете вообще отключить файл подкачки. Ведь, как я говорил выше, он нагружает жесткий диск, что иногда замедляет работу ПК.
Впрочем, этого делать не рекомендуется. Возможно, через время вы захотите запустить игру или обработку видео, и выскочит ошибка, что не хватает памяти. А о виртуальной памяти, скорее всего, благополучно забудете. В результате потратите много нервов, прежде чем устраните эту проблему.
В общем, если вам нужно увеличить виртуальную память в Windows 7 – укажите ее вручную. А если потребуется восстановить прежние значения, поставьте галочку в самом первом пункте и закройте это окно.
Спящий режим на ноутбуке с Windows 8.1
Привет друзья! Настроить параметры спящего режима на ноутбуке с Windows 8.1 очень просто, но сначала считаю необходимым объяснить, чем отличается Спящий режим от режима Гибернации, так как вместо спящего режима вы можете выбрать режим гибернации и наоборот.
В спящем режиме ноутбук сохраняет состояние вашей операционной системы (работающие программы, открытые документы и т.д) в оперативной памяти не отключаясь полностью и потребляя низкое количество электроэнергии. Вход в спящий режим и выход из него происходит очень быстро, единственный минус спящего режима в том, что электроэнергия ноутбуком всё равно потребляется и если вам не хватит зарядки батареи, ноут просто отключится, соответственно все приложения аварийно закроются, естественно вы потеряете результаты своей работы.
При гибернации ноутбук сохраняет состояние Windows на жестком диске в специальном файле hiberfil.sys и выключается. Текущее состояние операционной системы сохранится даже, если вытащить из ноутбука аккумуляторную батарею.
Вся разница между этими режимами в том, что при гибернации ноутбук абсолютно не потребляет электроэнергию, а при спящем режиме небольшая часть энергии потребляется. Из режима гибернации ноутбук выходит несколько дольше, чем из спящего режима.
Вы можете поработать с одним режимом и если он вас не устроит, выбрать другой.
Ещё существует Гибридный спящий режим — состояние операционной системы сохраняется в оперативной памяти и ещё на жёстком диске, затем ноутбук переходит в режим низкого потребления энергии.
Что лучше выбрать, спящий режим или гибернацию?
Если вы часто работаете на ноутбуке на улице или в помещениях, где нет возможности быстро подзарядить ноутбук, то спящий режим однозначно не подходит и вам нужен режим гибернации.
И спящий режим стоит выбрать, если вы работаете на ноутбуке дома или на работе, но надолго от переносного компьютера не отходите.
Переходим к настройкам.
Щёлкаем правой мышью на меню Пуск и выбираем Панель управления
Система и безопасность
Электропитание
Именно в окне Электропитание производятся все настройки связанные со спящим режимом.
В первую очередь выбираем схему электропитания ноутбука. Рекомендую выбрать схему Сбалансированная (рекомендуется). Нажмите на кнопку Настройка схемы электропитания.
В данном окне вы можете настроить параметры перехода ноутбука в спящий режим в случае его работы от автономной батареи и электрической сети.
Лично меня данные настройки полностью устраивают, но так как я часто кодирую видеофайлы на ноутбуке в программе Adobe Premiere Pro и скачиваю в интернете большие файлы данных, то уход ноутбука в спящий режим при работе от сети для меня совсем неприменим, поэтому я выставлю данную опцию в положение Никогда.
Для более тонких настроек схемы питания жмём на кнопку Изменить дополнительные параметры питания.
В данном окне вы можете настроить многочисленные параметры, которые настроены оптимально согласно вашей схеме управления питанием, рассмотрим самые необходимые.
Раскройте пункт Кнопки питания и крышка, затем Действия закрытия крышки. Именно здесь вы можете назначить действие — что делать ноутбуку при закрытии крышки ноутбука: уходить в спящий режим или гибернацию, а может завершать работу. Выберем Сон.
Точно также назначаем Действие кнопки питания.
Ещё хочу обратить ваше внимание на опцию Параметры USB. Если к вашему ноутбуку постоянно подключены USB клавиатура мышь, принтер, флешка, переносной винчестер USB и они начинают работать нестабильно после выхода из спящего режима, то раскройте эту опцию и выставите Параметр временного отключения USB-порта в положение Запрещено. По завершении настроек жмите кнопку Применить и ОК
По завершении настроек жмите кнопку Применить и ОК.
Если вы запутались в настройках или выставили их некорректно, то нажмите на кнопку Восстановить параметры по умолчаниюи настройте заново.
Гибридный спящий режим
Если вам понадобится этот режим, то для его включения раскройте пункт Сон -> Разрешить гибридный спящий режим, выставьте значения:
От батареи: Вкл
От сети: Вкл
Если вы захотите создать свою, какую-то экзотическую схему управления питанием, то вернитесь в главное окно «Электропитание» и нажмите на кнопкуСоздание схемы управлением питания.
Как убрать запрос пароля при пробуждении
Если вам нужно убрать запрос пароля при пробуждении, возвращаемся в главное окно Электропитание и жмём на соответствующую кнопку — Запрос пароля при пробуждении,
Изменение параметров, которые сейчас недоступны,
отмечаем пункт Не запрашивать пароль и жмём Сохранить изменения.
Способы деактивации спящего режима
К счастью, пользователь сам может выбирать применять ему спящий режим или нет. В Виндовс 7 существует несколько вариантов его выключить.
Способ 1: Панель управления
Наиболее популярный среди пользователей и интуитивно понятный метод деактивации спящего режима производится с помощью инструментов Панели управления с переходом через меню «Пуск».
- Жмите «Пуск». В меню остановите выбор на «Панель управления».
В Панели управления жмите «Система и безопасность».
В следующем окошке в разделе «Электропитание» перейдите по «Настройка перехода в спящий режим».
Открывается окошко параметров текущего плана энергопитания. Щелкните по полю «Переводить компьютер в спящий режим».
Из открывшегося списка выберите «Никогда».
Щелкните «Сохранить изменения».
Теперь автоматическое включение спящего режима на вашем ПК под управлением Виндовс 7 будет отключено.
Способ 2: окно «Выполнить»
Переместиться в окно настройки энергопитания для того, чтобы убрать возможность автоматического перехода ПК в сон, можно и при помощи введения команды в окошко «Выполнить».
-
Вызовите инструмент «Выполнить», нажав Win+R. Введите:
Жмите «OK».
Открывается окно настройки энергопитания в Панели управления. В Виндовс 7 имеется три плана электропитания:
- Сбалансированный;
- Экономия энергии (этот план дополнительный, а поэтому, если не активен, то по умолчанию скрыт);
- Высокая производительность.
Около задействованного в настоящий момент плана находится радиокнопка в активном положении. Щелкните по надписи «Настройка плана электропитания», которая расположена справа от наименования, задействованного в данный момент плана электропитания.
Открывается уже знакомое нам по предыдущему способу окно параметров плана энергопитания. В поле «Переводить компьютер в спящий режим» остановите выбор на пункте «Никогда» и жмите «Сохранить изменения».
Способ 3: изменение дополнительных параметров энергопитания
Также существует возможность выключения спящего режима через окошко изменения дополнительных параметров энергопитания. Конечно, этот способ более замысловатый, чем предыдущие варианты, и на практике почти пользователями не применяется. Но, тем не менее, он существует. Поэтому мы должны описать и его.
- После того, как было совершено перемещение в окно настройки задействованного плана энергопитания, любым из тех двух вариантов, которые были описаны в предыдущих способах, жмите «Изменить дополнительные параметры питания».
Запускается окно дополнительных параметров. Щелкните по знаку «плюс» около параметра «Сон».
После этого открывается список из трех вариантов:
- Сон после;
- Гибернация после;
- Разрешить таймеры пробуждения.
Кликните по «плюсику» около параметра «Сон после».
Открывается значение времени, через которое будет включаться период сна. Не трудно сопоставить, что оно соответствует тому же значению, которое было указано в окошке настройки плана электропитания. Жмите по данному значению в окошке дополнительных параметров.
Как видим, при этом активировалось поле, где находится значение периода, через который будет активирован спящий режим. Вбейте в это окошко вручную значение «0» или щелкайте по нижнему переключателю значений до тех пор, пока в поле не отобразится «Никогда».
После того, как это сделано, жмите «OK».
После этого спящий режим будет отключен. Но, если вы не закрывали окно настройки электропитания, в нем будет отображаться старое уже неактуальное значение.
Пусть вас это не пугает. После того, как вы закроете данное окошко и запустите повторно, в нем будет отображено актуальное значение перевода ПК в спящий режим. То есть, в нашем случае «Никогда».
Как видим, существует несколько способов выключить спящий режим в Виндовс 7. Но все эти способы связаны с переходом в раздел «Электропитание» Панели управления. К сожалению, действенной альтернативы решения данного вопроса, представленным в данной статье вариантам, в этой операционной системе нет. В то же время, нужно отметить, что и существующие способы все-таки позволяют произвести отключение относительно быстро и не требуют от пользователя наличия большого объема знаний. Поэтому, по большому счету, альтернатива существующим вариантам и не требуется.
Опишите, что у вас не получилось.
Наши специалисты постараются ответить максимально быстро.
Спящий режим для ноутбуков и ПК
Различают несколько видов такого «сна»:
- Простой. В ПК открыты все файлы и документы. При переходе в это состояние все исходные данные сохраняются в памяти ПК, дальше системный блок переходит в энергосберегающее функционирование. Процесс немного напоминает на включение паузы при прослушивании аудиозаписей или фильма.
- Гибернация. Такой вариант «сна» используется на ноутбуках, так как он наиболее экономичный и энергия батарей меньше расходуется. Вся информация сначала сохраняется на жестком диске, после этого компьютер переходит в энергосберегающее состояние.
- Гибридный тип. Включается по умолчанию в настольных ПК с программного обеспечения. Все параметры и файлы перед включением сохраняются на жестком диске, а системный блок переходит автоматически в энергосберегающее состояние. При выключении света или других сбоях электроэнергии, вся информация легко восстанавливается с диска С.
Отключить спящий режим Windows 7
Если файл hiberfil.sys существует, значит это кому-то нужно. Только я написал статью про спящий режим и как он может помочь нам в работе, пришло вот такое письмо, что ж отвечаю. Итак, сначала отключаем спящий режим, затем отправляем в отпуск за свой счёт файл hiberfil.sys, но прежде, друзья мои, короткий рассказ по теме. Иногда я делаю знакомым видеофильмы и у меня на компьютере установлена программа ProCoder, кодирующая видео, как-то раз процесс конвертации сильно затянулся, да и мне пришлось отлучиться, а объём материала оказался слишком большим, спящий режим у меня включается через три часа полного бездействия компьютера. Приехал я уже вечером, надеясь что фильм уже конвертирован, смотрю компьютер в спящем режиме как и положено, выхожу из него, вижу папка с фильмом готова и размер подходит, как раз для записи на болванку DVD. Записал фильм и отдал друзьям, ну а они конечно сразу смотреть, а там минут двадцать обрезано. Звонят мне и жалуются, мол фильм то не весь, самого интересного нет. Пришлось подумать, почему такое произошло. С Windows 7 вроде всё в порядке. А оказалось, как вы уже догадались, что мой компьютер ушёл в спящий режим, как и ему положено, а программа кодировщик просто не успела закончить до этого времени и даже ошибку не показала. Теперь при кодировании я выключаю спящий режим или отодвигаю ещё на несколько часов.
Отключить спящий режим в Windows 7 очень легко . Заходим в нашу операционную систему от лица администратора. Пуск->Панель управления->Система и безопасность->Электропитание.
В данном диалоговом окне у вас обязательно должен быть выбран План электропитания, например у меня выбран Сбалансированный, нажимаем Настройка плана электропитания
Здесь мы с вами можем выбрать:Отключать дисплей: эту функцию можно настроить как вам захочется, ведь все мы работаем за компьютером по разному, у меня например выставлено 10 мин, раньше было 5мин, но это стало мне досаждать, представляете я иногда обдумываю свою мысль больше пяти минут (старею), подумал и перевожу свой взгляд на монитор, а там чёрный экран, ну вы меня поняли.
Переводить компьютер в спящий режим: тут у нас разговор со спящим режимом короткий, если он пока нам не нужен, отключаем, выставляем Никогда или выбираем более длинный промежуток времени ухода нашего электронного друга в спящий режим.
Так же в пункте «Изменить дополнительные параметры питания» выставляем значение для сна Никогда
Вот мы с вами и выключили, очень по моему полезный спящий режим в Windows 7, но не забываем, что включить мы его сможем как только нам захочется.
Теперь настала очередь файла hiberfil.sys
создаваемого Windows 7 при включении спящего режима. В данный файл сохраняется всё, что на момент ухода в спящий режим находится в оперативной памяти, открытые приложения и так далее. Обычно размер файла и равен размеру оперативки. Естественно при выходе из спящего режима Windows 7 восстанавливает всё что у вас было открыто на компьютере. Набираем в поле Выполнить powercfg -h off и нашего файла как не бывало.
Через редактор реестра
Всё те же действия выполняются и через редактор реестра, который даёт доступ ко всем настройкам операционной системы. Способ не сложный, и касаться его бы не стали (ну зачем новичку копаться в дебрях системы, где он ничего не понимает), но он даёт одно преимущество – изменение размера hiberfil.sys.
Дело в том, что объем hiberfil.sys по умолчанию равняется объему оперативной памяти. А теперь представьте, сколько дискового пространства пропадает зря на компьютерах с 8-16 гигабайтами ОЗУ. Это место можно использовать для хранения личных файлов или установки приложений при активированной гибернации. Редактор реестра позволяет установить фиксированный размер этого файла в процентах от общего объема ОЗУ.
- Жмем Win + R для вызова командного интерпретатора.
- Выполняем команду «regedit».
- Идем в ветку HKLM.
- Переходим по указанному на скриншоте пути.
- Изменяем значение ключа HiberFileSizePercent на ноль (может принимать значения от ноля до 100 – указывает на размер hiberfil.sys в процентах от объема установленной в системе ОЗУ). Если нужно изменить его размер, переключаем систему счисления на десятичную и задаем новое значение.
Если нужно удалить файл hiberfil.sys, а не просто деактивировать гибернацию ради освобождения пары ГБ пространства, изменяем этот ключ, иначе идём дальше.
- Открываем окно редактирования параметра HibernateEnabled и вводим ноль в поле «Значение».
После перезагрузки задуманное осуществится.
Отключаем режим сна посредством параметров
С разницей между режимами выключения ПК разобрались, теперь узнаем, как отключить спящий режим в Windows 10.
1. Простейший способ сделать это — воспользоваться функционалом меню «Параметры», вызываемым, например, при помощи комбинации Win+I.
2. В меню переходим в раздел «Система», где нажимаем по надписи: «Питание, спящий режим».
Во втором подразделе «Сон» и осуществляется настройка сна.
3. Внизу жмём «Дополнительные параметры питания» для открытия окна, позволяющего деактивировать режим сна и выбрать реакцию клавиши «Power» на нажатие во время работы ПК или в случае закрытия крышки ноутбука.
Вредно ли отключать спящий режим?
Причины для отключения спящего режима разные и иногда это действительно бывает вынужденной мерой, например, если вам нужна постоянная работа некоторых программ в фоновом режиме например, браузер для скачивания крупных файлов. Часто бывает так, что компьютер переходит в спящий режим, не дожидаясь окончания скачивания, процесс прерывается и его приходится начинать заново.
Как влияет отключение спящего режима на работу компьютера
При отключении спящего режима компьютер работает без отдыха. Это не сможет сильно навредить ему, но будет тратить больше электроэнергии. Как вариант, можно завершить ненужные вам процессы, понизить яркость экрана и др., чтобы компенсировать расходы.
Если вы собираетесь держать ваш ноутбук в рабочем состоянии 24 часа в сутки и 7 дней в неделю, то лучше уж извлечь батарею. При таком нещадном использовании вы рискуете посадить свой аккумулятор за пол года или даже быстрее до такого состояния, что он перестанет держать заряд дольше 10-15 минут.
Дополнительный способ отключения спящего режима в Windows 8 и 8.1
http-equiv=»Content-Type» content=»text/html;charset=UTF-8″>class=»remon-after-2nd-h2″ id=»remon-1812070993″>
В новой версии операционной системы от Microsoft ряд функций панели управления продублированы в новом интерфейсе, в том числе, там можно найти и отключение спящего режима. Для того, чтобы сделать это:
- Вызовите правую панель Windows 8 и нажмите иконку «Параметры», затем внизу выберите «Изменение параметров компьютера».
- Откройте пункт «Компьютер и устройства» (В Windows 8.1. По-моему, в Win 8 было то же самое, но не уверен. В любом случае, аналогично).
- Выберите пункт «Завершение работы и спящий режим».
Отключение спящего режима в Windows 8
Как раз на этом экране вы можете настроить или отключить спящий режим Windows 8, но представлены здесь лишь базовые настройки электропитания. Для более тонкого изменения параметров все равно придется обратиться к панели управления.
За сим откланиваюсь, удачи!
А вдруг и это будет интересно:
Вредно ли отключать спящий режим?
Причины для отключения спящего режима разные и иногда это действительно бывает вынужденной мерой, например, если вам нужна постоянная работа некоторых программ в фоновом режиме например, браузер для скачивания крупных файлов. Часто бывает так, что компьютер переходит в спящий режим, не дожидаясь окончания скачивания, процесс прерывается и его приходится начинать заново.
Как влияет отключение спящего режима на работу компьютера
При отключении спящего режима компьютер работает без отдыха. Это не сможет сильно навредить ему, но будет тратить больше электроэнергии. Как вариант, можно завершить ненужные вам процессы, понизить яркость экрана и др., чтобы компенсировать расходы.
Если вы собираетесь держать ваш ноутбук в рабочем состоянии 24 часа в сутки и 7 дней в неделю, то лучше уж извлечь батарею. При таком нещадном использовании вы рискуете посадить свой аккумулятор за пол года или даже быстрее до такого состояния, что он перестанет держать заряд дольше 10-15 минут.
Режимы сна
Профили энергосбережения зависят от аппаратной конфигурации компьютера. Полный список можно получить, воспользовавшись командной строкой. Набираем подчеркнутую на скриншоте строку. Система выдает перечень доступных и недоступных для текущей конфигурации профилей управления питанием.
S3 в этом списке и есть тот самый режим сна (Suspend to RAM).
Конфигурация
Рассмотрим все доступные режимы, чтобы понимать, как работает компьютер при их использовании.
- Ждущий режим S3 (Suspend to RAM). Отключаются все компоненты ПК, кроме оперативной памяти. В ней сохраняется «снимок» текущего состояния системы перед уходом в сон.
- Гибернация S4 (Suspend to disk). Полное отключение всех компонентов с предварительной записью состояние системы на жесткий диск в файл hiberfil.sys.
- Гибридный режим. Питание подается на оперативную память. «Снимок» состояния сохраняется в ней и копируется на HDD.
- Быстрый запуск. На жесткий диск в файл hiberfil.sys дополнительно копируются компоненты, необходимые для ускорения старта ОС.
Вооруженные теорией, перейдем к практическим действиям.
Спящий режим для ноутбуков и ПК
Различают несколько видов такого «сна»:
- Простой. В ПК открыты все файлы и документы. При переходе в это состояние все исходные данные сохраняются в памяти ПК, дальше системный блок переходит в энергосберегающее функционирование. Процесс немного напоминает на включение паузы при прослушивании аудиозаписей или фильма.
- Гибернация. Такой вариант «сна» используется на ноутбуках, так как он наиболее экономичный и энергия батарей меньше расходуется. Вся информация сначала сохраняется на жестком диске, после этого компьютер переходит в энергосберегающее состояние.
- Гибридный тип. Включается по умолчанию в настольных ПК с программного обеспечения. Все параметры и файлы перед включением сохраняются на жестком диске, а системный блок переходит автоматически в энергосберегающее состояние. При выключении света или других сбоях электроэнергии, вся информация легко восстанавливается с диска С.
Что такое «спящий режим» в Windows 10?
Следует различать похожие энергосберегающие состояния, которые существуют в Windows 10. Всего можно выделить три подобных режима:
- ждущий режим;
- гибернация;
- гибридный режим (спящий).
Ждущий режим переводит все запущенные процессы в спящее состояние, при этом значительно сокращая энергопотребление компьютера. При этом все открытые программы и файлы хранятся в оперативной памяти ПК. Как только пользователь вернется к работе с компьютером, операционная система Windows обратиться к оперативной памяти и за считанные секунды восстановит прежнее состояние. Однако, во время пребывания в ждущем режиме, ПК должен быть подключен к энергоснабжению.
Что касается гибернации, то в этом режиме все данные о запущенных приложениях и процессах сохраняются не в оперативную память, а в специальный файл на жестком диске. Соответственно, после выключения и последующего включения компьютера вы можете продолжить работу на том месте, на котором остановились. Я часто прибегаю к режиму гибернации в тех случаях, когда оставляю компьютер на длительное время. Недостатком гибернации является то, что во время ее активации значительно расходуется место на жестком диске.
Гибридный режим, то есть спящий режим Windows, сочетает в себе оба вышеуказанных решения. В этом случае сохранение текущего рабочего состояния происходит как в оперативную память, так и в файл на жестком диске. Таким образом, вы можете оставить компьютер в спящем состоянии и в течение нескольких секунд вернуться к работе. При этом если произойдет отключение электричества за время вашего отсутствия, сессия не будет потеряна.
В любом случае, все три режима созданы для решения двух задач: обеспечение экономии энергосбережения и возможности быстрого возвращения к рабочему процессу. И с этими задачами они справляются отлично.
Как настроить спящий режим через настройки
Настройка спящего режима – стандартная опция для любой операционной системы на Андроиде. Основное меню управление находится по следующему пути:
- заходим в раздел основных настроек системы через шторку и иконку в виде шестеренки или через основное меню и выбор раздела «Настройки»;
- там находим строку с надписью «Экран»;
- на новых версиях системы стоит также проверить блок опций под заголовком «Дополнительно»;
- в полученном окне нужно найти и выбрать функцию «Спящий режим»;
- на телефонах китайских производителей иногда искомый блок располагается в подразделе «Блокировка и защита».
На скриншотах экрана путь выглядит следующим образом:
Система автоматически предложит выбрать время с момента последней активности до отключения питания. Стандартно доступны варианты:
- 15 секунд;
- 30 секунд;
- 1 минута;
- 2 минуты;
- 5 минут;
- 10 минут;
- 30 минут.
Как вы можете заметить, полного отключения принудительного сохранения энергии здесь нет. Однако, китайские производители, такие как Сяоми, Хуавей и Хонор добавили эту функцию в стандартные настройки. Она записана как клавиша «Не выключать» или «Никогда» в карусели выбора времени ожидания.
Если вы хотите увидеть процесс установки опции в режиме реального времени, можете обратиться к следующему видео:
Что такое «режим сна»
Спящий режим (в XP он назывался ждущим) – это способ экономии электрической энергии, который заключается в переводе ПК в режим пониженного расхода электроэнергии. При этом все данные, что были в ОЗУ и памяти остаются, основные узлы центрального процессора продолжают функционировать, винчестер, видеокарта и вся периферия отключаются. Выйти из этого режима можно пошевелив мышкой или нажав любую клавишу. Возобновление работы осуществляется за пару секунд.
При переходе компьютера в режим гибернации (в Windows XP именовался спящим) всё содержимое его оперативной памяти записывается в отведённый для этого файл (hiberfil.sys) на жестком диске, выключение ПК (точнее переход в режим сна) в таком случае осуществляется за несколько секунд. При очередном запуске системы осуществляется самотестирование оборудования, после чего содержимое hiberfil.sys переписывается в оперативную память. Таким образом можно выключить, а затем быстро возобновить работу ноутбука или ПК, не закрывая запущенных приложений.
Недостаточно свободного места на системном томе, используете SSD в его качестве – причин отключить спящий режим в Windows 7 может быть много. Рассмотрим, как это сделать всеми доступными средствами без эксплуатации посторонних утилит.
| Название режима | XP | Windows 7 |
| Режим пониженного энергопотребления | Ждущий | Спящий |
| Выключение ПК с сохранением системы | Спящий | Гибернация |
Раз уж так укоренилось, в рамках данной статьи под режимом сна будем подразумевать гибернацию.
Отключение гибернации с использованием панели управления
Запрет спящего режима Windows 7 путем отключения его при помощи панели управления — наиболее простой и понятный способ, не требующий глубоких знаний. Этот вариант рекомендуется использовать новичкам или неопытным пользователям.
Рассмотрим пошагово отключение гибернации.
- Открываем «Пуск».
- Заходим в «Панель управления».
- Далее открываем «Электропитание», если вы просматриваете по крупным значкам. В противном случае необходимо войти в пункт «Система и безопасность». Затем ищете и открываете «Электропитание». Перед вами предстанет выбор плана электропитания.
- На следующем этапе необходимо открыть «Настройки плана электропитания» там, где у вас стоит кружочек.
- В открывшемся окне необходимо будет поменять параметры, отвечающие за переход компьютера в спящий режим от батареи и от сети. В соответствующих окнах нужно будет выставить значение параметра «Никогда».
- После чего необходимо будет сохранить изменения.
Дополнительно можно выключить функцию сна, выбрав пункт «Изменение дополнительных параметров питания». После чего находим пункт «Сон» и выставляем в соответствующих полях значение 0. Для того чтобы изменения вступили в силу, необходимо нажать «Применить» и «ОК».
Изменение реестра
Если устройство без постороннего вмешательства переходит в режим сна, можно отключить эту опцию путем изменения реестра. Чтобы вызвать строку команд нажимаем комбинацию «Win + R». В появившеюся строку вбиваем команду «regedit» и нажимаем кнопку «Ок».
Дальше идет тем путем, что предложен на изображении ниже.
Финальной папкой будет «Power».
В появившемся окне находим файлы выделенные на картинке.
Нажимаем на них поочередно правой кнопочкой мыши и выбираем «Изменить». В строке «Значение» присваиваем каждому из файлов число «0».
Данным методом не рекомендуется пользоваться новичкам. Так как допущенные ошибки в реестре могут привести к некорректной работе ОС.
Как отключить затухание
Поскольку источником такого поведения является переход в спящий режим или банальное отключение экрана, решением будет выключение этих функций посредством системных инструментов.
Этап 2: Отключение заставки
Также рекомендуется выключить и заставку дисплея – нередко вместе с ней активируется и опция затухания. Проделать это можно через оснастку «Персонализация».
- Перейдите на «Рабочий стол», наведите курсор на свободное пространство и нажмите правую кнопку мыши. Откроется контекстное меню, в котором выберите пункт «Персонализация».
В средстве выберите вариант «Заставка».
Обратитесь к одноимённому выпадающему меню, в котором установите вариант «(нет)».
Воспользуйтесь кнопками «Применить» и «ОК».
Отключение заставки позволит убрать и такой вариант затухания экрана.
Настройки электропитания недоступны
Иногда попытки изменить настройки электропитания приводят к появлению сообщения «Сведения о плане электропитания недоступны». Обычно с подобным сталкиваются пользователи таких редакций Windows 7, как Начальная и Базовая. Алгоритм решения проблемы следующий:
- Первым делом проверьте блок питания – не исключено, что это устройство выходит из строя, отчего система не может распознать его и настроить параметры соответствующим образом. Особенно это касается владельцев ноутбуков, у которых такая проблема встречается чаще.
- Также подобная проблема возникает вследствие неполадок с драйверами чипсета материнской платы и/или интегрированной видеокарты. Соответственно, метод устранения неполадки – переустановка этого программного обеспечения.
Урок:Установка драйверов для материнской платыПереустанавливаем драйвера видеокарты
-
На ноутбуках некоторых производителей (например, Samsung) за параметры электропитания отвечает отдельная утилита, которая может иметь разные названия (в примере ниже Fast Start от Samsung, другой возможный вариант — Fast Booting SW). Для доступа к системным параметрам потребуется настроить приложение – сначала откройте его, затем выберите «OFF», а после нажмите «Apply» и «ОК».
В подобных приложениях от других производителей методика настройки выглядит аналогичным образом, разве что пункты меню могут называться иначе.
- В крайнем случае можно попробовать переустановить систему: возможно, оснастка конфигуратора питания была по тем или иным причинам повреждена.
Подробнее: Как установить Windows 7 поверх Windows 7
Заключение
Таким образом, мы узнали, как можно отключить затухание экрана в Виндовс 7, а также познакомились с решениями проблемы, когда настройки электропитания недоступны.
Опишите, что у вас не получилось.
Наши специалисты постараются ответить максимально быстро.