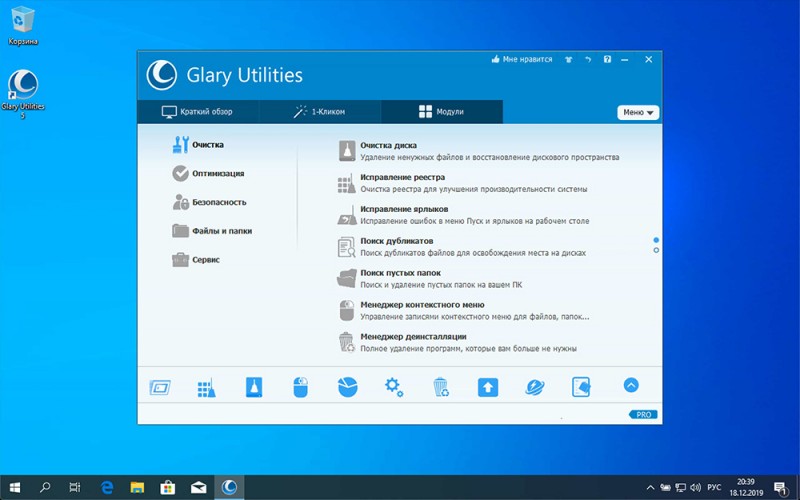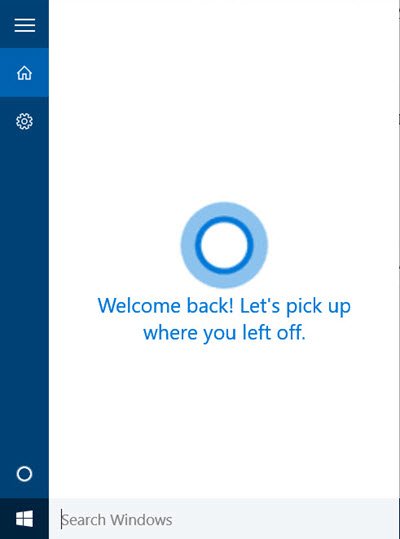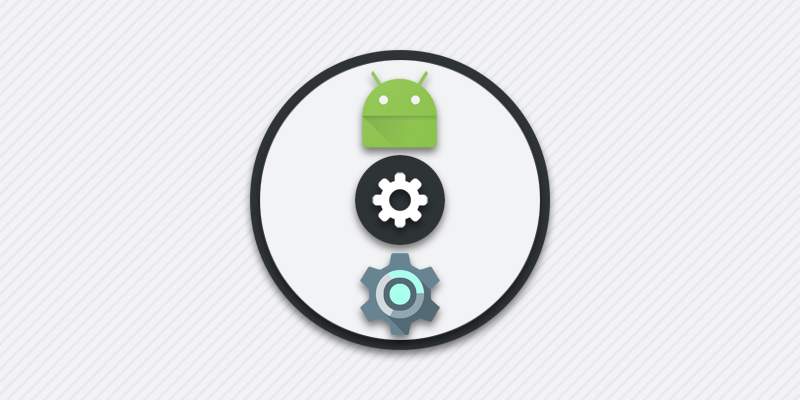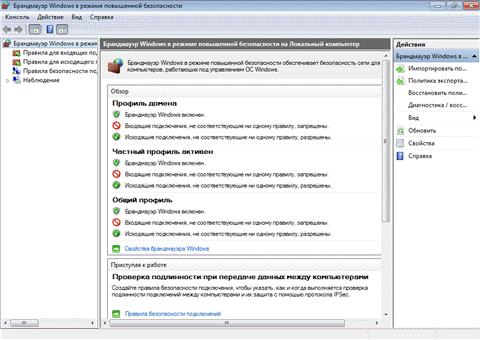Настройка автозапуска программ в windows
Содержание:
- Использование программ для редактирования списка автозагрузки
- Параметры автозапуска USB-носителей и дисков
- Универсальные советы
- Как добавить программу в автозагрузку Windows 7
- Где находится автозагрузка
- Что должно находиться в автозагрузке?
- Метод третий: отключение программ вручную
- Удаление программ из автозагрузки с помощью CCleaner
- Как настроить автозагрузку windows 7
- Как посмотреть список программ, которые загружаются автоматически
- Зачем они автоматически запускаются
- Как выключить автозапуск программ в Windows 7
- Отключение при помощи системной утилиты Msconfig
- Самый простой способ как открыть автозапуск программ на Windows 7
- Отключение автозапуска программ в Windows 7 в реестре
- Как отключить автозапуск флешки Windows 7
- Как выключить при помощи стороннего софта
- Как узнать, что отключать
- Используем стандартную утилиту windows 7 — MSConfig
- Сторонние программы
- Другие методы доступа и управления
Использование программ для редактирования списка автозагрузки
Выполнить автозагрузку приложений можно с помощь сторонних приложений. Такие программы позволяют постоянно контролировать процессы автозапуска и не засорять операционную систему. Благодаря им можно поддерживать максимальную производительность системы, вовремя удалять ненужный софт.
CCleaner
Данное приложение оснащено большим набором полезных утилит на любой случай. Одним из популярнейших является модуль «Автозагрузки», полезный для периодических профилактик.
Обратите внимание! Основными его задачами являются показ списка запускаемых приложений при включении устройства, отдельных её компонентов, очистка от лишних программ, если это необходимо
Приложение CCleaner
Чтобы использовать это приложение, его нужно загрузить на ПК с официального сайта или с флешки, выполнить установку. В строке рядом с версией Free потребуется нажать на ссылку «Piriform.com». После этого появятся новая страничка и предложение о сохранении установочного файла. Здесь нужно активировать сразу кнопку запуска, и после загрузки установочного файла на устройство процесс установки CCleaner запустится автоматически.
Обратите внимание! Если пользователь изначально сохранил установщик на ПК, то автоматическая установка программы не начнется. Придется запускать ее вручную
Установка приложения стандартная, вначале нужно выбрать язык и активировать кнопку «Далее». В новом окне убрать или установить нужные галочки, начать установку. После ее завершения нужно поставить значок рядом с пунктом запуска CCleaner и нажать на «Готово».
CCleaner определяет такие типы запуска, как:
- Windows;
- браузер;
- планировщик задач;
- пункты контекстного меню.
Обратите внимание! Для осуществления любого способа можно получить доступную и исчерпывающую информацию в листе автозапуска. Там можно найти информацию о статусе, разделе реестра, имени файла, издателе, опциях запуска файла и иных параметрах, которые связаны с типом компонента
Теперь можно убрать из автозапуска программы Windows 7. Для этого нужно лишь запустить CCleaner. Если автозапуск не был выполнен, следует открыть ее через ярлык на рабочем столе пользователя либо через «Пуск». Как только программа запустится, сразу же возникнет вкладка очистки. Именно она отвечает за удаление ненужного системного мусора, позволяет убирать информацию об установленных приложениях.
Удаление через CCleaner
Пользователь может сам определить, какие файлы нужно сканировать и очищать. Во вкладке ОС лучше никаких изменений не производить, а вот в разделе приложений можно убраться. Для это поставить галочку и запустить приложение. Как только сканирование закончится, появится статистика. Здесь можно увидеть весь мусор, удалить его.
UninstallTool
Как отключить программы при запуске Windows 7 и тем самым ускорить работу устройства? Лучше всего избавиться от ненужных приложений через Uninstall Tool.
Данное приложение оснащено:
- настройкой удаления выбранных программ;
- возможностью очистки записей из реестра;
- контролем автозапуска ОС.
Этапы удаления:
- Запуск Uninstall Tool и выбор приложения для очистки.
- Щелчок ПКМ и активация деинсталляции.
- Подтверждение действий пользователя.
- Ожидание завершения процесса удаления.
- Активация мастера удаления для сканирования системы файлов, реестра, поиска оставшихся записей.
- Запуск сканера, по окончанию его работы очистка найденного.
Обратите внимание! Если ОС использует файлы в момент их удаления, то Uninstall Tool не может от них избавиться. Поэтому предварительно нужно закрыть деинсталлятор и выполнить перезапуск Windows, повторить процесс
Деинсталляция через Uninstall Tool
Чтобы принудительно избавиться от файлов, нужно включить в приложении нужную функцию. Uninstall Tool имеет возможность получать детальную информации обо всех программах, даже включая скрытые компоненты системы, осуществлять сортировку программ по определенным параметрам.
Чтобы выполнить очистку ПК от ненужного софта, потребуется:
- Активировать приложение и в открывшемся списке выбрать программу для удаления.
- Щелкнуть по ней и нажать на удаление.
- Дождаться окончания процесса и подтвердить свои действия.
Все вышеперечисленные способы, как почистить автозапуск Windows 7, позволяют избавиться от невостребованного ПО, удалить остаточные файлы приложений, запретить, отключить автозагрузку некоторых программ, тем самым ускоряя работоспособность устройства.
Параметры автозапуска USB-носителей и дисков
При работе с компьютером очень важную роль играет «взаимопонимание» с ПК. К примеру, задавая определенную команду, вы ожидаете определенного результата. Вставляя диск с музыкой в привод, вы хотите, чтобы воспроизводилась музыка. Собираясь сбросить свежие фото с флешки на жесткий диск, вы бы хотели, чтобы на экране отображалась папка со снимками.
Очень часто, при неправильной настройке, начинаются сбои. USB-накопители отказываются автоматически открываться при их подсоединении в разъем, а фотографии почему-то импортируются не так, как бы вы этого хотели. При инсталляции той или иной программы, она устанавливает себя по умолчанию для определенных типов файлов, либо для каких-нибудь других действий пользователя.
В этой части статьи пойдет речь об параметрах настройки автозапуска дисков и других съемных носителей информации.
Управление автозапуском с помощью панели управления для Windows 7
Самый простой и действенный способ управления — зайти в Панель Управления компьютером через кнопку Пуск. Там найти параметр Автозапуск и выбрать настройки для каждого типа носителя.
Здесь можно увидеть все, когда-либо подсоединяемые, носители. Даже те, которые сейчас не подключены. Например, ваш цифровой фотоаппарат или планшетный ПК. В самом верху вы можете убрать или поставить галочку на пункте «использовать автозапуск для всех типов устройств».
Выбрав любой носитель, вы выбираете, что делать системе при подключении такого типа носителя. Далее нужно сохранить параметры. При последующем подсоединении флешки или диска, Windows будет выполнять заданные вами функции.
Управление автозапуском в Winows 8 и 8.1
В редакциях 8 и 8.1 управление автозапуском происходит немного по-другому. Через кнопку Пуск необходимо зайти в настройки компьютера, а затем в подменю Компьютер и устройства. Там, в перечне параметров, вы увидите Автозапуск. Нажав на него, вам будет доступен выбор параметров автозапуска по умолчанию.
Также, как и в Windows 7, настройки нужно сохранить и перезапустить систему. Готово, параметры вступили в действие.
Параметры автозапуска носителей в Windows 10
Для Windows 10 параметры автозапуска находятся в панели управления компьютером. Для этого заходим в Пуск, далее нажимаем Настройки, здесь видим меню Устройства. В нем находим строку Автозапуск. Также, как и в Windows 8 и 8.1, редактируем нужные параметры и сохраняем их. Перезагрузив компьютер, выбранные настройки будут работать.
Универсальные советы
Наконец, как и обещал, приведу универсальные советы, как настроить автозагрузку в любой версии Виндовс. Делается это с помощью дополнительного софта.
Например, вы можете почистить автозагрузку через CCleaner. Это отличный софт, который удаляет различный мусор и оптимизирует работу компьютера. Итак, чтобы убрать автозапуск программ при включении ноутбука или ПК:
- Запустите CCleaner.
- Перейдите на вкладку «Сервис».
- Выберите пункт «Автозагрузка».
Здесь отображен софт, который загружается вместе с ОС. Выделите нужный пункт и нажмите кнопку «Выключить» (или дважды щелкните по нему).
Также вы можете перейти на другие вкладки – например, Google Chrome. Здесь отображены все плагины (расширения), включенные в вашем браузере и при необходимости вы можете отключить ненужные.
Еще можно убрать лишние программы из автозагрузки в Windows с помощью отличной утилиты Auslogics BoostSpeed, которая разработана для оптимизации работы ПК. Чтобы это сделать:
- Запустите ее.
- Перейдите на вкладку «Инструменты».
- Выберите пункт «Автозапуск».
А дальше все просто: выделяете нужные пункты и убираете галочки. При необходимости можете нажать на строку «Показать доп. элементы», после чего список приложений увеличится в несколько раз. Но помните – отключайте только то, что знаете.
Многие из них нагло, без разрешения пользователя лезут в автозагрузку и могут снова автоматически запускаться при включении компьютера даже после выполнения вышеописанных манипуляций. В таком случае нужно зайти в настройки софта и убрать соответствующую галочку.
Чтобы было понятнее, покажу, как это делается на примере известного мессенджера Skype.
- Включите его.
- В верхнем меню выберите «Инструменты», а затем перейдите в «Настройки».
- Уберите галочку в пункте «Запускать Skype при запуске Windows» и нажмите кнопку «Сохранить».
Готово. Скайп теперь больше не будет открываться при включении ПК, и вам не нужно для этого лезть в настройки Виндовс или использовать дополнительный софт. Аналогичным образом можно деактивировать автозапуск любой программы в Виндовс.
Правда, эта процедура будет несколько отличаться. Нужный пункт может находиться где угодно и называться по-другому, но суть примерно та же.
Как добавить программу в автозагрузку Windows 7
Иногда, пользователям необходимо добавить программу в автозагрузку Windows 7, чтобы это приложение запускалось сразу после старта системы. Решить этот вопрос помогут следующие методы:
- Добавление ярлыка программы в папку «Автозагрузка» вручную.
- Изменение параметров системного реестра.
- Изменение настроек в редакторе локальной групповой политики.
- Создание задания в Планировщике заданий.
- Включение соответствующей опции в настройках данной программы.
Самый простой способ: проверить настройки программы, которую требуется добавить в автозагрузку. В большинстве случаев, там имеется параметр, предназначенный для регулирования запуска программы. Для активации параметра потребуется поставить флажок, напротив соответствующего пункта.
Прочитайте статью на моем сайте о том, как создать задачу в Планировщике заданий. С помощью созданного задания, нужная программа станет запускаться в ОС по заданным параметрам.
Простой способ для добавления приложения в автозагрузку: перенос в соответствующую папку ярлыка программы. Для этого, выполните следующие действия:
- В Проводнике Windows включите отображение скрытых папок и файлов, а затем пройдите по следующему пути для текущего пользователя ПК:
C:\Users\имя_пользователя\AppData\Roaming\Microsoft\Windows\Start Menu\ProgramsStartup
- Скопируйте или перетащите ярлык приложения в папку «Автозагрузка».
Папка автозагрузки Windows 7 для всех пользователей ОС находится по пути:
C:\Users\Default\Microsoft\Windows\Start Menu\Programs\Startup
После завершения добавления или удаления нужной программы, отключите в Проводнике отображение скрытых папок.
Подобным способом можно удалять программы из автозагрузки. Имейте в виду, что в папке «Автозагрузка» находятся ярлыки не всех программы, находящихся в автозагрузке.
Где находится автозагрузка
Прежде чем что-либо делать с автозагрузкой, нужно разобраться в том, где вообще находится эта папка.
Это каталог с ярлыками программ, которые добавлены в список автоматической загрузки во время запуска операционной системы. Другими словами, автозагрузка упрощает начало работы с компьютером, поскольку ряд используемых программ запускаются вместе с ОС. Потому каждый раз не приходится отдельно включать Skype, антивирусное ПО и многое другое.
Но есть и такие программы, утилиты и приложения, которые смело можно считать лишними. Их используют только по мере необходимости. А потому добавлять их в список автозагрузки бессмысленно. Это лишь влияет на расход ресурсов, которые можно использовать с большей пользой.
Перенасыщение папки автозагрузки (Startup) ведёт к замедлению работы компьютера.
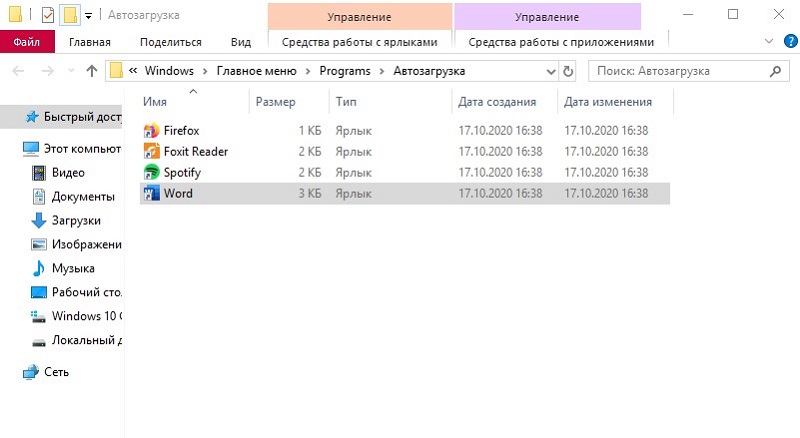
Многих при этом интересует, где же и как посмотреть автозагрузку для Windows 7 и других версий операционной системы.
В случае с Windows 7 предусмотрен один путь, а пользователям Windows 8 и Windows 10 придётся пройти несколько по иной дороге.
Для начала о том, как можно посмотреть автозагрузку для Windows 7. Здесь необходимо:
- открыть «Пуск»;
- выбрать «Все программы»;
- затем отыскать папку под названием «Автозагрузка»;
- кликнуть по ней правой кнопкой мышки;
- открыть «Свойства»;
- во вкладке «Общие» найти строку «Расположение»;
- скопировать содержимое этой стройки;
- открыть «Мой компьютер» и вставить в адресную строку.
Одно нажатие на Enter отправит пользователя в нужную директорию.
Как видите, понять, где находится искомая автозагрузка на ПК и ноутбуках с Windows 7 довольно просто.
Несколько иначе выглядит процедура для двух более новых операционных систем в лице Windows 8 и Windows 10.
Проще всего это сделать таким образом:
- нажать комбинацию кнопок Win и R на клавиатуре;
- дождаться появления окна «Выполнить»;
- прописать здесь shell:startup;
- нажать ОК.
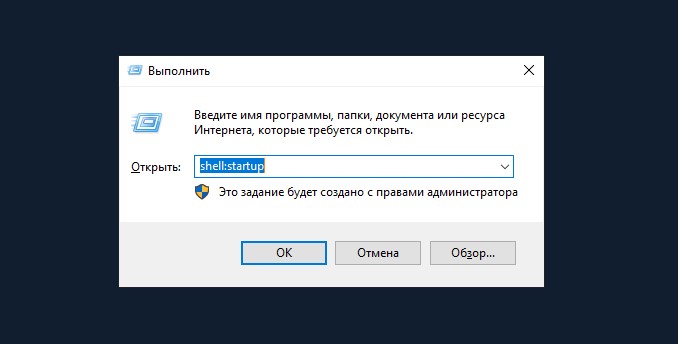
Всё, вы в искомой папке. Можете просмотреть её содержимое, и внести необходимые корректировки.
Что должно находиться в автозагрузке?
Я бы рекомендовал хранить в автозагрузке те программы, которыми вы постоянно пользуетесь. Это касается антивируса и мелких утилит, облегчающих жизнь. Это может быть приложение, оптимизирующее систему (наподобие Tune Up Utilities), словарь (Abbyy Lingvo), автоматический переключатель раскладки (Daemon Tools), программа для разблокировки процессов (Unlocker) и т.п. Все это небольшие утилиты, которые не занимают много ресурсов, но ими часто пользуются. Если они в автозагрузке, то нет необходимости запускать их при каждом старте системы.
Но не стоит увлекаться и добавлять в автозагрузку чрезмерное количество приложений (5-7-ю программами стоит ограничиться). И уж точно не стоит автоматически запускать большие ресурсоемкие программы наподобие Photoshop, даже если вы постоянно ими пользуетесь. Особенно сильно большое количество приложений в автозагрузке замедляет ОС, если в качестве системного используется обычный HDD, а не твердотельный SSD.
Надеюсь, мы достаточно подробно разобрали автозагрузку в Windows 7 и лишние приложения не будут нагружать вашу систему.
Метод третий: отключение программ вручную
Для выполнения этого процесса нам необходимо открыть редактор реестра. Для этого нажимаем сочетание клавиш Win + R или отдельно заходим в меню «Пуск». Там нужно в поиске набрать слово «regedit».
Перед нами появится редактор реестра, выглядит он страшно, но на самом деле ничего подобного. Конечно же, лучше в нем ничего не менять, чтобы не случилось никаких изменений в системе. Но, если вы знаете, что делаете, то бояться не стоит. В нашем случае нужно найти следующий адрес «КомпьютерHKEY_LOCAL_MACHINESOFTWARE MicrosoftWindowsCurrentVersionRun».
Папка «Run» — то, к чему мы стремимся. Если ее запустить, перед нами развернется большое количество новых папок. Здесь список всех файлов, которые запускаются при включении системы. Выбираем любой из них, кликаем правой кнопкой мышки и удаляем. Это достаточно простой, но также не эффективный метод, который может принести некоторые осложнения или будущие сбои в работе Виндоус 7. Тем не менее, такую процедуру сможет провести каждый, именно ее легкость делает этот вариант одним из лучших.
Удаление программ из автозагрузки с помощью CCleaner
Несмотря на довольно простой способ удаления программ из автозагрузки системным способом, для некоторых пользователей, это все равно остается сложной задачей. И в самом деле, далеко не каждый пользователь сможет проделать, данную процедуру, без подсказок из интернета.
Программа CCleaner предлагает более простой способ удаления программного обеспечения из автозагрузки. Для этого, достаточно просто перейти во вкладку «Сервис», затем «Автозагрузка» и выбрать необходимое приложение. Следующим шагом, человек нажимает клавишу «Выключить» или «Удалить». Желательно все же выключить, ведь так, в дальнейшем, пользователь сможет его снова включить.
Как настроить автозагрузку windows 7
Чтобы настроить автозагрузку в windows 7 надо сначала разобраться что понимается под настройкой автозагрузки. Одни подразумевают автоматический запуск программ и приложений при старте операционной системы, а другие — управление загрузкой виндовс 7 (т.е. как и с какими параметрами будет стартовать). В первом случае вам необходимо открыть «добраться» до папки или вкладки с элементами и настроить все под себя. Для этого открываем папку «Автозагрузка» или же запускаем конфигурацию системы и переходим во вкладку «Автозагрузка».
Если вы не нашли в папке нужное для отключения приложение, запустите «Конфигурацию системы» через msconfig. Можно нажать сочетание клавиш Win+R и в строке ввода набрать «msconfig».
В окне перейдите во вкладку «Автозагрузка» и найдите приложение, которое необходимо отключить. Просто снимите галочку с приложения и оно больше не будет запускаться. Для подтверждения не забудьте нажать «Ок» или «Применить».
- Обычный запуск — параметр по умолчанию при котором операционная система запускается в обычном режиме при отсутствии каких либо проблем со стороны Windows.
- Диагностический запуск — при выборе этого параметра, Windows при загрузке запустит только основные драйвера и службы которые минимально необходимы для нормальной работы. Используется для определения проблем в Windows. В случае, если система в этом режиме работает нормально, значит проблему надо искать дальше и попробовать запустить систему в режиме «Выборочный запуск». Если же в режиме «Диагностический запуск» операционка так же не работает, значит повреждены основные драйвера и файлы. Возможно что придется переустановить ОС.
- Выборочный запуск — позволяет ограничить загрузку одним из трех параметров или же сразу три. Позволяет определить в каком из элементов системы проблема.
Во вкладке «Загрузка» настраиваются детальные настройки запуска. В области (1) выбирается система, которая будет загружаться по умолчанию. Актуально, если у вас несколько систем на одном компьютере. В этом окне можно как задать загрузку системы по умолчанию, так и убрать из загрузчика одну из установленных (система не удаляется, а удаляется только возможность загрузки).
При выбранном «Безопасный режим» Windows загружается с минимальным набором служб драйверов и устройств. Главное здесь слово — минимальное.
В области (3) можно задать дополнительное ограничение при загрузке:
- Без окна приветствия
- Вести журнал загрузки и записывать все в файл %SystemRoot%Ntbtlog.txt
- Базовое видео активирует минимальный режим VGA при котором отключаются видео драйвер карты, а загружаются стандартный драйвер VGA
- В процессе загрузки отображаются имена драйверов, которые загружаются.
В области (4) можно задать параметр времени выбора операционной системы при старте. Это время, в течение которого можно вместо операционной системы по умолчанию выбрать другую.
Дополнительные параметры позволяют ограничить число ядер процессора и памяти. Так же можно блокировать PCI чтобы система не распределяла ресурсы ввода-вывода. Отладка включает отладку в режиме ядра для разработчиков драйверов устройств.
Вкладка «Службы» отображает состояние служб, которые загружаются. В этом окне можно посмотреть работает или остановлена конкретная служба. Для того чтобы отключить службу — снимите галочку напротив. Можно отключить показ служб Майкрософт.
Во вкладке «Автозагрузка» как рассказывалось выше находятся программы, которые загружаются вместе с запуском системы. Убрав галочку напротив можно отключить запуск.
И в последней вкладке «Сервис» содержит список необходимых диагностических средств как говориться «в одном месте». Доступ к этим средствам возможен из самой операционной системы, но из разных мест, а здесь собрано все в одном для удобства.
Как посмотреть список программ, которые загружаются автоматически
Встроенные средства Windows:
“Сведения о системе” (откройте “Пуск ‐ Все программы ‐ Стандартные ‐ Служебные ‐ Сведения о системе” или наберите msinfo32.exe в командной строке) и перейдя в пункт “Программная среда ‐ Автоматически загружаемые программы”. Программа “Свойства системы” отображает группы автозагрузки из реестра и папок “Автозагрузка”
“Настройка системы” (для запуска наберите msconfig.exe из командной строки). Эта программа кроме просмотра списка автозагрузки предоставляет возможность отключения всех пунктов автозагрузки (вкладка “Общие”) или выборочных программ (вкладка “Автозагрузка”).
Внешние программы:
Есть хорошая старая программа Starter, скан ниже
Программа разработчиками уже не поддерживается, но все может (по крайней мере работает в Windows XP и Windows 7):
- показывает практически все
- можно легко добавлять автозапуск в различные ключи реестра
Сайт программы Starter. Скачать можно на просторах интернета.
Известная программа CCleaner
Добавлять свои программы нельзя – но можно выключить ранее установленную автозагрузку других программ.
Еще почитать:
Windows 7
Хочу Windows 7 (а также 8 и 10)
Системы хорошие, но нужен и хороший ПК. Стандартные требования известны (процессор 1Гц и 2Г оперативки), но в реальности система будет работать очень медленно. Хотеть мы будем естественно 64 bit систему.
Можно ли поставить W…
Зачем они автоматически запускаются
Некоторое приложения это делают автоматически. Придумано разработчиками с таких соображений:
- Быть на связи. Относится к приложениям Skype, ICQ;
- Торрент-клиенты для скачивания файлов;
- Сервисы DropBox, Google Drive. Автоматический запуск нужен, для синхронизации облака и данных на ПК;
- Утилиты, контролирующие оборудование. Например, софт для переключения режимов работы монитора, программы для работы с видеокартой.
Рассмотрим подробнее, где отключить автозапуск программ в Windows 7
Как выключить автозапуск программ в Windows 7
При использовании популярного софта, запуск отключается в настройках приложения. Например, в Skype, для этого отключите чекбокс «Запускать при запуске».
Но не каждая программа имеет такую возможность. Что предпринять? Рассмотрим популярные способы
Отключение при помощи системной утилиты Msconfig
Используйте этот способ если вам нужен установленный софт, и вы не хотите его удалять. Ничего дополнительно устанавливать или скачивать из интернета не нужно. Чтобы убрать приложение, нажмите клавиши «Win+R». Откроется окно, где пропишите команду «msconfig.exe».
Откроется окно где перейдите на вкладку «Автозагрузка».
Отобразится список приложении которые стартуют автоматически после загрузки. Уберите ненужные. Отключите чекбокс напротив программы.
Нажмите «ОК». Откроется окно где ОС предложит перезагрузить ПК или выйти без перезагрузки. Выберите второй вариант, тогда при выключении ПК система обновится и активируются внесенные изменения.
Самый простой способ как открыть автозапуск программ на Windows 7
Переходим «Пуск»-«Программы». Нажимаем на «Автозагрузка». Все что в ней отображается запускается после загрузки ОС. Как ограничить запуск? Удалите все приложения, находящиеся в этой директории.
Отключение автозапуска программ в Windows 7 в реестре
Открываем «Редактор реестра». Нажимаем «Win+R», далее прописываем команду «regedit». Находим ветку реестра, как на скриншоте. Справа отобразится список программ и служб, которые запускаются при старте системы.
Как отключить автозапуск флешки Windows 7
При подключении флешки открывается окно автозапуска.
Это удобно, но если на сменном носителе расположено много файлов, системы зависнет. Особенно это актуально на слабых ПК. Также это способ распространения вредоносного софта и вирусов. Для обеспечения безопасности отключите его. Нажмите «Пуск»-«Панель управления»-«Автозапуск». Откроется окно где отключите чекбокс с пункта: «Использовать для всех носителей».
Как выключить при помощи стороннего софта
Существуют специальные утилиты, которые отключают автозагрузку. Рекомендую использовать AutoRuns. Она бесплатна, отключает приложение за 2 клика. Подробнее как ее установить, скачать и пользоваться смотрите в статье: «Автозагрузка в Windows 10».
Как узнать, что отключать
Уберите из автозагрузки приложения, которым не пользуетесь. Например, торрент-клиент. Зачем он нужен в автозапуске постоянно включенным? Когда появится необходимость скачать файлы, он запустится по умолчанию. Это относится и к программе Skype. В 95% случаев не понадобятся автоматически запускаемые утилиты для работы со сканерами, принтерами, камерами. Если не знаете предназначение — поищите информацию в интернет. Это делается при помощи «Диспетчера задач», при клике правой кнопки.
Используем стандартную утилиту windows 7 — MSConfig
Данная утилита, MSConfig, уже по-умолчанию имеется на вашем компьютере и устанавливать ее не надо, достаточно просто запустить и использовать.
А запустить ее очень просто:
Откройте снова меню «Пуск» и в строке поиска наберите msconfig.
Она сразу будет найдена, вам останется кликнуть по ее ярлыку для запуска.
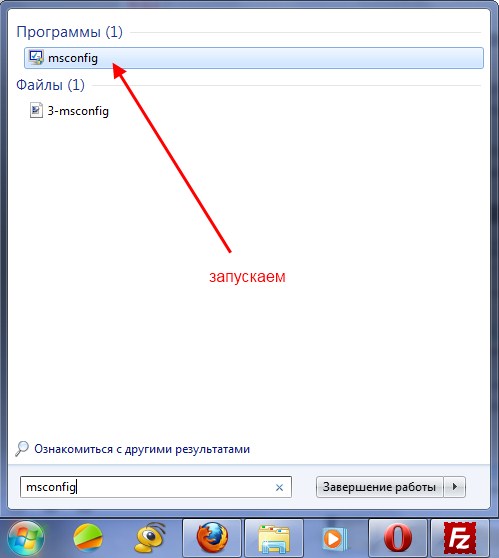
Если по каким-то причинам у вас в меню «Пуск» нету строки поиска, то можно просто нажать сочетания клавиш Win+R и запустится такое окошко:
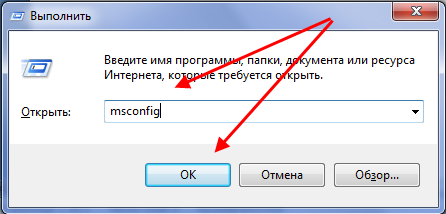
Туда вводим msconfig и жмем «Ок».
В результате у нас должна запуститься утилита msconfig. Выглядит она таким образом:

Перейдите сразу на вкладку «Автозагрузка». Убирая галочки вы отключите ненужные программы. Но если вы не понимаете, за что каждая из них отвечает, то лучше не отключайте.
После того как вы нажмете «Ок», вам предложат перезагрузить компьютер, но вы можете этого не делать.

Эта утилита очень удобная, но она также не достаточно функциональная, т.к. не способна предоставить нам возможность отключения совершенно всех (любых) программ из автозапуска.
Поэтому мы рассмотрим еще несколько способов.
Сторонние программы
Альтернативой для настройки режима автозапуска программ на Windows 7 и других версиях ОС Windows является использование специального программного обеспечения.
Это довольно эффективный способ, позволяющий отключить автозагрузку программ. Представленные программы прекрасно работают как на свежей Windows 10, так и на уже лишённой поддержки Windows 7.
Каким именно приложением пользоваться, каждый юзер уже решает для себя сам.
CCleaner
Одна из самых популярных программ для очистки компьютера от различного мусора.
Но она не просто так включена в список программ для настройки автозапуска на Windows 7 и более свежих версиях операционных систем.
Универсальная утилита, направленная на повышение производительности ОС. Она может чистить реестр, удалять мусор, вносить изменения в списки автозапуска и пр. Не стоит переживать относительно того, сможет ли Ccleaner отключить автозагрузку программ, если у вас стоит Windows 7, поддержка которой была недавно прекращена. Приложение работает на всех ОС Windows, начиная с версии XP.
Установив и запустив программу, необходимо перейти в раздел «Сервис» и нажать на пункт «Автозагрузка». Здесь будут отображены все программы, запуск которых происходит одновременно с загрузкой самой операционной системы. Чтобы исключить лишнее из списка, нужно кликнуть по приложению, и нажать кнопку «Выключить» справа в окне утилиты. Здесь же можно полностью удалить программу из автозагрузки.
Autorun Organizer
Ещё одна интересная и функциональная программа, позволяющая отключить и настроить автозапуск в разных версиях Windows, включая 10 и даже XP. Это даст возможность избавить от автозагрузки Skype и других приложений, которыми вы не пользуетесь постоянно.
Утилита распространяется совершенно бесплатно. Все операции выполняются через главное окно. После запуска программы начинается сканирование системы.
Да, реестр с мусором программа очистить не способна. Зато откорректировать автозагрузку может очень легко и эффективно.
Autoruns
Маленькая, но полезная утилита, позволяющая настроить автозапуск, повлиять на производительность системы и уменьшить время, затрачиваемое на загрузку операционной системы.
Работает на Windows начиная от версии XP. Предлагается бесплатно.
Выполнив запуск программы, автоматически сканируется система на наличие имеющихся служб и приложений. Когда сканирование завершится, представленный список можно отредактировать на своё усмотрение.
Для отключения автоматического запуска той или иной программы требуется просто убрать галочку напротив их названия.
Несмотря на англоязычное меню программы, все процессы выполняются довольно легко и интуитивно.
Startup Delayer
Полезная утилита, позволяющая оптимизировать автозагрузку операционной системы вместе со всеми программами, приложениями и службами.
Для работы нужна ОС не старше Windows XP. Как и все предыдущие решения, этот инструмент распространяется бесплатно.
Для удаления лишних приложений нужно запустить программу, открыть раздел «Автозапуск приложений», выделить лишний процесс, и нажать на «Остановить выбранное приложение». Также есть дополнительные возможности в виде автозадержки и ручной настройки запуска.
Safe Startup
С помощью этой утилиты можно добавлять и удалять ПО из списка автозагрузки для операционной системы. Тоже бесплатная, работает с Windows XP и более свежими изданиями.
Главное окно приложения разделено на 2 части. Слева список программ, а справа сведения о них.
Для отключения той или иной программы, которую нужно убрать из автозапуска, её следует выделить, а затем нажать на кнопку «Rejected».
Существует приличное количество программ, позволяющих отменить и почистить список автозагрузок.
Не обязательно пользоваться встроенными инструментами. Отлично показывают себя и сторонние программы. Только загружать их нужно исключительно с проверенных сайтов. Желательно с сайта разработчика. Это минимизирует риск подхватить вирус или какое-нибудь вредоносное ПО.
Приходилось ли вам корректировать работу автозагрузки? Какой способ считаете самым удобным, эффективным и действенным? О каких программах ещё знаете, помимо представленных?
Делитесь личным опытом, давайте советы новичкам и задавайте актуальные вопросы!
Другие методы доступа и управления
Наконец, можно обратиться к реестру — самому главному средству управления ОС Windows 7. Как убрать программы из автозагрузки с его помощью? Нужно обратиться к разделу Run, который находится в ветке HKLM в директории CurrentVersion (сам редактор вызывается строкой regedit в меню Run или «Выполнить»).
Что касается добавления процессов, тут все намного проще. Можно применить «Планировщик заданий» (taskschd.msc), добавление ярлыков программ в том же «Проводнике» в соответствующую папку автозагрузки, расположенную в каталоге ProgramData, и т. д. Но при осуществлении действий через «Проводник» следует учитывать, что искомая папка является скрытой, поэтому изначально придется включить отображение таких объектов, выбрав соответствующие настройки в меню вида.
В любом случае, чтобы добиться максимального повышения производительности операционной системы, в разделах автоматически стартующих программ следует отключить все (за исключением только клавиатурного модуля и штатной антивирусной защиты). При внесении изменений потребуется произвести полную перезагрузку (система, собственно, об этом сообщит самостоятельно).
Если при включении компьютера ваша операционная система загружается очень долго, то дело в тех программах, которые открываются автоматически. Целая куча приложений запускается одновременно. От этого значительно тормозит компьютер. Поэтому нужно отключить автоматический запуск приложений. Мы рассмотрим самые популярные способы для различных систем.
Автозапуск программ в Windows 7. Утилита MSConfig.
Этот метод весьма простой. Зайдите в меню Пуск. Далее в поисковой строке введите msconfig. Открывайте первый (и единственный) результат.
Здесь вы видите огромный список приложений. И все они запускаются при загрузке. Внимательно просмотрите весь список. Уберите галочки с тех утилит, которые при запуске вам не нужны. Затем сохраните внесенные изменения и обязательно перезагрузите компьютер. ОС должна загрузиться в разы быстрее.
Совет: если вы случайно отключили какую-то необходимую утилиту, не волнуйтесь! Просто вернитесь обратно и поставьте галочки в нужном месте.