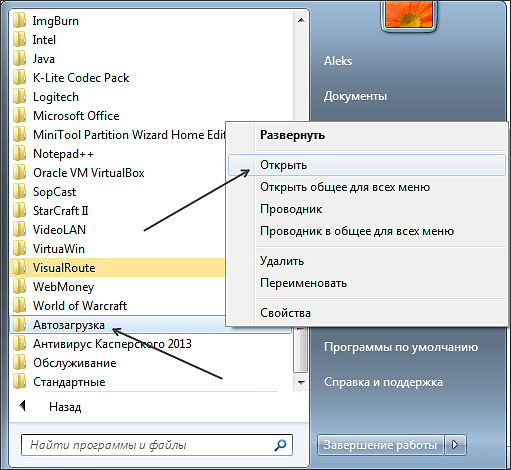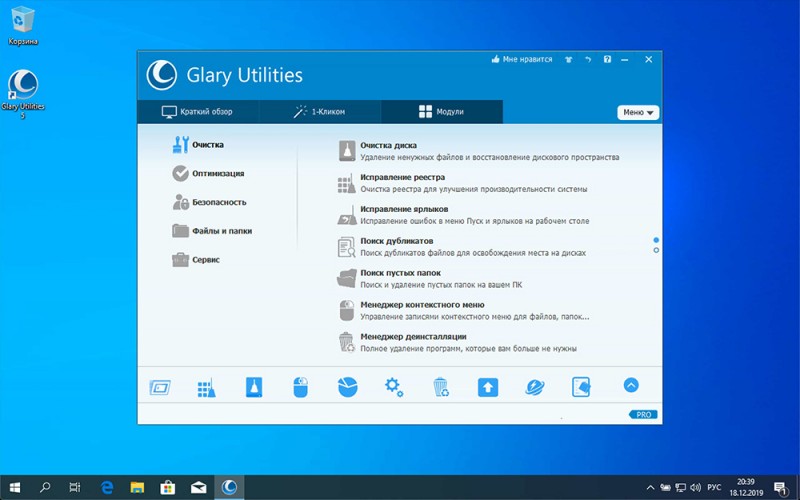Способы отключения фоновых программ в windows
Содержание:
- Приложения для завершения задач и оптимизации оперативной памяти
- Способы выявления фоновых программ
- Как ограничить фоновую работу
- Новые версии MS
- Что такое фоновый режим на телефоне?
- Способы выявления фоновых программ
- Настройка ТачВиз для приложений на Самсунге
- “Агрессивный Wi-Fi для сотовой связи”
- Фиктивные местоположения
- Как преобразовать MBR в GPT и наоборот GPT в MBR.
- Отключение передачи данных для всех приложений
- Как включить/отключить фоновый режим передачи данных?
- Что такое фоновый режим на телефоне?
- Что такое фоновый режим в телефоне Android?
- Как запустить программу в фоновом режиме в Windows 10
- Что такое фоновый режим и фоновая передача данных
- Greenify
- Проблемы на стороне сайта
- Использование фоновой работы для Google Play
- Как отключить фоновые приложения (процессы) на Android
- Как закрыть фоновые процессы Windows
- Что такое фоновые приложения
- Как играть с друзьями в Genshin Impact?
- Включение фонового режима на старых прошивках Samsung
- Вентиляция канализационного стояка
- Вывод
Приложения для завершения задач и оптимизации оперативной памяти
Приложения для завершения задач постоянно производят принудительную остановку приложений в фоновом режиме, в результате чего из-за постоянных запуска и закрытия процессов расход энергии увеличивается. Возможно, разрешив приложениям работать в фоновом режиме, вы потеряете меньше энергии.
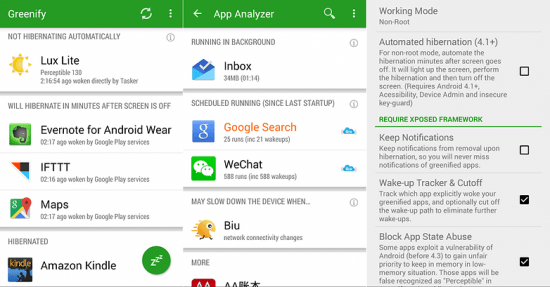
Некоторые уверены, что если выполнить рут устройства, вы получите больший контроль над ним. Многие программы для закрытия процессов требуют рута. Если вы решите выбрать такой вариант, попробуйте приложение Greenify; это автоматическая программа для гибернации, которая работает в том числе на устройствах без рута.
Правда, без рута не будет возможности автоматически переводить приложения в состояние гибернации и некоторых других функций, но можно будет добавить виджет на домашний экран для гибернации вручную по одному нажатию. Также здесь есть полезные опции для расширения возможностей функции Doze, где также не нужен рут.
Как известно, что в компьютерных, что в мобильных операционных системах достаточно много программ работает в фоне. Иными словами, программа фоновом режиме потребляет ресурсы системы точно так же, как и консольные приложения, однако пользователю не видна. Сейчас будет рассмотрено несколько случаев использования такого режима для Windows и наиболее популярных мобильных ОС.
Способы выявления фоновых программ
Давайте разберемся, как найти и просмотреть список фоновых приложений в системах Windows 10 и 7. Начнём с «десятки»:
- Откройте меню «Пуск», найдите изображение зубчатого колесика и щелкните по нему.
- Появится окно с настройками, выберите «Конфиденциальность», там будет вкладка «Фоновые приложения».
- Здесь вы легко можете отключить запуск всего лишнего, передвинув ползунок в соответствующую позицию, однако мы не рекомендуем убирать из списка антивирус.
Теперь находим то же самое в «семёрке»:
- Откройте «Пуск» – «Все программы» – «Автозагрузка».
- Выберите имя приложения и кликните по нему правой кнопкой, чтобы удалить из автозапуска. Не беспокойтесь, это не означает полного удаления программы с ПК – вы просто отключите функцию активации ПО вместе с системой.
Также перечень запустившихся приложений можно увидеть на панели задач, справа. Разверните значки, спрятанные под стрелочкой, указывающей вверх. Разумеется, таким путем можно найти только корректные и безвредные программы – остальные прячутся в «Диспетчере задач». Для его вызова нажмите Ctrl+Alt+Del, перейдите в закладку «Автозагрузка».
Как ограничить фоновую работу
Ограничение фоновой работы приложений или сервисов – снижает функциональность и многозадачность мобильного устройства. При этом деактивация неиспользуемых утилит позволит увеличить автономность.
Отключение фоновой передачи данных
Ограничение доступа к данным определенных приложений позволит сэкономить мобильный трафик.
Инструкция:
Откройте раздел системных настроек.
Выберите пункт «Передача данных».
Далее пункт «Экономия трафика».
Активируйте функцию путем смены переключателя.
Тут же задайте исключения. Указанные приложения получат неограниченный доступ к интернету.
Для разрешения достаточно перевести переключатель.
Некоторые программы требуется предварительно открыть, а после отключить «Фоновый режим».
Отключение синхронизации
При наличии учетной записи Google периодически происходит фоновая передача пользовательских данных на удаленный сервер. Отключение синхронизации лишит возможности сохранения некоторой информации в удаленном хранилище. При этом снизятся затраты энергии, а ещё трафика, при условии что сервисам Google разрешена фоновая передача данных.
Инструкция:
Перейдите в раздел системных настроек.
Далее пункт «Аккаунты».
Выберите вариант «Google».
Отключите данные, что не требуется синхронизировать в фоне.
Заморозка приложений
Гибернация приложений позволит принудительно заморозить работу активных программ, что положительно скажется на времени автономной работы.
Инструкция:
Скачайте и установите программу Greenify.
При первом запуске укажите «рабочий режим». Программа ориентирована на работу с рутироваными устройствами. Без root-прав возможности Greenify меньше. Так же в базовой версии имеются ограничения на доступ к определенным функциям. Для устройств без root-прав достаточно и базовой версии программы.
Предоставьте разрешение для работы Greenify, если версия Android 5.1.1 или выше. Для этого нажмите на кнопку «предоставить разрешение».
В новом окне выберите программу Greenify.
Разрешите доступ, а после вернитесь в программу.
Для завершения настройки нажмите «Закончить».
Что бы «усыпить» приложение нажмите на кнопку со знаком плюс.
Greenify проанализирует программы и покажет утилиты, что работают в фоновом режиме.
Далее следует выбрать активные приложения и подтвердить действие. После блокировки экрана Greenify автоматически заморозит работу «чрезмерно активных фоновых программ».
Если требуется, нажмите на кнопку «Показать другие приложения», что бы добавить в список заморозки другие программы.
Новые версии MS
Как быть, если вы работаете в более поздних версиях Word? Например, в тех, что следовали уже после привычного многим «Офиса 2003»? В таком случае можно воспользоваться вышеприведенным методом, но он не пользуется популярностью, ведь иногда на редактирование списка может уходить до нескольких часов.
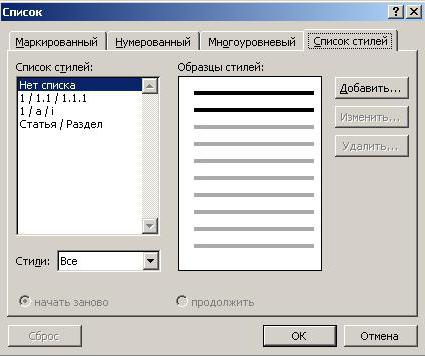
Поэтому лучше применить возможности, предназначенные для готового текста. Находясь в Word 2010 или 2007, выделите весь фрагмент, который нужно оформить в виде многоуровневого списка. Далее перейдите на панели инструментов ко вкладке «Главная» → «Абзац». Теперь все необходимые пункты будут именно здесь.
На появившейся панели выберите правую кнопку: для наглядности там изображена миниатюра списка с несколькими уровнями. Это как раз то, что нужно. По автоматически появившемуся шаблону будет произведено форматирование выделенного вами участка текста. Создавать уровни придется самостоятельно посредством Tab.
К слову, нумерованный и маркированный списки тоже делаются при помощи раздела «Абзац». Просто необходимо кликнуть по соответствующей кнопке на панели. Первая обычно служит для маркировки, а вторая – для нумерации.
Что такое фоновый режим на телефоне?
В телефоне задействует немало фоновых операций. Подобная работа выполняется:
- отдельными ПО;
- уведомлениями;
- различными скриптами;
- исполнительными файлами.
В некоторых случаях следует знать, когда и какие процессы запускаются.
Для чего он нужен?
Специальных целей для подобных ПО нет. В этом заключается их главный функционал. После приобретения смартфона рекомендуется деактивировать Фейсбук. Клиент в фоновом режиме осуществляет много операций.
Функционируют иные скачанные на телефон утилиты. Фоновый режим на телефоне усложняет функционирование устройства. При появлении проблем в устройстве пользователь стремится удалить ПО или отключить фоновый режим.
Сначала рекомендуется проверить, относится ли программа к системным. Если отключить фон, это может привести к сбою в ОС, он должен работать постоянно. Неблагоприятно это отразится на телефоне относительно старой и недорогой модели.
Способы выявления фоновых программ
Давайте разберемся, как найти и просмотреть список фоновых приложений в системах Windows 10 и 7. Начнём с «десятки»:
- Откройте меню «Пуск», найдите изображение зубчатого колесика и щелкните по нему.
- Появится окно с настройками, выберите «Конфиденциальность», там будет вкладка «Фоновые приложения».
- Здесь вы легко можете отключить запуск всего лишнего, передвинув ползунок в соответствующую позицию, однако мы не рекомендуем убирать из списка антивирус.
Теперь находим то же самое в «семёрке»:
- Откройте «Пуск» — «Все программы» — «Автозагрузка».
- Выберите имя приложения и кликните по нему правой кнопкой, чтобы удалить из автозапуска. Не беспокойтесь, это не означает полного удаления программы с ПК – вы просто отключите функцию активации ПО вместе с системой.
Также перечень запустившихся приложений можно увидеть на панели задач, справа. Разверните значки, спрятанные под стрелочкой, указывающей вверх. Разумеется, таким путем можно найти только корректные и безвредные программы – остальные прячутся в «Диспетчере задач». Для его вызова нажмите Ctrl+Alt+Del, перейдите в закладку «Автозагрузка».
Настройка ТачВиз для приложений на Самсунге
Если у вас Samsung с прошивкой TouchWiz, нужно делать следующее для включения фонового режима для приложений:
-
Откройте «Настройки».
Рабочий стол Самсунг
-
Зайдите в «Использование данных».
Список опций в разделе Сетевые подключения
- Вам нужна самая первая вкладка «Подключение». Ниже графиков найдите клавишу «Настройки». Тапните по ней.
-
Во всплывшем окне уберите галочку с надписи «Ограничить фоновый режим».
Новое меню с настройками
Если отметка в этом месте отсутствует, то передача данных уже исправно работает. Можно также опустить шторку и посмотреть, стоит ли там лимит на передачу данных.
Проверка наличия ограничений в телефоне
“Агрессивный Wi-Fi для сотовой связи”
Параметр “Агрессивный Wi-Fi для сотовой связи” имеется в Android начиная с версии 5.0. Это функция, которая автоматически переключает смартфон на мобильные данные, Wi-Fi-соединение оказывается слишком слабым.
Она полезна по двум причинам:
- Экономия аккумулятора. В обычном режиме, если ваш телефон долго не может подключиться к Wi-Fi, то просто садит батарею, хотя мог бы перейти на мобильный трафик.
- Уходя из дома, вам не нужно переходить с Wi-Fi на мобильное соединение, смартфон все делает сам.
С другой стороны, опцию нужно использовать осторожно, ведь вы можете не заметить, как смартфон потратит весь ваш мобильный трафик. В английской версии опция именуется “Aggressive Wi-Fi to mobile handover”
В английской версии опция именуется “Aggressive Wi-Fi to mobile handover”.
Фиктивные местоположения
Опция “Фиктивные местоположения” весьма полезна для сохранения приватности или для обхода некоторых региональных ограничений.
Например, если YouTube пишет, что какое-либо видео недоступно для просмотра в вашем регионе, его можно обмануть. Для этого нужно установить из Google Play одно из приложений, необходимых для смены локации. Таких приложений множество, но самое популярное — Fake GPS location.
Но просто установить “обманку” недостаточно. Чтобы она заработала, нужно в настройках “Для разработчиков” отметить флажком пункт “Фиктивные местоположения”. В английской версии данная опция называется “Allow mock locations”.
Как преобразовать MBR в GPT и наоборот GPT в MBR.
Перед преобразованием рекомендуется сделать резервную копию данных хранящихся на диске. Сама процедура затирает полностью диск, по этому если вы хотите сохранить информацию на нем — сделайте резервную копию! В принципе есть программное обеспечение, которое обещает сделать преобразование без потери данных, но мы опишем официальные способы поддерживаемые Майкрософт и в них без затирания данных не обойтись.
После создания резервной копии приступаем к преобразованию диска с GPT в MBR, или наоборот. Если вы преобразовываете дополнительный диск — вы можете сделать данную процедуру в Windows, если же в вашем компьютере только один жесткий диск и вы хотите его преобразовать — нужно загрузить компьютер с любого Live CD, или используя установочный диск (или диск восстановления) и запустив командную строку.
Преобразование GPT в MBR с помощью Управление дисками:
Еще раз напомню, что во время преобразования — будет затерта вся информация на диске!
и удалите все тома с того диска, который хотите преобразовать
Очень важно не перепутать диски, чтобы не получилось, что вы почистили диск с нужной информацией. То есть нажимаем на каждый том (диска который вы собираетесь преобразовать) правой клавишей мыши и выбираем «Удалить Том»
Когда вы удалите все тома с диска — нажмите на диск правой клавишей мыши и выберите «Преобразовать в GPT-диск» или «Преобразовать в MBR -диск». После преобразования вы сможете с помощью правой клавиши мыши создать на диске новые тома.
Преобразовать MBR в GPT с помощью командной строки
При преобразовании будет удалена вся информация с диска, если данные на нем вам нужны — скопируйте их на другой диск.
Откройте командную строку от имени администратора (процедура описана выше) => введите команду diskpart и нажмите клавишу Enter, потом введите команду list disk и снова нажмите Enter.
В списке вы увидите номера дисков, их размеры и MBR они или GPT. С помощью команды select disk $ выберите диск, который нужно преобразовать (вместо $ вставьте номер диска, который нужно преобразовать, к примеру select disk 1 и нажмите Enter). Если вы уверены на 100 %, что выбрали правильный диск для преобразования — введите команду clean и нажмите Enter.
Если вам нужно преобразовать диск с MBR в GPT — введите команду convert gpt и нажмите Enter. Если вам нужно преобразовать диск с GPT в MBR — введите команду convert mbr и нажмите Enter.
Всё, данных способов преобразовать GPT в MBR и обратно — вам должно хватить. Если есть дополнения — пишите комментарии! Удачи Вам
Отключение передачи данных для всех приложений
Чтобы перекрыть сетевой трафик для всех приложений, нужно выключить Wi-Fi и передачу мобильных данных. Сделать это можно нажав на иконки панели уведомлений.
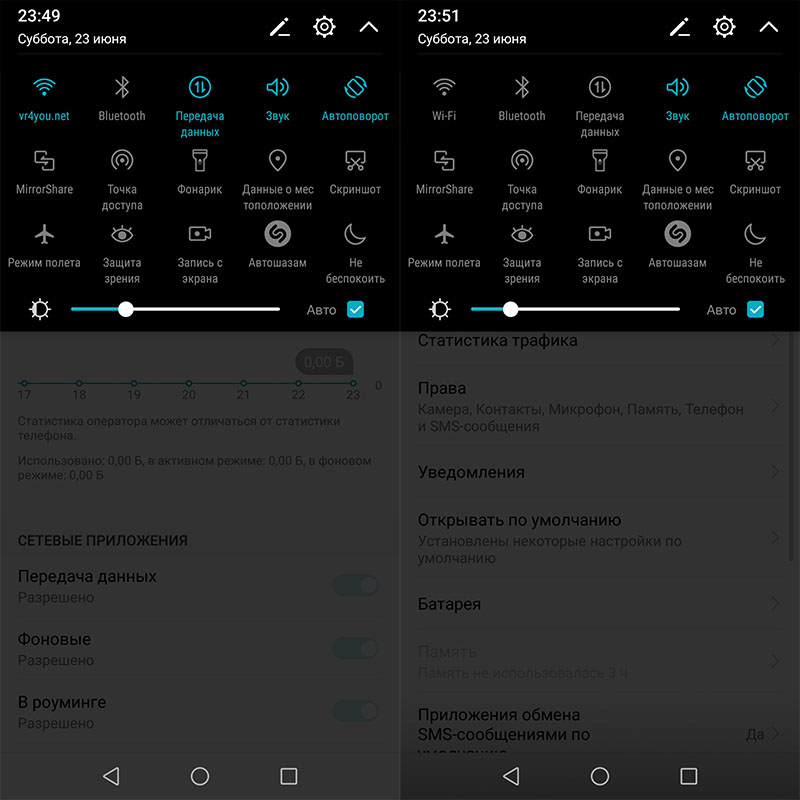
То же самое можно сделать в настройках:
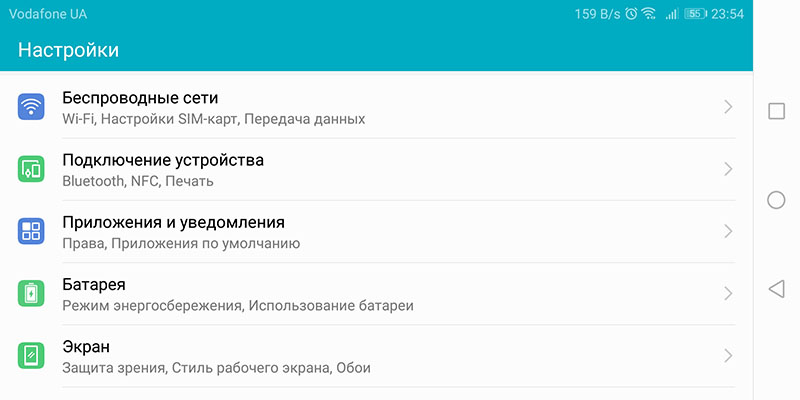
Включить функцию можно там же.
Приложения переезжают в облака. Потоковые сервисы, такие как Netflix и Spotify огромны. И почти каждый из нас является зависимым от социальных сетей.
Есть только одна вещь, которая всегда не удовлетворяет — текущий тарифный план.
С безлимитными тарифами, большинство пользователей смартфонов застряло с выбором из множества опций, которые иногда делают использование данных скорее печальным, чем радостным. Любому, кто переступал пороги безлимита знакомо это чувство.
Но если вы находитесь на Андроиде, у вас есть немного больше простора для маневра, благодаря параметрам ограничивающим большой объём данных. При правильной конфигурации, вы обнаружите, что расходуете трафик гораздо более медленными темпами — настолько, что возможно вы могли бы перейти на более дешёвый тариф.
Как включить/отключить фоновый режим передачи данных?
Если пользователь хочет ограничить передачу данных в фоновом режиме для всех без исключения приложений, то сделать это можно через настройки устройства. Следует зайти в настройки сети и мобильного интернета.
В пункте “Передача данных” имеется строка “предупреждения и лимит” (если телефон оснащен двумя сим-картами с выходом в интернет, то устанавливать ограничения лучше для каждой).
Таким образом, при достижении определенной цифры передача данных будет приостановлена.
После включения ограничения правило будет действовать для всех приложений без исключения.
При необходимости отключить фоновый режим передачи данных у конкретного приложения следует действовать следующим образом. В настройках зайти в пункт “приложения и уведомления“. Выбрать необходимую программу.
В открывшемся окне информации есть пункт передача данных. Здесь можно отключить обмен в фоновом режиме для конкретной программы.
Достаточно тапнуть по бегунку или снять галочку (в зависимости от модели устройства).
Данный способ пригодится, если пользователь устанавливает игры, инструменты и другие программы, которым иметь доступ и синхронизироваться с сервером не обязательно. При этом мессенджеры остаются активными и исправно работают.
Что такое фоновый режим на телефоне?
В телефоне задействует немало фоновых операций. Подобная работа выполняется:
- отдельными ПО;
- уведомлениями;
- различными скриптами;
- исполнительными файлами.
В некоторых случаях следует знать, когда и какие процессы запускаются.
Для чего он нужен?
Специальных целей для подобных ПО нет. В этом заключается их главный функционал. После приобретения смартфона рекомендуется деактивировать Фейсбук. Клиент в фоновом режиме осуществляет много операций.
Функционируют иные скачанные на телефон утилиты. Фоновый режим на телефоне усложняет функционирование устройства. При появлении проблем в устройстве пользователь стремится удалить ПО или отключить фоновый режим.
Сначала рекомендуется проверить, относится ли программа к системным. Если отключить фон, это может привести к сбою в ОС, он должен работать постоянно. Неблагоприятно это отразится на телефоне относительно старой и недорогой модели.
Что такое фоновый режим в телефоне Android?
Словосочетание «фоновый режим» встречается довольно часто, в том числе на ресурсах, так или иначе связанных с современными смартфонами. А вот что означает это словосочетание, знают отнюдь не все. Что ж, мы ответим на этот вопрос.
Фоновый режим — это такой режим, когда приложения и некоторые процессы работают без участия пользователя. Например, это может быть какой-нибудь мессенджер. Да, вы не видите работу приложения, но только до того момента, пока не придет сообщение от вашего друга. Если с данным примером все понятно, то куда интереснее дело обстоит с некоторыми встроенными приложениями, которые совершенно не нужны пользователю, но при этом затрачивают ресурсы сенсорного устройства. К сожалению, такие приложения не удаляются, их можно только остановить или отключить.
Приложения в фоновом режиме могут самостоятельно соединяться с сервером, когда подключен интернет — мобильный или Wi-Fi. Так, к примеру, вы можете получить уведомление об обновлении прошивки для вашего смартфона.
Минус отдельных приложений, которые работают в фоновом режиме, — это повышенные затраты энергии, в результате чего аккумулятор устройства разряжается быстрее. Но, к счастью, встречается это не так уж часто.
Нужно понимать, что часть приложений не может работать без фонового режима, например, это те же мессенджеры или антивирусы. И это нормально.
Вы практически всегда можете отключить приложение, работающее в фоновом режиме. Откройте настройки.
Выберите раздел «Приложения».
Найдите нужное приложение в списке.
Остановите его или отключите по необходимости.
Подтвердите действие.
В дальнейшем приложение нужно запускать в ручном режиме.
Как запустить программу в фоновом режиме в Windows 10
К сожалению, возможность такого запуска для настольных ПК и ноутбуков появилась только в десятой версии Windows. Ее и будем рассматривать.
Фоновый режим для пользовательских программ включается в два этапа, один из которых является необязательным (далее будет объяснено, почему). Первым делом следует зайти в раздел параметров, который вызывается из меню «Пуск», после чего перейти к настройкам конфиденциальности.
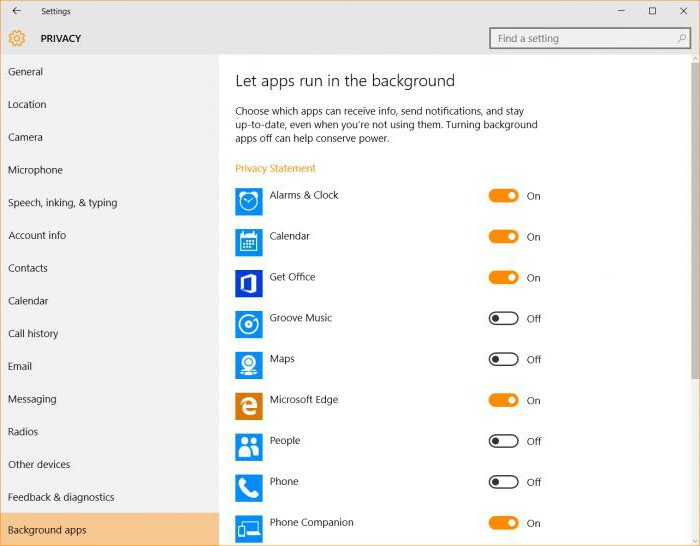
Снизу слева имеется строка фоновых программ, а справа представлен список наиболее часто используемых приложений. Напротив каждой программы имеется специальный ползунок. Выбрав нужное приложение, нужно просто включить фоновый режим путем установки переключателя в соответствующее положение. После предоставления разрешения работы в фоновом режиме программа при запуске будет сворачиваться в трей, а для разворачивания окна или закрытия приложения придется использовать именно эту панель.
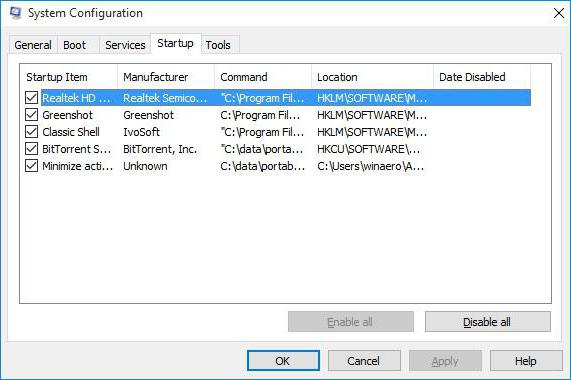
Для того чтобы включить запуск приложения при старте системы, основной исполняемый файл программы следует включить в список автозагрузки либо в «Диспетчере задач», либо в настройках конфигурации, вызываемых командой msconfig в консоли «Выполнить» (Win + R). После этого будет активирован и автостарт, и фоновый режим. Вот только не следует забывать о работающем приложении, ведь потребление системных ресурсов может неоправданно возрасти. И добавить свою программу можно только при помощи специальных утилит или поместить ярлык программы в папку автозапуска вручную.
Что такое фоновый режим и фоновая передача данных
«Фоновый режим» или ещё «работа в фоне» представляет собой процесс, при котором программы, службы, сервисы и прочие задачи выполняются на заднем плане. В сравнении с передним планом, когда пользователь видит окно программы и вносит изменения в реальном времени, задачи на заднем плане выполняются автоматически и без участия пользователя. При этом фоновый процесс регулируется внесенными ранее пользовательскими настройками или установками разработчика.
Благодаря фоновому режиму многие процессы регулируются автоматически, что облегчает управление мобильным устройством и увеличивает многозадачность. После блокировки экрана аппарат не отключается полностью, а продолжает функционировать и выполнять различные задачи. Вот пример наиболее популярных фоновых операций:
- Загрузка файлов в память телефона или передача информации в сеть.
- Установка и обновление приложений.
- Получение уведомлений из мессенджеров, игр и прочих программ.
- Воспроизведение музыки в свернутом плеере.
- Навигация или запись трека с отслеживанием перемещения по карте.
- Подсчет шагов сделанных пользователем и прочей активности.
- Синхронизация данных и создание резервной копии.
Помимо «фоновой работы» в ОС Android имеется «фоновая передача данных». Такая функция определяет режим работы отправки и получения данных в фоне. Если функция активна, то при включенном интернете приложение получает доступ к сети. В случае отключения «фоновой передачи данных», доступ в сеть предоставляется только когда программа находиться на переднем плане.
В качестве примера стоит привести мессенджер или почтовый сервис. Без доступа к фоновой передаче данных утилита не связывается с сервером для проверки писем, когда пользователь сворачивает программу. А стоит открыть приложение, как на устройство поступает десятки писем и сообщений
Поэтому не рекомендуется отключать доступ к сети приложениям, где важно получать информацию в реальном времени
Greenify
Greenify это приложение для усыпления приложений, позволяющее уложить их спать, когда вы ими не пользуетесь. В целом это автоматизированный вариант принудительного закрытия или отключения приложений, который срабатывает каждый раз, когда вы прекращаете ими пользоваться, а затем возвращает их обратно, когда они вам понадобятся. Но делать это вручную раздражает. Поэтому Greenify – это одно из лучших приложений по управлению приложениями.
Чтобы автоматически изменить фон, мы покажем вам два лучших приложения: первый из них идеально подходит для интуитивного и быстрого, без излишеств, но с возможностью получения новых фонов, а второй — расширенными опциями для установить, когда, где и как сменить фон.
 О чем эта статья? Существует также виджет, который можно применить к дому, чтобы сразу перейти к следующему фону списка! Это может занять некоторое время, прежде чем получить идеальную конфигурацию, но до последней секунды!
О чем эта статья? Существует также виджет, который можно применить к дому, чтобы сразу перейти к следующему фону списка! Это может занять некоторое время, прежде чем получить идеальную конфигурацию, но до последней секунды!  Нажмите кнопку, чтобы добавить правило: после определенного события вы можете переключиться на следующие обои или изменить альбом, с которого нужно делать снимки. События могут состоять из определенного или определенного места. Конечно, вы можете добавить несколько правил в один и тот же профиль.
Нажмите кнопку, чтобы добавить правило: после определенного события вы можете переключиться на следующие обои или изменить альбом, с которого нужно делать снимки. События могут состоять из определенного или определенного места. Конечно, вы можете добавить несколько правил в один и тот же профиль.

Нерутированные пользователи, например, не смогут автоматически усыплять приложения, но могут просто нажать на выключатель в виджете, чтобы они заснули (неплохой вариант, если вы не хотите рутировать устройство). Если вы серьёзно относитесь к управлению фоновыми процессами, то Greenify – то, что вам нужно.
В бесплатной версии вы не можете создавать более одного альбома, но возможности этого приложения делают его полным и отличным. В разделе «Настройки» вы можете выбрать, как установить фон, который не соответствует домашнему экрану, размер изображения, проверить или не добавлять ли новые элементы в папку и произвольно рисовать фон из альбомов.
Теперь вы можете автоматически менять фон, не задумываясь! Знаете ли вы другие способы автоматического изменения фона? Вы можете выбирать из разных режимов затенения, в зависимости от скорости вашего компьютера, сложности сцены и типа работы, которую вы выполняете.
Вы следите за процессами, происходящими с вашими приложениями? Какие инструменты вы используете?
Как включить и отключить фоновый режим на Androud
Современные смартфоны являют собой полноценные компьютеры, и имеют широчайший спектр функциональных возможностей. Такое количество доступных действий, что можно выполнять, используя смартфон, достигается, благодаря программному обеспечению, которое установлено на телефоне.
Вы можете переключаться с одного на другой из этих режимов затенения. Этот раздел указывает текущий выбранный объект. Вы должны отметить некоторые моменты, касающиеся фоновых изображений. Изображение остается неизменным при переключении с одного на другое из этих шести видов.
- Изображения относятся к окну, в котором они находятся.
- Они доступны только в верхнем, боковом и переднем написании.
- Размер изображения связан со слоем Увеличьте масштаб.
- Вы можете использовать видеофайлы и анимированные последовательности.
По умолчанию есть место для одного изображения.
Смартфоны марки
«Samsung»,
работают под управлением операционной системы
«Android»,
которая поддерживает установку на телефоне огромного количества разнообразных приложений. Их можно скачать из официального Play Market на вашем устройстве, или других источников.
Проблемы на стороне сайта
Использование фоновой работы для Google Play
В Android-системах фоновый режим, как правило, используется не только для системных или встроенных служб, но и для сервиса Google Play.
Если вдруг по каким-то причинам пользователь получает уведомление о том, что фоновый обмен данными отключен, нужно использовать настройки, где выбирается меню беспроводных сетей. Здесь используем строку передачи данных и жмем на значок с тремя черточками, после чего в новом меню активируем автосинхронизацию и строку фоновых данных.
В некоторых устройствах путь может отличаться. Иногда нужно будет использовать раздел настройки батареи и доставку, где и находится тот самый фоновый режим. В Android 5.0 и выше нужно использовать разрешение фоновой передачи данных.
Как отключить фоновые приложения (процессы) на Android
После обнаружения весомо нагружающих девайс служб, дальнейшие действия становятся следующими:
- удаление связанной программы – эффективный метод, недостатком которого является недоступность в случае возникновения проблем в работе гаджета по причине приложений от Google;
- снижение потребляемых ресурсов – например, в личном кабинете оператора связи можно задать лимиты по потребляемому трафику, отказавшись от овердрафт-тарифа;
- игнорирование проблемы – наименее желательный исход, поскольку при потреблении ресурсов устройства вирусом возможны и другие последствия (например, шифрование карты памяти, воровство паролей или появление рекламы там, где её никогда не должно быть).
Далее по ходу материала основная доля внимания уделяется первому пункту, несмотря на кажущуюся сложность которого являющемся простым.
Как закрыть фоновые процессы Windows
Если вы не хотите отключать автозапуск приложения насовсем, но фоновую работу приложения нужно временно убрать, то смотрим, как закрыть текущую службу:
- Снова вызовите «Диспетчер задач».
- Откройте вкладки: «Процессы» – «Фоновые».
- Отметьте нужные и кликните правой кнопкой, а затем выберите или «Завершить процесс» или «Завершить дерево процессов», чтобы удалить их из Task manager. Последнее подойдет, когда вы видите много служб, запущенных одной программой.
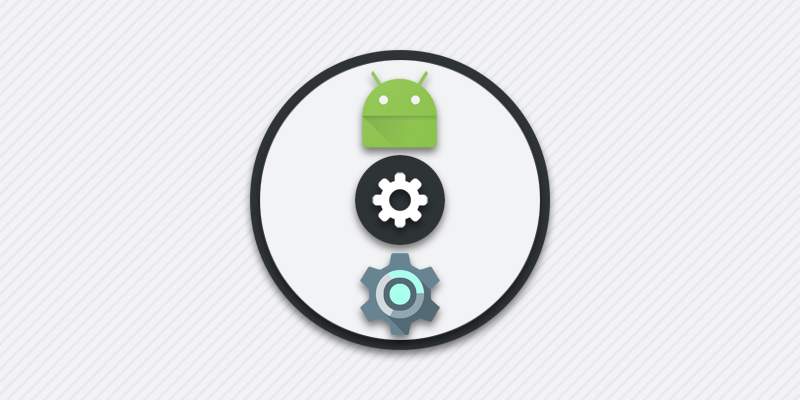
Большинство приложений, сервисов, служб и прочих процессов в ОС Android работают в невидимом для пользователя фоновом режиме. При такой организации достигается высокая функциональность и многозадачность. Из данной статьи вы узнаете, что такое и как работает фоновый режим, преимущества и недостатки, а так же как ограничить фоновую работу.
Что такое фоновые приложения
Когда вы включаете компьютер, вместе с системой запускаются другие программы и нагружают «Диспетчер задач» своими процессами – вот, что такое те самые фоновые приложения. Оттого, что ПК получает сразу несколько команд, он начинает замедляться и распределять очередность выполнения в приоритетном порядке, поэтому вы можете долго ждать реакции на свой запрос. Как мы уже упоминали, при установке или первом запуске некоторые приложения просят разрешения активизироваться вместе с ОС, либо просто уведомляют об этом пользователя.
Чаще всего так поступают следующие программы:
- Мессенджеры: Skype, ICQ, Viber (версия для ПК) и т. п. Они преследуют цель вовремя информировать вас о поступающих звонках и сообщениях.
- Антивирусы – чтобы немедленно обеспечить безопасность компьютера.
- Менеджеры загрузок, типа Torrent.
- Различные рекламные утилиты, которые идут в довесок к бесплатным программам, типа «Игры онлайн», «Очистка диска» и т. п.
- Вирусное ПО, стремящееся контролировать все процессы на компьютере.
Если после загрузки системы открывается окно какой-то программы, например, Skype, значит, приложение работает в фоновом режиме. Некоторые утилиты могут автоматически запускаться и функционировать, не афишируя своей деятельности, но в «Диспетчере задач» это отображается. Конечно, много фоновых процессов, запущенных практически разом, приводят к перегрузке ОЗУ и ЦП и зависанию системы.
Как играть с друзьями в Genshin Impact?
Включение фонового режима на старых прошивках Samsung
Настройка систем Андроид для Самсунгов осуществляется по схожим принципам. В фоновом режиме приложения автоматически сканируют сервера на наличие обновлений. Они устанавливают свежие версии ПО и принимают уведомления от мессенджеров.
Как включить фоновый режим для приложений на старом смартфоне Самсунг:
-
Найдите меню «Настройки» в списке приложений или на рабочем столе своего смартфона.
Переход к управлению фоновыми приложениями на старых Самсунгах
-
Зайдите в раздел «Передачи данных».
Настройка беспроводных сетей
- Справа и сверху должна находиться кнопка, помеченная знаком в виде 3-х точек. Нажмите на нее.
- Перед вами появится окно контекстного меню. Тапните по фразе «Разрешить передачу данных».
Если видно надпись «Отключить», то приложения должны обновляться автоматически. Если этого не происходит, то чтобы найти источник проблем, нужно будет обратиться в сервисный центр. На телефонах со старыми Android сканирование на предмет обновлений называется «Автосинхронизация данных». Поставьте напротив этого пункта галочку.
Пункт Автосинхронизация на телефонах Андроид
Другой вариант включения передачи данных для приложений на обычном стоковом Android:
-
Зайдите в «Настройки».
Кнопка для перехода к управлению
-
Выберите опцию «Передача данных».
Нужная опция в разделе Беспроводные сети
- Тапните на кнопку для вызова контекстного меню.
-
Снимите галочку с пункта «Лимит фоновых данных».
Всплывающее окно на смартфоне
Если убирать нечего, то передача уже включена. Вы можете проверить, стоят ли ограничения на работу фонового режима. Для этого сделайте свайп пальцем вниз, двигаясь от самого верха экрана. Это опустит «шторку».
Увидев надпись «Фоновый режим ограничен», нажмите на нее. Это автоматически приведет ко включению нужных функций.
Вентиляция канализационного стояка
Начать мне, однако, придется с небольшого лирического отступления. Чтобы понять, зачем нужен канализационный вакуумный клапан, необходимо хорошо представлять себе процессы, происходящие внутри канализационного стояка.
Штатная работа
Все стояки выводятся строителями за пределы плоской или скатной кровли
. Как и в любой другой вертикальной трубе, в стояке возникает постоянная тяга. Зловонные испарения сточных вод вытягиваются за пределы дома и рассеиваются в атмосфере;

Ниже фронта воды — область повышенного давления, выше — область разрежения.
Роль вакуумного клапана
А теперь давайте проведем небольшой мысленный эксперимент — заглушим фановый отвод стояка. Что произойдет при сливе воды через унитаз?
- В верхней части стояка возникнет разрежение;
- Для его компенсации воздух начнет засасываться через сантехнические приборы с минимальной высотой гидрозатворов — умывальники и мойки;
- При этом гидрозатворы будут сорваны — часть воды из сифонов стечет в стояк;
- Никуда не девшаяся тяга, возникающая в вертикальной трубе, начнет транспортировать воздух вместе с сопутствующими ему влажными испарениями и запахами в санузлы и кухни квартир верхних этажей.

А теперь установим вместо фановой трубы вакуумный канализационный клапан — несложное устройство, пропускающее воздух в одну сторону и блокирующее его движение в обратном направлении.
Картина радикально изменится:
- При сливе воздух будет подсасываться в стояк из атмосферы чердака или верхней по стояку квартиры через воздухозаборную решетку клапана;
- Водяные затворы останутся на месте и продолжат выполнять свои функции.
Вывод
В статье мы подробно рассмотрели, что такое фоновый режим в андроид. В фоне выполняются задачи, не требующие внимания пользователя, что облегчает управление, расширяет функциональность и мультизадачность мобильного устройства. При этом недостаточная оптимизация фоновой работы отдельных программ ухудшает автономность. А единственный способ решения проблемы – отключить или заморозить процессы такого приложения.
Фоновый режим на устройствах Android – это передача данных приложениями без участия пользователя или их работа во время режима ожидания смартфона (когда выключен экран).
Без обмена информацией с сервером некоторые приложения работают некорректно. Самым простым примером являются мессенджеры. Постоянное обновление текущей информации позволяет программе получать сообщения, обновления ленты и другие актуальные новости, после чего устройство оповещает о событиях пользователя (через уведомления). Виджеты, демонстрирующие погоду, состояние баланса также используют скрытое интернет-подключение.
Не всем приложениям нужен доступ в сеть по умолчанию для работы. Некоторые программы при соединении с сетью выводят на экран рекламные объявления, которые могут мешать работе и раздражать владельца.