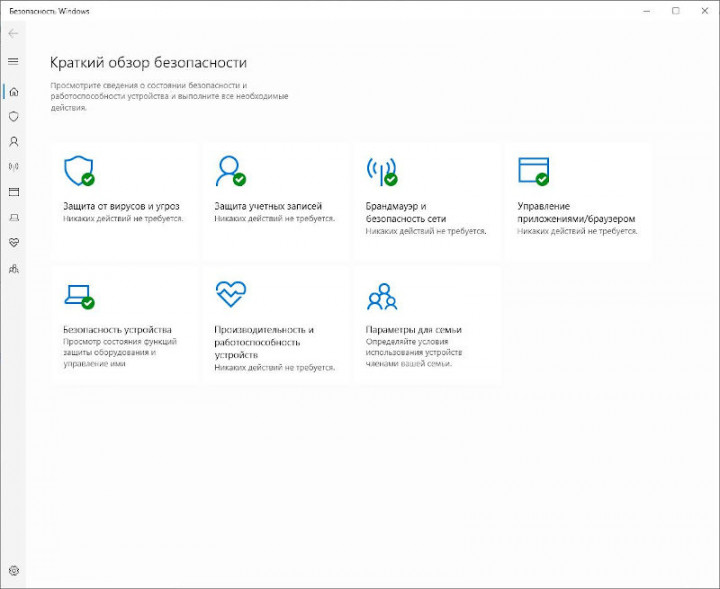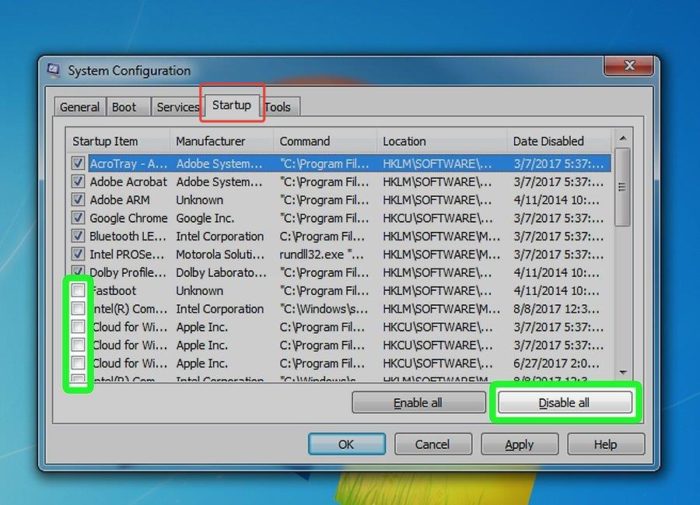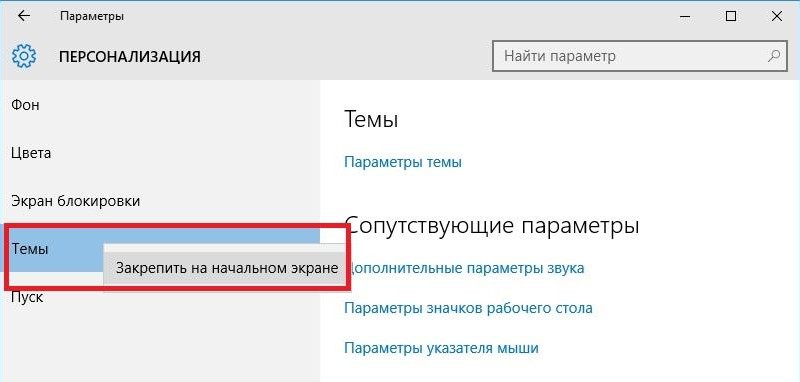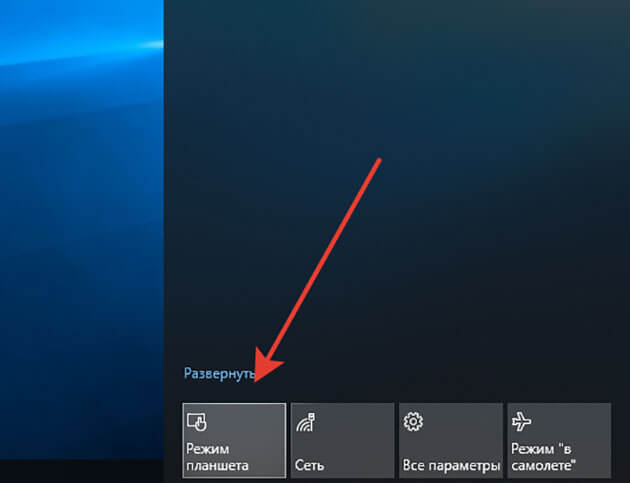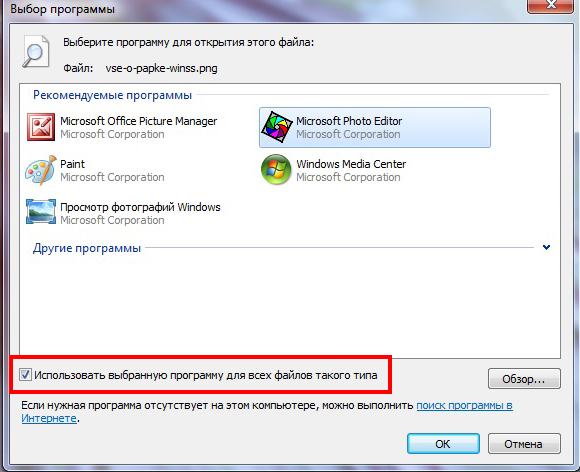Как удалить старые пункты меню загрузки в windows 10
Содержание:
- Самые распространенные ошибки
- Структура bootmgr
- Причины проблем с Touch ID:
- Взаимодействие Windows boot manager и BIOS
- Как отключить систему выбора загрузки?
- Краткий обзорSummary
- Функции
- Как отключить Менеджер Загрузки Windows
- Распространённые ошибки
- Распространённые ошибки
- Windows Boot Manager: что это?
- Примеры отключения Secure Boot на разных ноутбуках и материнских платах
- Простейшие методы исправления
- Edit Windows Boot Manager With BCDEdit
- Сбой Windows Boot Manager: что делать в первую очередь?
- Типы загрузчиков
- Самые распространенные ошибки
- Способы решения проблем
- Вместо итога
Самые распространенные ошибки
Однако сама служба, отвечающая за старт ОС, тоже не застрахована от появления ошибок и сбоев. Чаще всего появляются сообщения, приведенные чуть выше. Почему так происходит?
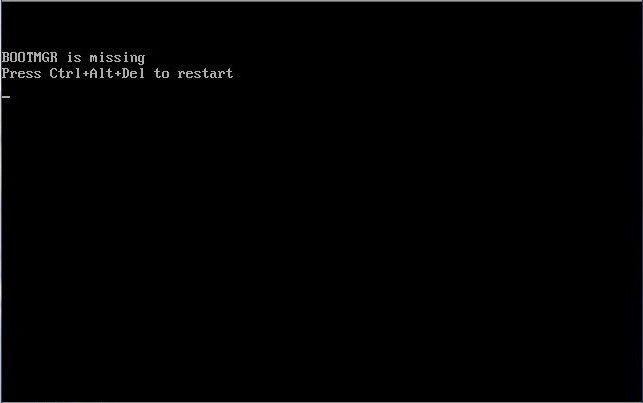
Среди основных, так сказать, глобальных причин появления таких ситуаций, как правило, особо выделяют ошибки жесткого диска и повреждение самого загрузчика Boot Manager (Windows 7 или другая система установлена, роли не играет), загрузочных секторов и записей. Исправить такие ошибки в большинстве случаев можно только с использованием старта со съемного носителя с последующим вызовом командной строки (кстати, в этом варианте тоже срабатывает аналогичный загрузчик). Но иногда можно обойтись и бескровным методом (хотя помогает это и не всегда).
Структура bootmgr
Структура полностью является собственностью компании Microsoft, поэтому файл разобран энтузиастами и изучен не до конца. Основная информация касается порядка использования компонентов: MBR — PBR (VBR) — BOOTMGR — winload.exe — NTOSKRNL.EXE — HAL.DLL. Попробуем разобрать назначение этих компонентов:
- MBR – основная запись загрузчика (примерный перевод). Это первые 512 байт носителя, который хранит в себе основную информацию об инициализации устройства и его содержимом. Эта информацию сообщает о том, что и откуда загружать.
- PBR(VBR) – частичная запись загрузчика (или запись загрузчика раздела). Управление к ней переходит, когда MBR даёт информацию обо всех наличествующих на диске PBR. В свою очередь в данной записи хранится информация о том, какой код необходимо запустить первым.
- BOOTMGR – менеджер загрузки. На него ссылается PBR во время запуска компьютера. С момента, когда вступает в работу эта утилита начинается полноценная загрузка Windows 7, 8 или 10. Здесь выполняется подготовка к запуску системы. В пределах этой утилиты происходит сброс контроллера диска (передача полномочий от предыдущих элементов следующим) и инициализации шины, которая отвечает за работу устройств.
- Winload.exe – запускает драйвера в пределах ОС. Это в свою очередь позволяет Windows получить контроль над компьютером.
- NTOSKRNL.EXE – ядро операционной системы. Этот элемент отвечает за полноценный запуск Windows.
- HAL.DLL – библиотека абстрагирования, которая позволяет остальным компонентам свободно взаимодействовать с реальными элементами компьютера.
Что за файл ntoskrnl.exe – почему вызывает ошибки и как их устранить
А вот сам Bootmgr изучен ещё не окончательно. Условно он делится на следующие блоки:
- 16-ти битный сегмент. Есть только теории, потому как интерпретация кода затруднена. Данный фрагмент кода отвечает за предварительную подготовку процессора к старту загрузки.
- PE-образ. Энтузиасты теряются в догадках о его назначении. Наиболее правдоподобно выглядит теория о том, что это пустышка, которая будет заполнена позднее необходимыми данными.
- Запакованный загрузчик. Исходя из теории о предыдущем разделе следует, что после записи образа будет использоваться файл bootmgr.exe задача которого обработать предыдущую «болванку», заполняя её необходимой информацией.
Сложность процедуры дизассемблирования кода и его дальнейшего чтения замедляет изучение менеджера загрузки. И ни капли не упрощает для пользователя исправление его ошибок.
Причины проблем с Touch ID:
Взаимодействие Windows boot manager и BIOS
В целом можно утверждать, что функции комплексов BIOS и bootmgr взаимосвязаны и чем-то похожи. Первый запускает все компоненты компьютера, вводит их в работу и настраивает возможность обмена командами между пользователем и компьютером. Второй после этого принимает управление на себя и запускает другие системные программы, которым и будет отдано управление после. Следующая схема наиболее наглядно иллюстрирует порядок передачи управления компьютером операционной системе.
Порядок старта подразумевает, что при инициализации BIOS включается системный диск (не раздел диска, а именно жёсткий диск с ОС), где расположен bootmgr, который выгружается в оперативную память. Далее под управление Windows boot manager происходит запуск компонентов ОС и управление переходит уже к ним.
Как отключить систему выбора загрузки?
Наконец, давайте посмотрим, как убрать Windows Boot Manager, чтобы он не активировался на стадии старта операционной системы или не доставлял проблем с появлением сбоев и ошибок.
Делается это совершенно элементарно через ту же командную консоль, в которой прописываются следующие строки:
- с: expand bootmgr temp;
- attrib bootmgr -s -r -h;
- del bootmgr;
- ren temp bootmgr;
- attrib bootmgr -a +s +r +h.
Не вдаваясь в принципы работы этих атрибутов и выполнения команд, что большинству пользователей совершенно не нужно, можно отметить только то, что проблему загрузчика этот метод устраняет. Этого достаточно.
Краткий обзорSummary
Есть несколько причин, по которым на компьютере с Windows могут возникать проблемы при запуске.There are several reasons why a Windows-based computer may have problems during startup. Чтобы устранить проблемы с загрузкой, сначала определите, какой из указанных ниже фаз может зависнуть.To troubleshoot boot problems, first determine in which of the following phases the computer gets stuck:
| ЭтапPhase | Процесс загрузкиBoot Process | BIOSBIOS | UEFIUEFI |
|---|---|---|---|
| 1,11 | Перед загрузкойPreBoot | MBR/PBR (код начальной загрузки)MBR/PBR (Bootstrap Code) | Встроенное по UEFIUEFI Firmware |
| 22 | диспетчер загрузки Windows;Windows Boot Manager | %SystemDrive%\bootmgr%SystemDrive%\bootmgr | \EFI\Microsoft\Boot\bootmgfw.efi\EFI\Microsoft\Boot\bootmgfw.efi |
| Трехконтактный3 | Загрузчик операционной системы WindowsWindows OS Loader | % SystemRoot% \system32\winload.exe%SystemRoot%\system32\winload.exe | %SystemRoot%\system32\winload.efi%SystemRoot%\system32\winload.efi |
| четырехпроцессорном4 | Ядро операционной системы Windows NTWindows NT OS Kernel | % SystemRoot% \system32\ntoskrnl.exe%SystemRoot%\system32\ntoskrnl.exe |
1. перед загрузкой1. PreBoot
Встроенное по компьютера запускает самопроверку при включенном питании (POST) и загружает параметры встроенного по.The PC’s firmware initiates a Power-On Self Test (POST) and loads firmware settings. Этот процесс перед загрузкой завершается, когда обнаружен допустимый системный диск.This pre-boot process ends when a valid system disk is detected. Микропрограмма считывает основную загрузочную запись (MBR), а затем запускает диспетчер загрузки Windows.Firmware reads the master boot record (MBR), and then starts Windows Boot Manager.
2. Диспетчер загрузки Windows2. Windows Boot Manager
Диспетчер загрузки Windows находит и запускает загрузчик Windows (Winload.exe) в загрузочном разделе Windows.Windows Boot Manager finds and starts the Windows loader (Winload.exe) on the Windows boot partition.
3. загрузчик операционной системы Windows3. Windows operating system loader
Будут загружены важные драйверы, необходимые для запуска ядра Windows и запуска ядра.Essential drivers required to start the Windows kernel are loaded and the kernel starts to run.
4. ядро операционной системы Windows NT4. Windows NT OS Kernel
Ядро загружает в память куст System Registry и дополнительные драйверы, помеченные как BOOT_START.The kernel loads into memory the system registry hive and additional drivers that are marked as BOOT_START.
Ядро передает управление процессу диспетчера сеансов (Smss.exe), который инициализирует сеанс системы, загружает и запускает устройства и драйверы, которые не помечены BOOT_START.The kernel passes control to the session manager process (Smss.exe) which initializes the system session, and loads and starts the devices and drivers that are not marked BOOT_START.
Ниже приведена сводка последовательности загрузки, отображаемых на дисплее и типичные проблемы с загрузкой в этой точке последовательности.Here is a summary of the boot sequence, what will be seen on the display, and typical boot problems at that point in the sequence. Перед началом устранения неполадок необходимо разобраться в структуре процесса загрузки и состоянии отображения, чтобы убедиться в том, что эта неполадка правильно идентифицирована в начале задействования.Before starting troubleshooting, you have to understand the outline of the boot process and display status to ensure that the issue is properly identified at the beginning of the engagement.
Каждый этап имеет другой подход к устранению неполадок.Each phase has a different approach to troubleshooting. В этой статье приведены рекомендации по устранению неполадок, возникающих на первых трех этапах.This article provides troubleshooting techniques for problems that occur during the first three phases.
Примечание
Если компьютер постоянно загружает параметры восстановления, выполните в командной строке следующую команду, чтобы прервать цикл.If the computer repeatedly boots to the recovery options, run the following command at a command prompt to break the cycle:
Если параметры F8 не работают, выполните следующую команду:If the F8 options don’t work, run the following command:
Функции
На самом начальном этапе работы, сразу после активации менеджера, он предлагает выбрать ту операционную систему, которую вы хотите загрузить для данного сеанса работы с компьютером, в случае, если на жесткий диск их установлено несколько.
После выбора загружаемых программных компонентов этот менеджер начинает выполнять следующие функции в системе и аппаратной части:
- Аппаратные, то есть «железные» компоненты инициализируются и «включаются», то есть приходят в состояние, необходимое для старта всей системы;
- После этого менеджер загружает функциональное ядро системы в оперативную память ( или ПЗУ, в зависимости от типа устройства), в которой впоследствии и происходят все процессы в устройстве;
- Затем формируются основные рабочие параметры ядра и инициализируются стартовые процессы в нем;
- После этого менеджер загрузки передает управление системой ядру, а сам уходит в режим ожидания.
Во время всей работы операционной системы, а также ее отключения загрузчик больше не активируется.
Последующая его активация происходит только при новой загрузке, то есть включении после полного выключения.
Так, менеджер загрузки, например, не требуется для вывода устройства из режима сна или , так как в этом случае операционная система уже загружена, компоненты инициализированы, а управление ими передано ядру системы.
Просто во время сна устройства все эти компоненты и процессы находятся в пассивном состоянии.
Интересной особенностью загрузчика является то, что он имеется во многих типах систем, даже тех, что не имеют собственного жесткого диска.
Например, если жесткого диска нет в каком-либо терминале, подключенном , то загрузка его систем также происходит с помощью такого менеджера загрузки.
Но находящегося на материнском компьютере сети, то есть такой компонент позволяет произвести запуск, в том числе и удаленно, по сети.

Как отключить Менеджер Загрузки Windows
Способ №1. Отключение Windows Boot Manager с помощью командной строки
1. Откройте утилиту Выполнить с помощью комбинации клавиш Windows + R .
2. Введите команду cmd и нажмите клавишу Enter .
3. В открывшемся окне командной строки введите команду msconfig и нажмите клавишу Enter .
4. Теперь откройте раздел Загрузка .
5. Измените значение параметра Таймаут на 0 или другое минимальное доступное число.
6. Примените внесенные изменение и закройте утилиту.
Теперь Windows Boot Manager на вашем устройстве либо отключен либо не заставит больше ждать долгие стандартные 30 секунд. Чтобы проверить результат работы, перезапустите, пожалуйста, компьютер.
Способ №2. Отключение Windows Boot Manager с помощью BIOS
Этот метод решает вопрос путем выбора одного конкретного диска, с которого, впоследствии, будет загружаться операционная система. Давайте рассмотрим процесс на практике.
- Завершите работу компьютера.
- Запустите устройство в режиме BIOS .
- Найдите параметр First Boot Device и укажите нужный системный диск.
- Закройте BIOS и перезапустите компьютер.
По завершению этих действий Менеджер Загрузки Windows больше не должен вас беспокоить.
Распространённые ошибки
Менеджеру загрузки характерны следующие ошибки.
Bootmgr is missing
Данная ошибка указывает на отсутствие манифеста на диске. Возникать она может в разных ситуациях:
- файл повреждён;
- неверно настроен порядок использования файлов;
- жёсткий диск отключён.
Решение данных проблем возможно через установку правильного порядка загрузки в BIOS. Если же файл повреждён, то в следующем пункте будет указано решение.
Bootmgr is compressed
При старте компонента возникла ошибка. Это событие может быть результатом повреждения жёсткого диска или самого bootmgr. Исправление сложное, но всё-таки доступно даже рядовому пользователю.
Потребуется найти установочный диск Windows, запустить установку ОС и дойти до пункта выбора места установки. Вместо того, чтобы разбивать жёсткий диск возвращаетесь на шаг назад и запускаете командную строку. В неё вводится следующая команда: bootrec.exe /fixmbr. Таким образом будет записан стандартный вид менеджера загрузки и Виндовс может запуститься в нормальном режиме. Данная мера является крайней!
Способ также устраняет проблему — Bootmgr is missing.
Windows boot manager boot failed
Это ошибка запуска самого bootmgr. В целом помогает исправить данную проблему перезагрузка. Но если она повторяется и после перезагрузки, описанный выше способ окажется полезнее.
Это не полный список ошибок, но перезапись компонента решает их почти гарантировано. В противном случае крайне вероятна поломка жёсткого диска и он подлежит замене.
Распространённые ошибки
Менеджеру загрузки характерны следующие ошибки.
Bootmgr is missing
Данная ошибка указывает на отсутствие манифеста на диске. Возникать она может в разных ситуациях:
- файл повреждён;
- неверно настроен порядок использования файлов;
- жёсткий диск отключён.
Решение данных проблем возможно через установку правильного порядка загрузки в BIOS. Если же файл повреждён, то в следующем пункте будет указано решение.
Bootmgr is compressed
При старте компонента возникла ошибка. Это событие может быть результатом повреждения жёсткого диска или самого bootmgr. Исправление сложное, но всё-таки доступно даже рядовому пользователю.
Потребуется найти установочный диск Windows, запустить установку ОС и дойти до пункта выбора места установки. Вместо того, чтобы разбивать жёсткий диск возвращаетесь на шаг назад и запускаете командную строку. В неё вводится следующая команда: bootrec.exe /fixmbr. Таким образом будет записан стандартный вид менеджера загрузки и Виндовс может запуститься в нормальном режиме. Данная мера является крайней!
Способ также устраняет проблему — Bootmgr is missing.
Windows boot manager boot failed
Это ошибка запуска самого bootmgr. В целом помогает исправить данную проблему перезагрузка. Но если она повторяется и после перезагрузки, описанный выше способ окажется полезнее.
Это не полный список ошибок, но перезапись компонента решает их почти гарантировано. В противном случае крайне вероятна поломка жёсткого диска и он подлежит замене.
Windows Boot Manager: что это?
Если просто перевести этот термин с английского языка на русский, нетрудно догадаться, что эта служба представляет собой унифицированный клиент загрузки операционной системы с предоставлением пользователю права выбора модификации ОС или даже версии одной и той же системы.
Однако если раньше этот компонент отвечал именно за выбор предпочитаемой ОС при условии нескольких модификаций, то со временем он превратился именно в средство загрузки ядра системы после начальной проверки «железа» в BIOS/UEFI с последующей передачей управления «операционке». Даже на стадии обычного старта Windows 10 после установки последних обновлений можно наблюдать появление экрана выбора загрузки: либо старт ОС, либо переход к инструментарию для устранения проблем с системой. За все это и отвечает Windows Boot Manager. Что это с точки зрения загрузки ОС, немного понятно. Теперь еще несколько теоретических сведений и решений по поводу устранения проблем, связанных с ошибками загрузки.
Примеры отключения Secure Boot на разных ноутбуках и материнских платах
Ниже — несколько примеров отключения в разных интерфейсах UEFI. Указанные варианты используются и на большинстве другим материнских плат с поддержкой данной функции. Если вашего варианта нет в списке, то просмотрите имеющиеся и, вероятнее всего, в вашем БИОСе найдется аналогичный пункт для отключения Secure Boot.
Материнские платы и ноутбуки Asus
Для того, чтобы отключить Secure Boot на оборудовании Asus (современных его вариантах), в настройках UEFI зайдите на вкладку Boot (Загрузка) — Secure Boot (Безопасная загрузка) и в пункте OS Type (Тип операционной системы) установите «Other OS» (Другая ОС), после чего сохраните настройки (клавиша F10).
На некоторых вариантах материнских плат Asus для этой же цели следует зайти на вкладку Security или Boot и установить параметр Secure Boot в значение Disabled.
Отключение Secure Boot на ноутбуках HP Pavilion и других моделях HP
Для отключения безопасной загрузки на ноутбуках HP проделайте следующее: сразу при включении ноутбука, нажимайте клавишу «Esc», должно появиться меню с возможностью входа в настройки БИОС по клавише F10.
В БИОС перейдите на вкладку System Configuration и выберите пункт Boot Options. В этом пункте найдите пункт «Secure Boot» и установите его в состояние «Disabled». Сохраните сделанные настройки.
Ноутбуки Lenovo и Toshiba
Для отключения функции Secure Boot в UEFI на ноутбуках Lenovo, и Toshiba, зайдите в ПО UEFI (как правило, для этого при включении нужно нажать клавишу F2 или Fn+F2).
После этого зайдите на вкладку настроек «Security» и в поле «Secure Boot» установите «Disabled». После этого сохраните настройки (Fn + F10 или просто F10).
На ноутбуках Dell
На ноутбуках Dell c InsydeH2O настройка Secure Boot находится в разделе «Boot» — «UEFI Boot» (см. Скриншот).
Для отключения безопасной загрузки, установите значение в «Disabled» и сохраните настройки, нажав клавишу F10.
Отключение Secure Boot на Acer
Пункт Secure Boot на ноутбуках Acer находится на вкладке Boot настроек БИОС (UEFI), однако по умолчанию вы не можете его отключить (поставить из значения Enabled в Disabled). На настольных компьютерах Acer эта же функция отключается в разделе Authentication. (Также возможен вариант нахождения в Advanced — System Configuration).
Для того, чтобы изменение этой опции стало доступным (только для ноутбуков Acer), на вкладке Security вам необходимо установить пароль с помощью Set Supervisor Password и только после этого станет доступным отключение безопасной загрузки. Дополнительно может потребоваться включение режима загрузки CSM или Legacy Mode вместо UEFI.
Gigabyte
На некоторых материнских платах Gigabyte отключение Secure Boot доступно на вкладке BIOS Features (настройки БИОС).
Для запуска компьютера с загрузочной флешки (не UEFI) также потребуется включить загрузку CSM и прежнюю версию загрузки (см. скриншот).
Еще варианты отключения
На большинстве ноутбуков и компьютеров вы увидите те же варианты нахождения нужной опции, что и в уже перечисленных пунктах. В некоторых случаях некоторые детали могут отличаться, например, на некоторых ноутбуках отключение Secure Boot может выглядеть как выбор операционной системы в БИОС — Windows 8 (или 10) и Windows 7. В таком случае выбираем Windows 7, это равнозначно отключению безопасной загрузки.
Простейшие методы исправления
Теперь давайте посмотрим, что можно сделать, чтобы исправить такую нелицеприятную ситуацию.
Итак, имеем ошибку Windows Boot Manager. Что делать в данном случае? Прежде всего, можно использовать простейшие методы, позволяющие восстановить загрузчик. В самом простом варианте можно просто загрузиться с установочного диска с системой или использовать что-то вроде Live CD.
Недавно написанное ядро, использование новой технологии хранения файлов действительно выполнило свою работу. Система поддерживает компьютеры с совершенно разными архитектурами и параметрами. Еще одним преимуществом масштабируемости этой системы является возможность поместить больше памяти в ваш компьютер и способность справляться с этим.
Возможность работать с несколькими процессорами или многоядерными процессорами, которые работают почти так же, как и многие процессоры, переводится в способность работать с несколькими приложениями одновременно. Здесь пользователям была предоставлена система, в которой многозадачность и многозадачность были размещены с очень сильным акцентом. Конечно, нет розы без шипов — система висит много потоков, если ей нужен файл с диска, который не находится в памяти.
Здесь нужно просто перейти к консоли и выбрать для начала с последующим указанием контрольной точки. Если это не помогло, в той же консоли выбираем раздел восстановления загрузки. Во многих случаях, в частности, если сбои связаны с программной частью, а не с физическим повреждением винчестера, это помогает.
К счастью, достаточно часто увеличить доступную память, чтобы удостовериться, что ссылки на диск как можно ниже. Безопасность также уделяет этому много внимания. Прежде всего важным фактором безопасности является защита и стабильность ядра системы, а также множество встроенных инструментов для защиты данных и доступа к компьютерным ресурсам из сети. Чтобы установить и использовать производительность системы, необходимо было иметь неплохое оборудование.
Частота процессора должна быть как минимум в два раза выше, аналогично рабочей памяти. Это связано с тем, что система действительно сложна, и ее производительность заметна только в больших приложениях. Особенно такие периферийные устройства, как сканер и принтер, вызвали такие проблемы.
Иногда проблемы могут возникать из-за того, что системный диск был сжат для экономии места, чего делать вообще не рекомендуется. В этом случае после загрузки с того же Live CD заходим в «Проводник», а затем в свойствах системного раздела снимаем «птичку» с параметра сжатия, после чего в меню консоли выбираем командную строку, а после этого нужно будет последовательно ввести несколько команд.
Однако это требование для самой системы — она даже не запускает приложение на вашем компьютере. Пользователи были довольно подготовлены к современной системе с реальными событиями, и они получили нестабильные, большинство систем безопасности, усеченную систему, похожую на предшественницу, и ничего нового в истории операционных систем. На практике оказалось, что это было другое. Улучшения, такие как скорость открытия окон и простота управления, не улучшились. К сожалению, как и в случае с этой системой, хорошая крупномасштабная рекламная кампания не способна преодолеть барьер плохой работы данного продукта.
Если системный диск обозначен литерой «C», порядок будет выглядеть следующим образом: c:, затем expand bootmgr temp, после этого attrib bootmgr -s -r -h, теперь del bootmgr, далее ren temp bootmgr и наконец attrib bootmgr -a +s +r +h.
После каждой команды, как уже понятно, нажимается клавиша ввода. Результаты действия этих команд не приводятся специально, чтобы рядовому пользователю, как говорится, просто не загружать мозги. Достаточно того, что они работают и восстанавливают загрузчик.
Плохие парни утверждают, что вся система — одна большая ошибка. В зависимости от параметров компьютера процесс установки занимает от 40 до 25 минут. Хорошим решением является лучшая визуализация работы. Существует несколько способов установки системы. Возможно, вы захотите установить минимальные компоненты в типичной установке, типичный набор инструментов в обычной установке, и вы можете выбрать, какие компоненты системы должны быть установлены с помощью пользовательской установки. Новинкой является возможность настроить систему для вашего ноутбука, благодаря выбору портативного варианта установки.
Если и это не помогает, используем кардинальные методы в виде команд bootrec.exe /FixMbr, bootrec.exe /FixBoot и bootrec.exe /RebuildBcd. Но этот метод лучше применять только в том случае, если все вышеописанное не помогло.
Edit Windows Boot Manager With BCDEdit
BCDEdit.exe is a Windows command line tool used to modify boot configuration data. BCDEdit.exe can add, delete, edit and append entries in the boot configuration data store.
Important Tip To use BCDEdit you must run command prompt as administrator.
Before you can use BCDEdit, you need to know available parameters. To get available BCDEdit parameters, follow the steps below:
Open command prompt as administrator. To do this, type command prompt in the search box . Then right-click Command Prompt and select Run as administrator .
On the User Account Control, click Yes.
On the command prompt, enter the command below.
BCDEdit /?
To list BCDEdit command switches in alphabetical order, execute the command below:
BCDEdit /? TOPICS
See result below
To get details of how to use a particular switch, the syntax of the command is shown below:
BCDEdit /? <TOPIC>
As an example, to determine how to set the default Operating system in Boot Manager, type the command below. Then press Enter.
BCDEdit /? default
The result of the command is shown below:
Here are some examples of tasks you can perform with BCDEdit
Change OS Name in Windows Boot Manager Using BCDEdit
Before you can change the name (description) of an OS entry in the boot loader, you need to get the ID. To list all the entries in the boot loader, type the command below and press Enter.
BCDEdit /v
Result of the command is show below:
The Windows Boot Loader sections contains the Operating System details, including the identifier (ID).
The syntax of the command to change the name of an OS in the boot entry is:
BCDEdit /set <ID> description "New OS description"
In this example, I will change the description (name) of “Windows 10” to “Windows 10 Professional”. The command below will do the job:
bcdedit /set {658f0ac3-81bc-11e9-bb88-e6bdcbbf7fbc} description "Windows 10 Professional"
Below is the result of the command. Notice that the name of the OS has changed from “Windows 10” to “Windows 10 Professional”.
Use BCDEdit to Change Boot Order
You can change the default boot order in Windows Boot Manager using the following command syntax:
bcdedit /default <OS ID>
Following on from the previous example, I want to change the default Operating System to from Window 7 to Windows 10 Professional. The command below will make the change.
bcdedit /default {658f0ac3-81bc-11e9-bb88-e6bdcbbf7fbc}
Backup Windows Boot Manager with BCDEdit
My last example is to show you how you can backup Windows Boot Manager using BCDEdit.
Below is the BCDEdit syntax for this command.
bcdedit /export <path>
To export (backup) my current BOOTMGR to a file called “BCD Backup”, I will run the command below:
bcdedit /export "D:\Data\BCD Backup"
I now have a backup copy of my Windows Boot Manager. See the image below:
You can restore your Windows Boot Manager from the backup using the bcdedit /import command.
Below is the syntax of the bcdedit /import command
bcdedit /import <filename>
To restore the previous backup into the system store, execute the command below:
bcdedit /import "D:\Data\BCD Backup" /clean
Important Tip The /clean option specifies that all existing firmware boot entries should be deleted. The /clean syntax only affects EFI systems.
Сбой Windows Boot Manager: что делать в первую очередь?
Если невозможность загрузки системы была вызвана кратковременными нарушениями в работе, нет ничего проще, чем просто произвести перезагрузку. Если старт в нормальном режиме оказывается невозможным, можно попытаться загрузить Windows из последней удачной конфигурации или в режиме Safe Mode.
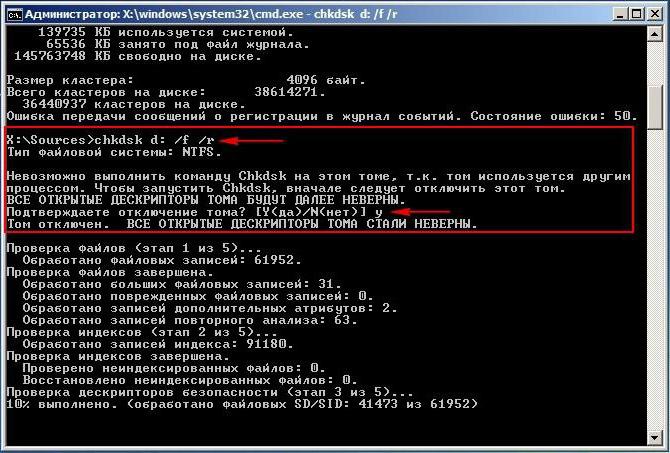
После этого следует вызвать командную консоль и проверить винчестер на наличие ошибок, указав команду chkdsk /x/f/r или ее вариации
Обратите внимание, что встроенное средство проверки, вызываемое через свойства диска или раздела, должного эффекта может и не дать (даже при включении опции автоматического устранения неисправностей)
Типы загрузчиков
Сегодня известно достаточно много разновидностей менеджеров загрузки операционных систем. Например, для сетевых «операционок» на основе Windows NT это служба NTLDR (загрузчик ядра), собственно, сам Windows Boot Manager (загрузчик ядра систем, начиная с Vista, в виде файлов winload.exe и bootmgr.exe), LILO (система загрузки ядра Linux), BootX (загрузчик для систем Mac OS X), SILO (в основном применяется к системам Solaris с поддержкой архитектуры SPARC), Bootman (менеджер для BeOS) и т.д.
Поскольку мы рассматриваем ОС Windows, Boot Manager (что это такое, наверное, уже немного понятно) взаимодействует с процессом загрузки не только на аппаратном уровне BIOS, но и через системные файлы. К примеру, пути загрузки операционных систем с указанием некоторых основных параметров содержатся в конфигурации многим знакомого файла boot.ini (инициализатор загрузки).
Самые распространенные ошибки
Однако сама служба, отвечающая за старт ОС, тоже не застрахована от появления ошибок и сбоев. Чаще всего появляются сообщения, приведенные чуть выше. Почему так происходит?
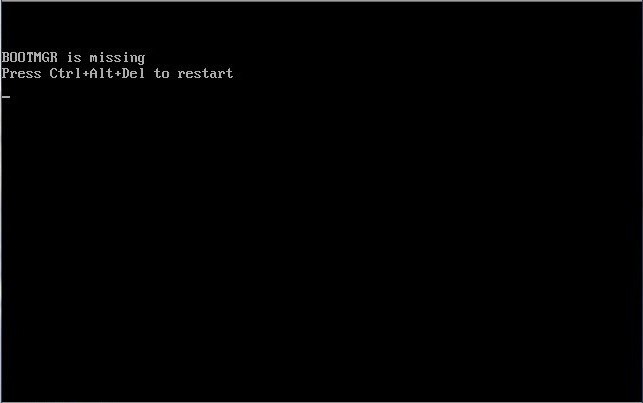
Среди основных, так сказать, глобальных причин появления таких ситуаций, как правило, особо выделяют ошибки жесткого диска и повреждение самого загрузчика Boot Manager (Windows 7 или другая система установлена, роли не играет), загрузочных секторов и записей. Исправить такие ошибки в большинстве случаев можно только с использованием старта со съемного носителя с последующим вызовом командной строки (кстати, в этом варианте тоже срабатывает аналогичный загрузчик). Но иногда можно обойтись и бескровным методом (хотя помогает это и не всегда).
Способы решения проблем
Если возникают неполадки Windows Boot Manager, как убрать их? Какие существуют простые методики для быстрого исправления возникших ошибок?
Во-первых, рекомендуется предпринять попытку восстановления WBM. С этой целью желательно использовать оригинальный загрузочный диск с системой.
Через консоль можно восстановить ОС либо просто указать раздел восстановления загрузки, что тоже приводит к успешному исправлению неполадок запуска системы, конечно, только если сбой не связан с дефектом самого жесткого диска.
Нередко ошибки появляются по причине использования сжатия системного тома.
Поэтому настоятельно не рекомендуется подобным методом увеличивать количество свободной памяти на диске.
Но если уже это сделано, чтобы исправить ситуацию, необходимо выполнить следующие действия:
- Загрузить ПК с загрузочного диска с Windows;
- Запустить “Проводник”;
- Далее вызвать контекстное меню от системного тома;
- Кликнуть “Свойства”;
- В отобразившемся окошке убрать отметку с графы параметра сжатия;
- Затем открыть консоль;
Исполнить перечень команд (обязательно каждый раз, написав очередную строку, следует нажимать на “Enter”):
- c:,
- expand bootmgr temp,
- attrib bootmgr -s -r –h,
- del bootmgr,
- ren temp bootmgr,
- attrib bootmgr -a +s +r +h.
Готово. Менеджер будет вновь в работоспособном состоянии, то есть полностью восстановлен.
Вместо итога
Вот и все, что касается службы Windows Boot Manager. Что это такое, думается, уже понятно, равно как и то, какими методами устраняются основные сбои и ошибки в ее работе. Если ничего из выше представленного эффекта не дает, возможно, причина состоит в работе жесткого диска или даже в конфликтах при доступе к планкам оперативной памяти. С инструментами, применяемыми к жестким дискам, вроде бы сложностей быть не должно. А вот «оперативку» придется проверить утилитой Memtest86+ или, если есть такая возможность, изымать планки из слотов на материнской плате, а после выявления нерабочей или сбойной планки, заменить ее.
Впрочем, если ошибки загрузчика не связаны именно с физическими повреждениями «железа», можно применить отключение загрузчика в BIOS или отредактировать файл boot.ini, удалив из него ненужные строки (Windows Vista и ниже).
Наконец, при загрузке командной консоли со съемного носителя можно воспользоваться строкой bcdedit ID, которая отключает загрузчик (ID загрузчика можно узнать при вводе только основной команды).