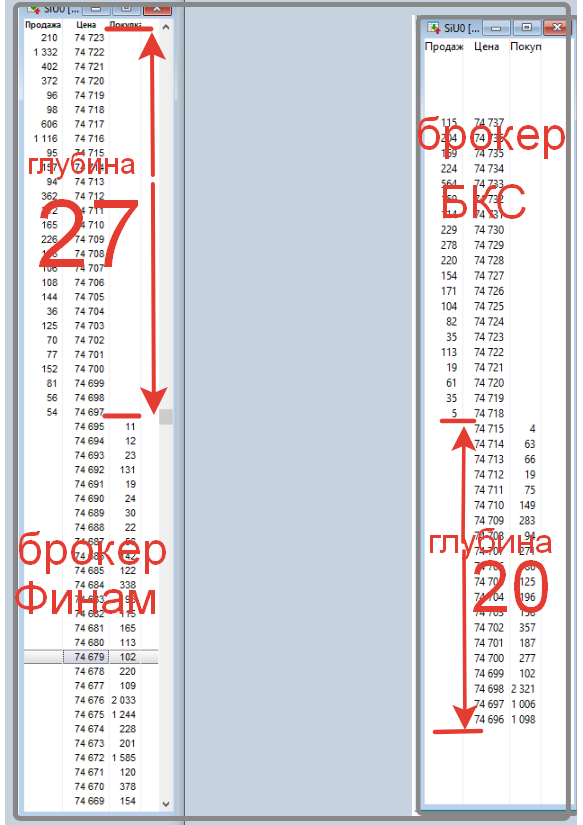Что делать, если не работает мышка
Содержание:
- Что делать с неработающим тачпадом
- Как отремонтировать перетершийся провод мышки
- Физические изъяны
- Как отремонтировать потертый провод мыши
- Настройки режима эмуляции мыши на Windows10
- Как разобрать компьютерную мышку
- Основные причины поломки компьютерного «грызуна»
- Разбор беспроводной мышки: A4tech Bloody
- Как разобрать компьютерную мышку
- Использование дополнительного программного обеспечения
- Пятьдесят тысяч пятьсот восемьдесят шесть рублей шестьдесят три копейки
- Разборка и ремонт компьютерной мышки
- Как отремонтировать потертый провод мыши с помощью пайки
- Как отремонтировать потертый провод мыши путем скручивания
- Как отремонтировать мышку для компьютера
- Осуществление ремонта
Что делать с неработающим тачпадом
❶
Перезагрузка, и пере-подключение тачпада
И так, первый совет банален — перезагрузите ноутбук (прим.: при перезагрузке происходит вновь инициализация всех устройств и ряд ошибок просто будет устранен на этапе загрузки ОС…).
Далее попробуйте включить тачпад — обычно, для этого требуется зажать кнопку Fn и нажать одну из функциональных клавиш:
- для ASUS: Fn+F9;
- для Lenovo: Fn+F5 или Fn+F8;
- для HP: чаще всего вместо сочетания нужно сделать двойной клик пальцем в левом верхнем углу тачпада ();
- для MSI: сочетание Fn+F3;
- для Samsung: Fn+F5 или Fn+F10.
Варианты включения тачпада на ноутбуках разных марок (ASUS и HP)
Примечание: кстати, некоторые пользователи отмечают, что совместно с Fn на их ноутбуках нужно зажимать кнопку Ctrl! (сам не встречал такие модельки ноутбуков)
❷
Настройки ОС Windows 10 и свойства мыши
Если у вас установлена ОС Windows 10 — обязательно откройте ее параметры (сочетание кнопок Win+i) и перепроверьте вкладку «Устройства/Сенсорная панель».
В ней можно откл./вкл. тачпад, отрегулировать скорость курсора, задать режим работы параллельно с мышкой и пр.
Раздел устройства / сенсорная панель / Windows 10
После, перейдите в панель управления Windows (не путать с параметрами!) и откройте раздел «Оборудование и звук/мышь».
Панель управления — мышь
Если у вас установлен «родной» драйвер на тачпад — то в настройках мыши должна быть вкладка, отвечающая за его работу (если ее нет — см. следующий шаг статьи ).
Обычно, в ней есть опции для его вкл./откл., режим отображения значков и характер поведения при подключении к USB-порту мыши.
Совет: попробуйте нажать по кнопке «Включить тачпад» (если она активна), и снять галочку с откл. тачпада при подключении мыши.
Отключение тачпада при подключении мыши
❸
Отсутствие драйвера
Тачпад может не работать в виду отсутствия драйвера в системе (обычно, такое бывает после переустановки ОС, операций восстановления, обновлении драйверов и т.д.).
Несмотря на то, что новая ОС Windows 10 (обычно) всегда автоматически ставит «свои» драйвера при подключении любых устройств к системе — они не всегда корректно работают, да и к тому же у них нет панели управления в настройках мыши (которые я приводил чуть выше).
Кстати, просмотреть наличие драйверов на те или иные устройства можно в диспетчере устройств. Рядом с теми устройствами, для которых нет драйверов — будет гореть желтый воскл. знак. Скриншоты с примерами ниже.
Мыши и иные указывающие устройства — диспетчер устройств
Драйвер на видеокарту установлен (слева), драйвера нет (справа)
❹
Тачпад может быть отключен в BIOS/UEFI
В некоторых версиях BIOS/UEFI могут быть спец. настройки, позволяющие отключить тачпад (кстати, как раз-таки подобное стало встречаться в ноутбуках от ASUS и ACER).
Обычно, подобные опции находятся в разделе «Advanced» (расширенное).
В моем примере ниже (ноутбук ASUS) необходимо было перевести устройство Internal Pointing Device (это и есть тачпад) в режим Enabled (т.е. включено). После сохранения настроек (клавиша F10) и перезагрузки ноутбука — тачпад начал работать!
Internal Pointing Device — это тачпад (Enabled — значит, что включено!)
Разумеется, в зависимости от модели ноутбука и версии BIOS — ваше меню может несколько отличаться от моего примера. Как бы там ни было, просмотрите, нет ли у вас устройства с названием «…pointing…» (или «…Touchpad»).
Если сохранилась инструкция по эксплуатации — возможно, в ней есть расшифровка всех параметров вашей версии BIOS/UEFI…
❺
Отключаем службу сенсорной клавиатуры
Эта рекомендация актуальна для устройств с сенсорным экраном.
В ряде случаев из-за некорректной работы службы сенсорной клавиатуры тачпад может быть недоступным — и поэтому стоит попробовать отключить ее (это, конечно, «костыль», но как временная мера — почему нет?!).
Сделать это можно так:
- нажать Win+R;
- в появившееся окно «Выполнить» ввести msconfig и нажать Enter.
msconfig
Далее перейти во вкладку «Services/Службы», найти «Tablet PC Input Service», снять с нее галочку и нажать OK. Разумеется, согласиться на перезагрузку ноутбука.
Tablet PC Input Service — снимаем галочку, сохраняем настройки и перезагружаем ПК
Если вы решили вопрос как-то иначе — хоть пару слов (заранее благодарю).
На сим пока всё, удачи!
Как отремонтировать перетершийся провод мышки
Если во время работы за компьютером вы стали наблюдать самовольное перемещение курсора или зависание, причиной этому может быть поломка провода. Это легко проверить. Прижмите провод к корпусу мышки и сделайте движение. Если курсор перемещается по заданной оси, все дело в проводнике.
Если в месте выхода провода из мышки замечено его повреждение, причина поломки мышки именно в нем. Вот один из примеров поломки. Фото четко показывает, что повреждена внешняя оболочка провода. Некоторые проводники просто перетерлись. Эта мышка подлежит ремонту.
Если вы имеете навык работы с паяльником, отремонтировать мышку не составит труда. Достаточно удалить поврежденный участок провода, подготовить новые концы пайки и пропаять их. Останется только присоединить провод к печатной плате.
Физические изъяны
К основным повреждениям, из-за которых обычно не функционирует сенсорная панель на ноутбуке, относятся:
- Проблема со шлейфом, который соединяет материнскую плату с тачпадом.
- Повреждение сенсора, из-за которого он не в силах нормально работать. Пусть даже незначительное, на первый взгляд.
- Неполадки с южным мостом. Так называется микросхема, отвечающая за работу периферии. Проблему легко обнаружить — если повредился южный мост, порты USB тоже становятся недееспособными.
Если системные способы не помогли включить тачпад, проверяем его на физические повреждения
Чтобы разобраться с физическими неполадками, можно разобрать ноутбук самостоятельно, но лишь тогда, когда у Вас имеются необходимые для этого навыки. В ином случае лучше отдать лэптоп специалистам, которые без вреда починят его. В крайнем случае помочь может только профессиональный ремонт гаджета.
Как отремонтировать потертый провод мыши
Если во время работы за компьютером вы стали наблюдать несанкционированное перемещение или зависание курсора, причиной этого может быть обрыв провода. В этом легко убедиться. Прижмите провод к корпусу мыши и сделайте движение. Если курсор перемещается по заданной оси, все дело в проводнике.
Если замечено повреждение в том месте, где провод выходил из мыши, причина поломки мыши кроется в нем. Вот один пример поломки. На фото хорошо видно, что внешняя оболочка провода повреждена. Некоторые проводники просто потрепались. Мышь нуждается в ремонте.
Если у вас есть навык работы с паяльником, отремонтировать мышку не составит труда. Достаточно удалить поврежденный участок провода, подготовить новые концы припоя и спаять их. Осталось только подключить провод к плате.
Настройки режима эмуляции мыши на Windows10
Если у Вас на ноутбуке стоит Windows10, немного меняются названия разделов и вкладок. Чтобы найти специальную функцию, драйвера или другие настройки тачпада, нужно сделать следующее:
Шаг 1. Открыть «Параметры». Раскрыть меню «Пуск» и щелкнуть левым кликом мыши по значку шестеренки.
Раскрываем меню «Пуск», щелкаем левым кликом мышки по значку шестеренки
Шаг 2. Выбрать раздел «Устройства».
Выбираем раздел «Устройства»
Шаг 3. Нажать раздел «Сенсорная панель».
Переходим и нажимаем раздел «Сенсорная панель»
Шаг 4. Клацнуть «Сопутствующие параметры».
В правой части окна переходим к разделу «Сопутствующие параметры», раскрываем его
Шаг 5. Нажать вкладку «Оборудование», затем «Свойства» выбранной мышки.
Нажимаем на вкладку «Оборудование», затем «Свойства» выбранной мышки
Тут Вы можете изменять параметры, проверять, как работает устройство, обновлять драйвера. Всё это делается в соответствующих одноимённых вкладках.
Как разобрать компьютерную мышку
Для того, чтобы разобрать мышку для ремонта нужно с нижней ее стороны открутить крепежные винты. Обычно бывает один, но могут быть и несколько. В этой модели мышки половинки корпуса скреплены одним винтом.

Если визуально винтов не видно, то, скорее всего они закрыты этикеткой или спрятаны под подпятниками. Нужно легонько надавливать на этикетку по всей площади. Если, в каком, либо месте этикетка прогибаются в форме окружности, значит, скорее всего, там и спрятан винт. У этой мышки винт спрятан под этикеткой, которую пришлось частично отклеить.

В модели, например, TECH X-701 крепление выполнено с помощью двух винтов, один из которых тоже спрятан под этикеткой. При попытке отклеить этикетку она начала рваться, пришлось винт откручивать, проделав в этикетке отверстие. Место прокола этикетки отверткой на фотографии ниже, обозначено, синим кругом.

Если под этикетками винтов обнаружить не удалось, значит, они точно заклеены подпятниками. Для доступа нужно аккуратно ножиком снять подпятники. По окончанию ремонта мышки их надо будет приклеить на место, так как без подпятников она будет хуже скользить по коврику.

После отвинчивания винтов, нужно раздвинуть половинки корпуса мышки со стороны открученного винта в разные стороны и снять верхнюю часть, на которой находятся кнопки.

Печатная плата мышки обычно не зафиксирована винтами и установлена отверстиями на выступающие из корпуса пластмассовые стержни. Но встречаются компьютерные мышки, у которых печатная плата привинчена маленькими винтиками к корпусу. Если при попытке вынуть плату она не поддается, нужно найти и открутить все винты, которые ее крепят. Пример тому компьютерная мышка TECH X-701, которая закреплена к корпусу винтом, фиксирующим одновременно и дополнительную печатную плату боковых кнопок.

Чтобы вынуть плату нужно поддеть ее снизу, одновременно вынимая ось колесика из подшипниковых фиксаторов корпуса.

При разборке мышки запомните, как расположены детали относительно друг друга
Особое внимание обратите на пружинку трещотки колесика (если такая есть). Она похожа на пружину от прищепки, только размером маленькая и может легко потеряться
Если при вращении колесика Вам не нравится, как работает трещотка, то можете немного подогнуть кончик пружины, который входит в соприкосновение с зубцами колесика. Давление уменьшится и колесико будет вращаться мягче.
При разборке и ремонте мышки нужно следить за тем, чтобы не допускать касания рук к поверхностям оптической призмы и других элементов оптики. Если случайно прикоснулись и на поверхности остались потожировые следы, то нужно их обязательно удалить пропитанной специальным составом салфеткой для протирки оптических деталей. Ни в коем случае не допускается применение для очистки, каких либо растворителей. Если специальной салфетки нет под рукой, то просто сотрите следы грязи мягкой чистой тканью.
Основные причины поломки компьютерного «грызуна»
Сначала узнайте, что привело к неполадкам. Возможно, разбирать мышь не придется. Итак, основные виды поломок следующие:
- технические – протертый провод, повреждение разъемов USB или PS/2;
- механические – некорректная работа колесика прокрутки, отсутствие реакции на нажатие кнопок;
- неправильная настройка для определенного приложения или игры.
Последняя ситуация не требует починки манипулятора. Достаточно произвести необходимые настройки. Перед тем как разобрать мышку, убедитесь в целостности шнура (в случае проводного прибора) и разъема. Если причина поломки кроется в них, делать это бесполезно. Когда манипулятор не отзывается на действия пользователя из-за нерабочего состояния колесика прокрутки, засорения и иных причин, ничего другого не остается, как приступить к ремонту.
Разбор беспроводной мышки: A4tech Bloody
Использование качественного лазерного сенсора в манипуляторе — неоспоримое преимущество. Именно этим готовы похвастаться мышки A4tech с брендом Bloody. Они относятся к игровому классу.
Как разобрать мышку A4tech Bloody? Об этом в инструкции ниже:
Открутите два винта, которые находятся на корпусе и снимите верхнюю часть
Для этого слегка подденьте ее, соблюдая осторожность, чтобы ничего не повредить.
Перевернув рамку мышки, можно увидеть пластину из металла. Открутите ее.
Снимите колесико мышки
При наличии грязи или волос очистите его. Если разобрать мышку Bloody, будет видно, что колесико состоит из двух частей.
Для снятия платы аккуратно открутите винт.

Теперь стало понятно, как разобрать мышку A4tech. Чтобы ее собрать, выполните такие же действия, только в обратной последовательности.
Как разобрать компьютерную мышку
Чтобы отремонтировать или почистить устройство, другого варианта, кроме как разобрать мышку, нет. Как говорится, наш человек способен разобрать всё, главное, потом вернуть все элементы конструкции на место и не обнаружить лишних деталей при сборке.
Итак, чтобы открыть корпус и разобрать мышь, нужно вооружиться крестовой отвёрткой, после чего начать выполнять определённую последовательность действий:
- Перевернуть устройство, на нижней крышке найти винты, которыми крепится конструкция. Винт может быть один или несколько, бывает, что они прячутся за ножками мыши или наклейками.
- Разъединить половинки корпуса и снять верхнюю часть для доступа к механизму.
- Некоторые модели имеют в верхней части небольшую плату, которая соединена с основной благодаря шлейфу. Тогда нужно достать шлейф из разъёма, поддеть отвёрткой защёлку, которая его фиксирует.
- Вытащить колёсико из пазов датчика прокрутки.
- Проверить печатную плату на наличие дополнительных креплений, в случае присутствия винтов их необходимо открутить. В некоторых моделях мышек плата может фиксироваться при помощи защёлок, которые надо аккуратно отогнуть, затем достать плату из корпуса.
Вне зависимости от того, какую мышку необходимо открыть, проводную или беспроводную, принцип разборки любой мыши будет одинаковым
Главное, с осторожностью снимать крышку и плату, так как некоторые детали очень хрупкие
После процедур собираться устройство будет в обратном порядке, важно не потерять все открученные винты до момента сборки

Использование дополнительного программного обеспечения
Программные оболочки являются наследием эпохи дисковой операционной системы (DOS, MS-DOS). По сути, это графический интерфейс для обработчика команд. В современных системах в нем можно работать, как используя мышь, так и без нее. Рассмотрим основные возможности на примере «FAR Manager».
Шаг 1. Скачайте и установите программу на компьютер, следуя инструкции установщика.
Скачиваем программу FAR Manager
Шаг 2. Запустите приложение с использованием соответствующего ярлыка.
Щелкаем дважды на ярлык программы FAR Manager
Шаг 2. Для раскрытия определенной директории на текущем жестком диске используйте кнопки навигации (стрелки дополнительной клавиатуры) и кнопкой «Ввод».
Для раскрытия определенной директории используем стрелки дополнительной клавиатуры и кнопку «Ввод»
Шаг 3. Для смены диска в левой части экрана воспользуйтесь комбинацией «Alt+F1», в правой – «Alt+F2».
Для смены диска в левой части экрана используем комбинации клавиш «Alt+F1», в правой – «Alt+F2»
- «Alt+F1» – переход на иной жесткий диск/сетевой ресурс в левой части интерфейса;
- «Alt+F2» – переход на иной жесткий диск/сетевой ресурс в правой части интерфейса;
- «F3» – просмотр файла, без возможности его редактирования (обычно используют только для текстовых, или строковых файлов);
- «F4» – редактирование файла;
- «F5» – копирование выделенного файла/папки в директорию, открытую во второй половине программного интерфейса (метод копировать-вставить);
- «Alt+F5» – печать файла;
- «F6» – переименование файла/папки, или их перенос в директорию, открытую во второй половине программного интерфейса (метод вырезать-вставить);
- «F7» – создание новой директории;
- «Alt+F7» – поиск файла/папки по имени;
- «Alt+Delete» – деинсталляция папки/файла;
- «F10» – завершение работы с оболочкой.
Шаг 4. Для выделения нескольких файлов/папок следует выделить нужную строку, зажать кнопку «Shift» и перейти на соседнюю строку. Наименование выделенного элемента изменяет свой цвет на желтый.
Для выделения нескольких файлов/папок, выделяем нужную строку, зажимаем кнопку «Shift» и переходим на соседнюю строку
Пятьдесят тысяч пятьсот восемьдесят шесть рублей шестьдесят три копейки
Разборка и ремонт компьютерной мышки
Компьютерная мышка является важным комплектующим устройством любого компьютера. Трудно представить, чтобы у владельца ПК отсутствовала мышь, ведь без неё практически невозможна полноценная работа машины. Дальше мы расскажем, как разобрать и отремонтировать компьютерную мышку.
Узнайте, как разобрать и отремонтировать компьютерную мышку
Как правило, эти устройства достаточно надёжны, хорошая мышка прослужит несколько лет, но случается так, что со временем она начинает плохо функционировать либо вовсе перестаёт работать. Чаще всего могут выходить из строя кнопки или колёсико. Поломка может произойти по разным причинам, но это не повод нести устройство в ремонт или менять на новое, так как проблема может быть совсем пустяковая и решаемая в считаные минуты. Ввиду того, что мышь не является сложным устройством, вы запросто сможете отремонтировать её собственноручно, продлив срок службы ещё не на один год. Очень часто при вскрытии мышки выясняется, что причиной поломки было обычное засорение, но даже если нет, то произвести мелкий ремонт не составит особого труда.
Чтобы самостоятельно починить мышку, понадобится не так много инструментов, которые присутствуют почти в каждом доме. Отвёртка, плоскогубцы и ножницы — это тот минимум, который потребуется для работы, но, возможно, ещё и паяльник. Кроме отсутствия материальных затрат, большой плюс в том, что вы сразу сможете обеспечить нормальную работу компьютера и не потеряете драгоценное время на походы по магазинам и мастерским.
Как отремонтировать потертый провод мыши с помощью пайки
К разъему подключаются два типа проводов: мишура и обычные многожильные. Мишура – более эластичная и мягкая проволока. Он устойчив к изгибам, возникающим при использовании мыши. Соответственно дольше служит.
Провод проходит вдоль корпуса мыши и подключается к печатной плате. Есть два варианта крепления этого провода. С помощью разъемного соединения и вдавливания в блок платы. На фото – распаянный с печатной платы блок. В него запрессовывают проводники.
Чтобы не забыть расположение проводов в плате, лучше сделать фото. Затем из платы припаивается разъем или колодка. При этом провода лучше не отсоединять. Цветовая гамма проводов может отличаться. Поскольку единого стандарта нет, производители выбирают провода на свое усмотрение.
Я ремонтировал разные мыши и все провода были другого цвета. Скорее всего, это связано с тем, что ремонт мышки поля ее гарантийного срока не предусмотрен. После того, как старые провода были припаяны к плате, необходимо удалить остатки припоя. Для этого нагрейте его паяльником и при помощи тонкой спички или зубочистки выдавите припой из отверстия. Подготовлены места для новых проводников.
Перед тем как приступить к пайке, необходимо подготовить провода. Отрежьте плохой кусок проволоки длиной 15-20 мм. Снимаем изоляцию, залуживаем концы припоем. Чтобы луженые края имели округлую форму, провода следует уложить на деревянную подставку и по жести повернуть. Если этого не сделать, провода не пройдут через отверстия в печатной плате. Затем вставляем их в плату и заклеиваем согласно цветовой кодировке.
Проводники из мишуры нельзя лужить канифольным флюсом. Все потому, что они утеплены лаком. Кислоту в этом случае использовать нельзя, через какое-то время это приведет к разрушению проводника. Лучше всего использовать таблетку аспирина.
Бывают случаи, когда на печатной плате есть отверстия для проводов небольшого диаметра. В этом случае проводники можно припаивать к площадкам. На проводе не будет физической нагрузки, поэтому такой тип соединения будет достаточно жестким.
Все, можно вернуть плату на место. Укладываем проволоку и скрепляем доску саморезами. Следите за тем, чтобы провод не касался движущихся частей, не проходил под кнопками и не давил на корпус. Перед тем как закрыть кейс крышкой, убедитесь, что удалены излишки грязи и волос. Вы можете использовать мышь.
Как отремонтировать потертый провод мыши путем скручивания
Более надежной пайки для ремонта провода мыши не найти. Однако не у всех есть паяльник и паять умеет не каждый. Если вы не являетесь владельцем паяльника, отремонтировать провода можно с помощью скрутки. Для этого нужно разобрать мышку и отрезать участок провода с дефектом.
Острым лезвием ножа разрезаем внешнюю изоляцию на обоих концах провода. Примерно 5-6 см.
Длину жилы нужно подбирать таким образом, чтобы при скручивании провода точки соединения смещались друг относительно друга на 5-8 мм. Торцы утеплителя необходимо очистить.
Провода одного цвета скручены вместе.
Скрутку нужно загнуть вдоль проводов. Затем залить им ранее вырезанный утеплитель. Учтите, что места скручиваний не касаются друг друга.
На полученный состав необходимо нанести второй кусок утеплителя.
Это повысит механическую защиту и защиту от контакта с деталями на плате мыши.
Осталось вставить провод разъема в разъем на плате. Затем аккуратно проложите провод над корпусом мыши
Мышь прикрыта верхней крышкой, винты прикручены. Вы можете использовать мышь по прямому назначению. Провода, подключенные таким образом, служат еще один срок. Бывает, что разъем мыши находится вдалеке.
И длины провода не хватило для подключения мышки. Затем по той же схеме увеличиваем недостающий кусок проволоки. Его можно взять со старой мышки. Провода могут иметь разную цветовую маркировку, так как единого стандарта нет. Поэтому, прежде чем скручивать провода, прозвоните их. Чтобы увеличить ресурс мышки, следите за тем, чтобы на выходе из корпуса провода не перегибались.
Как отремонтировать мышку для компьютера
Каждая из вышеперечисленных причин требует особого ремонта. Но в любом случае мышь придётся разбирать. Как же правильно это сделать?
Как разобрать мышку
Для того чтобы получить доступ к внутреннему устройству мыши, необходимо открутить крепёжные винты, которые находятся с нижней стороны. В большинстве случаев это один винт.

Иногда найти его бывает сложно — производители могут заклеивать винты наклейками или подпятниками. Прощупайте всю поверхность — на месте винта обязательно будет прогиб в форме окружности.
Если в случае с наклейкой всё просто, то снять подпятники может быть весьма затруднительно. Вам понадобится ножик, которым следует аккуратно снять деталь, которую впоследствии необходимо обязательно вернуть — без подпятников устройство будет передвигаться по поверхности намного хуже.
После этого нужно разъединить мышь и снять верхнюю часть с кнопками. Затем выньте плату. В некоторых моделях она может быть привинчена винтами.
Ремонт провода
Чаще всего обрыв происходит у основания из-за того, что мышь постоянно передвигается по поверхности. Ремонт несложный: вам необходимо найти место обрыва и с помощью кусачек «откусить» кабель на несколько сантиметров выше и ниже этого места. После этого части нужно спаять.
Не забудьте изолировать их с помощью изоленты или скотча. Подойдёт также термоусадочная трубка. Теперь нужно укрепить кабель — для этого используйте клей и приклейте провод либо к корпусу, либо к плате мышки.
Устранение неисправности колёсика
Если при прокрутке страницы, изображение скачет то вверх, то вниз, необходимо вскрыть валкодер. После этого удалите частицы пыли с контактов, тщательно их очистите и соберите деталь снова.

В другом случае может понадобиться подтянуть крепление.
Если ось колеса повреждена механически, то нужно вставить новую. В качестве материала можно использовать либо ключ-шестигранник, либо саморез нужного размера. Материал необходимо обточить и вставить в устройство вместо старой оси.
Ремонт кнопок
Первым делом обратите внимание на «симптомы» неисправности. Если кнопка долго возвращается в прежнее состояние после нажатия, присутствует скрежет или она сложно нажимается, то причина может быть в простом загрязнении пластины
Необходимо всего лишь почистить детали. Сделать это можно с помощью старой зубной щётки или ватной палочки. Лучше всего использовать спирт.

Если кнопка срабатывает не всегда, то необходимо разобрать устройство и осмотреть контакты. Скорее всего, потребуется пайка каждого из них. Возможно, на месте проблемной кнопки будет присутствовать трещина.
Когда кнопка вообще не нажимается или не возвращается в прежнее положение, нужно её заменить. Другую такую же можно приобрести в любом специализированном магазине. Но если делать этого не хочется по финансовым или любым другим соображениям, попробуйте поменять местами сломанную кнопку и ту, которую вы не используете — например, редко кто нажимает на кнопку посередине.
Осуществление ремонта
После того как разобрать мышку удалось, сразу прояснится причина её неполадки, возможно, что осуществлять ремонт и не придётся, ведь часто проблема кроется в обычном засоре. Тогда достаточно провести профилактические работы, такие как почистить мышку, и устройство снова начнёт радовать своей работоспособностью.
Почистить поверхность печатной платы можно при помощи маленькой кисточки, куска ткани (обязательно без ворса), ватного диска или палочки. После смахивания первой пыли ватный диск или ткань нужно смочить спиртом и аккуратно протереть все элементы платы, колёсико, а также внутреннюю часть корпуса. Оптический сенсор мыши легко почистить зубочисткой с ватой, смоченной в спирте.
Как починить колёсико мышки
Выход из строя колёсика довольно распространённая проблема. Если вы заметили, что колесо прокручивает ползунок на экране скачками, то, вероятнее всего, у мышки просто разболтался механизм прокрутки. Чтобы его починить, небольшими плоскогубцами прижмите металлические скобы, которыми датчик крепится к пластиковым элементам механизма
Важно не переусердствовать и не поломать детали. Проверьте, как крутится колёсико после процедуры
В случае когда колёсико прокручивается и никак не реагирует на ваши действия, скорее всего, отломалась часть его оси. При помощи канцелярской скрепки можно соорудить новое крепление. Скрепку распрямите, согните пополам, скрутите. Отмерьте получившуюся деталь по длине отломанной части, прибавив 1–2 мм, откусите лишнее кусачками. Теперь осталось только раскалить докрасна зажигалкой край новой оси и прижать его к месту отломанной. После того как материал затвердеет, поставьте колёсико на место и проверьте, как оно прокручивается.
Ремонт провода
Если у вас проводная мышка и обнаружилось перетирание провода, это можно исправить с помощью скрутки или пайки.
Аккуратно разрежьте изоляцию в месте, где замечено повреждение, заголите концы проводов, скрутите их между собой по цветам. Изолируйте сначала скрутки при помощи термоусадки или изоленты, закройте изоляцией все скрутки вместе.
В случае если вы решили воспользоваться паяльником, повреждённая часть провода просто обрезается, концы жилок подвергаются лужению припоем, затем припаиваются к плате
Важно не перепутать расположение проводов и припаять всё на те же места, потому как общей цветовой схемы нет и каждый производитель выбирает цвета жилок на своё усмотрение
Как починить кнопки
Часто бывает, что перестаёт работать одна или несколько кнопок мыши, в первую очередь следует их почистить, возможно, дело в налёте, собирающемся со временем.
Когда кнопка всё ещё работает, но часто не срабатывает при нажатии, то проблему нужно искать в её толкателе, который мог стереться от времени, чем обусловлен плохой контакт с микропереключателем. Если обнаружилась небольшая вмятина, достаточно залить её капелькой расплавленного пластика, чтобы кнопка снова начала функционировать.
Если причина не устранена, возможно, виной всему неисправность микропереключателя. В таком случае нужно выпаять старый переключатель и поставить на его место новый или же взятый с другой мышки.
Некоторые проблемы кнопок можно решить, не разбирая мыши. Перед тем как пытаться отремонтировать устройство, нелишним будет покопаться в настройках мышки
Важно убедиться, что функция залипания кнопки отключена и проверить драйверы, от которых во многом зависит работа компьютерной мыши