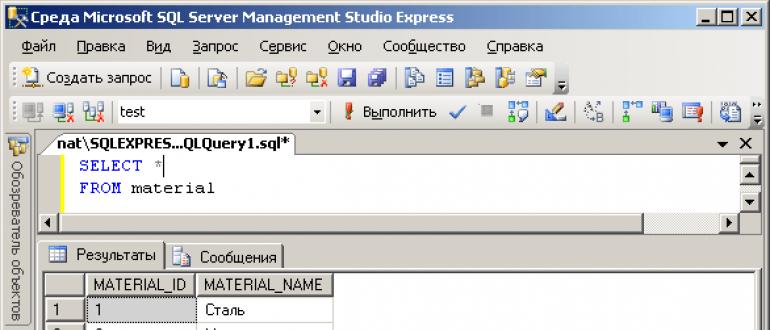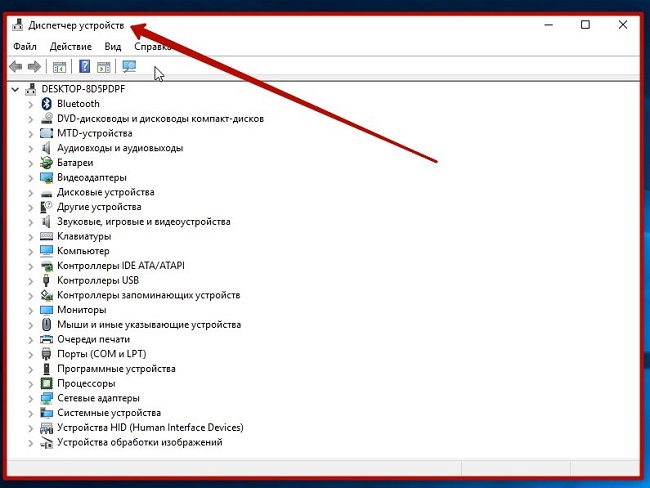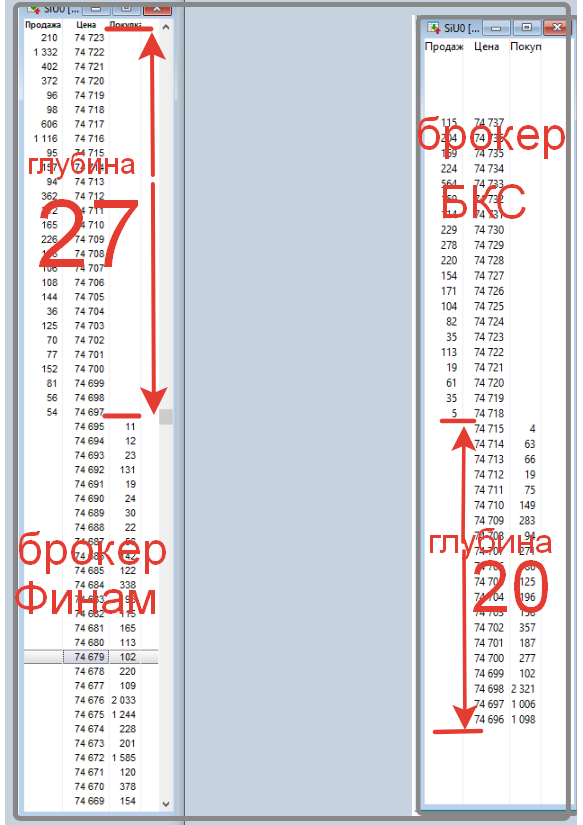Что делать, если на iphone не работает wi-fi и bluetooth
Содержание:
- Программные ошибки в IOS
- Перезагрузка iPhone и роутера
- Что делать, если не включается вай-фай на Айфоне
- Основные признаки прерывания или отсутствия сигнала Wi-Fi на iPhone 6
- IPhone не подключается к WiFi
- Почему не работает вай-фай на Айфоне
- Повторное подключение
- Как включить мобильный Интернет и передачу данных на айфоне
- Для чего нужна кнопка WPS (QSS) на роутере
- Грубая перезагрузка (Hard Reset)
- Иные ситуации
- Как подключиться к скрытой вай-фай сети?
- Как активировать Wi-Fi на Айфоне
- Сброс настроек сети iPhone
- Причины
- Сброс настроек сети
- Подключиться к сети заново
Программные ошибки в IOS
Если на айфоне не работает вай фай из-за программной ошибки, чаше всего, это лечиться просто. Различаются несколько основных типов ошибок при глюках ПО
- Не возможно включить Wi-Fi в настройках (переключатель серого цвета)
- Постоянно отваливается интернет соединение
Резервная копия – спасение телефона в нужный момент
Обе проблемы можно отнести к системным, т. е. необходима перепрошивка аппарата, но как вариант, можно попробовать восстановить 5s и 4s из резервной копии. Делается это с помощью утилиты от Apple, под названием iTunes, скачать ее можно по этой ссылке. Устанавливается быстро и без проблем – следуйте мастеру установки
Процедура создания копии со смартфона описана здесь, ее стоит делать хотя бы раз в месяц, что бы уберечь себя от полной потери информации, включая фотографии, настройки почты, и другой важной информации
Перепрошивка iPhone
С помощью iTunes можно не только восстановить работоспособность wifi на айфоне, но и перепрошить гаджет, что бы избежать проблем с подключением к вайфаю в будущем. Как перепрошивать айфон с помощью данной утилиты, смотрите в видео. В данном действии нет ничего сложного, не стоит пугаться и просить сервисменов сделать это, достаточно следовать инструкции и все получится.
Глюки после обновления iOs
Бывает айфон не подключается к wifi сразу после обновления iOS, почему это происходит? Все просто, иногда прошивки выходят «сырые», недоработанные, благо разработчики в ближайшие пару дней исправляют косяки в программном коде и выкладывают новое обновление. Если iphone не работает должным образом и вы не хотите ждать пару дней, на помощь опять придет утилита iTunes.
Сброс настроек на заводские
Сброс настроек поможет в случае когда не включается wifi на iphone 6, 6 plus, 7, 7 plus, 8, 8 plus, 5, 5S и более младших сериях. Сброс жесткий, т. е. удаляются все данные, настройки и параметры. Перед данной процедурой рекомендуется сделать полный бэкап айфона. В дальнейшем, с помощью резервной копии, можно будет восстановить фотографии, программы и остальные настройки, вернув телефон в рабочее состояние. После сброса на заводские настройки, пробуем подключить Wi-Fi на айфоне, все будет работать. Если интернет не подключился, остается версия с механическими повреждениями, как отдельно модуля wifi, так и материнской платы.
Перезагрузка iPhone и роутера
В первую очередь исключаются очевидные источники поломки. Часто банальная перезагрузка устройства помогает справиться с возникшей проблемой. Дело в том, что у смартфона Apple много запущенных в фоновом режиме системных служб, которые тратят много ресурсов. После перезагрузки айфона службы запускаются заново и работают правильно.
Чтобы перезапустить устройство, нужно одновременно нажать кнопку «Домой» и кнопку «Питание» и удерживать до тех пор, пока экран не погаснет, а логотип Apple не просигнализирует о начавшейся перезагрузке смартфона.
Если все эти действия не привели к ожидаемому результату, необходимо проверить, стабильно ли работает интернет-подключение. При отсутствии возможности узнать это при помощи другого устройства нужно выключить роутер, подождать 10 секунд, а затем снова включить. Маршрутизатор перезапустится, и айфон подключится к Wi-Fi, если изначально проблема состояла в этом.
Что делать, если не включается вай-фай на Айфоне
Если пользователь iOS столкнулся с данной проблемой, то ему потребуется выполнить ряд простых действий на своём гаджете. Это можно сделать самостоятельно, не разбирая аппарат и не отдавая его в ремонт. Далее будут рассмотрены основные способы исправления ошибки, каждый из которых заслуживает особого внимания.
Перезагрузить Айфон и роутер
Перезапустить iPhone можно по следующей схеме:
- Попасть на рабочий стол устройства, нажав на кнопку включения экрана.
- Зажать одновременно клавиши «Домой» и включения устройства и удерживать на протяжении нескольких секунд.
- Дождаться появления фирменного логотипа Apple. Если «Яблоко» отобразилось на дисплее, то телефон начал перезагружаться. Пользователю останется немного подождать, пока не появится рабочий стол. После этого надо попробовать ещё раз подключиться к точке доступа Wi-Fi и проверить, устранился ли системный сбой.
Перезагрузка роутера выполняется следующим образом:
- Осмотреть заднюю сторону устройства, на которой располагаются разъёмы для подключения проводов.
- Нажать на кнопку питания маршрутизатора, тем самым выключив аппарат.
- Подождать несколько секунд и снова включить router.
- Убедиться, что подключение Айфона возможно.
Повторно подключиться к сети Wi-Fi
После перезагрузки оборудования пользователю надо будет ещё раз синхронизировать гаджет с точкой доступа Wi-Fi. Процесс выполнения поставленной задачи можно разделить на несколько пунктов:
- Включить роутер и дождаться, пока устройство загрузится.
- Открыть меню настроек на рабочем столе Айфона, кликнув по значку шестерёнки.
- В представленном списке параметров отыскать раздел «Wi-Fi сети». Может называться по-разному в зависимости от версии iOS.
- Включить технологию беспроводной передачи данных, переведя ползунок в активное положение.
- Найти название своей точки доступа и синхронизироваться с ней, введя пароль.
- После синхронизации удерживать по названию точки доступа для открытия окна её настроек.
- Поставить галочку напротив строчки «Подключаться автоматически», чтобы каждый раз не вводить пароль.
Сбросить настройки Wi-Fi сети
Сброс параметров вай-фай на операционных системах iOS выполняется по следующему алгоритму:
- Зайти в меню настроек девайса.
- Тапнуть по параметру «Основные», пролистав до конца представленного списка.
- В новом окошке также необходимо пролистать до конца списка и кликнуть по параметру «Сброс».
- В меню специальных возможностей нужно будет нажать по значению «Сбросить настройки сети».
- При необходимости ввести пароль, который установлен на телефоне, для подтверждения действия.
- Дождаться завершения идентификации и тапнуть по строке «Сбросить настройки» в следующем отобразившемся окошке.
- После осуществления вышеуказанных манипуляций устройство автоматически перезапустится, после чего настройки Wi-Fi будут сброшены до заводского уровня.
Обновить iOS
Большинство проблем, связанных с функционированием операционной системы на iPhone решается после обновления операционки. Функционирование модуля Wi-Fi не является исключением. Процесс загрузки нового обновления для iOS можно разделить на несколько этапов:
- Подключиться к мобильному интернету или другой вай-фай сети.
- Открыть «Настройки» аппарата.
- По схеме, представленной в предыдущем разделе, переключиться в раздел «Основные».
- В высветившемся списке найти строку «Обновление ПО» и тапнуть по ней один раз.
- Начнётся процедура поиска новых обновлений, которая может продлиться на протяжении нескольких секунд.
- Если система найдёт новое обновление, то пользователю надо будет нажать по кнопке «Обновить сейчас», если нет, то user увидит соответствующее уведомление.
- Перед загрузкой обновления необходимо согласиться с системным оповещением и убедиться, что уровень заряда мобильника не ниже 50 процентов.
- Система может обновляться в течение нескольких секунд. В процессе телефон уйдёт в перезагрузку.
Сделать Hard Reset
Это технология аппаратного сброса настроек Айфона. С помощью такой процедуры можно решить проблему с неработающим Wi-Fi в кратчайшие сроки. Чтобы сбросить параметры мобильника, пользователю потребуется выполнить несколько простых шагов по алгоритму:
- Нажать на кнопку включения аппарата и клавишу увеличения громкости одновременно. После этого мобильник начнёт перезапускаться.
- После появления логотипа Apple нажать один раз на кнопку «Домой» в нижней части корпуса.
- Дождаться окончания перезагрузки.
При появлении рабочего стола настройки аппарата будут сброшены до заводского уровня. При этом пользователю потребуется заново настраивать свой девайс, скачивать необходимый софт и т.д.
Основные признаки прерывания или отсутствия сигнала Wi-Fi на iPhone 6
Пользователи «яблочного» девайса могут попасть в неприятную ситуацию, если их айфон плохо ловит вай фай либо сигнал вовсе отсутствует
Перед тем как попытаться решить данную проблему самостоятельно либо обратиться за помощью к соответствующему специалисту, необходимо обратить внимание на следующие признаки, к которым относятся:
- подключение к Сети только на маленьком расстоянии;
- нет активных сетей для подключения;
- постоянное прерывание и перезагрузка Интернета в устройстве.
Это все говорит о том, что плохо работает WiFi на iPhone 6. Проблема часто заключается в возникших программных ошибках iOS. Мобильный гаджет может упасть либо получить физическое повреждение, из-за чего страдает антенна. Это ухудшает прием Интернет-сигнала и работу Wi-Fi. В результате падения еще может произойти повреждение микросхем мобильного устройства, что отразится на работе Wi-Fi, Bluetooth и т. д.
IPhone не подключается к WiFi
Iphone не подключается к wifi – один из тех вопросов, которые часто звучат на просторах Интернета. Рано или поздно каждый третий владелец IOS-девайса интересуется, что с этим делать и как бороться. Хочется сразу отметить, что чаще всего такая проблема возникает при работе с новой сетью (вы знаете, что есть незапароленый вайфай в магазине, ресторане, в парке на лавочке – а подключится сегодня не можете, хотя вчера кто-то там подключался). При работе с домашними вайфай обычно таких проблем не бывает. Давайте попробуем разобраться.
Алгоритм наших действий будет таким:
- Для начала проверьте работу роутера (если это реально), быть может, ваше IOS-устройство вне зоны доступа. При необходимости перезагрузите маршрутизатор или сократите расстояние между ним и вашим Айфоном.
- Не мешает проверить правильность введенного пароля (учитывайте регистр), можно сначала выполнить принудительную перезагрузку устройства (особенно актуально, когда есть подсказка «Неверный пароль»).
- Попытайтесь «забыть сеть» (Настройки – Wi-Fi – название подключения – «Забыть» — поиск сетей, снова подключаемся к «забытой» — вводим пароль).
- Можете попробовать переключить роутер и точки доступа в режим WEP (такой совет обычно дают на техническом форуме Apple).
- Если предыдущие четыре шага не дали результат, делаем полный сброс настроек сети (это, конечно, приведет к потере данных, но что делать?!). Выполняем: Настройки – Основные – Сброс – Сброс настроек сети.
Еще один момент: если ваше устройство было привезено из-за границы, то в нашей стране этот Айфон не может подключится к вайфай, вам необходимо будет поменять страну в настройках роутера.
Рассмотрим еще некоторые возможные проблемы. Бывают случаи, когда:
- соединение вроде выполнено, а странички почему-то не загружаются, также рекомендуется выполнить пункт 1-3 инструкции и по необходимости пункт 5;
- на смартфоне высвечивается предупреждение «Небезопасная сеть» – можно пользоваться (просто программное предупреждение);
- горит серый значок Wi-Fi – возможна поломка модуля, придется идти к специалистам.
Учитывайте такой нюанс: если остальные ваши электронные девайсы могут взаимодействовать с заданной точкой доступа, и только у смартфона не получается, ошибка скорее всего кроется в программном обеспечении (версии прошивки или какой – либо внутренней поломке) — вам также нужно будет обратится в сервис.
Справка: данное руководство подходит как для Айфонов 5 серии, так и 4 с, 5 с, 6, 7 серий.
Как видите, ошибок коннекта бывает достаточно много, но для каждой из них есть свое решение. Уверены, один из приведенных выше советов дал позитивный результат, и ваш Apple смартфон благополучно подключился к wifi.
Почему не работает вай-фай на Айфоне
Опытные специалисты выделяют несколько распространённых причин данного обстоятельства:
- Технический сбой. В первую очередь, рекомендуется перезагрузить как смартфон, так и Wi-Fi маршрутизатор. Возможно, произошёл системный сбой, который спровоцировал неработоспособность функции.
- Проблемы с точкой доступа. Возможно, в данный момент на линии провайдера ведутся технические работы, и выход в интернет приостановлен. В сложившейся ситуации пользователю потребуется проверить работоспособность вай-фай с другого устройства. Если результат аналогичен, то стоит подождать некоторое время, когда сеть будет налажена.
- Неправильная настройка Wi-Fi на iPhone. Чтобы устранить такую проблему, человеку потребуется настроить свой гаджет под конкретную точку доступа. О том, как это сделать, будет рассказано далее.
- Устаревшая версия операционной системы. Необходимо обновить iOS до последней версии через меню настроек телефона. После обновления операционки также удастся устранить ряд проблем с её функционированием.
- Неисправность или неправильная настройка маршрутизатора. Чтобы исключить этот вариант, нужно подключиться к роутеру с другого девайса. Если маршрутизатор не раздаёт интернет на компьютер, к которому он подключен, то и на Айфоне Wi-Fi не будет работать.
- Встроенный модуль Wi-Fi на смартфоне неисправен. Устранить подобную проблему можно будет в сервисном центре. Самостоятельно разбирать устройство и менять компонент не рекомендуется во избежание неприятных последствий.
Повторное подключение
Этот способ помогает людям намного чаще, чем предыдущий. Его суть заключается в том, что необходимо сначала отключиться от сети, удалив из доступных, а потом подключиться заново. Если пользователь не знает, как это делать, то ниже описана подробная инструкция. Она подойдет для любой версии телефона, в том числе и для 5. Айфон не подключается к WiFi из-за определённых проблем, и придется испробовать несколько методов для решения этой задачи.
Следует зайти в раздел «Настройки», там, в меню Wi-Fi. Необходимо в выпадающем списке выбрать беспроводную сеть, которая является проблемной. После этого нужно перейти в «Свойства» и нажать на клавишу «Забыть». Последний шаг заключается в том, чтобы выполнить поиск всех беспроводных точек доступа, а затем заново подключиться к необходимой. Следует понимать, что в данном случае пароль придется вводить заново, поэтому необходимо держать его под рукой.
Как включить мобильный Интернет и передачу данных на айфоне
Как открыть ПДФ-файл на андроиде — описание всех способов
С гаджетами Apple обычно при такой настройке проблем не возникает. Включить передачу мобильных данных по Сети можно в шторке быстрого доступа, которую вызывают путем свайпа по экрану от самой верхней его (там, где располагается строка уведомлений) части в нижнюю. Среди прочих пунктов будет значок передачи мобильных данных. Если он неактивен, то следует нажать по нему, и тот окрасится в яркий цвет. Это будет означать, что мобильный Интернет на айфоне включен.
Точно такие же действия можно выполнить в настройках устройства. Для этого:
- Переходят в меню и находят пункт «Настройки».
- Выбирают раздел «Сотовая связь».
- Переключают ползунок «Сотовые данные» в положение «Включено» (он должен окраситься в зеленый цвет).
Для чего нужна кнопка WPS (QSS) на роутере
Как уже говорилось выше, механическая кнопка на корпусе маршрутизатора настроена таким образом, чтобы по прерыванию вызывать некоторую подпрограмму аппаратной части устройства, отвечающую непосредственно за активацию функции согласования и последующего соединения. Внешне найти ее довольно просто: она имеет относительно большие размеры и одну из надписей:
- QSS.
- WPS.
- Значок, символизирующий вайфай подключение.
Обратите внимание! На некоторых устройствах кнопка беспарольного доступа может быть совмещена с кнопкой RESET, в таком случае необходимо внимательно читать инструкцию по активации, поскольку при долговременном нажатии (более 5 секунд) настройки маршрутизатора сбрасываются к значениям по умолчанию. Если привести пример в общих чертах, подключение QSS будет выполняться следующим образом:
Если привести пример в общих чертах, подключение QSS будет выполняться следующим образом:
- кнопка указанной функции зажимается примерно на 1 секунду;
- в это время начинает мигать соответствующий индикатор (отдельный с изображением замка или питания);
- во время работы индикатора необходимо согласовать устройство;
- спустя некоторое время работа программного обеспечения будет завершена, а гаджет останется подключен к беспроводной Сети;
- для подключения дополнительного устройства необходимо повторно выполнить шаги для подключения.
Грубая перезагрузка (Hard Reset)
В ситуации, когда на iPhone не работает сеть Wi-Fi, а сами сети в списке доступных точек доступа не отображаются, или, когда смартфон с сетью соединился, но ни одна страница в интернете не загружается, следует выполнить сброс настроек Айфона – Hard Reset. После этого вся информация с гаджета будет удалена, поэтому нужно выполнить бэкап контактов и файлов.
Инструкция:
- Переходим в «Настройки», выбираем «Основные».
- Теперь выбираем раздел «Сброс». Внизу страницы нажимаем на «Сбросить настройки».
Девайс выключится и будет выполнена грубая перезагрузка.
Длительность процедуры составляет 10 – 30 минут. При помощи грубой перезагрузки можно решить на Айфоне много разных программных неполадок.
Иные ситуации
Если невозможно получить точку доступа в кафе или другом публичном месте, нужно обратиться за помощью к руководству или работникам. Но перед этим следует проверить исправность своего устройства. Нужно попросить кого-то рядом подключиться при помощи такого же телефона (этой же марки). Если срабатывает, следует искать решение в своем Айфоне. Сервисные центры iPhone способны помочь в настройках сети.
Если и чужое устройство не будет реагировать, следует подумать о неисправностях со стороны провайдера. Рекомендуется совершить подключение в другом кафе, чтобы удостовериться в том, что существует неисправность со стороны роутера.
Также следует подумать об обновлении прошивки до последней версии. Для этого следует обратиться к настройкам, чтобы получить информацию о том, какие устройства контактируют
Важно иметь в списке используемую модель iPhone. Если не знаете, как и что делать для обновления прошивки, за дополнительной информацией следует обращаться к сервисному центру
Если разобраться в описанных выше проблемах, опробовать каждый метод нахождения сети, можно спустя несколько минут подключиться. Но, если нет навыков в настраивании роутера или телефона, лучше доверить это дело специалисту. В противном случае потеряется связь с интернетом не только на одном устройстве, но и на остальных.
Как подключиться к скрытой вай-фай сети?
Бывает случаи, когда ваше устройство не распознает точку доступа. Вам потребуются дополнительные данные – пароль и название. Следуйте указаниям:
- Перейдите в пункт настроек на айфоне. Он должен располагаться на главном экране.
- Рядом с пунктом Wi-Fi перетащите выключатель во включенное состояние. Он должен изменить цвет на зеленый.
- В нижней части дисплея вы увидите надпись «Другое». Кликните по ней.
- Наберите наименование точки, доступ к которой нужно получить.
- Перейдите к пункту обеспечения безопасности. Укажите разновидность, которая используется точкой. В противном случае пропустите шаг.
- Введите пароль и подключитесь.
После выполнения перечисленных действий вы получите доступ к интернету. Теперь вы можете спокойно работать с удаленной информацией.
Как активировать Wi-Fi на Айфоне
Wi-Fi – это технология беспроводного подключения, которая используется для выхода в интернет. Передатчиком вайфай-соединения в большинстве случаев является роутер.
Для активации Wi-Fi на Айфоне не нужно лезть в настройки. Достаточно выполнить всего пару шагов:
- Сделать свайп снизу вверх на главном экране устройства.
- Нажать кнопку вайфай.
Теперь беспроводное соединение на телефоне будет активировано. Единственное, что останется сделать пользователю – подключиться к доступной вайфай-сети. Если подобный метод активации Wi-Fi вас не устраивает, можно попробовать другой способ:
- Открыть настройки устройства.
- Перейти во вкладку Wi-Fi.
- Передвинуть ползунок в активное положение.
Оба варианта являются копией друг друга
Не важно, каким способом вы решите активировать вайвай. В любом случае у владельца Айфона появится возможность подключения к интернету через беспроводную технологию
Сброс настроек сети iPhone
Сброс настроек сети телефона может решить проблемы Wi-Fi.
Сетевые настройки вашего телефона содержат все виды информации, включая данные подключения и предпочтения для сетей сотовой связи и Wi-Fi. Если один из параметров Wi-Fi поврежден, это может помешать вам попасть в сеть Wi-Fi. В этом случае решение состоит в сбросе настроек сети, хотя это удаляет некоторые настройки и сохранённые данные, связанные с подключением. Возможно, вам придется попросить у владельца сети данные о подключении и ввести их снова:
- нажмите « Настройки»
- нажмите « Основные»
- проведите вниз и нажмите « Сброс»
- нажмите « Сбросить настройки сети». Если вас попросят подтвердить, что вы хотите сбросить эти настройки, сделайте это
Причины
Баги в работе могут возникать у любой операционной системы, однако среди мобильных — IOS самая уязвимая. Распространенными причинами сбоя активации являются:
- нестабильная работа серверов компании, в таких случаях высвечивается — не удается связаться с сервером;
- сервер временно недоступен — означает, что ведутся ремонтные работы и обновление можно скачать с официального Itunes;
- ошибка аутентификации может возникнуть из-за нестабильного соединения, а также при взломанной прошивке и старой учетной записи;
- ошибка сотовой сети при замене сим, в таком случае нужно заменить карту у оператора или сменить провайдера;
- сбой при проверке Apple Id, может возникнуть при коннекте к компьютеру через сломанный шнур.
Сервер Apple временно недоступен
При появлении сообщения на экране мобильника, следует удостовериться, что это действительно проблема с серверами. Сделать это можно через посещение официального сайта, там всегда будут актуальные новости о состоянии работы серверов. Если выполняются технические работы, то стоит подождать и попробовать позже.
Сброс настроек
Аппараты сомнительной сборки могут перестать работать после возврата к заводским настройкам. Совершая покупку у не авторизованного дилера, велик риск получить гаджет с поддельными запчастями и впоследствии не работающее устройство. В зоне риска находятся устройства на платформе 11 IOS и выше. Если после сброса настроек ошибка активации iPhone, причины следующие:
- ремонт неоригинальными запчастями;
- при включении сервера компании не распознают замененные запчасти и блокируют телефон.
Во избежание неприятностей стоит совершать приобретение и ремонт в официальных сервисах.
Аппаратные проблемы с iPhone
Неполадки могут происходить из-за глюков в телефоне. К таким относятся:
- сбой видимости сим-карты;
- постоянный поиск сети, даже без сим-карты.
Определить точную проблему может мастер в сервисном центре.
Проблема активации iOS 11 и iOS 12 на восстановленных телефонах
С трудностями сталкиваются владельцы купившие китайские подделки с AliExpress. Сборка аппаратов представляет собой солянку из разных запчастей имитирующие оригинальные. При разборе таких телефонов может выясниться, что оригинальной осталась плата, но некоторые модули могут быть заменены.
В борьбе с подделками компания вводит радикальные методы. При активации посылается сигнал на сервера компании, и выполняется проверка всех деталей. При выявлении несовпадения серийного номера или Mac-адреса — активировать невозможно.
Установлена блокировка активации
Опция, позволяющая предотвратить несанкционированный доступ к данным. Активный режим станет свидетельством того, что гаджет был получен незаконным путем. Обойти охранную систему путем перепрошивки невозможно, так как все данные привязаны к учетной записи. При попытке восстановления доступа через официальные сервисы высветится уведомление о вводе Apple Id и электронного адреса, привязанного к учетной записи.
SIM-карта не поддерживается
Сообщение подобного типа может высвечиваться по нескольким причинам. Кодировка сигнала не подходит к радиомодулю телефона, или же карта является заблокированной. В таких случаях:
- обратиться к провайдеру за новой картой;
- попробовать активировать с другой симкой;
- проверить на официальном сайте информацию относительно телефона;
- обратиться в официальное представительство.
Проблемы с подключением к Интернету
В случаях нестабильного соединения выполнить активацию будет невозможно. Появится ошибка не удается связаться с сервером. Возможные причины:
- стоит запрет на передачу данных;
- ограничение доступа к серверам.
Решить вопрос можно обратившись к провайдеру, предоставляющему услуги, а также проверив настройки смартфона.
Если у Вас остались вопросы или есть жалобы — сообщите нам
Сброс настроек сети
Сетевые настройки смартфона содержат данные, которые включают информацию о соединении и предпочтениях для сетей сотовой связи и интернета. Если один из этих параметров поврежден, это будет мешать айфону подключиться к Wi-Fi.
Решение проблемы заключается в сбросе настроек сети. Для этого необходимо перейти в «Настройки», выбрать «Основные», затем «Сброс» и «Сбросить настройки сети». В диалоговом окне подтвердить, если потребуется. Эти манипуляции удаляют сохраненные данные о подключениях, поэтому лучше быть готовым снова найти нужную сеть и ввести пароль, если она того требует.
Подключиться к сети заново
Начинать проверку соединения рекомендуется с настроек сети.
Проверить пароль
Одна из часто встречающихся причин, по которой на Айфоне не работает вай фай — ошибка при вводе пароля. В таком случае поможет тщательная проверка набираемых символов и регистров, а также попытка входа по данному паролю в сеть с постороннего гаджета. Если она завершится успешно, то причина другая.
Забыть сеть
Этот прием срабатывает в большинстве ситуаций, когда iPhone не подключается к wifi. В разделе «Настройки» нужно найти проблемную сеть и выбрать опцию «Забыть сеть». Затем повторить попытку подключения.
Сброс настроек сети в iOS
Если Wi-Fi по-прежнему недоступен, остается проверенный метод — сброс текущих настроек сети в iOS. Пользователь должен:
- В разделе «Настройки» найти категорию «Основные».
- Выбрать опцию «Сбросить настройки сети».
- Кликнуть иконку «Сбросить».
Произойдет сброс настроек, после чего можно повторить попытку подключения к Wi-Fi.