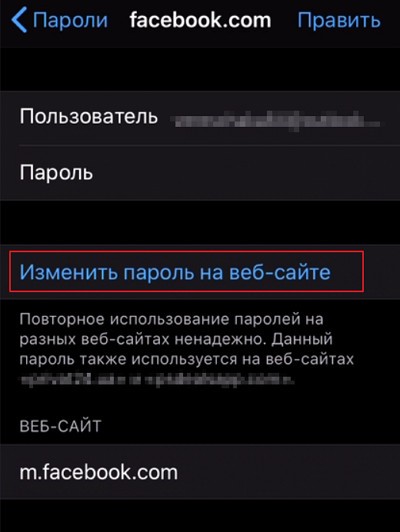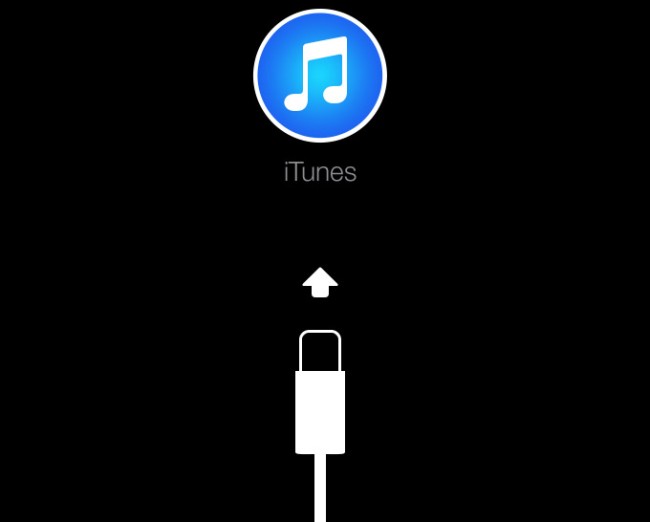Что делать, если не включается iphone
Содержание:
- Как перезагрузить Айпад
- Основные причины перезагрузок без остановки
- Принудительное выключение смартфона
- Как выключить Айфон, если он завис, инструкция
- Много активных приложений
- Перезагрузка с нерабочими механическими клавишами
- Что делать, если предыдущие действия не помогли
- Разблокировка через iTunes
- Как перезагрузить, если не работают кнопки
- Как отключить Айпад
- Выключение яблочного смартфона через Assistive Touch
- Что значит iPhone отключён
- Отключение смартфона в нормальном состоянии
- Как выключить Айфон 10
- Как выключить Айфон 11
- Зачем нужна кнопка блокировки?
Как перезагрузить Айпад
Если устройство зависло, сенсор перестал реагировать на действия пользователя или операционная система не отвечает на команды, то стоит перезагрузить iPad. Чаще всего это позволяет избавиться от возникших багах, поэтому полезно перезапускать устройство даже при появлении незначительных «тормозов» во время использования.
Варианты действий для перезапуска устройства будут отличаться от обычного отключения.
С помощью клавиш
Такой вариант особенно подойдёт в случае, если до перезагрузки действовала функция Face ID.
Порядок действий такой:
- Зажимаем несколько секунд кнопку громкости и верхнюю кнопку питания до тех пор, пока не появится ползунок.
- Двигаем ползунок для отключения устройства, после чего ждём, пока гаджет перестанет работать.
- Заново включаем Айпад, зажимая кнопку питания до момента, когда высветится логотип Эппл.
Для этого необходимо сделать следующее:
- Быстро нажать и отпустить кнопку увеличения громкости, которая располагается на правой боковой стороне устройства. Необходимо именно нажатие, её не нужно зажимать длительное время.
- Затем то же самое нужно проделать и с кнопкой уменьшения громкости – быстро нажать и отпустить.
- В конце необходимо зажать кнопку включения планшета, которая располагается в верхней части, держа палец на ней, пока на экране не высветится логотип Apple.
Устройству потребуется несколько секунд для перезагрузки, после чего появится экран блокировки.
Через настройки
В гаджетах с 11-й iOS присутствует функция «AssistiveTouch», которая помогает пользователю перезапустить планшет без использования кнопки питания.
Чтобы воспользоваться ей, необходимо действовать так:
- Открываем «Настройки» и заходим в «Основные».
- Нажимаем на «Универсальный доступ», после выбираем «AssistiveTouch».
- Переходим в «Меню верхнего уровня», далее жмём на «+». На экране появится квадрат с иконкой «+» внутри, жмём на него.
- Ставим галочку возле пункта «Перезагрузить» (в iOS 12-й версии – «Перезапустить»), затем жмём на «Готово».
- В меню «AssistiveTouch» появится опция «Перезагрузить»/«Перезапустить» (в отдельном квадрате появится иконка с кругом, внутри которого будет находиться треугольник).
Теперь в меню устройства появится соответствующий ярлык «AssistiveTouch», чтобы пользователю больше не пришлось заходить в настройки. Нажав кнопку и выбрав «Перезагрузить», после чего нужно будет ещё раз подтвердить данную команду.
Программные методы
Если удобно использовать ПК/ноутбук, тогда потребуется действовать так:
- Устанавливаем на компьютер iTunes.
- Подсоединяем планшет к ПК с помощью кабеля.
- Нажимаем на кнопку включения на устройстве и ждём, когда на дисплее высветится фирменное «яблоко».
- Запускаем iTunes.
После этого гаджет можно использовать в стандартном режиме.
Жесткая перезагрузка
Реже используется вариант со сбросом системных настроек. В таком случае устройство будет перезагружено, а его состояние вернётся до заводского. Все несохраненные данные будут утеряны, приложения будут автоматически удалены.
Переустанавливать ОС не потребуется.
Перезагрузка с восстановлением iPad
Другой вариант – перезапуск устройства, но с загрузкой к прежнему состоянию, в котором iPad находился до выключения. В таком случае сохранятся не только программы и данные, но и предыдущие настройки.
Вариантов действий тут 2. На устройствах с кнопкой «домой» нужно задерживать саму кнопку «Домой» и верхнюю кнопку, пока не появится значок Apple. В этот момент необходимо отпустить обе кнопки.
Перезапустить другие модели можно, если быстро нажать и отпустить сначала кнопку увеличения громкости, зачем уменьшения, после нажатия и удерживания верхней кнопки. Отпустить последнюю кнопку можно, как только высветится логотип Эппл.
| Как перезагрузить iPad | |
| С помощью кнопок | Зажимаем «Power» и кнопки регулирования громкости |
| Сброс до заводских настроек | В разделе с настройками выбираем вариант возврата к первоначальному состоянию |
| В настройках | С помощью опции «Assistive Touch» |
Основные причины перезагрузок без остановки
Существует множество возможных причин, почему iPhone max продолжает включаться и выключаться, многие имеют отношение только к определенной модификации телефона. Наиболее распространенные причины самопроизвольного выключения/включения телефона:
- Сбой обновления iOS, когда пользователю не удалось пройти процесс до конца.
- Старение батареи.
- Недостаточно памяти для хранения информации и работы программ.
- Атака телефона вредоносным программным обеспечением.
- Аппаратная проблема.
Нехватка памяти считается одной из главных причин сбоя, когда iPhone xs не включается, поэтому специалисты советуют пользователю для ее устранения выполнить такие шаги:
- Нажать «Настройки» на основном экране.
- Нажать «Общие».
- Нажать «Хранилище айфона».
Если доступное хранилище значительно меньше 1 ГБ, рекомендуется удалить ненужные файлы, чтобы освободить память, например, можно всю важную информацию перенести в iCloud.
Хранилище айфона
Проблемы с аккумулятором
Начиная с версии iO S 11.3, на телефоне установили постоянную функцию для выявления нарушения работы с аккумулятором – Battery Health. Она предоставляет два ключевых элемента информации: максимальная зарядная емкость аккумулятора и влияние уровня заряда на производительность телефона.
Чтобы просмотреть состояние батареи в телефоне, выполняют следующие действия:
- Нажать «Настройки».
- Нажать «Батарея».
- Нажать «Battery Health».
Айфон «Battery Health»
В меню «Максимальная емкость» отображается общая зарядная емкость, которую может удерживать аккумулятор – чем выше, тем лучше. Если она очень мала, это может быть признаком проблемы, почему не может сразу заряжаться батарея. Меню «Пиковая производительность» показывает было ли автоматически снижено быстродействие iPhone из-за проблем с батареей. В разделе «Состояние аккумулятора» также будет указано находится ли батарея в плохом техсостоянии, в связи с чем не может реагировать на зарядное устройство. В этом случае его необходимо заменить. Также пользователю можно порекомендовать перейти на другой кабель, зарядное устройство, разъем или аккумулятор.
Дополнительная информация. Будет полезно очистить порт зарядки устройства. Поскольку пыль, скопившаяся в портах, может вызывать плохое электрическое соединение и проблему с зарядкой, когда айфон включается и выключается без остановки.
Проблемы с контроллером питания
Контролер питания может давать команду на отключение устройства, даже если батарея заряжена полностью. Это обычно происходит из-за того, что батарея плохо откалибрована.
Самые последние версии iOS содержат очень полезную функцию, которая позволяет проверять работоспособность батареи. Если показатель тестирования будет находиться в пределах 80-100%, значит батарея в идеальном состоянии.
Обратите внимание! Батарея iPhone считается уже изношенной, когда прошло 500 циклов зарядки/разрядки, после чего она может отключаться самопроизвольно. Алгоритм калибровки батареи iPhone:
Алгоритм калибровки батареи iPhone:
- Зарядить iPhone до полного заряда, по достижении 100% оставить аппарат включенным, не отключая зарядное устройство в течение 2-3 часов.
- Отключить телефон от питания и дать батарее разрядиться, пока она не выключится. После отключения оставить аппарат на 6 часов, не подключая его к источнику питания.
- По истечении этого времени подключить зарядное устройство.
- По завершении этого процесса батарея будет откалибрована.
Обновление телефона
Ошибка в последних установленных приложениях
Многие старые приложения несовместимы с обновленной iOS или имеют дефекты, заставляющие iPhone перезапускаться. Поэтому необходимо проверить каждое обновление в магазине приложений и удалить дефектные.
Алгоритм удаления проблемных приложений на iPhone:
- Перейти в «Настройки» затем в «Конфиденциальность» – «Анализ» – «Данные анализа» и прокрутить указатель вниз, чтобы увидеть приложения.
- Перейти на главный экран, выбрать ненужное приложение, удерживая его пока не появится символ «X» вверху левого угла.
- Нажать символ «X» для удаления дефектных ПО.
Обратите внимание! Пользователю не стоит полностью отказываться от обновлений приложений, особенно когда причиной сбоя являются ошибки и системная несовместимость. После установления новой iOS системные требования должны измениться.
Принудительное выключение смартфона
Бывает так, что iPhone зависает и прекращает реагировать на какие-либо операции, движения, команды, либо же полностью перестает функционировать. При таких обстоятельствах его можно перезагрузить следующим способом:
- Сначала нужно одновременно зажать клавиши «Домой» и «Выключение» и удерживать их в нажатом режиме около 10 секунд. Это поможет полностью выключить Айфон.
- Чтобы снова запустить устройство, иногда достаточно просто отпустить нажатые клавиши, если же этого не случилось, требуется кратковременно зажать кнопку Выключения. Смартфон начнёт загружаться в обычном режиме.
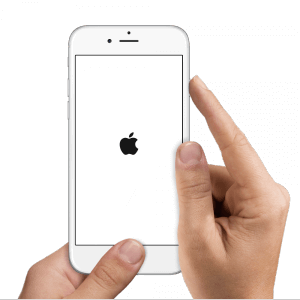
Третий, а одновременно заключительный метод выключения iPhone подойдет только при условии, когда аппарат абсолютно исправно функционирует, а его дисплей не имеет никаких неполадок, несмотря на то, что кнопка включения вышла из строя.
Как выключить Айфон, если он завис, инструкция
Я немного отвлёкся, итак продолжу — даже устройства высокого качества могут дать сбой и зависнуть.
Это считается вполне нормальным явлением, так как устройство относиться к категории технически сложных товаров. Основная проблема с которой сталкиваются пользователи — зависание устройства. Давайте разберемся, как выключить Айфон, если он завис.
Когда происходит зависание
Прекратить свою работу устройство может в самый неподходящий момент:
- Во время разговора;
- Во время установки новых приложений, обновлений;
- Во время копирования, переноса данных.
Важно научиться быстро восстанавливать работу Айфона. Понять, что телефон завис, можно по отсутствию реакции на прикосновения к экрану
Причины
Причины, по которым зависает Айфон бывают двух типов:
- Программные;
- Аппаратные.
В первом случае — проблему можно устранить самостоятельно. Во втором — придется обратиться в сервисный центр.
Обычное зависание
Пользователи замечают, что Айфон периодически зависает без причин. Дисплей некоторое время не реагирует на прикосновения. Длится это обычно секунд 20 — 30, а происходит из-за наличия большого количества уведомлений, и при наборе текста.
Приложения
Зачастую, причиной зависания устройства становится открытие одновременно нескольких приложений. Процессор, в данном случае, сильно нагружается. Необходимо закрыть ненужные приложения.
Обновления
Самая распространенная причина зависания устройства — неправильная установка обновлений. Обновляя Айфон, нужно соблюдать все рекомендации и обновлять не только систему, но и приложения.
Повреждение устройства
Данный случай, как раз относится аппаратной причине зависания. Устройство зависает из-за падения, попадания воды, грязи. Лучше отнести телефон в ремонт, где специалисты устранят неполадки.
Способы решения
Первое, что нужно сделать при возникновении проблемы — выключите устройство. Нажмите на кнопку выключения power, на панели справа. Удерживайте пока вам не будет предложено выключить устройство.
Если телефон не реагирует на нажатия, воспользуйтесь следующим способом: нажмите одновременно на клавишу power и home. Айфон будет загружен в обычном режиме и вы сможете выключить его привычным для вас способом.
Производители не рекомендует часто использовать последний способ, так как может пострадать операционная система из-за серьезной нагрузки на процессор.
Принудительная перезагрузка гаджета
В последних версиях Айфонов, начиная с восьмёрки, схема принудительной перезагрузки отличается от более ранних моделей. Для того, чтобы запустить зависшее устройство, необходимо:
- Нажать на кнопку увеличить громкость, отпустить;
- После этого жмите уменьшить громкость, отпустить;
- Затем нажать и удерживать кнопку Power.
Выключить устройство можно и без использования кнопок. Для этого достаточно оставить устройство до того времени, пока не разрядится полностью батарея и Айфон сам отключится. После того, как он отключится, поставьте на зарядку, затем запустите его обычным способом.
Старайтесь всегда хранить резервные копии важных данных. Это позволит не потерять информацию в непредвиденных ситуациях. Зависнуть Айфон может во время установки обновлений — тогда все ваши данные будут безвозвратно удалены.
Как избежать зависания устройства
Чтобы устройство вас не подводило, обновляйте систему как можно чаще. Будьте внимательны при установке приложений, выбирайте только проверенные и качественные.
Не стоит устанавливать на свой аппарат слишком много игр, они перегружают процессор. Следите за своим устройствам, своевременно удаляйте лишнюю и ненужную информацию.
Регулярно делайте резервные копии важной информации, снимков, файлов. Сохраняйте их на облачных сервисах, синхронизируя с устройством
Это простое действие защитит вас от потери данных в случае зависания Айфона.
Самостоятельно устранить проблему зависания Айфона не сложно. Воспользуйтесь нашими рекомендациями, чтобы восстановить его работу. Даже если устройство вас ни разу не подводило, вы должны быть во всеоружии при наступлении экстренной ситуации.
Интересные статьи:
Как вести группу ВКонтакте для заработка в Интернете;
Как вести Инстаграм, правильно раскручивая бренд;
Как вывести деньги с Вебмани (WebMoney) и обналичить WMR кошелёк WebMoney;
Как записать аудио с компьютера в программе Аудасити (Audacity);
Как зарабатывать на акциях и ценных бумагах;
Как заработать в интернете без вложений прямо сейчас на киви кошелек.
Много активных приложений
Зависание умного телефона на каком-то этапе загрузки или работы, связано с большим количеством фоновых приложений, нагружающих процессор и оперативную память аппарата. Чтобы исправить эту неполадку, нужно снять с работы в фоне программы, которые потребляют большее количество ресурсов и принуждают устройство лагать.
Сделать это можно, нажав клавишу «Домой» дважды. На экране появится список активных программ. Нажимаем на каждой из них и удерживаем иконку затормозившей программы. После небольшой вибрации нужно подтвердить действие.
После двойного нажатия кнопки Home, возможно восстановить работу и заново запустить приложение.

Перезагрузка с нерабочими механическими клавишами
iPhone с неработающими кнопками можно перезагрузить с помощью AssistiveTouch. Функция также позволяет управлять телефоном жестами, без использования механических клавиш, и гибко настраивать управление под себя.
Внимание!
Для перезагрузки телефона этим способом вам понадобятся компьютер и USB-кабель. Если у вас нет кабеля, компьютера и не работают кнопки, вы не сможете включить айфон!
Для включения функции нужно зайти в раздел “Основные” – “Универсальный доступ” – “AssistiveTouch” – “Вкл.” Для выключения айфона нужно открыть появившееся меню AssistiveTouch, выбрать “Аппарат” – “Блокировка экрана” (зажмите, должны появиться кнопки “Выключить”, “Отменить”), подтвердить выключение. После этого подсоедините телефон к компьютеру с помощью USB-кабеля.
Что делать, если предыдущие действия не помогли
Если телефон не перезагрузился после выполнения вышеописанных действий, то подключите его к зарядному устройству и оставьте заряжаться примерно на 1 час. Убедитесь, телефон заряжается – на экране должен появиться значок питания. Примерно через час попробуйте снова проделать способы, приведённые выше.
Восстановление системы в режиме DFU
Если предыдущий метод не сработал, то попробуйте переустановить систему в режиме DFU. Этот режим предназначен для полной переустановки iOS-системы с целью её восстановления:
- Подключите iPhone к компьютеру при помощи USB-кабеля и запустите программу «iTunes».
- Полностью выключите телефон: при использовании моделей iPhone 7 и выше, нажмите и удерживайте кнопку выключения «Power» в течение нескольких секунд, затем, не отпуская её, зажмите кнопку уменьшения громкости, держите обе кнопки зажатыми ещё 10 секунд. На более ранних версиях Айфонов нажмите и удерживайте кнопку включения несколько секунд, затем, не отпуская её, зажмите ещё и кнопку «Home» (круглая кнопка внизу экрана на лицевой стороне), удерживайте обе кнопки зажатыми ещё 10 секунд.
При правильном выполнении этих манипуляций, экран устройства погаснет и будет оставаться чёрным. Программа «iTunes» определит iPhone и начнёт восстановление системы. После успешно завершённого восстановления системы телефон включится самостоятельно.
Обращение в службу поддержки Apple
Если проблема не исчезла, то есть не удалось перезагрузить Айфон с помощью кнопок или экран остаётся тёмным даже после зарядки, кнопки не реагируют, смахивание и другие жесты не распознаются, устройство зависло – обратитесь в службу поддержки Apple.
- Задать вопрос в чате специалисту службы поддержки в режиме онлайн. Время ожидания ответа составляет не более двух минут.
- Поговорить со специалистом службы поддержки. Нажав на этот пункт, вам нужно оставить свой серийный номер, IMEI или MEID, нажать на слово «Продолжить» и ввести свой телефонный номер. В течение двух минут представитель службы поддержки свяжется с вами и подскажет, как решить проблему.
- Обратитесь в местный авторизованный сервисный центр компании Apple в вашем городе. Если случай гарантийный, то устранение неисправностей займёт несколько дней, как правило, от 3 до 7 рабочих дней. В гарантийных случаях ремонт или замена деталей производятся бесплатно, но только в том случае, если продукт был куплен у официальных представителей или партнёров, а серийный номер является легальным.
Внимание! Серийный номер расположен на коробке, в которой находился аппарат при покупке. Если коробка утеряна, то посмотреть серийный номер можно в настройках телефона: «Настройки» – «Основные» – «Об этом устройстве» – «Серийный номер»
Разблокировка через iTunes
Если ввести неверный код 10 раз телефон блокируется, выводя на экран сообщение «iPhone отключён подключитесь к iTunes».
iPhone заблокировался и просит подключиться к iTunes
В этом случае не остаётся ничего, кроме как удалить пароль. При этом вы потеряете все данные на телефоне, которые потом можно будет восстановить из резервной копии. Вы ведь её делали?
Если у вас установлена maсOS Catalina, то Айтюнс не нужен. Для Windows и более ранних версий операционной системы macOS он будет необходим.
Если компьютера нет, можно попросить помощи у друзей или обратиться в ближайший сервисный центр Apple, где помогут специалисты.
Также понадобится кабель для соединения смартфона с компьютером. По Wi-Fi стереть Айфон не получится, только через провод. Поскольку интерфейсы разных Айфонов и ноутбуков отличаются (USB, USB-C или lighting), может потребоваться переходник.
Ниже приведена простая инструкция как разблокировать iPhone 4, 5, 6, 7, 8, X, Xs, Xr, 11 и все их S, Plus, Pro, Max версии.
Шаг 1 — ввод телефона в режим DFU
Про режим DFU мы уже рассказывали, но повторимся. Убедитесь, что ваше устройство НЕ подключено к компьютеру и делайте так:
- iPhone 8, X, Xs, Xr, 11 — нажмите и удерживайте боковую кнопку и любую кнопку регулировки громкости до момента появления на экране ползунка «Выключите». Передвиньте его для выключения устройства. После выключения нажмите боковую кнопку, подключите устройство к компьютеру, зажмите боковую кнопку до момента запуска режима восстановления.
- iPhone 7, iPod touch 7-го поколения — нажмите и удерживайте боковую или верхнюю кнопку до появления ползунка «Выключите». Выключите Айфон, зажмите кнопку уменьшения громкости, подключите его к компьютеру. После этого зажмите кнопку уменьшения громкости до открытия откроется экрана режима восстановления.
- iPhone 4s, 5, 5s, SE, 6, 6s, iPod touch 6-го поколения или младше — нажмите и удерживайте боковую или верхнюю кнопку до появления ползунка «Выключите». Выключите устройство, зажмите кнопку «Домой», подключите к компьютеру через кабель. После этого удерживайте кнопку «Домой» до появления экрана режима восстановления.
Шаг 2
Если у вас установлена maсOS Catalina и выше, то открываете Finder и находите своё устройство в левом меню. Для всех остальных операционных систем запускаете программу iTunes, в левом меню находите свой телефон или планшет.
В появившемся диалоговом окне выбираете «Восстановить» (обновление не поможет).
Программа Finder или iTunes начнёт загрузку программного обеспечения для Айфона: загрузка занимает до 15 минут. После этого iPhone будет автоматически обновлён до последней версии iOS, что сотрёт с него все данные, включая код-пароль.
Перед вами будет лежать фактически новое устройство, готовое для настойки и восстановления данных из резервной копии.
Как перезагрузить, если не работают кнопки
Такая проблема возникает при аппаратном повреждении модуля. Как правило, выходят из строя кнопки «Home» и включения смартфона. Причин этому может быть много. При этом они просто перестают нажиматься, как бы западают в корпус, в таком случае только замена модуля.
Конечно, из-за этого перезагрузить аппарат не удается. Если нет возможности отнести аппарат в сервисный центр, то можно попытаться помочь телефону самостоятельно.
Если неисправна клавиша power, то выполнить перезапуск можно через настройки универсального доступа (assistive touch). Вот смеха, где находиться эта чрезвычайно полезная функция iOs.
Видеоинструкция
Как отключить Айпад
Экстренное отключение устройства может потребоваться, если:
- сломалась кнопка питания;
- возник системный сбой, который мешает корректной работе и не позволяет произвести штатное выключение/перезагрузку;
- сенсор не отвечает на действия пользователя.
Сперва следует закрыть все активные приложения. Они могут вызвать системные неполадки или использовать большую часть оперативной памяти, из-за чего гаджет не отзывается на другие команды.
Можно попробовать запустить обновление в настройках. Возможно, устройство не отключалось до начала обновления, но после его завершения будет работать корректно и включаться/отключаться в штатном режиме.
В прежних версиях гаджет можно было отключить только с помощью джейлбрейк-твика. Но владельцы планшетов на iOS 11 смогут выключить свои устройства с помощью специально предусмотренных способов.
С помощью кнопки питания
Стандартный и самый распространённый вариант подразумевает отключение устройства вручную, т.е. с помощью специальной кнопки, расположенной на боковой стороне. Нужно нажать на неё и удерживать палец в течение нескольких секунд, пока не появится оповещение о выключении Айпада, а экран не погаснет.
В старших версиях iOS порядок немного другой. Для отключения тоже потребуется зажать кнопку на боковой панели, после чего на экране появится опция выключения. Передвинув пальцем вправо, активируется процесс отключения гаджета.
Через приложение «Настройки»
При неисправной кнопке питания можно выключить устройство, открыв настройки в меню. Воспользоваться данным способом могут как владельцы iPad, так и iPhone.
Порядок действий следующий:
- Открываем «Настройки» (в меню устройства или на рабочем столе с помощью ярлыка с иконкой в виде шестерёнок) и переходим в раздел «Основные» («General»).
- Проводим пальцем по экрану вниз, пока не пролистаем до кнопки «Выключить» («Shut down»).
- Свайпаем в правую сторону по слайдеру возле кнопки «Выключить».
Нажав на эту кнопку, потребуется перетащить ползунок вправо для подтверждения команды, после чего гаджет отключится.
Как выключить iPad принудительно
Порой встречаются случаи, когда гаджет по каким-то причинам нельзя отключить обычными способами, тогда приходится прибегать к экстренному.
Алгоритм такой:
- Сначала нажимаем кнопку Power.
- Затем зажимаем кнопку «Домой» («Home») (круглая кнопка под нижней частью экрана).
- Удерживаем пальцы на двух кнопках, пока на дисплее не прогрузится логотип Apple. В этот момент нужно отпустить пальцы, чтобы не прерывать процесс.
Зажмите кнопку, пока не появится опция «Выключить». Необходимо провести пальцем по слайду вправо, после чего устройство будет отключено, а экран погаснет.
Однако данный способ несёт несколько проблем. Подобный вариант перезагрузки может привести к возникновению сбоев в утилитах, потере несохраненных данных и изменений в системе.
| Как можно отключить iPad | |
| С помощью кнопки Power или Home | Зажимаем кнопку и жмём, пока экран не погаснет |
| В настройках | Открываем «Настройки» и выбираем «Выключить» |
| Активировав принудительное отключение | Зажимаем Home и кнопки регулирования громкости |
Выключение яблочного смартфона через Assistive Touch
Чтобы провести отключение iPhona при помощи рассматриваемой функции необходимо:
- Кликнуть по иконке меню упомянутой ранее программы.
- Среди меню этой услуги кликнуть на иконку «Аппарат», после чего сделать длительное нажатие по пункту «Блокировка экрана». Это должно вызвать появление клавиш «Выключить», а также «Отменить».
- Последующие действия должны быть аналогичны как в случае обычного включения устройства. Провести движение пальца вправо по кнопке «Выключить».
- Чтобы снова запустить устройство, не используя кнопку включения, его необходимо подсоединить к ПК, используя для этого USB-кабель. Вследствие этого мобильное устройство запуститься в обыкновенном режиме.
Рассмотренные выше по тексту методы предоставляют возможность полного выключения либо же перезагрузки Айфона в обычном режиме, когда произошло зависание, либо же кнопка включения вышла из строя. Заключительный способ, который предусматривает использование услуги Assistive Touch, позволяет невероятно гибко провести настройку руководства смартфоном при помощи различных жестов. Вот только для этого нужна полностью функционирующая сенсорная панель, а устройство должно работать в обыкновенном режиме, так как на «зависшем» девайсе рассмотренная функция не работает.
Что значит iPhone отключён
Это всегда означает одно — iPhone заблокировался после неправильного ввода пароля, чтобы защититься от возможной попытки взлома.
Существует 4 повода для отключения:
- Вы ошиблись с вводом пароля несколько раз подряд.
- Ребёнок заблокировал iPhone — это один из наиболее часто встречающихся случаев. Как только телефон попадает в маленькие ручки, они незамедлительно начинают тыкать пальцами в экран, что приводит к отключению смартфона.
- Устройство может пытаться разблокировать себя самостоятельно лёжа в кармане. Достаточно лёгкого касания экрана чтобы он включился. Такими же случайными касаниями осуществляется ввод кода.
- Кто-то целенаправленно подбирал код-пароль пока смартфон был вне зоны вашего внимания.
Apple принимает меры по защите личных данных пользователей. Одной из них является блокировка устройства после нескольких неверных попыток ввода пароля для предотвращения его обхода путём перебора комбинаций цифр.
Этот метод взлома называется Брутфорс (Brute force), что в переводе означает «полный перебор». Чтобы воспрепятствовать этому методу взлома Айфона, iOS намеренно ограничивает количество попыток ввода.
При этом на экране появляется сообщение «iPhone отключён попытайтесь снова, когда пройдёт 1 минута».

Сообщение может содержать разное количество минут: 1, 5, 16 или 60. На сколько блокируется iPhone зависит от того, сколько попыток ввода пароля было использовано:
- 5 неправильных попыток ввода пароля подряд — отключение на 1 минуту.
- 7 неправильных попыток подряд — попытайтесь снова через 5 минут.
- 8 попыток подряд и увидите сообщение «Айфон отключён повторите через 15 минут».
- 9 попыток подряд — блокировка на 60 минут.
- Если ввести неверный пароль 10 раз телефон полностью блокируется выводя сообщение «iPhone отключён: подключитесь к iTunes» (как разблокировать устройство в этом случае описано ниже).
Не доводите до 10 раза, лучше подождать пока таймер сбросится и попытаться ввести код по новой. Это проще, чем реанимировать заблокированное устройство.
Отключение смартфона в нормальном состоянии
Чтобы отключить рассматриваемый девайс при данных условиях абоненту понадобится выполнить некоторые действия, соблюдая следующую последовательность:
- Прежде всего необходимо нажать и удерживать кнопку включения смартфона до момента, когда на экране представятся вниманию большие кнопки «Выключить», а также «Отменить».
- После этого нужно прикоснуться к дисплею Айфона в левой области кнопки красного окраса «Выключить», а затем, не отнимая пальца от дисплея, провести по упомянутой клавише до окончания её правой области. Подобный жест носит название «Свайп», а вследствие проделанного iPhone начнёт выключаться.
- Чтобы снова включить аппарат, нужно дождаться полного погашения его экрана, а затем кликнуть по кнопке «Power».Это заставит телефон запуститься в нормальном режиме.
Как выключить Айфон 10
В новой версии iPhone больше нет кнопки «Домой». Зажатие питания, начиная с 10 модели, больше не выключает телефон. Теперь такое действие просто вызовет голосового помощника.
Через меню «Настройки»
Для того, чтобы выключить Айфон 10, пользователю нужно зайти в «Настройки», затем перейти в панель «Основные». Спуститься в нижнюю часть меню и нажать надпись: «Выключить».
Отключение кнопками
Чтобы выключить Айфон X, нужно одновременно зажать кнопку выключения с одной из кнопок регулирования громкости. Особого значения будет это «+» или «-» не имеет. Задержать нажатие на 3-4 секунды. Появится ползунок, который необходимо свайпнуть вправо. Устройство сразу уснет.
Принудительное выключение
Данный метод – это экстренное отключение, которым лучше не пользоваться без особой нужды. Его следует применять только когда телефон завис, не реагирует на команды. Опасность заключается в том, что устройство может сбросить все настройки, чтобы включиться и продолжить работу в нормальном режиме.
Для использования этого способа, нужно 1 раз нажать на увеличение громкости на левой боковой панели. Затем 1 раз нажать на снижение громкости. Затем нажать и держать «Power». После чего телефон экстренно выключится.
Как выключить Айфон 11
Если зажать клавишу питания на iPhone 11 активируется голосовой помощник. Рассмотрим актуальные способы отключения.
Через «Настройки»
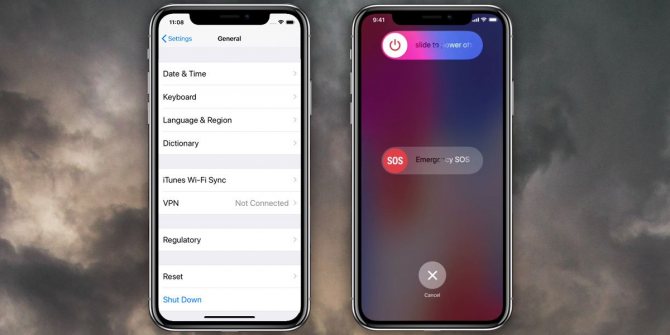
Чтобы выключить Iphone 11, нужно перейти в меню «Настройки», а затем нажать «Основные». Прокрутив меню до самого конца можно увидеть «Выключить», выделенную голубым цветом. Нажав ее появится окно со слайдом. После свайпа смартфон будет выключен.
Две кнопки
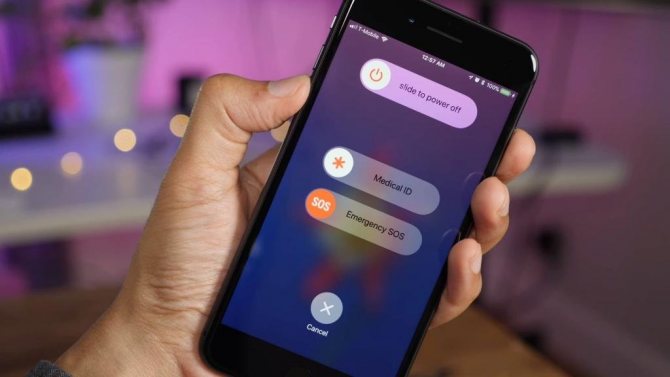
Чтобы отключить новую модель смартфона без использования сенсора, зажать кнопку увеличения или уменьшения звука вместе с клавишей выключения. Появится бегунок, после свайпа вправо экран погаснет.
Зачем нужна кнопка блокировки?
В десятом айфоне кнопка блокировки используется не по назначению. Разработчики решили отдать ее место другим функциям. А именно вот как выглядит последовательность нажатия кнопки блокировки:
- нажимая кнопку один раз, включается либо выключается экран;
- нажимая кнопку два раза, вызывается Apple Pay;
- длинное нажатие кнопки помогает проснуться голосовому помощнику Siri.
Для функции выключения гаджета просто не осталось свободного места. Можно было, конечно, сделать выключение после пяти-шести нажатий, но это точно не про разработчиков Iphone. Их смартфоны должны быть идеальны. Естественно, пользователи недоумевают, почему их лишили привычного способа выключения. Хотя если рассуждать объективно, то для чего нужно отключать айфон? В этом телефоне есть функции, включая которые, вы можете быть уверены, что вас не будут беспокоить. Может именно на это делали упор разработчики айфон? Им не пришло в голову, что у пользователей может возникнуть вопрос как выключить айфон 10? IPhoneкак выключить