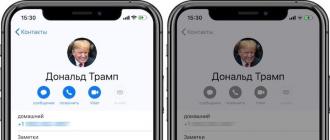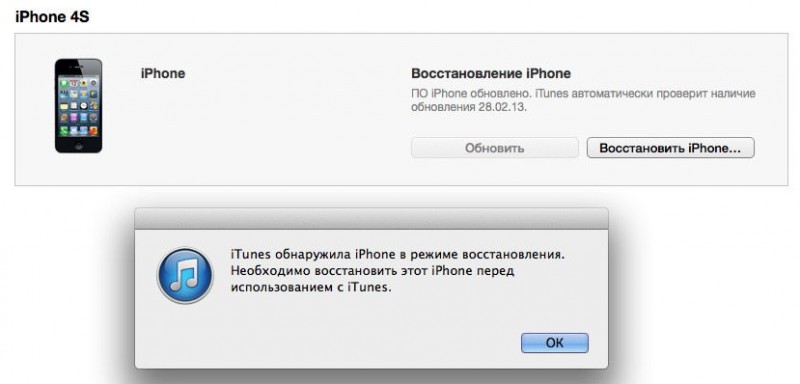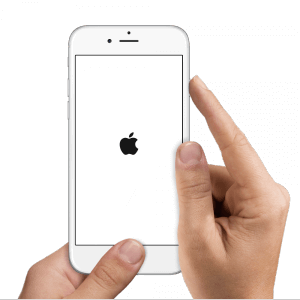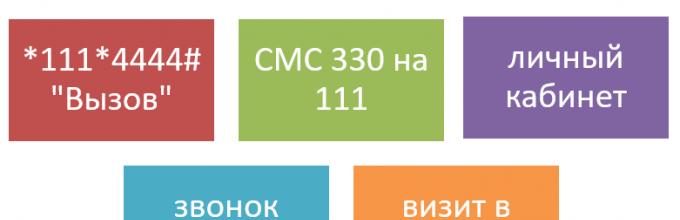Монитор включается на 2 секунды и гаснет: что делать?
Содержание:
- Загрязненный ноутбук
- Причины возникновения проблем
- Некорректная работа драйверов
- Кто является председателем (главой) ЦБ РФ
- Причина №3: Включенный режим энергосбережения
- Видеокарта
- Мини-инструкция по пайке радиоэлементов
- Описание
- Как восстановить пароль mail.ru
- Во всем виновата влажность
- Решение
- Системные настройки
- ПРИЛОЖЕНИЕ (обязательное)
- Гаснет экран монитора во время работы компьютера – почему такое случается?
Загрязненный ноутбук
Второй по распространенности проблемой потухания экрана является обилие пыли в ноутбуке. Наиболее часто такая проблема встречалась у ноутбуков линейки Asus, чистка в которых гарантировано помогало избежать тех или иных проблем.
В качестве решения проблемы можно обратиться к профессионалам, но не стоит исключать возможность лично почистить все необходимые места. Для удобства можно воспользоваться следующей инструкцией:
Для начала рекомендуется полностью отключить ноутбук от сети, проверить, не находится ли ноутбук в спящем режиме и после этого снять первым делом аккумулятор.
Теперь следует снять заднюю крышку ноутбука. Наиболее важными местами являются те, где имеются отверстия для охлаждения. Обычно ноутбуки предполагают полное снятие крышки, но есть модели, где подобное реализуется через снятие отдельных частей
А если появляется сложность в поиске болтов, то нужно обратить внимание на резинки или наклейки, которые могут маскировать расположение этих элементов.
В разобранном состоянии ноутбук представит визуальной оценки все свои комплектующие части.
Основное внимание следует уделить кулеру, который скапливает в себе большое количество пыли. Но прежде, чем его чистить, предстоит снять элемент
Для начала следует отключить шлейф и после этого уже заниматься снятием самого кулера.
Для тщательной очистки необходимо использовать кисточку и пылесос, что позволит без особых проблем произвести комплексную очистку всего корпуса. Особое внимание нужно уделить местам, где встречаются радиаторы. Они имеют характерные отличия в виде обильного количества щелей и оранжевого цвета.

Вот почему нужно заниматься чисткой
Как только все будет очищено и готово к дальнейшему использованию, необходимо все аккуратно прикрепить обратно и прикрутить заднюю крышку. Процесс кропотливый и может занять много времени, поэтому заранее планируйте тщательную чистку устройства.
Причины возникновения проблем
При возникновении проблемы с передачей информации важно определить источник её возникновения. Если при включении ПК монитор никак не реагирует, это означает, что на него не подаётся сигнал с компьютера
Когда монитор реагирует на включение, и индикатор показывает активность, проблема либо в видеоадаптере, либо в самом дисплее. Когда же сигнал на мониторе появляется, а после загрузки базовой информации пропадает, причина, скорее всего, в настройках ПК. Причины того, почему не включается монитор при запуске компьютера, условно разделяют на два вида:
- зависящие от программного обеспечения;
- связанные с аппаратными неисправностями.
К первому виду неполадок относят настройки операционной системы, в частности драйвера устройств. Определить, что неисправность именно софтовая, несложно. Потребуется понаблюдать за реакцией монитора на включение компьютера. Первый признак, указывающий на программную неполадку, — появление на дисплее загрузочного окна БИОС, а также беспроблемное отображение экрана БИОС при входе в него.
Ко второму относят физические повреждения, вызванные повреждениями информационного кабеля или неисправностями в узлах ПК, дисплея. Такие поломки диагностировать труднее. В первую очередь понадобится выяснить, что виновато: кабель, компьютер или монитор. Проще всего определить это методом замены элементов на заведомо исправные, однако такая операция не всегда возможна.
Следует обратиться к косвенным признакам, указывающим на природу поломки. У всех мониторов существует индикатор включения в виде лампочки, который может находиться в нескольких состояниях:
- Мерцать с небольшой периодичностью. Такое поведение означает, что на монитор подано питание, он находится в дежурном режиме и готов к получению данных.
- Постоянно гореть. Сигнал с внешнего источника подан на монитор, и он приступил к его обработке.
- Мигать с высокой частотой. Сигнал, приходящий на монитор, превышает его рабочие характеристики, и скайлер дисплея не может их обработать.
- Совсем не загораться. Это значит, что монитор не подключён к сети питания, или имеется неисправность в его электронных блоках.
Параллельно с этим на экране монитора может появляться информация о том, в каком режиме работы он сейчас находится, например «вставьте кабель», «частота превышена», «нет сигнала» и т. п. Если при включении компьютера нет сигнала на мониторе, следует прислушаться к посторонним звукам как внутри системного блока, так и дисплея. Если из монитора слышны писк или потрескивание, неисправность именно в нём.
Неплохим методом диагностики является индикация на клавиатуре. При включении системного блока на ней должны мигнуть светодиоды. Когда экран на мониторе не загорается, нужно нажать клавишу Caps Lock и посмотреть, происходит ли загорание светодиода на клавиатуре. Если лампочка загорается, неисправность связана с трактом формирования видеосигнала. Если не загорается — ПК завис, и необходимо просто перезагрузить его.
Некорректная работа драйверов
Не секрет, что причиной такой неблагоприятной работы экрана монитора могут быть драйвера, которые в основном относятся к видеокарте. Неправильная установка, повреждение или неактуальная версия могут стать причиной погашения экранов и нестабильной работы устройства. Для решения такой проблемы необходимо их переустановить и главной рекомендацией в этом случае выступает то, что загружать драйвера необходимо исключительно с официальных источников.
В качестве удобного инструмента для обновления драйверов и их последующей установки рекомендуется использовать программу Driver Pack Solution. Программа автоматически определяет оборудование и предлагает драйвера с официальных источников.
А что касается подробного разбора пользования программой, то процесс выглядит следующим образом:
-
Как только программа будет загружена и установлена, она автоматически запустится и сразу начнет сканировать систему на поиск неактуальных драйверов и оборудования. Наиболее интересными вкладками в программе служат «Драйвера» и «Программы». В первой вкладке можно найти информацию об оборудовании, а вторая указывает на актуальность программного обеспечения.
-
Если обнаружилось, что практически весь компьютер имеет неактуальные драйвера, то следует нажать на кнопку «Обновить все». После этого начнется процесс полного обновления всех драйверов.
В процессе обновления лучше не производить никаких действий и не запускать программы. Ведь драйвера являются системным элементом, и любая лишняя нагрузка может попросту навредить процессу.
Драйвера – важный элемент для ноутбука
Кто является председателем (главой) ЦБ РФ
Причина №3: Включенный режим энергосбережения
Если вы работаете на ноутбуке, может быть, что в данный момент он работает под управлением энергосберегающего режима. Этот режим активируется по умолчанию в том случае, если заряд батареи упал до 30% и устройство при этом не подключено к зарядке.
Но почему же экран гаснет? Все дело в том, что энергосберегающий режим пытается экономить энергию даже в тех случаях, когда компьютером никто не пользуется. В арсенале его возможностей есть отключения экрана, чтобы большая часть мощности аккумулятора не тратилась на поддержание высокой яркости.
Если в течении 5, 10 или 15 минут устройством никто не пользовался, экран ноутбука может погаснуть в целях экономии электроэнергии, но некоторые приложения изменяют этот показатель, из-за чего отключение экрана может быть очень неожиданным.
Достаточно простой пример: пользователь смотрит фильм, используя посторонний софт, например, видеоплеер или браузер. Курсор мыши не двигается, а по мнению системы ноутбуком никто не пользуется. В случае экономии заряда батареи спустя буквально несколько минут после просмотра фильма экран гаснет, а пользователь в недоумении пытается исправить ситуацию. Как же сделать это?
Решение проблемы
Чтобы устранить эту проблему, нужно будет изменить параметры плана энергопотребления. Если вы используете Windows 10 или 8, то вам стоит просто нажать правой кнопкой мыши на «Пуск» и выбрать там третий пункт меню «Управление электропитанием».
Рис. 5 Контекстное меню «Пуск»
Среди большого списка дополнительных категорий слева, пользователь должен найти «Настройку отключения дисплея». Далее откроется список доступных схем управления питанием, после чего нужно будет изменить параметры той схемы, во время работы которой порой отключался монитор. По умолчанию стоит «Сбалансированная», поэтому её и будем менять. Нажимаем на единственную доступную кнопку «Настройка схемы электропитания» и видим первый пункт «Отключать дисплей». Если вы не хотите, чтобы экран отключался по истечению определенного времени, можно смело ставить значение «Никогда». Если вы не так часто работаете в режиме «от батареи», ставьте никогда и там, чтобы подобная проблема не застала вас врасплох в следующий раз.
Если вы пользователь Windows 7, то не переживайте, так как особых изменений в инструкции не будет. Всё также вызываем контекстное меню «Пуска», нажатием правой кнопки мыши, но там выбираем «Центр мобильности Windows». Далее нажимаем на иконку с батареей и переходим в параметр «Электропитание».
Видеокарта
Часто монитор гаснет по причине сломанной видеокарты. Ведь как раз этот элемент отвечает за вывод изображения на дисплей. И шнур от монитора подключен именно к ней.
- Наиболее достоверный метод убедиться, что монитор тухнет из-за видеокарты – подключить другую, попробовать включить ПК. Взять ее можно у знакомых или друзей.
- В качестве еще одного варианта можно подключить чужой монитор (опять-таки – его надо одолжить у друзей). В случае если данной возможности нет, тогда просто пропустите этот шаг и переходите к следующему.
Возможно, монитор или дисплей на ноутбуке выключается из-за сильного перегрева видеокарты. Поломался кулер (специальный вентилятор), не справляется со своей задачей система охлаждения.
Для того, чтобы убедиться в этом, выключите персональный компьютер и подождите полчаса или больше. Если проблема была именно в перегреве, он должен включиться в стандартном режиме. В таком случае понадобится решить вопрос с охлаждением видеокарты, либо ее заменой.
Конфликт драйверов видеокарты
Еще одна частая причина, из-за которой отключается монитор во время любимой игры – это конфликт драйверов видеокарты. Для того, чтобы это проверить, необходимо выполнить следующие действия:
- Пуск – Панель управления – Диспетчер устройств (для большего удобства можно выбрать в верхнем правом углу режим просмотра под названием «Крупные значки»).
- В новом окне следует нажать на «Видеоадаптеры», после этого отобразится наименование вашей видеокарты.
- Кликните на ней правой клавишей мышки, выберите пункт «Свойства» и посмотрите состояние. В случае если видеокарта работает нормально, в новом окне так и будет написано.
- Выберите пункт «Ресурсы» и прочитайте, нет ли там конфликтующих устройств.
- В случае если все хорошо, закройте все окна. Нажмите на рабочем столе правой клавишей мышки, выберите пункт «Разрешение дисплея» и выберите минимальное – к примеру, 800х600 пикселей. Кликните «Применить» и перезагрузите персональный компьютер. Если он включился – проблема полностью устранена.
Драйвер видеокарты некорректно работает
В случае если устройство работает не нормально, были найдены конфликты, либо предыдущий способ вам не помог – тогда будем действовать более агрессивно:
- Опять загрузите компьютер в безопасном режиме и зайдите в «Диспетчер устройств».
- Откройте вкладку«Видеоадаптеры» и найдите свою видеокарту.
- Нажмите на ней правой клавишей мышки и выберите «Удалить» (это стандартная процедура удаления выбранного драйвера).
- Подтвердите удаление и перезагрузите компьютер. Он должен запуститься в штатном режиме.
- Установите драйвер на видеокарту с диска, который идет в комплекте, либо скачайте его с официального веб-сайта.
- Еще раз перезагрузите ПК, дабы убедиться, что ваш монитор больше не гаснет.
Желательно устанавливать драйвера исключительно с диска.
Мини-инструкция по пайке радиоэлементов
Для тех, кто не занимался ранее пайкой радиодеталей, дам несколько простых советов. Для ремонта потребуется паяльник, припой, канифоль и … деревянная зубочистка. Вместо зубочистки можно использовать иглу или булавку.
После того, как вы выпаяли конденсатор, необходимо освободить от припоя отверстия под его выводы. Для этого нагреваем место пайки и вставляем в отверстие зубочистку или иглу.
Разогреваем припой в месте пайки и вставляем в отверстие зубочистку
Обратите внимание, что зубочистку или иглу, надо вставлять именно со стороны пайки, иначе можно оторвать печатные проводники от платы. Теперь можно вставлять новый электролитический конденсатор, не забыв проверить полярность
Все готово для установки нового конденсатора — главное, не перепутать полярность подключения
Важно! У электролитических конденсаторов, нельзя менять полярность подключения. Плюс подключаем к плюсу, минус к минусу
В противном случае, конденсатор выйдет из строя.
На корпусах электролитических конденсаторов, со стороны минусового вывода, нанесена светлая полоса
Если на плате вашего монитора, со стороны печатных проводников, по каким-либо причинам не указана полярность конденсаторов, то посмотрите маркировку со стороны радиодеталей. В данном случае, светлая полоса конденсатора совмещается со светлой меткой на печатной плате.
Светлая полоса конденсатора совмещается со светлой меткой на печатной плате
Не случайно много сказал о соблюдении полярности. Один из пользователей сайта, при ремонте монитора неправильно впаял электролитический конденсатор и долго не мог понять, почему монитор упорно не хочет работать.
Описание
Во время работы компьютера сам по себе выключается монитор. При этом компьютер продолжает работать — слышны звуки. После перезагрузки, экран работает какое-то время, потом снова гаснет. Чаще всего это происходит во время:
- Игры.
- Просмотра видео.
- Работы с какой-либо программой.
- Использования скроллинга на ноутбуке.
- Может начать сильно шуметь видеокарта.
- Монитор может погаснуть как у настольного компьютера, так и у ноутбука/моноблока.
- Время, которое работает компьютер после загрузки Windows разное — от нескольких секунд до нескольких часов.
- Чем дольше работает монитор, тем чаще он выключается.
- Монитор может погаснуть и включиться, а может выключиться с надписью «нет сигнала».
- Он может находиться постоянно в выключенном состоянии. Но когда его включишь, можно успеть увидеть загруженный рабочий стол операционной системы.
Если, помимо монитора, выключается компьютер, перейдите с статье Выключается компьютер. Если после перезагрузки монитор так и не включился и компьютер перестал подавать признаки работы, прочитайте способы решения проблемы Не включается компьютер или ноутбук.
Как восстановить пароль mail.ru
Если вы перепробовали все возможные варианты, но войти так и не смогли, остается только восстановить пароль. Делается это так:
1. Открываем сайт mail.ru
2. В левом верхнем углу, там, где вход в почту, нажимаем на «Забыли пароль?».
3. Указываем адрес своего ящика и нажимаем «Восстановить».
По номеру телефона
Если почта привязана к телефону, появится вот такое сообщение:
Вводим код с картинки, нажимаем «Получить код по SMS». Появится окошко:
Осталось дождаться смс-сообщения на привязанный номер телефона (обычно приходит в течение минуты) и получить код.
Ну а дальше вводим код, нажимаем «Готово» и меняем пароль.
Через другой электронный ящик
Если вы заранее подстраховались и указали дополнительный почтовый ящик, тогда увидите следующее окно:
В пустое поле вводим плохо читаемый код с левой стороны и жмем «Восстановить», после чего получаем следующее сообщение:
Далее, заходим в этот, указанный только что ящик, и ищем письмо от отправителя «Служба поддержки Mail.ru».
Переходим и далее нам дают возможность придумать новый пароль.
Печатаем его и в одно и во второе поле, и входим в почту. Теперь попасть в нее можно будет по вот этому паролю.
Через секретный вопрос
Раньше при регистрации на mail.ru нужно было выбрать какой-нибудь секретный вопрос (ответ на который знаете только вы) и указать ответ на него. Особенно это актуально для старых ящиков, которым более двух лет.
Если вы его указывали, тогда появится такое окошко:
Нужно просто напечатать ответ на этот вопрос и если он окажется правильным, то система сразу же позволит поменять пароль от ящика, после чего откроет его.
Если нет доступа к телефону
Если нет доступа к телефону, другому ящику или ответ на секретный вопрос не подходит, тогда ничего не остается, как выбрать пункт у меня нет доступа к указанному телефону/ящику/я не помню ответ.
В таком случае сайт предложит заполнить примерно такую форму:
Внимательно заполняем ее
Особое внимание на пункт «Как с вами связаться». Здесь нужно указать адрес электронного ящика
Именно на него придет решение, поэтому, если другой почты у вас нет, ее нужно обязательно зарегистрировать. Лучше открыть ее на Яндексе или в Гугл.
Во всем виновата влажность
Решение
1. Проблема с монитором
Неисправность монитора может проявлять себя по-разному — от периодического отключения до полной неработоспособности. Сам монитор может просто выключаться или при этом издавать звуки — шипеть, щелкать, трещать. Также монитор может сначала моргать, затем выключиться.
Чаще всего, это происходит из-за перегрева. Проверяем на ощупь монитор — если он горячий, пробуем направить на него комнатный вентилятор или поставить в прохладное место. Также, в самом мониторе могут сгореть конденсаторы.
Как вариант диагностики, монитор можно попробовать подключить к другому компьютеру. В случае неисправности, монитор лучше сдать в сервис. Если стоимость его ремонта будет нецелесообразной стоимости нового — лучше купить новый монитор. С ноутбуком сложнее — придется его нести в ремонт целиком.
2. Плохие контакты (провода, разъемы, переходники)
Для данной причины характерно пропадание изображения без какой-либо закономерности — в любое время. Также это может происходить при задевании ногой системного блока или при движении боковой крышки корпуса. При этом экран может сам по себе выключаться и включаться.
а) Для начала, стоит попробовать плотно закрепить кабель от монитора до видеокарты.
б) Затем пробуем подключить провод к другому разъему на видеокарте, если их несколько:
* на данном изображении разъемы разные — в данном случае придется использовать разные провода или переходники.
в) Если используется переходник для подключения монитора к видеокарте, попробуйте его заменить.
г) На ноутбуках могут быть проблемы с контактными разъемами, которые соединяют монитор с корпусом. В некоторых случаях, это чинится путем разборки – чистки контактов – сборки.
3. Неисправность видеокарты
В случае неисправности видеокарты проблемы могут быть разного характера, в частности, может отключаться монитор.
Для проверки работоспособности видеокарты можно запустить тест стабильности системы в программе AIDA64. Также можно попробовать на время заменить ее или использовать интегрированную видеокарту (при наличии).
4. Перегрев видеокарты
При перегреве проблема возникает, как правило, при высоких нагрузках — во время работы с требовательными программами или во время игры. При этом вентиляторы могут начать сильно шуметь. А чем дольше работает компьютер, тем чаще выключается монитор.
Сначала замеряем температуру видеокарты. Если она превышает допустимую норму (более 100 градусов или близко к этому), необходимо решить проблему с охлаждением — для этого нужно почистить компьютер от пыли и поменять термопасту кулеров.
5. Ошибки в работе программного обеспечения
В данном случае проблема происходит при заходе в игру, во время игры или просмотра видео. В некоторых случаях проблему можно решить программными методами.
а) Переустанавливаем драйвер видеокарты. Лучше всего его обновить. Также для обновления драйвера в полуавтоматическом режиме можно воспользоваться специализированной программой, например, DriverHub.
б) Обновляем DirectX.
в) Обновляем или устанавливаем кодеки, например, K-Lite Code pack.
6. Проблемы с электропитанием
При данной проблеме может наблюдаться не только периодическое отключение монитора, но и самого компьютера. Это чаще может происходить при нагрузках, например, запуске игр или требовательных программ.
Для проверки необходимо:
а) Протестировать розетку мультиметром. Он должен показать напряжение, близкое по значению к 220. Минимальный порог — 190. Если покажет ниже, необходимо чинить розетку.
Таким же способом проверяем напряжение на сетевом фильтре, если он используется.
б) Если применяется ИБП, при этом мультиметр показал, что розетка исправна, пробуем подключить компьютер напрямую к источнику питания.
в) Меняем все кабели питания — как для компьютера, так и самого монитора.
г) Временно меняем блок питания самого компьютера.
д) Проверяем плотность крепления кабелей подачи дополнительного питания на видеокарту (при наличии).
7. Сбои в работе оперативной памяти
Проблемы с память, совершенно, по-разному влияют на работу компьютера. Отключение монитора — один из симптомов при сбоях в ее работе.
Для тестирования памяти также можно воспользоваться стресс тестом AIDA64 или проверить планки программой Memtest86.
8. Некорректная настройка в БИОС
Как правило, характерно для ноутбуков — некорректный режим работы тачпада приводит к морганию монитора при использовании скроллинга.
Для решения проблемы заходим в БИОС. Ищем опцию, связанную с режима работы тачпада — она может называться по разному, но как правило, Touchpad в разделе Main. Проверяем, чтобы режим был Basic.
Системные настройки
В первую очередь рассмотрим ситуацию, когда речь на самом деле не идет о каких-то неполадках. Весьма распространенной причиной, по которой отключается монитор во время работы компьютера, является работа функции отключения дисплея по прошествии определенного времени, имеющаяся во всех популярных версиях Windows. Правда, активируется она только если пользователь не совершает на ПК никаких действий. Если это ваш случай, откройте настройки текущей схемы электропитания и посмотрите, выставлено ли у вас время для настройки «Отключать дисплей». Если да, выберите в выпадающем списке «Никогда».
ПРИЛОЖЕНИЕ (обязательное)
ПРИЛОЖЕНИЕ
Обязательное
| Сорта (группы сортов) пиломатериалов |
Основные назначения пиломатериалов |
| 0, 1, 2 | Специальное судостроение – для обшивки и связей морских катеров, шлюпок, судов морского плавания, глиссеров, быстроходных озерных и речных катеров и спортивных судов 1-го класса, настила наружных и внутренних палуб морских судов |
| 0, 1, 2 | Сельхозмашиностроение – для изготовления деревянных деталей сельскохозяйственных машин |
| 0, 1, 2, 3 | Вагоностроение – для изготовления деревянных деталей вагонов железных дорог |
| Судостроение | |
| Автостроение – для изготовления деревянных деталей платформ грузовых автомобилей, прицепов и полуприцепов | |
| Мостостроение, обозостроение | |
| 1, 2, 3 | Строительство и ремонтно-эксплуатационные нужды, элементы несущих конструкций, детали окон и дверей, строганые детали, детали деревянных домов и др. |
| Производство различных изделий деревообработки, включая мебель, клепку для заливных и сухотарных бочек, спецтару | |
| 3, 4 | Тара и упаковка |
| 4 | Для использования на малоответственные детали в строительстве, раскроя на мелкие заготовки различного назначения |
карта сайта
Коэффициент востребованности
94
Гаснет экран монитора во время работы компьютера – почему такое случается?
На первый взгляд может показаться, что монитор является менее важным аппаратным компонентом компьютера, чем, скажем, процессор или жесткий диск. Отчасти это верно, поскольку дисплей, если он внешний, проще заменить, но если он выходит из строя, и процессор, и жесткий диск оказываются бесполезными, потому что управление системой без интерфейса становится делом невозможным. И, надо сказать, проблемы с дисплеем явление не такое уже и редкое, причем чаще всего пользователям приходится сталкиваться с его внезапным отключением.
Произойти оказия может в любое время, монитор периодически гаснет и вроде как без причины, хотя таковая, конечно, имеется. А, вообще, причин может быть великое множество, так что с диагностикой данной неполадки зачастую возникают проблемы. Например, когда выключается монитор, а компьютер продолжает работать, это может указывать как на аппаратную неисправность, так и на сбои в работе графических драйверов, и, к сожалению, с первой причиной приходится сталкиваться гораздо чаще.
Тем не менее, сначала всё же стоит исключить программную составляющую. Если до этого вы удаляли или обновляли драйвера видеокарты, вполне возможно, неполадку вызывает именно новая версия видеодрайвера. В этом случае рекомендуется, загрузившись в безопасном режиме, удалить проблемный драйвер и установить рабочий либо выполнить откат к предыдущей точке восстановления. Если отключается монитор во время игры, виновником также может быть драйвер, не справляющийся со своими задачами. Такое бывает при запуске «тяжелых», требовательных к аппаратным ресурсам видеокарты игр. Здесь, напротив, имеет смысл обновить драйвера до последней версии или установить ПО от стороннего разработчика, например, NVIDIA.
Что еще вызывает внезапное отключение монитора? Давайте разбираться.