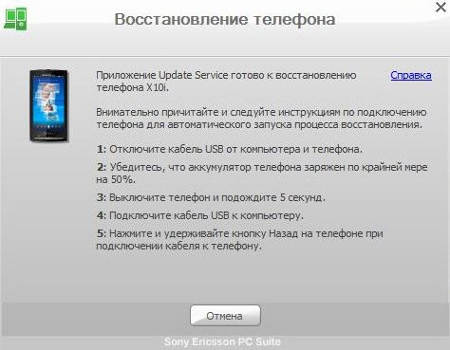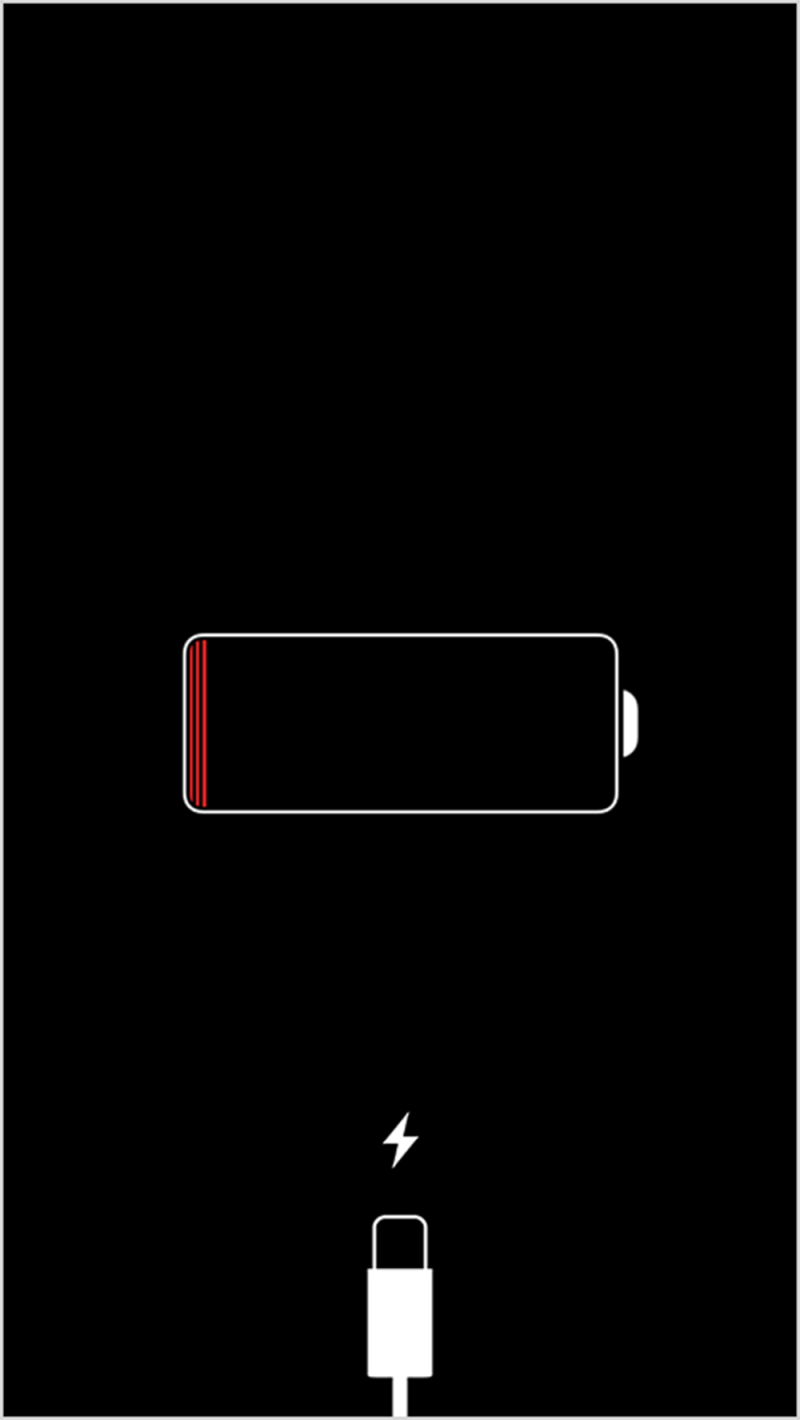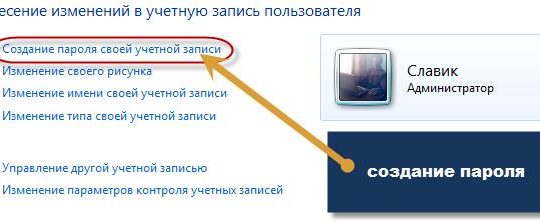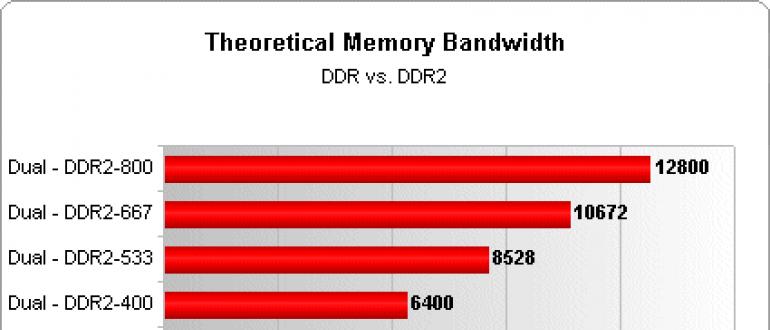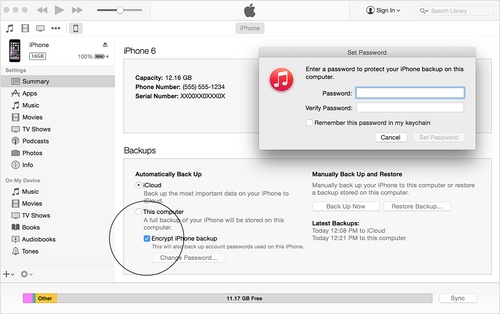Что делать, если вы забыли пароль от iphone или ipad
Содержание:
- Как настроить
- Сколько стоит разблокировать айфон
- Виды блокировки iPhone
- Как удалить сохраненные пароли на iPhone
- Как посмотреть сохраненные пароли на Айфоне
- Видео-инструкция
- Как создать Apple ID на iPhone, iPad, iPod Touch и компьютере Mac или Windows (с/без кредитной карты)
- Использование классов .Net в 1С для новичков Промо
- Как вспомнить (сбросить) пароль от Apple ID?
- Как посмотреть сохраненные в Safari пароли на iPhone и iPad
- Как работает MagiCube, который закупал Следственный комитет
- Разблокировка после джейлбрейка
- Как посмотреть пароль от вайфая через роутер
- Ситуация 2. iPhone подключался, есть Mac и нужно подключить сторонний девайс
- Разблокировка учетной записи
- Где посмотреть пароли на Айфоне
- Как посмотреть сохраненные пароли на Айфоне и отредактировать их
- Виды кодов доступа
- Humtools.com – вокальный редактор для браузера Гугл Хром
- Режим восстановления
- Привлекаем специальные сайты
- Что делать, если не получается вспомнить пароль от Айфона: код ограничений
- Как сбросить пароль на айфоне
- Сброс телефона до заводских настроек из-за забытого пароля
- Пользуемся возможностями iTunes
Как настроить
Настроить функцию можно через параметры системы. Названия пунктов интуитивно понятны, что значительно упростит использование.
- Зайдите в «Настройки» → «Основные» → «Ограничения».
- Нажмите «Включить ограничения» → придумайте код доступа.
- В подпункте «Разрешить» выберите укажите приложения, доступ к которым стоит оставить.
- Выключив тумблер напротив соответствующего пункта, можно:
- В подпункте «Веб-сайты» можно настроить фильтрацию контента:
- отображение всех сайтов;
- лимит контента для взрослых;
- доступ лишь к указанным ресурсам.
- В «Конфиденциальность» укажите приложения, которым стоит заблокировать доступ к местоположению и т.д.
- В «Разрешить изменения» настройте доступ к:
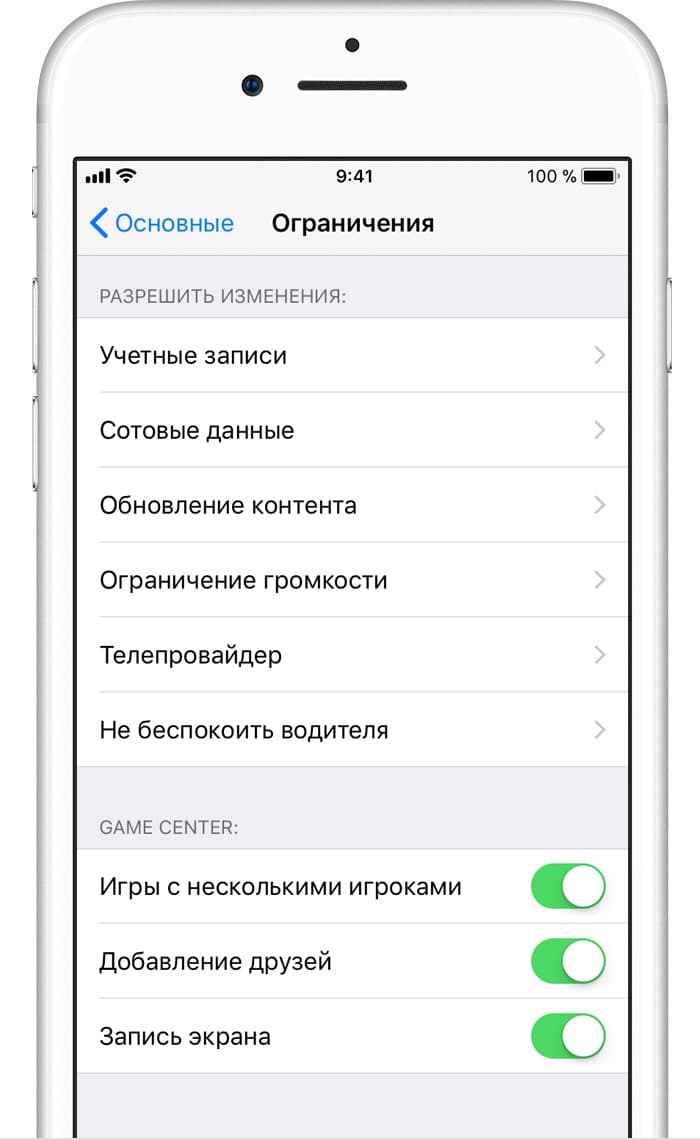
После выхода из настроек, функция уже вступит в силу.
Сколько стоит разблокировать айфон
Разблокировка айфона – непростая процедура, поэтому можно прибегнуть к услугам сторонних организаций, чтобы распаролить гаджет. Интернет предлагает множество вариантов, как разблокировать 6 айфон или прочие модели. Проводится процедура удаленно либо при личном посещении офиса компании. Цена зависит от модели, так средняя стоимость разблокировки последней 6 модели составляет около 7500 рублей, моделей ниже – от 5000 рублей.
Компании предлагают альтернативные сроки разблокировки, но в основном можно встретить варианты от недели до 10 дней. За это время гаджет полностью восстанавливается и не теряет важные данные и контакты. Чтобы разблокировать телефон, требует знать его IMEI, найти который возможно на фирменной упаковке. После этой процедуры гаджет вновь будет выполнять свои функции идеально.
Виды блокировки iPhone
Перед описанием того, как разблокировать айфон 4s, разберемся в терминологии. Различают два вида блокировки айфона: пароль на вход в телефон и блокировка под конкретного провайдера мобильных услуг.
Блокировка паролем
Как правило, когда задают вопрос о том, как разблокировать айфон 4, подразумевают стандартную блокировку экрана с помощью пароля. Код доступа устанавливается в настройках телефона и состоит из четырех или шести символов. Как раз его-то и забывают владельцы. В подобном случае Apple предоставляет возможность разблокировать айфон 4 s через itunes и сервис iCloud.
Блокировка по оператору
В Америке и странах Европы распространена практика привязки телефонов к конкретному сотовому оператору. В этом случае смартфон обойдется владельцу гораздо дешевле. Однако работать айфон будет только с SIM-картой того провайдера, с которым заключен контракт. В Россию такие аппараты попадают по «серым» схемам, для последующей перепродажи. Такая блокировка снимается либо самим оператором, либо специальными техническими средствами и в статье не рассматривается.
Как удалить сохраненные пароли на iPhone
В случае если пароль был сохранен ошибочно или вы не желаете больше хранить персональные данные с этого сайта, встает вопрос об удалении уже сохраненной информации. Сделать это не менее просто, как и изменить ее.
- Для этого заходим в «Настройки».
- Переходим в учетные записи.
- Заходим в «Пароли программ и сайтов».
- Проходим уровень защиты, установленный у вас.
- Выбираем тот сайт, который вы ищите и нажимаем на пароль.
- Слева наверху должна активироваться надпись «Удалить». Нажимаем на нее и убираем ненужную запись.
- Выходим из настроек, все действия сохраняются автоматически.
При работе с паролями могут возникнуть дополнительные вопросы. Ответы на них представлены ниже.
Как посмотреть сохраненные пароли на Айфоне
Неважно, какая версия операционной системы установлена на смартфоне. Данное руководство актуально для iOS 12/13
Данные ОС используются большинством владельцев «яблочных» гаджетов (iPhone 5S, 6, 6S, 7, 8, X, 11 с учётом Plus и прочих разновидностей).
Сразу же отметим, что данные для входа на сайты/онлайн сервисы не хранятся в браузере Сафари (в отличие от Google Chrome на Андроид). Все скрытые комбинации доступны в следующем расположении:
Идём в «Настройки» вашего Айфона:
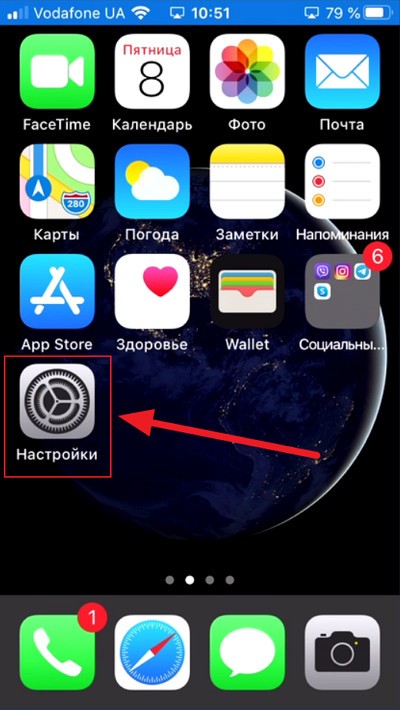
Листаем перечень разделов вниз до пункта «Учётные записи». Это именно то, что мы искали:
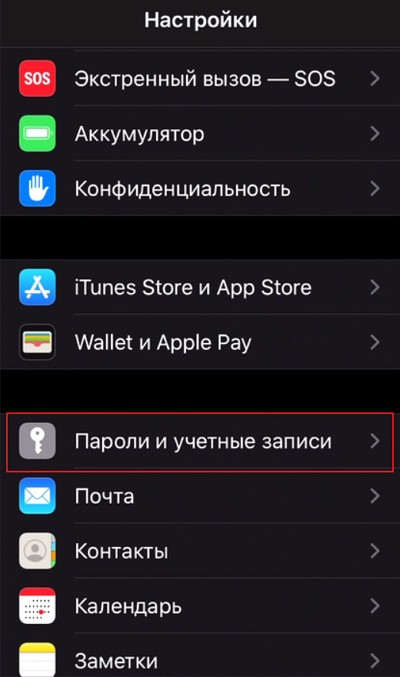
Внутри видим несколько подпунктов и опций. Важный момент — включение автоматического заполнения. Полезная штука, чтобы не тратить массу времени на авторизацию. Как узнать пароли на Айфоне от приложений, сайтов, клиентов соц сетей — просто открываем соответствующий список:
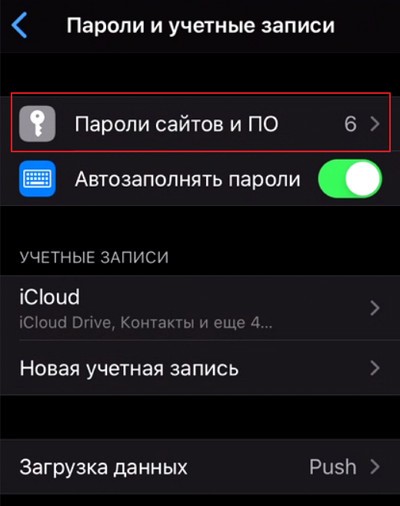
Нужно будет подтвердить свою личность с помощью одного из средств разблокировки (Touch ID или FaceID). Осталось лишь найти требуемый элемент (программа, игра, URL). Нажав на строку с названием увидите все детали:
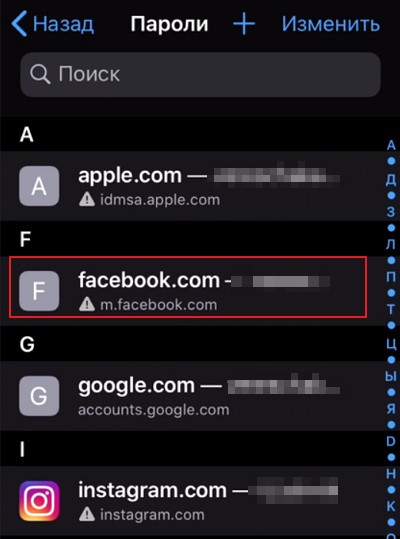
Может показаться, что код не отображается. На самом деле — это защитный механизм Apple. На скриншотах и при трансляции экрана на другие девайсы — значение просто пустое. Хотя на самом деле — оно есть!
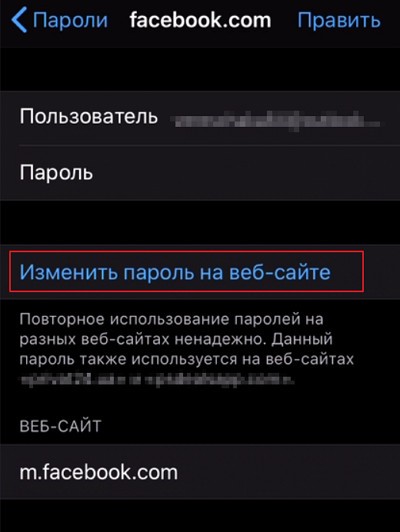
Если Вы используете один и тот же набор символов в качестве пароля на iPhone, то система предложит изменить его, чтобы повысить уровень безопасности. Делайте это на своё усмотрение.
Видео-инструкция
Как создать Apple ID на iPhone, iPad, iPod Touch и компьютере Mac или Windows (с/без кредитной карты)
2. Пролистайте экран вниз и нажмите ссылку-кнопку «Создать Apple ID».
3. Введите Имя и Фамилию.
4. Выберите страну.
Как сделать App Store на русском языке
Для того чтобы меню в App Store и iTunes Store было на русском языке, необходимо выбрать страну Россия. Если на украинском, то Украина. К сожалению, белорусский сегмент App Store до сих пор существует на английском языке, поэтому единственный способ получить онлайн-магазин на русском языке – это выбрать при регистрации страну Россия.
5. Введите дату рождения. Если Вам еще нет 18 лет, придется обманывать – Apple позволяет создавать учетную запись только совершеннолетним. Напишите, что вам 18 или более. Когда исполнится 18, обязательно измените данные на актуальные.
7
Придумайте и введите два раза желаемый пароль в соответствующие поля.Внимание! Пароль должен содержать как прописные (большие), так и строчные (малые) буквы латинского алфавита, а также цифры. Пароль должен иметь как минимум 8 символов
Не используйте повторяющиеся подряд символы. Как вариант, в качестве пароля можно использовать чье-то имя с большой буквы и номер телефона.
Примеры безопасного пароля:
- And4587395ReJ
- 290Vik8703toRia
8. Введите параметры безопасности: выберите три вопроса и ответьте на них в соответствующих полях
Подходите к выбору вопросов и ответов с особым вниманием. Старайтесь выбирать наиболее простые для запоминания варианты
Эти вопросы необходимы на случай восстановления пароля.
9. Пункты Анонсы и Приложения, музыка, фильмы и многое другое оставьте пустым, если не хотите получать горы спама от Apple.
10. Введите символы с изображения в соответствущее поле и нажмите кнопку «Продолжить».
11. Проверьте почту. На электронный ящик, указанный при регистрации (в пункте 6 этой инструкции) должно прийти письмо от Apple для подтверждения аккаунта.
Откройте это письмо, скопируйте присланный код из 6 цифр, введите его на сайте регистрации и нажмите кнопку Далее.
Поздравляем, теперь у Вас есть Apple ID! Теперь осталось завершить процедуру регистрации на самом устройстве.
12. Откройте приложение Настройки на iPhone или iPad и перейдите в раздел iTunes Store и App Store или в раздел Apple ID (в самом верху главного экрана приложения Настройки).
13. Нажмите кнопку «Войти» в самом верху экрана и введите ваш Apple ID (электронный ящик полностью, который был указан в пункте 6 этой инструкции) и пароль, который вы придумали в пункте 7. Нажмите «Войти».
14. В появшемся всплывающем окне, нажмите Посмотреть.
15. Установите переключатель возле пункта Принять положения и условия в положение Включено.
16. На открывшейся странице выберите способ оплаты.
Если в ближайшее время вы не собираетесь ничего покупать в электронных магинах Apple (iTunes Store, App Store, Apple Music и т.д.), установите галочку рядом с пунктом Нет или Не указан. (None), если планируете покупки, введите данные банковской карты в соответствующее поле.
ВНИМАНИЕ:
Имейте ввиду, что в случае регистрации российского Apple ID пользователем, например, из Украины, Беларуси или Казахстана впоследствии могут возникнуть трудности с привязкой местной кредитной карты к российскому аккаунту.
Для примера приведем нашу ситуацию. Редакция yablyk.com находится в Республике Беларусь, однако мы используем российский аккаунт Apple ID на русском языке без привязки банковской карты. Покупки совершаем в App Store (пополняем счет) при помощи способа, указанного ниже:
ПО ТЕМЕ: Как покупать игры или приложения в App Store без привязки карты.
С 2016 года некоторые российские операторы позволяют пользователям оплачивать покупки в App Store со счета мобильного телефона. Подробно об этом мы рассказывали здесь.
17. Введите ваш почтовый адрес, включая индекс.
ПО ТЕМЕ: Какой индекс вводить при регистрации Apple ID.
В случае, если Вы регистрируете российский Apple ID из другой страны (для того чтобы он был на русском языке), Вам необходимо указать российские почтовый индекс (например, Москвы) и номер телефона.
18. Нажмите кнопку Далее.
Все! Ваш Apple ID активирован и готов к работе. Нажмите кнопку Продолжить.
ПО ТЕМЕ: Как «Найти друзей» на iPhone, или как смотреть местонахождение знакомых на iOS.
Использование классов .Net в 1С для новичков Промо
Как вспомнить (сбросить) пароль от Apple ID?
Если вы помните свой Apple ID, а пароль от него забыли – вам придется его сбросить и задать новый. Вот несколько способов это сделать:
На iPhone или iPad с двухфакторной аутентификацией
1. Откройте Настройки.
2. Нажмите на свое имя в верхней части экрана.
3. Коснитесь надписи Пароль и безопасность.
4. Выберите вариант Изменить пароль.
5. Введите код-пароль.
6. Укажите новый пароль, подтвердите его и нажмите Изменить.
На Mac с двухэтапной проверкой
1. Нажмите на меню Apple (в левом верхнем углу экрана) и нажмите Системные настройки….
2. Выберите iCloud → Учетная запись.
3. Кликните по вкладке Безопасность → Изменить пароль.
4. Введите новый пароль, подтвердите его и нажмите Изменить.
В приложении Найти iPhone на другом iPhone или iPad
Если под рукой есть только смартфон друга или члена семьи, откройте приложение Найти iPhone (ссылка для скачивания) и сделайте следующее:
1. Убедитесь, что владелец устройства вышел из своей учетной записи.
2. Нажмите кнопку-ссылку Забыли Apple ID или пароль?
3. Введите свой Apple ID и следуйте инструкциям от Apple по сбросу пароля.
В любом браузере на iPhone, iPad или компьютере
1. Перейдите на веб-страницу Apple ID и нажмите Забыли Apple ID или пароль?
2. Введите свой Apple ID и нажмите Продолжить.
3. Вам будут предложены варианты по сбросу пароля. Сделайте свой выбор и следуйте инструкциям Apple.
Если у вас подключена двухэтапная проверка, то вам предложат подтвердить номер телефона, привязанного к Apple ID. На него пришлют SMS с необходимыми инструкциями.
Как посмотреть сохраненные в Safari пароли на iPhone и iPad
- Заходим в настройки и жмем на пункт Safari
- Находим пункт «Пароли и автозаполнение»
Прокручиваем список до пункта «Сохраненные пароли», тапаем по нему и видим список всех сайтов, на которых вы когда-либо что-либо вводили (на этом же экране можно удалить данные, для этого жмем на «редактировать, выбираем нужные сайты и завершаем кнопкой «удалить»)
Остается лишь выбрать искомый сайт, ввести ваш код безопасности и искомое предстанет перед вами.
Переживать за сохранность своих данных не стоит, в Apple об этом конечно же подумали и как только вы закроете вкладку пароль вновь будет скрыт до повторного ввода кода безопасности.
P.S. Если у вас подключена синхронизация между iOS и OS X через iCloud KeyChain, вам так же будут доступны все данные сохраненные на вашем маке. Но не забывайте, что удаляя или изменяя данные на одном из устройств, вы автоматически их меняете на всех остальных.
Как работает MagiCube, который закупал Следственный комитет
Два года назад ВВС писал о таинственных гаджетах MagiCube из Китая. Эксперты заявляли: если GrayKey и Cellebrite потребуются сутки на взлом iPhone, то китайская магия справится всего за 9 минут.
“Чемоданы” iDC-8811 Forensic MagiCube в июле 2018 года разработала компания Xiamen Meiya Pico Information. Сообщалось также, что MagiCube “заточены” на получение данных из мессенджеров. Дескать, самая ценная информация именно там.
Для анализа закупили дополнительное ПО – систему iDC-4501 для анализа данных с мобильных устройств и IFM-2008 Forensics Master для данных с ПК.
На инструменты для взлома потратили 5 млн рублей. Это две госзакупки: на 2 млн рублей – для Военного следственного управления СК РФ по Центральному федеральному округу, ещё на 3 млн – для Военного СК по Восточному ФО.
Xiamen Meiya Pico Information – не очередной ноунейм. Компания – действительно один из лидеров сегмента устройств для судебной экспертизы электроники в Китае, более 20 лет на местном и около 10 лет на международном рынке.
Но есть нестыковки. Во-первых, iDC-8811 Forensic MagiCube – это просто дубликатор жестких дисков, который работает под управлением Windows 7. Он может копировать данные и исследовать их. И только если носитель физически подключат к “кубу”. Удаленно в ваш смартфон решение залезть не сможет.
iDC-4501 на момент закупки (в июле 2018-го) мог работать с iPhone только с iOS 10.0–11.1.2. То есть без последних обновлений (iOS 11.1.2 вышла в ноябре 2017 года).
И самое главное: эта система не подбирает пароль от iPhone. А значит, его всё равно придется получать инструментами GrayKey или Cellebrite.
Собственно, UFED 4PC Ultimate от Cellebrite тоже пришлось купить. В него входит всё необходимое, в том числе UFED Physical Analyzer для глубокого декодирования информации с мобильных устройств.
Разблокировка после джейлбрейка
Официальные методы почти не подходят для пользователей, на iPhone которых установлен джейлбрейк. Установка официальной прошивке приведет к потере работоспособности смартфона, поэтому для разблокировки придется использовать сторонние программы. Рассмотрим процесс на примере утилиты SemiRestore, которую нужно скачать и поставить на компьютер.
- Подсоедините Айфон к ПК при помощи кабеля.
- Откройте приложение SemiRestore и дождитесь распознавания смартфона.
- После сопряжения устройств нажмите ссылку «SemiRestore» в боковой части экрана.
- Дождитесь завершения очистки.
Пока идет восстановление устройства, экран iPhone будет гаснуть и включаться – это нормальный процесс. Но настройку придется проводить заново, хотя джейлбрейк со смартфона не исчезнет.
Как посмотреть пароль от вайфая через роутер
Самый простой способ узнать пароль от сети Wi-Fi — посмотреть его на роутере. На каждом устройстве установлен стандартный ключ доступа от производителя. Таким образом пользователю достаточно найти нужную строку на самом роутере, чтобы подключиться к беспроводной сети вайфая.
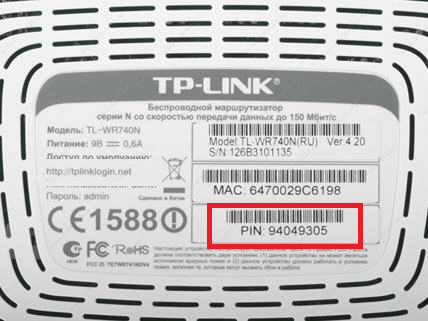
Если же пароль был изменен пользователем или специалистом, который настраивал беспроводную сеть, понадобиться другой метод. Он заключается в просмотре ключа доступа через настройки самого роутера. Открыть их можно через компьютер или смартфон:
- Чтобы перейти в настройки роутера, устройство должно быть к нему подключено.
- Для начала понадобится запустить браузер, который установлен на смартфоне.
- Что касается iPhone, это может быть Safari или любое другое приложение.
- После этого необходимо открыть новую вкладку и перейти к адресной строке. Она расположена в верхней части экрана.
- Последующая инструкция может отличаться в зависимости от модели самого роутера.
- На задней панели указан адрес веб-сервиса или IP-адрес, по которому следует перейти. В большинстве случаев используется «192.168.1.1.» или «192.168.1.0.». На новых моделях TP-link размещен адрес веб-ресурса «tplinklogin.net».
- После ввода соответствующей информации, на экране отобразится окно, в котором требуется ввести логин и пароль.
Эти данные также размещены на задней панели устройства. Если пользователь не может в данный момент посмотреть информацию на роутере, достаточно в двух строках ввести «admin». Это стандартные данные, которые используются чаще всего.
Затем на экране отобразятся настройки роутера. Здесь пользователю необходимо соблюдать последовательность действий:
Открыть раздел «Беспроводной режим», нажав на соответствующую надпись в левой части экрана.
Выбрать подпункт «Защита беспроводного режима».
Обратить внимание на строку «Пароль PSK». Именно здесь будет отображен текущий ключ доступа от сети Wi-Fi.. В этом же разделе пользователь может изменить пароль
Достаточно ввести новые данные и сохранить изменения. Как только ключ доступа будет получен, можно подключать новые устройства к беспроводной сети
В этом же разделе пользователь может изменить пароль. Достаточно ввести новые данные и сохранить изменения. Как только ключ доступа будет получен, можно подключать новые устройства к беспроводной сети.
Сброс роутера до заводских настроек
Существует еще один способ, который позволяет получить пароль Wi-Fi через роутер. Он подойдет в том случае, если ключ доступа был изменен через настройки, но пользователь не может перейти к параметрам устройства, чтобы его посмотреть, или воспользоваться другим способом.
В данном случае речь идет о сбросе до заводских настроек. Достаточно вернуть роутер к первоначальному состоянию, чтобы использовался стандартный пароль. Здесь последовательность действий будет отличаться в зависимости от модели.
Подробнее о том, как просмотреть пароль от вайфая через роутер, можно узнать в видео
Ситуация 2. iPhone подключался, есть Mac и нужно подключить сторонний девайс
ЗАДАЧА: Еще один вариант развития сценарий выглядит так: к конкретной беспроводной сети ваш iPhone уже подключался, под рукой есть ваш Mac с настроенной Связкой ключей и нужно узнать пароль от Wi-Fi для третьего устройства.

РЕШЕНИЕ: Как уже говорилось выше, настроив Связку ключей, вы получаете доступ ко всем используемым паролям с устройств, которые включены в эту связку. Вход в учетные записи на сайтах с Mac в дальнейшем может пригодиться для автоматического заполнения паролей с iPhone, использующего тот же Apple ID.
Откройте Утилиты и запустите приложение Связка ключей.
Перед вами откроется внушительный список строк, чисел и дат. Все это – ваши пароли от учетных записей, аккаунтов приложений и прочая секретная информация.
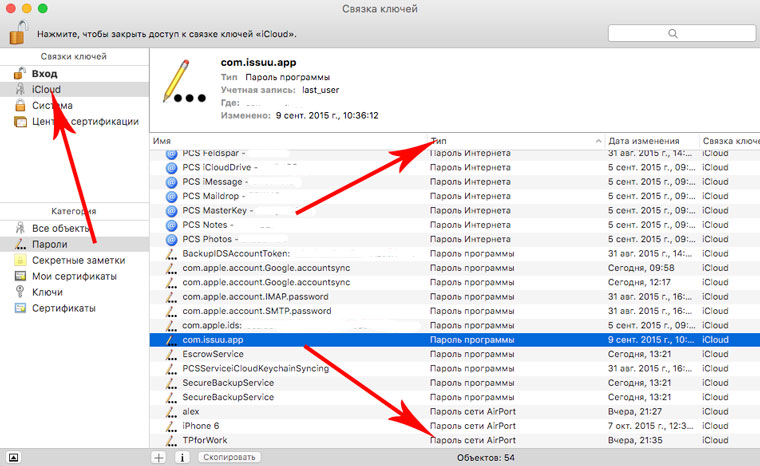
Перейдите на вкладку iCloud. Единожды тапнув по заголовку списка «Тип» вы отсортируете отображаемые строки по типу.
Прокрутите список и найдите тип данных «Пароль сети AirPort». Именно в этих строках хранятся пароли от сетей Wi-Fi к которым когда-либо подключался ваш iPhone или Mac.
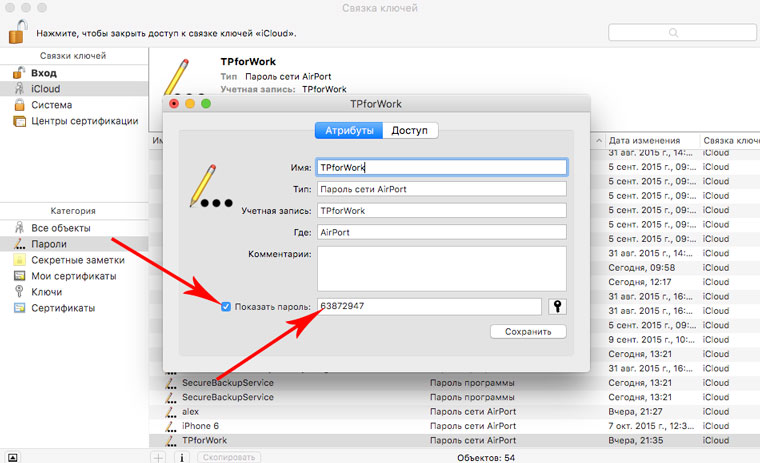
Выбрав необходимое имя сети, щелкните по ней правой клавишей и откройте Свойства
В открывшемся окне поставьте чекбокс (галочку) напротив пункта Показать пароль. Система потребует ввода полного имени администратора и соответствующего пароля
Обратите внимание, что имя придется ввести ПОЛНОСТЬЮ и только вручную
Пройдя верификацию, система покажет текущий пароль к интересующей вас Wi-Fi сети.
Разблокировка учетной записи
Если пользователь многократно неверно вводит пароль, неправильно отвечает на контрольные вопросы и ведет себя подозрительно, компания Apple оставляет право заблокировать учетную запись. Такое встречается повсеместно, если владелец устройства забыл имя пользователя или пароль учетной записи. Для восстановления стоит перейти на страницу сброса пароля. Придется подтвердить личность владельца, проще всего это сделать при помощи двухфакторной аутентификации – письмо на электронную почту или запрос кода на личный номер телефона. Также пользователь сможет восстановить пароль, запросив идентификацию при помощи ответов на контрольные вопросы. Для этого также нужно перейти на страницу восстановления пароля – в форме авторизации нажмите ссылку «Забыли Apple ID или пароль?». Выберите пункт «Сброс пароля» и установите галочку на подходящем варианте.
Где посмотреть пароли на Айфоне
- Все сохраненные пароли хранятся внутри системных настроек.
- Там же их можно найти и на устройствах iPod Touch и iPad.
- А вот для пользователей компьютеров на системе Mac нужно использовать отдельное приложение Keychain. Там же можно просмотреть и редактировать все учетные данные.
- Также пользователи MacBook могут ознакомиться с данными через Сафари. Запустив приложение, нужно открыть вкладку «Пароли» (здесь понадобится ввести данные учетной записи).
Все открывшиеся коды доступа будут показаны звездочками. Чтобы просмотреть их отдельно, нужно просто нажать на нужную строчку и значки станут видимыми.
Более подробно можно рассмотреть операцию на данном видео
Как посмотреть сохраненные пароли на Айфоне и отредактировать их
У пользователя всегда есть возможность просмотреть и отредактировать данные своих учетных записей. Как уже говорилось, вся информация хранится в системных настройках, и никаких дополнительных приложений устанавливать необязательно.
Для просмотра и изменения информации нужно:
- открыть «Настройки» в меню телефона;
- выбрать пункт «Пароли и учетные записи»;
- выбрав нужный сайт, открыть информацию, просто нажав на его название;
- система запросит ввести код доступа для просмотра и редактирования;
- далее совершаете необходимые операции: просто смотрите, какой код доступа сохранен, изменяете его, выбрав «Править», и выходите – все изменения сохранятся автоматически.
В более поздних версиях IOS то же самое действие проделывается уже с записями, сохраненными в браузере Сафари.
- В настройках находим «Safari» и заходим в этот пункт.
- Выбираем «Пароли и автозаполнение».
- Выбираем «Сохраненные пароли».
- Далее открываем нужный нам сервис, вводим код доступа и смотрим, либо меняем личную информацию.
- После этого, просто закрываем строку – все изменения сохранились!
Для лучшего понимания процесса рекомендовано просмотреть видео
Не зря разработчики Apple так гордятся своей системой безопасности, надежно скрывающей персональную информацию. Без введения кода доступа (пин-кода) или Face ID/Touch ID узнать пароли невозможно. Что только сохраняет пользователей от незаконного использования их личных данных.
Виды кодов доступа
В операционной системе iOS пользователи используют многоступенчатую защиту, то есть устанавливают сразу несколько защитных комбинаций:
- Блокировка дисплея – так создается защита доступа к информации на мобильном устройстве, она состоит их 4 цифр, их разрешается использовать совместно со сканером отпечатков Touch ID или индивидуально. Активировать и запустить функцию можно в настройках девайса;
- Пароль ограничений – 4 цифровых значения, заданные пользователем во время регистрации аккаунта в Apple ID. В связи с этим многие юзеры не помнят вписанные значения, так что этот тип кода доступа используется редко, по сравнению с остальными, к тому же поменять его нельзя;
- Идентификатор Эппл ID – это сведения для доступа к вашей учетной записи в системе производителя смартфона. Он позволяет управлять всеми гаджетами на операционке IOS, оплачивать покупки.
Humtools.com – вокальный редактор для браузера Гугл Хром
Режим восстановления
Если Айфон или Айпад заблокирован, желания подбирать пароль нет, а терять все данные — тем более, пользователь, имеющий доступ к iTunes, может попробовать разблокировать устройство следующим способом:
- Подключить, как было описано в первом способе, телефон к программе.
- Зажать, в зависимости от версии операционной системы, клавиши «Сон» и «Домой» или «Сон» и «Уменьшить громкость» и не отпускать их, пока Айфон, перезагрузившись, не войдёт в режим Рекавери.
- Выбрать восстановление iPhone или iPad и подождать завершения процесса.
В результате пароль будет сброшен, а доступ к телефону — восстановлен в полном объёме.
Привлекаем специальные сайты
Если пользователь обнаружил, что забыл пароль от своего Айфона 6 (или другого), он обычно начинает искать варианты решения проблемы через поисковики, чтобы быстрее найти вариант восстановления. Естественно, во время поиска всплывают так называемые сервисы «мгновенного анлока» iPhone. В действительности, нет ни одного ресурса, помимо официального сайта производителя, который бы помог сбросить забытый пин-код.
Все подобные площадки являются мошенническими. Основная их цель – украсть ваши деньги или конфиденциальные данные об Эппл ай-ди, серийнике телефона и так далее. Если самостоятельно справиться не получается, можете обратиться в службу поддержки корпорации Apple, позвонив по номеру 8–800–333–51–73 или написав на почту.
Что делать, если не получается вспомнить пароль от Айфона: код ограничений
Именно эти несколько цифр чаще всего не помнят владельцы аппаратов с ОС iOS. Это не ключ для входа в систему и его не используют для того чтобы разблокировать дисплей. Юзер вводит такой код лишь единожды – во время первоначальной настройки устройства при покупке. Дальше данные цифры почти нигде не «всплывают», так что забыть их легко, а вспомнить сложно.
Поменять шифр ограничений невозможно, потому как он вводится единоразово, и для повышения уровня защиты находится в файлах операционной системы. Нет универсального типа этого пароля на Айфон.
Операционка может запросить ввод пин-кода в таких ситуациях:
- во время активации опции защиты от случайной ликвидации приложений;
- в процессе сброса до заводских параметров;
- при смене настроек идентификатора Эппл ай-ди.
Как сбросить пароль на айфоне
Самый распространенный — с помощью iTunes. В этом приложении можно запустить восстановление айфона с удалением всех данных, после этого пароль будет сброшен. Однако многие жалуются, что в процессе работы с iTunes могут возникать ошибки: я как-то пытался так сбросить iPhonе 6, и промучался почти целый день, прежде чем понял, что нужно было сменить кабель. Конечно, все может пройти и гладко, но гарантий никто не даст. Многие также жалуются, что «переезд» iTunes в Finder в новой версии macOS не слишком благоприятно сказался на стабильности работы приложения.
Для таких случаев сторонние разработчики предусмотрели альтернативные приложения для восстановления пароля iPhone. Одно из таких — , которое не только может убрать пароль, но и убрать учетную запись Apple ID с устройства, а также снять пароль у функции «Экранное время».
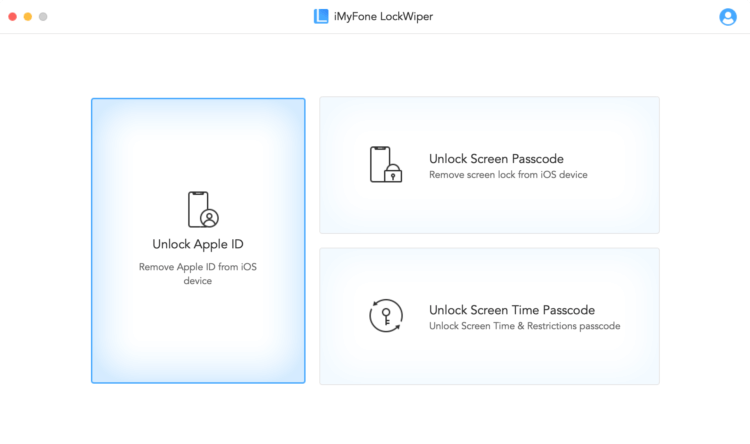
Главный экран приложения состоит из трех меню
Утилита не делает ничего сверхъестественного (если вы вдруг подумали, что ей смогут воспользоваться злоумышленники) — это что-то вроде альтернативы iTunes, которая работает настолько просто, что справиться со сбросом пароля сможет даже неподготовленный пользователь. Например, родителям или другим старшим родственникам гораздо проще будет нажать на одну кнопку, если они вдруг забудут пароль, чем разбираться с интерфейсом iTunes.
Прежде всего необходимо загрузить утилиту на компьютер Mac или Windows. После установки программа сразу предложит подключить iPhone/iPad для сброса пароля.
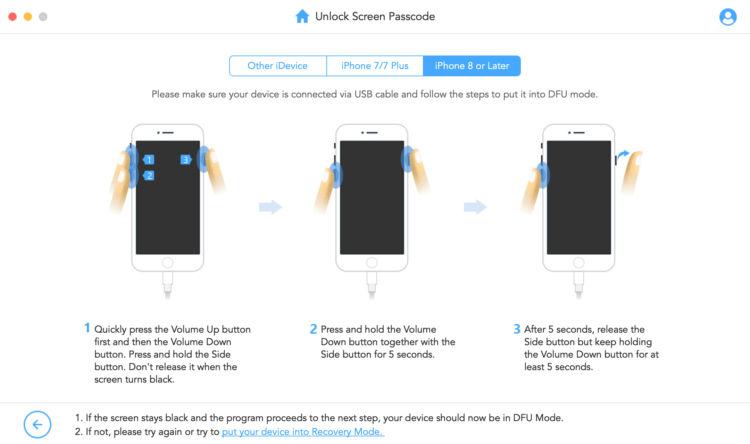
Подключить iPhone с паролем нельзя просто так — нужно перевести его в DFU
Как только вы нажмете кнопку «Старт», утилита сначала загрузит новейшую версию iOS — ее установка является неотъемлемой частью процедуры сброса пароля. После того как прошивка скачается, начнется удаление пароля с устройства. То есть по сути приложение выполняет восстановление айфона в один клик
При этом неважно, насколько сложный у вас пароль — сбросить можно любой
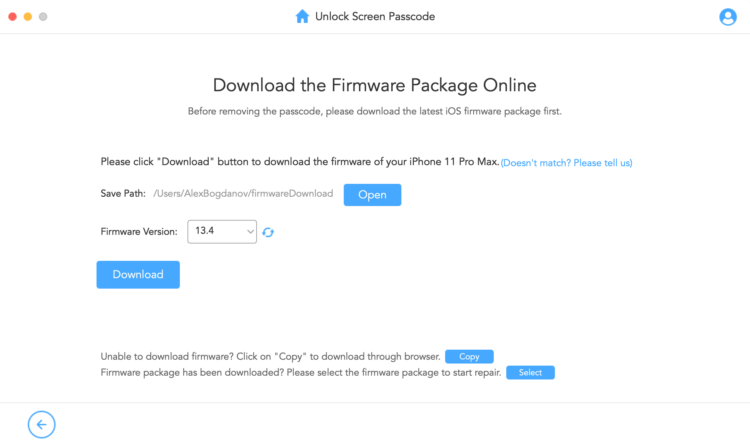
Далее приложение загружает актуальную версию прошивки, но можно выбрать и предыдущую
Единственный минус такого решения — в процессе сброса пароля удаляются и все данные со смартфона или планшета
Впрочем, это не так важно, если вы, например, нашли в шкафу старый iPhonе 5s и хотите его продать. Вряд ли вам нужна информация, которая там осталась
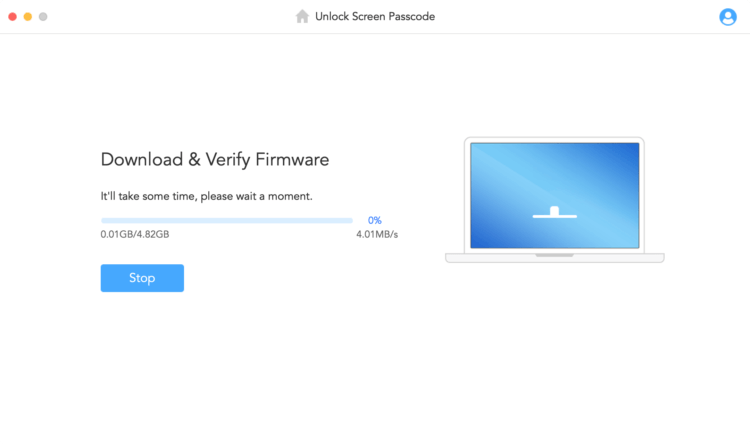
После обновления ПО айфон будет сброшен
Повторюсь, приложение не является утилитой для сброса блокировки активации — программа только удаляет забытый пароль, поэтому владельцу в любом случае придется авторизоваться при помощи своего Apple ID и пароля. Сделано это во многом для того, чтобы мошенники не смогли воспользоваться данным решением для сброса информации и получения доступна к краденному устройству.
Это хороший инструмент для удаления всех личных данных с гаджета, который исключает восстановление данных после сброса даже сторонними приложениями. И очень простой, все операции осуществляются в пару кликов. Пригодится на случай, если вдруг нельзя ввести пароль на iPhone из-за разбитого экрана или превышено количество неправильных попыток ввода пароля.
Сброс телефона до заводских настроек из-за забытого пароля
Если вам не помог ни один из выше перечисленных вариантов, последнее, что вы можете сделать своими силами при забытом пароле на айфоне – сбросить его до заводских настроек.
Беритесь за этот способ только при наличии минимального опыта или четко следуя инструкции. При совершении ошибки пути назад уже не будет, и вы потеряете свое устройство.
Метод сброса до заводских настроек, простым словом «перепрошивки», зависит от модели вашего смартфона. В таких случаях проблема решается в режиме DFU.
На моделях до 6s вызов происходят через зажимание кнопки HOME и кнопки выключения одновременно на протяжении нескольких секунд.
Пользуемся возможностями iTunes
Данным способом следует воспользоваться в том случае, если есть возможность подключить Айфон 5s (или любой другой), и ПК к быстрому соединению с сетью через вай-фай. Высокая скорость соединения необходима для скачивания самой свежей версии прошивки операционки и для инсталляции её дополнительных элементов. Инструкция, которая пригодится, если не получается вспомнить пароль от Айфона, через iTunes:
запустите на девайсе режим восстановления DFU. Активировать его можно нажатием одновременно клавиш «Домой» и «Питание». Так нужно держать их в течение пятнадцати секунд. После этого отпускаете питание и продолжаете удерживать «Домой» до появления нового окошка;
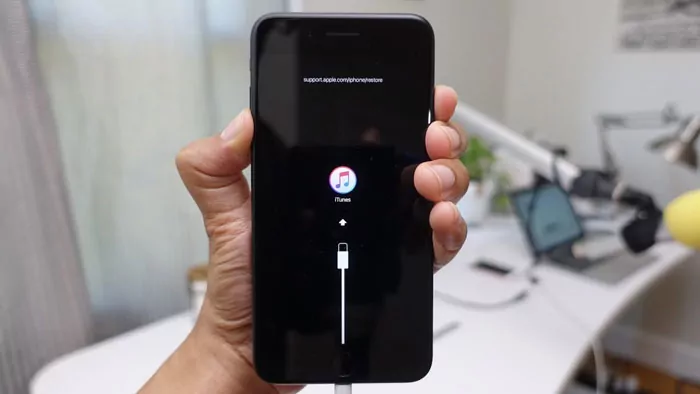
подключаете Айфон к ПК через кабель Lightning USB и на компьютере заходите в приложение iTunes – необходимо, чтобы оно было последней версии. Так вы избежите различных ошибок;
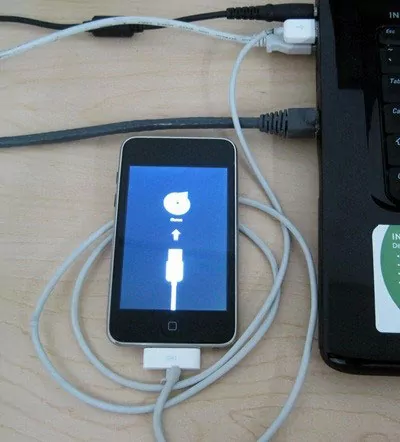
когда десктопная прога будет запущена, следует дождаться уведомления системы о распознавании подключённого аппарата;
Необходимо подключать iPhone лишь к той копии Айтюнс, с которой до этого он уже беспроблемно взаимодействовал. Не подключайтесь к чужому компьютеру, потому как идентификаторы Apple ID обязательно на обоих устройствах должны совпадать.
кликните ОК – откроется главное окошко программы. Там жмете «Восстановить…». В итоге запускается процесс загрузки самой последней версии прошивки, ликвидация пользовательских файлов и ключей.
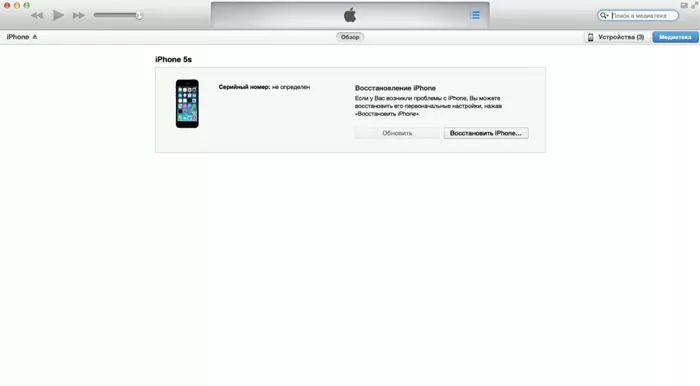
Процесс перепрошивки «яблочного» гаджета занимает 5-20 минут, все зависит от скорости интернет соединения и от загруженности серверов Эппл. В итоге вы получаете «чистую» копию свежей версии прошивки без кодов блокировки. При этом все данные пользователя, включая файлы мультимедии, контакты и прочее, будут стерты с телефона. Для последующего их восстановления можно использовать бэкап версию или сделать копию файлов на аппарат с синхронизированного Облака.
Полезный контент:
- Как изменить мелодию звонка в Windows 10 mobile
- Какой навигатор лучше установить на Андроид
- Перенос контактов с Android на iPhone
- Видеоредакторы для монтажа и обработки видео: лучшие программы
- Видео тормозит при просмотре онлайн — что делать?
- Как установить Плей Маркет на Андроид