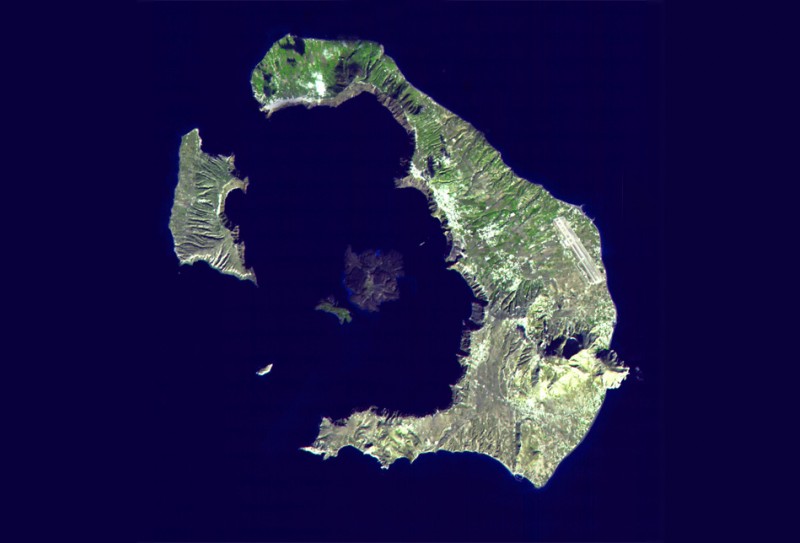Включение файла подкачки на компьютере с windows 10
Содержание:
- Зачем отключать файл подкачки
- Правила работы для лучшей производительности
- Ошибка файл подкачки вин 10
- Отключение файла подкачки в Windows 7
- Как увеличить файл подкачки в windows 7 – виртуальная память
- Что такое windows файл подкачки и для чего он нужен, как его изменить
- Настройка подкачки в Winsows 10
- Работа с ФП
- Как увеличить или уменьшить файл подкачки в Windows 10
- Нужно ли его отключать?
- Временные файлы — что и зачем
- Windows 7 увеличить файл подкачки
- Страницы
- Что такое файл подкачки и как правильно его настроить в windows
- Как рассчитывается оптимальный размер?
Зачем отключать файл подкачки

Файл подкачки очень важный механизм, который позволяет комфортно работать на компьютере с небольшим объемом оперативной памяти. Сейчас рассмотрим все преимущества и недостатки его отключения.
Отключение файла подкачки продлит срок службы SSD накопителя. Разумеется, если сократить количество циклов записи чтения на встроенный в Mac диск, то он прослужит дольше. На практике все не так очевидно.
Точных данных о том, на сколько использование swap сокращает ресурс SSD нет. Файл подкачки может использоваться несколько сотен раз в минуту или вовсе находиться без изменения несколько дней. Все зависит от слишком большого количества факторов.
Отключение файла подкачки освободит место на накопителе. С этим преимуществом не поспоришь. Когда на небольшом 128-гигабайтном диске компьютера 5-7 Гб съедает swap, а пользователь вынужден каждую неделю чистить Mac от загрузок и системного мусора, логичнее отключить файл подкачки.
Отключение файла подкачки может ускорить работу Fusion Drive. На Mac с парой накопителей SSD + HDD кэшируемые данные могут забивать небольшой скоростной диск и отправлять важные рабочие файлы на более медленный накопитель. Так встроенный механизм оказывает вам медвежью услугу. С одной стороны он пытается сохранить данные для быстрого доступа к ним, но с другой он помещает другие данные на менее производительный HDD.
Без файла подкачки Mac будет тормозить. Если на компьютере не хватает оперативной памяти для текущих задач, компьютер не сможет сгружать данные в swap и будет просто выгружать программы и кэш. На их повторный запуск потребуется больше времени. Визуально это будет заметно, компьютер станет более задумчивым, а иногда и откровенно лагающим.
Многие приложения и игры рассчитаны на работу с файлом подкачки и без него могут работать некорректно. Фото- и видеоредакторы, приложения для работы с графикой или базами данных часто обрабатывают объем информации, который превышает объем ОЗУ. Без файла подкачки такие приложения могут неожиданно завершать работу или серьезно тормозить.
Большинство страхов, которые связаны со сроком работы SSD, появились более 15 лет назад. Тогда твердотельные накопители действительно имели ощутимо меньший ресурс и могли быстрее выйти из строя при использовании файла подкачки.
Сейчас “убить” SSD при помощи частой записи и чтения swap практически невозможно. Реальный профит при отключении файла подкачки – это освобождение места на накопителе.
Правила работы для лучшей производительности
1. Что будет если отключить файл подкачки? Будет плохо.
Исключение составляют устройства с большим количеством ОЗУ (16 гигабайт и более) и то в случае, если используются приложения, которые требуют большого потребления оперативной памяти, желательно его не отключать. Если же у Вас планшет на Windows 8 или 10, в котором 16 Гб памяти, и Вы хотите удалить pagefile для высвобождения места или вы думаете можно ли отключить файл подкачки для ПК с 6 гб ОЗУ, то тут ответ однозначен – лучше этого не делать, без него система будет работать еще хуже, чем при даже небольшом объеме (1-2 Гб).
2. Используйте его на более быстром диске.
Если Вы используете SSD как системный диск, то лучше задать Виртуальную память на нём.
Во-первых, операции будут выполняться значительно быстрее, чем на жестком диске.
Во-вторых, прошло то время, когда у твердотельных накопителей был сильно ограниченный запас циклов перезаписи, поэтому не следует ограничивать свой ПК и думать о том как выключить файл подкачки на Windows 10.
3. Не используйте системный диск для хранения файла подкачки.
При использовании другого логического диска (лучше физического диска) для его хранения, уменьшается количество обращений к системному диску и в теории должно положительно сказаться на быстродействии ПК. Момент довольно спорный, если Вы используете SSD как системный диск, возникает вопрос, куда же задавать Pagefile. В лично моём случае, после нескольких тестов в играх и «тяжелых приложениях», я предпочел SSD. В случае с HDD возникали небольшие статеры и FPS дропы при тестировании, чего не было замечено на SSD.
4. Мало ОЗУ – увеличивай файл подкачки.
В нынешних реалиях, когда играх нужно от 8 Гб памяти, а браузер может «забивать» всю «оперативку» на 100%, довольно сложно сказать, сколько именно Вам нужно задать для виртуальной памяти. Могу предложить базовые рекомендации, но если Вы часто играете или наоборот, практически не нагружаете ПК, следующие значения могут Вам не подойти:
- Менее 2 Гб — от 2 до 4 Гб виртуальной (100-200%)
- 4 Гб – от 4 до 6 Гб (100-150%)
- 8 Гб – от 2 до 4 Гб (25-50%)
- 16 Гб и Выше – можно оставить на выбору системе или как вариант уменьшить файл подкачки.
- Для игр и «тяжелых» приложений значения могут увеличиться на 50-100%
Мы с Вами примерно определили оптимальный размер файла подкачки на Windows 10 и диск, на котором будет находиться Pagefile, и в рамках ознакомления пройдемся по основным командам в CMD, если вдруг графический интерфейс будет зависать или не работать.
Ошибка файл подкачки вин 10
Когда устанавливается файл, могут возникнуть такие
проблемы:
- подкачка не отключается;
- не работает;
- не изменяется размер.
Файл подкачки Виндовс 10 не отключается
При удалении файла на ПК возникает ошибка.
Пользователи просто переходят в настройки и ставят галочку «без файла». Даже при
сохранении настроек подкачка возвращается.
Вероятные причины:
- неправильная сборка Виндовс;
- нет лицензии;
- ошибка реестра;
- обновления компьютера.
Чтобы не отнимать место на корневом диске,
специалисты рекомендуют сначала осуществить перемещение подкачки, а далее
поставить минимальное значение, например, 128, 256 Мб.
Что делать если не работает?
Пользователи персональных компьютеров обращаются в
сервисные центры, поскольку у них не работает подкачка. Следуя инструкции,
происходит установка, назначение, сохранение.
Вероятные причины:
- ошибка системы;
- сбой в реестре;
- проблема операционной системы;
- неверные параметры.
Устанавливая завышенные параметры по файлу,
пользователи перегружают компьютер. Для обработки информации выделено много места,
однако ресурсы не позволяют их использовать.
Как изменить файл подкачки в windows 10
Пользователи сталкиваются с ситуацией, когда невозможно задать размер файла подкачки. Компьютер идет на перезагрузку, но производительность остаётся на прежнем уровни. Во время проверки объема файла размеры не меняются (в графе стоит «0»). Как вариант, проблема решается с помощью манипуляции файлами. Через поисковую строку ExistingPageFiles можно сменить диски и попробовать повторить процесс. Тоже самое касается PagingFiles.
После манипуляции останется перезагрузить компьютер. Поскольку речь идет об изменении в реестрах, лучше задуматься о резервной копии системы, чтобы файлы не пострадали. В стандартных инструментах Windows доступна функция экспорта параметров. Во время манипуляции система может писать, что всё нормально, а далее начинает притормаживать. Выставив вручную, некоторые программы не запускаются. Чтобы решить ситуацию, приходится использовать точки восстановления.
Благодаря контрольным отметкам получится вернуть
прежние параметры, останется перезагрузить компьютер. После удачной смены
подкачки пользователям приходится форматировать диски. Найти заветные файлы
через поисковик порой попросту невозможно.
Данный факт связывают с наличием вредоносных
программ. Если по умолчанию указан большой параметр подкачки, надо попробовать
поработать без него. Рассматривая стандартный ПК на 8 ГБ с операционной
системой Windows 7, чаще всего функция не помогает, а наоборот, вредит
В этом
случае помогает полное удаление файлов, хотя операционная система предупреждает
об их важности
Возможные проблемы:
- долгая загрузка Windows;
- ошибка режима ядра;
- отладка приложений;
- зависание системы.
Во время манипуляций возникает сообщение Windows:
«Создан временный. Обнаружена неполадка в конфигурации, необходимо изменить объём».
Если согласиться с предложениями системы,
осуществляется переход в параметры быстродействия. Переименование файла подразумевает
изменения в реестре.
Отключение файла подкачки в Windows 7

Файл подкачки — один из самых важных элементов операционной системы, который напрямую помогает разгружать забитую оперативную память за счет принятия на себя части данных. Его возможности сильно ограничены скоростью работы жесткого диска, на котором располагается этот файл. Он актуален для компьютеров, которые имеют небольшой объем физической памяти, и для оптимизации работы операционной системы необходима работа виртуальной дополняющей.
Но присутствие на устройстве достаточного количества высокоскоростной оперативной памяти делает наличие файла подкачки абсолютно бесполезным — из-за ограничений в скорости он совершенно не дает ощутимого прироста в производительности. Отключение файла подкачки также может быть актуально для пользователей, которые установили систему на твердотельный накопитель SSD — многократная перезапись данных только вредит ему.
Как увеличить файл подкачки в windows 7 – виртуальная память
Виртуалка Windows 7, также, как и XP видна через свойства компьютера. Находясь в библиотеке, надо выбрать значок ПК. Через контекстное меню открывается доступ к свойствам. Значки на левой боковой панели:
- диспетчер устройств;
- защита системы;
- дополнительные параметры;
- удаленный доступ.
Далее интересно, как проверить файл подкачки. Если
выбрать защиту системы, на экране отображаются данные про установленное
оборудование, имя компьютера. Помимо функции удаленного доступа есть вкладка «защита
системы» и «дополнительные настройки». Если выбрать «дополнительно»,
открывается доступ к профилю пользователя, загрузке восстановления.
Первым пунктом идёт быстродействие, во вкладке сообщается о визуальных эффектах, оперативной виртуальной памяти. При нажатии кнопки «параметры», появляются данные об анимации, эффектах, виде страницы. Выбрав вкладку «дополнительно», виден пункт «виртуальная память». На экране показан общий объём, но для просмотра полной информации надо нажать кнопку «изменить».
Что такое windows файл подкачки и для чего он нужен, как его изменить
Признаки того, что нужно сделать или увеличить файл подкачки (ФП):
- Его в любом случае нужно ставить, но всё-таки…
- Сообщения о нехватке оперативной памяти (ОП)
- Тормоза в играх (не полностью конечно, но с помощью ФП можно немного улучшить ситуацию)
- При работе в тяжёлых программах – Photoshop, кодирование видео и так далее
Вообще в семействе Windows желательно ставить ФП, несмотря на то, что у Вас 8 гигабайт или больше памяти, просто это особенность архитектуры этой ОС.
И так, подробней рассмотрим вопрос — что такое файл подкачки в windows. Грубо говоря, он представляет собой дополнительную оперативную память компьютера, с помощью которой освобождается основная, в том числе после долгой работы или игр, в следствии чего, она сильно заполняется.
Особенно это было заметно лет 5-10 назад, когда 512 мегабайт было в порядке вещей (она была достаточно дорога, и её частично компенсировал в windows файл подкачки). Это сейчас никого не удивишь 2 гигабайтами, а то и четырьмя и восемью. Но и этого бывает мало или просто технически ФП должен быть в ряду требований программы либо приложения.
В общем, при использовании оперативной памяти для запуска программ игр и других файлов, её может не хватать. Особенно если игры или приложения тяжеловесные или они запускаются сразу вместе, то расход памяти соответственно увеличивается и чаще всего заканчивается.
Об этом нам говорит или сообщение о нехватке оперативной памяти или замедленная работа программ, либо тормоза в играх. Вот на этот случай и был выделен файл подкачки, то есть выделение, к примеру, 2 гигабайта свободного места жёсткого диска.
Он в критической ситуации призван подстраховать систему, в момент нехватки оперативки, став её продолжением. Но, как было сказано выше, файл подкачки это часть пространства на жёстком диске и скорость работы на нём заметно меньше, чем в оперативке.
Ничего страшного, несмотря на это свою функцию ФП может вполне хорошо выполнять.
Сколько лучшего всего выставлять ФП?
Изначально стоит опираться от количества оперативной памяти на компьютере. Невсегда есть смысл ставить очень большой ФП.
И так, если количество оперативки от 512 до 1 гигабайта, то ФП можно смело ставить в 2 и более раза их превышающий. Если от 2 до 4, то можно выделять ФП в 1-.1.5 раза больший ОП.
Ну а дальше при наличии ОП от 4 гигабайт и выше можно выделять столько же ФП или чуть больше (на один-два гигабайта), зависит от задач, которые выполняются на данном ПК.
Теперь давайте посмотрим, как и где можно изменить ФП
Выбираем — «Мой компьютер» — «свойства». Далее слева находим строку «дополнительные параметры» — выбираем её:
Далее на вкладке «Дополнительно» выбираем «Параметры». В новом окне переходим на вкладку «Дополнительно», там выбираем «Изменить»:
Снимаем птичку на «Автоматический выбирать объём файла подкачки». Всё теперь без проблем можно ставить нужный Вам объём.
Нажимаем на «Указать размер» и ставим, к примеру, если хотите поставить 4 гигабайта ФП, то записываем туда — 4000. Чтобы подтвердить новый объём нажимаем «Задать».
Потом «ок» — «применить» — «ок». На вопрос о перезагрузке, обязательно перезагружаем. Вот и всё, мы выставили необходимый нам файл подкачки.
Для того, чтобы убедиться, в том, что ФП именно такого размера, как мы выставили, можно или опять зайти по тому же пути и посмотреть в нижней части окна или сделать видимыми скрытые файлы и посмотреть его на локальном диске «С» — называется он — pagefile.sys.
Мы рассмотрели вопрос, как поставить в windows файл подкачки, для чего он нужен и как его изменить.
Настройка подкачки в Winsows 10
В предыдущих версиях ОС Виндовс использовался файл подкачки pagefile.sys. В Windows 10 и 8 кроме старого файла присутствует новый скрытый swapfile.sys системный файл. Располагается он в корне системного отдела диска и является своеобразным файлом подкачки. Он применяется не только для обычных, но и для «Универсальных приложений».
Использование swapfile.sys потребовалось из-за того, что универсальные приложение поменяли способы своей работы с памятью. В отличие от обычного софта, они используют swapfile.sys в виде файла, на котором хранится полное состояние необходимых приложений. Из него можно достаточно быстро при обращении взять нужные данные и продолжить работу.
Наличие swapfile.sys зависит от того, включается ли обычный вариант файла подкачки. Его можно удалить так же, как и pagefile.sys из-за их взаимосвязи.
Работа с ФП
Чтобы перейти к настройке ФП, выполните следующие шаги:
-
Зажмите комбинацию Win+R, чтобы открыть окошко «Выполнить», затем пропишите команду sysdm.cpl.
-
Перейдите к вкладке «Дополнительно» и кликните по кнопке «Параметры» в блоке «Быстродействие».
-
В развернувшемся окошке перейдите к вкладке «Дополнительно» и в блоке «Виртуальная память» кликните по кнопке «Изменить».
Редактирование размера
Убрав галочку напротив строки «Автоматически выбирать объём ФП», поставьте её в пункте «Указать размер». Пропишите обе планки и примените изменения, кликнув по кнопке «Задать». Готово, объём ФП изменён и сохранён. Как выбрать подходящий размер, описано выше.
Отключаем автоматический выбор памяти и устанавливаем собственные значения
После смены размера проверьте, не сказались ли ваши действия негативно на производительности компьютера или количестве запускаемых программ.
Деактивация файла
Если вы хотите отключить использование ФП (делать это не рекомендуется), то установите значение «Без ФП» и кликните по кнопке «Задать». Дождитесь, когда система автоматически применит изменения. Готово, вы деактивировали файл, но пропадёт он после перезагрузки системы.
Выбираем вариант «Без файла подкачки»
В будущем вы сможете включить ФП, установив автоматический способ выбора объёма или задав значения минимального и максимального объёма вручную.
Перенос на другой диск
Часто оказывается, что в системном диске C заканчивается память: либо в нём не осталось места, либо под него изначально выделили недостаточно объёма. Тогда лучше не отказываться от ФП, а перенести файл на другой диск. Для этого выберите стандартный диск (C SYSTEM) в списке и установите для него значение «Без ФП», затем выберите другой подходящий диск и кликните по строке «Размер по выбору системы» или пропишите объем ФП вручную.
Отключаем файл подкачки на одном разделе и включаем на другом
Как увеличить или уменьшить файл подкачки в Windows 10
С этим файлом можно работать, а именно уменьшать или увеличивать его объем. На этом фоне многих пользователей интересует вопрос, как увеличить файл подкачки в Windows 10. Многие полагают, что с увеличением его объема компьютер начнет работать быстрей, ведь при запуске тяжелых программ будет создан необходимый объем памяти. Но при этом не учитывается, что термин «виртуальная память» весьма условный, поскольку файл подкачки может занимать пару гигабайт свободного места на SSD.
Нажимаем Win+R и в строке пишем sysdm.cpl. Дальше жмем OK.
Действуем инструкции, приведенной ниже (открываем соответствующие вкладки).
В открывшемся окне нам нужно в очередной раз выбрать «Дополнительно». Здесь мы и увидим то, что искали.
Чтобы уменьшить или увеличить файл подкачки, нажмите кнопку «Изменить». Отметим, что этот способ подходит и для Windows 10, и для предыдущих версий операционной системы.
Дальше отключаем «Автоматически выбирать объем файла подкачки», выбираем нужный нам диск и жмем на «Указать размер».
В поле исходного размера указываем количество мегабайт памяти, которые будут выделены под нужды файла подкачки. В поле ниже указываем дополнительный резерв для виртуальной памяти на случай, если исходного объема оказалось недостаточно. Эти два значения могут быть идентичными.
Обычно специалисты рекомендуют ставить одинаковое значение – жесткий диск будет меньше фрагментироваться. Если указать разные значения, то он будет разбит на фрагменты, что вынудит систему больше тратить время для перехода от одной части к другой.
После внесенных изменений жмем Задать и ОК.
Нужно ли его отключать?
Существует мнение, что при большом объеме оперативной памяти (8 Гб +) можно отключить файл подкачки. К нему пользователи пришли не случайно – SWAP-раздел на диске действительно работает медленнее, чем ОЗУ. Следовательно, его проще отключить и полагаться только на более быструю память. Вдобавок, большой объем RAM-памяти заполнит вряд ли удастся, поэтому тратить лишние гигабайты не имеет смысла.
Это не совсем так. Многие пользователи тестировали работу операционных систем без виртуальной памяти. И если ОС могла работать без нее, то ускорения практически не было.
Более того, отключение файла подкачки может вызвать различные проблемы. Заполнив доступную ОЗУ, запустив много программ, те могут начать отключаться или отображать ошибки. Проблемы могут также возникнуть в ситуациях, при работе с виртуальными машинами. Некоторые игры или программы могут вообще не запускаться.
В итоге, при желании увеличить производительность путем отключения pagefile.sys не получится ничего. Так что лучше оставить его без изменений. Тем более, его отсутствие может вызвать проблемы со стабильностью.
Впрочем, есть два исключения, в которых имеет смысл его отключить или переместить:
В случае использования носителя SSD. Если Windows установлена на SSD, стоит переместить файл подкачки с него. Это позволит минимизировать процессы записи на диск, продлить срок службы SSD и таким образом ускорить работу системы.
При наличии небольшого системного раздела. Если на системном диске заканчивается место, могут возникнуть проблемы связанные с быстродействием системы. Тогда его лучше переместить на другой раздел.
Временные файлы — что и зачем
Для того, чтобы перенести большой массив данных ОС не может его размещать целиком в операционной памяти, а бывает и так, что объем удаляемых данных превышает ресурсы ОЗУ (оперативное запоминающее устройство) на ПК. Тогда создаются темпоральные бинары (бинарники). Windows генерирует файлы этого типа, и помещает их в системную папку Temp (C/Windows/Temp). Еще варианты случаев создания описываемого типа бинаров:
- Различные программы для настольных компьютеров с целью их дальнейшего редактирования пользователем.
- При постановке задания в очередь печати для дальнейшей его отправки в командную среду принтера.
- Разработчики современных ОС рекомендуют сохранять 2 Мб или больше для создания и хранения временных данных.
Таким образом, хранилищем временных данных в системе служит собственная папка для этих целей. В профиле пользователя компьютером создается еще одна такая же резервная папка. Если профилей пользователей несколько (когда есть у каждого своя учетная запись), то и таких папок будет тоже несколько.
Windows 7 увеличить файл подкачки
Почему же неинтересный Сергей, очень даже интересный. Я вам дам максимальную информацию о файле подкачки, а вы уже выбирайте то, что вам нужно. В Windows 7 увеличить файл подкачки в некоторых случаях нужно обязательно, а так же перенести его с системного диска на другой.
Файл подкачки или виртуальная память, а так же своп-файл, создаётся Windows 7 для увеличения размера доступной оперативной памяти. В процессе работы Windows 7 активно использует физическую оперативную память, когда её становится не достаточно, то операционная система обращается к созданному ей на жёстком диске файлу подкачки, имеющему всегда формат pagefile.sys, используя его в качестве недостающей виртуальной памяти. И в случае надобности всегда обращается к этому файлу, храня в нём данные не поместившиеся в оперативку.
Примечание: По умолчанию Windows 7 сама выбирает размер файла подкачки и располагается он на диске с операционной системой, но лучше будет, если файл подкачки будет расположен НЕ на разделе с Windows 7, это прибавит быстродействия. Так же в конце статьи приведён пример с иллюстрациями, как именно включить функцию очищения файла подкачки при завершении работы.
Для хорошей производительности вашего компьютера, минимальный размер файла подкачки или виртуальной памяти должен составлять объём, равный объёму вашей физической оперативной памяти, а максимальный превышать её в два раза. Например у меня в компьютере 2 Гб оперативной памяти, значит минимальный размер файла подкачки у меня будет 2 Гб, а максимальный 4 Гб, точно так, как на скришноте.
В Windows 7 можно создать файл подкачки на нескольких дисках сразу, но к увеличению производительности это не приведёт. Подвержен ли фрагментации файл подачки? И такое спрашивают, ответ не подвержен, если его размер статический и не изменяется, то есть вами указан определённый размер файла подкачки, скришноты приведены ниже.
В Windows 7 увеличить файл подкачки, а так же перенести его на любой другой Том можно следующим образом.
Пуск->Щёлкните правой мышкой на значке Компьютер и выберите Свойства, далее->Дополнительные параметры системы.
Вкладка Дополнительно->Быстродействие и Параметры
далее на вкладке Параметры быстродействия выберите Дополнительно
далее Виртуальная память, нажимаем на кнопку Изменить
и заходим в диалоговое окно Виртуальная память.
Далее видим, что файл подкачки расположен у нас на системном диске (С:), перенесём его например на диск (Е):, но сначала уберём файл подкачки с диска (С:) . Выделим диск (С:), затем поставим галочку в пункте Без файла подкачки и жмём Задать. Может появится такое предупреждение, жмём Да.
В данном диалоговом окне выделяем диск (Е:), ставим галочку в пункте Указать размер, Исходный размер должен соответствовать размеру вашей физической оперативной памяти, Максимальный размер должен быть в два раза больше и нажимаем на кнопку Задать.
Все ваши изменения вступят в силу после перезагрузки, вот мы с вами и увеличили файл подкачки Windows 7.
Если вы хотите, чтобы размер вашего файла подкачки был строго определён и этим избежать его фрагментации, то выглядеть это должно вот так.
Друзья, многие спрашивают, как в настройках системы включить функцию очищения файла подкачки при завершении работы?
Пуск-Выполнить-secpol.msc. Выбираем Локальные политики и затем Параметры безопасности и наконец щёлкаем два раза левой мышкой на пункте Завершение работы: очистка файла подкачки виртуальной памяти. Ставим Включен и жмём Применить.
Страницы
Что такое файл подкачки и как правильно его настроить в windows
Если Ваш компьютер начал «тормозить» в работе, то необходимо срочно выяснить причины снижения производительности операционной системы.
Следует отметить некоторые, самые распространённые причины снижения скорости работы компьютера. К ним относятся:
• Перегрузка /критическое заполнение/ системного жёсткого диска. • Неоправданно большое количество программ в режиме «Автозапуск». • Высокий температурный режим работы процессора. • Большой объём накопившихся в памяти временных файлов и «хвостов» удалённых программ и игр. • Вирусы.
• Переполнен файл подкачки.
Выше отмечены только некоторые, так называемые «поверхностные» причины снижения производительности компьютера, которые рядовой пользователь может устранить сам, без помощи профессиональных мастеров.
В этом материале остановимся на пункте: «Переполнение файла подкачки». Файл подкачки, или виртуальная память – это дополнение к оперативной памяти на жёстком диске, которое служит для принятия неактивных файлов с оперативной памяти при её перегрузке. Если оперативная память переполнена активными программами, то эта виртуальная память принимает напрямую и их, при этом резко снижается скорость работы с ними.
Когда виртуальная память переполняется, то система сообщает о нехватке памяти и начинает «зависать». К тому же – при выключении компьютера затягивается процесс «Окончание работы». Если в windows XP при выключении системы файл подкачки, безусловно, подвергался автоматической очистке и все объекты из него удалялись при выключении компьютера, то в windows 7 эта опция почему то постоянно «слетает», и это носит хронический характер. Я предлагаю воспользоваться двумя способами: автоматической очистки виртуальной памяти в windows.
Через «ПУСК» войти в строку поиска и ввести в неё secpol.msc. Нажать Enter.
В блоке «Инструменты локальной политики безопасности» в левой стороне блока нажать «Параметры безопасности».
Потом выбрать «Локальные политики» и далее тоже «Параметры безопасности».
В правой части блока найти «Завершение работы», потом нажать «Очистка странного файла виртуальной памяти».
Перейти на «Параметр локальной безопасности», где выбрать «Включен» и нажать — «ОК». Окно редактора закрываем.
Автоматическая очистка файла подкачки через редактор реестра.
Открываем редактор реестра, а делается это так: «Пуск — Выполнить» — введите: regedit — «OK». Когда окно откроется, находим и выбираем следующий раздел: HKEY_LOCAL_MACHINE \ SYSTEM \ CurrentControlSet \ Control \ Session Manager \ Memory Management
И так, когда нашли ClearPageFileAtShutdown, то по этому параметру нажимаем на кнопку правой мыши и выбираем пункт «Изменить», как показано на картинке.
Откроется новое диалоговое окно, в поле «Значение» указываем цифру 1. Жмем «ОК».
Если параметр ClearPageFileAtShutdown не существует, создайте его. Для этого нажмите правой кнопкой мыши по разделу «Memory Management», выберите «Создать — Параметр DWORD». Укажите название: ClearPageFileAtShutdown, а значению параметра присвойте — 1 (единицу).
Чтобы все изменения вступили в силу, делаем перезагрузку компьютера. Следует отметить, что автоматическая очистка файла подкачки приводит к незначительному увеличению времени завершения работы системы.
На этом предварительные автоматические настройки закончены. Следует только регулярно проверять её в процессе работы, так как ОС в основном «семёрке» так же регулярно эту настройку сбрасывает. Помимо включения автоматической очистки файла подкачки, можно для увеличения производительности вашего компьютера изменить размеры виртуальной памяти в ручном режиме. Но это уже отдельная тема.
Предлагаю в качестве подарка скачать бесплатную книгу: причины зависаний на ПК, восстановление данных, компьютерная сеть через электропроводку и много других интересных фишек.
Понравилась полезная статья? Подпишитесь на RSS и получайте больше нужной информации!
Как рассчитывается оптимальный размер?
Правильная настройка размера swag-файла должна основываться на формуле «чем больше объем оперативной памяти – тем, соответственно, меньше должен быть файл подкачки». Это правило позволит ускорить работу системы.
Чуть ниже мы ознакомимся с небольшой таблицей, где будут указаны примерные значения, для расчета того, какой размер и при каком объеме установить. Почему примерные? При ответе на вопрос «как правильно выставить файл подкачки на Windows 10» обязательно должны учитываться и дополнительные факторы, такие как то, для каких целей используется устройство. Максимальный размер ФП у игрового компьютера и простой рабочей лошадки будет несколько разниться – оперативная память используется в этих случаях по-разному.
Задумались о том, как объединить разделы жесткого диска? Подробная инструкция есть на нашем сайте.