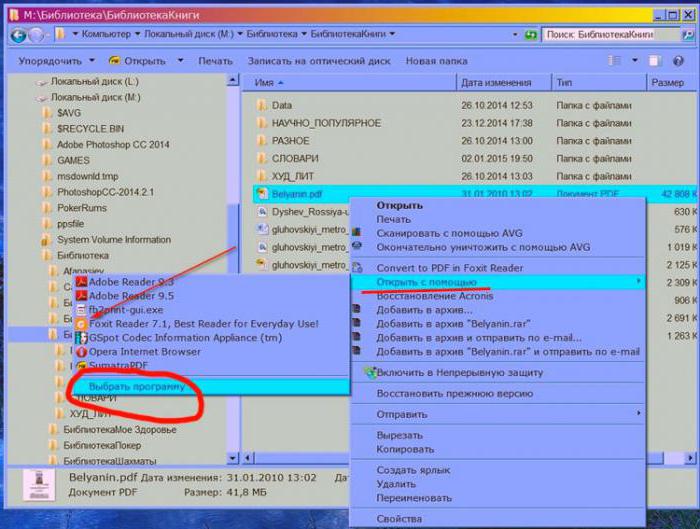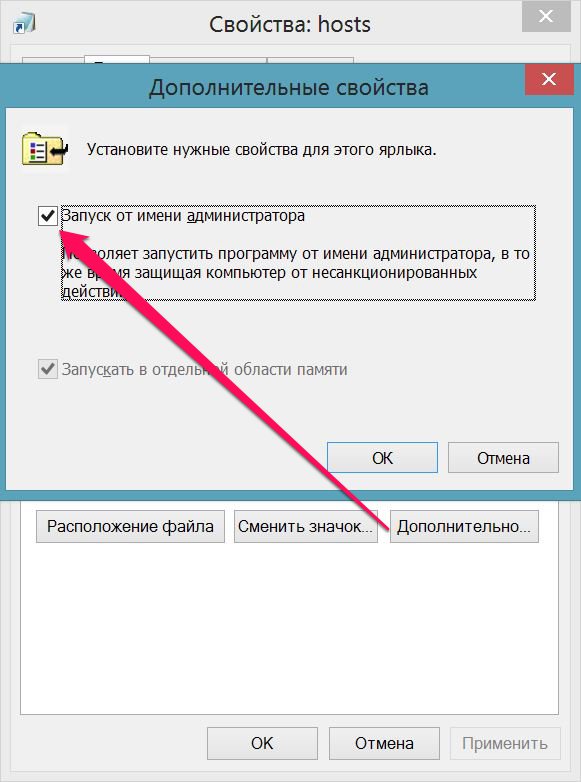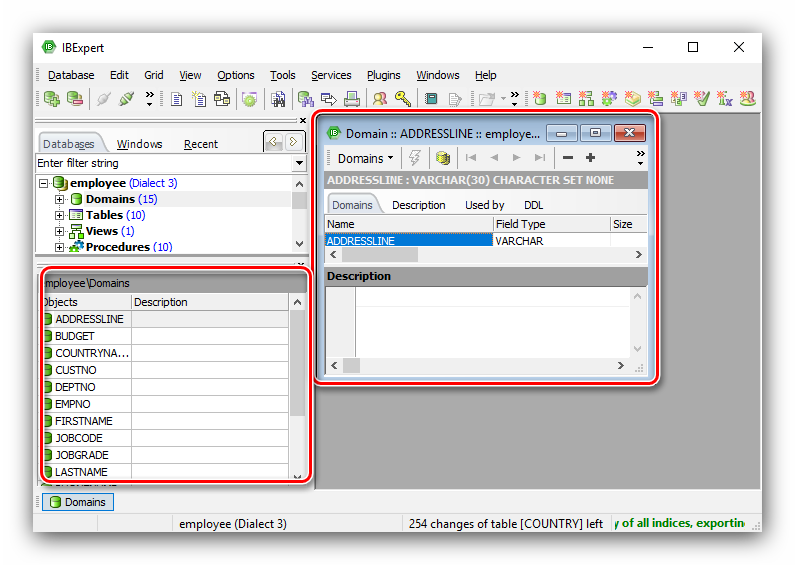Файл подкачки в windows 7/10
Содержание:
- Вычисление подходящего объёма файла подкачки
- Что представляет собой виртуальная память на Windows 7
- Можно ли создать файл подкачки?
- Файл подкачки и быстродействие компьютера
- Windows 7 увеличить файл подкачки
- Организация памяти Windows
- Что такое windows файл подкачки и для чего он нужен, как его изменить
- Экономим место и ресурсы жесткого диска
- Комментарии (11)
- Дополнительные советы по оптимизации файла подкачки:
- Как установить размер файла подкачки
- Как увеличить файл подкачки?
- Как отключить файл подкачки windows 7?
Вычисление подходящего объёма файла подкачки
Первым делом хотим отметить, что вычислять подходящее значение нужно исходя из системных характеристик компьютера и задач, которые с его помощью решает пользователь. Существует несколько методов расчета размеров SWAP-файла, и все они подразумевают наблюдение за поведением оперативной памяти компьютера под большой нагрузкой. Рассмотрим два самых простых метода проведения этой процедуры.
Способ 1: Вычисление с помощью Process Hacker
Приложение Process Hacker многие пользователи применяют как заменитель системному менеджеру процессов. Действительно, эта программа предоставляет больше информации, в том числе и об оперативной памяти, чем и пригодится нам в решении сегодняшней задачи.
Нужные данные получены, а это значит, что пришло время расчетов.
- Отнимите от значения «Peak» объём физического ОЗУ вашего компьютера – разница и представляет собой оптимальный размер файла подкачки.
- Если получилось отрицательное число, это означает, что острой необходимости в создании SWAP нет. Впрочем, некоторым приложениям он всё равно требуется для корректной работы, поэтому можете установить значение в пределах 1-1,5 Гб.
- Если результат вычислений вышел положительным, его следует прописать во время создания файла подкачки как максимальное и минимальное значения. Подробнее о создании pagefile можете узнать из руководства ниже.
Урок: Включение файла подкачки на компьютере с Windows 10
Способ 2: Вычисление из объёма RAM
Если по каким-то причинам воспользоваться первым методом не получается, определить подходящий размер файла подкачки можно исходя из количества установленной оперативки. Сперва, разумеется, нужно узнать, сколько именно ОЗУ установлено в компьютере, для чего рекомендуем обратиться к следующему руководству:
Урок: Узнаём объём оперативной памяти на ПК
- При объёме RAM менее или равным 2 Гб размер файла подкачки лучше сделать равным этому значению или даже немного (до 500 Мб) превысить его – в этом случае можно избежать фрагментации файла, что повысит быстродействие;
- При количестве установленной оперативной памяти от 4 до 8 Гб оптимальное значение составляет половину от имеющегося объёма – 4 Гб представляет собой максимальный размер pagefile, при котором не происходит фрагментация;
- Если же величина RAM превышает 8 Гб, то объём файла подкачки можно ограничить 1-1,5 Гб – этого значения хватит для большинства программ, а с остальной нагрузкой физическая оперативка вполне способа справиться самостоятельно.
Заключение
Мы рассмотрели два метода вычисления оптимального размера файла подкачки в Windows 10. Подводя итоги, хотим отметить, что многих пользователей также беспокоит проблема SWAP-разделов на твердотельных накопителях. На нашем сайте этому вопросу посвящена отдельная статья.
Опишите, что у вас не получилось.
Наши специалисты постараются ответить максимально быстро.
Что представляет собой виртуальная память на Windows 7
Своп-файл создается автоматически после установки ОС и представляет собой дополнительное пространство на жестком диске. В данном сегменте расположена информация, которая требуется для запуска игр и другого программного обеспечения. Те массивы данных, которые не поместились в ОЗУ компьютера, обрабатываются виртуальной памятью.
Файл-подкачки на Виндовс 7
Элемент размещается на локальном системном диске и скрыт от пользователя, чтобы предотвратить случайное удаление. В ОС предусмотрена специальная утилита, которая позволяет задать другие размеры для своп-файла.
Основные функции
Виртуальная память Windows 7 выполняет следующие функции:
- В той ситуации, когда на устройстве недостаточно физической памяти, выделенное место на винчестере под pagefiles.sys позволит запускать ресурсоемкие приложения.
- Оптимизация. Если Windows не может обработать большие массивы информации, файл подкачки позволит ускорить выполнение
Какого размера должен быть, как его определить
Объем выделенного места на жестком диске должен соотвествовать размеру ОЗУ. В свою очередь максимальный размер должен быть 1,5-2 раза больше ОЗУ. Чтобы выставить правильные значения необходимо опираться именно на данную информацию.
Загруженность ОЗУ
Когда пользователь выставляет определенное значение для своп-файла, то его размер временами может уменьшаться или увеличиваться. Данное динамическое изменение размера pagefile.sys связано с дроблением фрагментов информации хранящейся в HDD на несколько разных по объему частей (фрагментация). В той ситуации, когда пользователь проводит дефрагментацию, виртуальная память расширяется. В процессе фрагментации она становится меньше.
От чего зависит размер своп-файла и какой необходимо задать
Чтобы своп-файл правильно работал и выполнял свои функции, рекомендуется ставить одинаковые цифры для максимального и минимального значения. Если на персональном компьютере установлено более 6 Гб ОЗУ, то виртуальную смело можно отключить или уменьшить ее объем. Если ОЗУ недостаточно для быстрой работы устройства, необходимо включить pagefile.sys и расширить его объем.
Важно! Увеличивать pagefile.sys нужно в случае, когда не хватает размера ОЗУ для быстрой работы компьютера. Файл подкачки Виндовс 7 – оптимальный объем:
Файл подкачки Виндовс 7 – оптимальный объем:
| Объем ОЗУ (Гб) | Минимальное и максимальное значение, которое нужно поставить для pagefile.sys (Гб) |
| 512 | 512 – 2 (32 bite) |
| 1 | 1 – 3 (32 bite) |
| 2 | 2 – 4 (32 bite) |
| 4 | 4 – 6 (64 bite) |
| 6 | 6 –7 (64 бита) |
| 8 | Рекомендуется удалить |
Как рассчитать оптимальный объем с помощью утилиты Process Manager
Утилиты Process Manager позволяет пользователю получить информацию о том, сколько виртуальной памяти используют запущенные приложения.
Инструкция:
- Нужно скачать утилиту с официального сайта и установить ее в корень локального тома.
- Далее следует запустить приложение с расширенными правами доступа.
- После этого в главном окне программы требуется нажать на кнопку «Analyze».
- Затем требуется одновременно запустить несколько ресурсоемких программ.
- В настройках утилиты выставить отображение поверх всех окон.
- Далее следует перейти в пункт «Information».
- На экране отобразится сразу несколько мониторов, для определения оптимального объема нужно использовать раздел «Charge (K).
- В пункте «Пиковое значение» будет отображена информация о том, сколько выделенного места занимают все запущенные программы. Условное значение в приделах 4 804 244.
- Затем нужно взять за основу размер установленной физической памяти. Формула предельно проста: 2 804 244 (пиковое значение в программе Process Manager) – 3072 (установленный на компьютере размер ОЗУ) = 2 801 172 (оптимальный объем pagefiles.sys).
Можно ли создать файл подкачки?
Изначально файл подкачки изготавливается самой операционной системой Виндовс при установке её на компьютер, но иногда пользователю может потребоваться изменить его. Так как работать на таком уровне с операционной системой в состоянии только опытные пользователи, файл подкачки находится в скрытом разделе и может меняться только администраторами системы.
Открываем доступ изменения файла подкачки обычным пользователям
Для начала необходимо дать пользователям возможность редактировать необходимый файл. Сделать это можно так:
-
в меню «Пуск» в поиске набираете «Локальная политика безопасности» и кликаете левой кнопкой мыши на название программы;
- переходим в «Параметры безопасности»;
- находим пункт «Локальная политика»;
-
переходим к пункту «Назначение прав пользователя».
Для большей безопасности рекомендуется передавать возможность создания и редактирования файла подкачки только администраторам, это же значение стоит по умолчанию. Но его можно предоставить и обычному пользователю.
Если файл подкачки необходим, но его нет, его легко можно задать через настройки виртуальной памяти — достаточно вписать размеры хранилища и подтвердить их сохранение. Но чаще его размер просто меняют.
Меняем вручную размер памяти и нажимаем «Задать», затем «ОК»
Файл подкачки и быстродействие компьютера
Виртуальная память НИКАК не увеличивает быстродействие системы, её расширение нужно для того, чтобы программы или игры просто смогли РАБОТАТЬ на компьютере с недостаточным объёмом ОЗУ.
Вот как это работает:
- Вы запускаете приложение №1, для которого не хватает памяти
- Все временно ненужные процессы №2 сбрасываются на диск в файл подкачки, освобождая тем самым оперативную память, ваша программа №1 работает
- Вдруг, система вызывает процесс №2 из виртуальной памяти, оперативка при этом «забита»
- Теперь нужно найти другой «ненужный» процесс №3, среда исполнения которого записывается на диск, а с диска считывается в оперативную память процесс №2
Как вы понимаете, операции записи-чтения с жесткого диска в сотни раз медленнее ОЗУ (на то она и «оперативная» ) и ни о каком увеличении скорости работы речи не идёт. Разве что когда память кончается, и её негде взять, то система начинает подвисать. Когда установлен SSD, а не HDD диск, то файл подкачки работает в разы быстрее, конечно.
Зачем отключать файл подкачки
При большом объёме оперативной памяти, лучше вовсе отключить подкачку чтобы исключить лишние обращения к диску. Т.к., даже когда памяти хватает для работы, Windows находит что записать в «pagefile.sys» . Например, при объёме оперативы 8Гб, 16Гб -32Гб можно попробовать удалить файл подкачки и поработать. Если Вашим приложениям хватает памяти, то отлично. В противном случае Windows покажет ошибку «Не хватает памяти…», тогда придётся добавить немного файл подкачки.
Windows 7 увеличить файл подкачки
Почему же неинтересный Сергей, очень даже интересный. Я вам дам максимальную информацию о файле подкачки, а вы уже выбирайте то, что вам нужно. В Windows 7 увеличить файл подкачки в некоторых случаях нужно обязательно, а так же перенести его с системного диска на другой.
Файл подкачки или виртуальная память, а так же своп-файл, создаётся Windows 7 для увеличения размера доступной оперативной памяти. В процессе работы Windows 7 активно использует физическую оперативную память, когда её становится не достаточно, то операционная система обращается к созданному ей на жёстком диске файлу подкачки, имеющему всегда формат pagefile.sys, используя его в качестве недостающей виртуальной памяти. И в случае надобности всегда обращается к этому файлу, храня в нём данные не поместившиеся в оперативку.
Примечание: По умолчанию Windows 7 сама выбирает размер файла подкачки и располагается он на диске с операционной системой, но лучше будет, если файл подкачки будет расположен НЕ на разделе с Windows 7, это прибавит быстродействия. Так же в конце статьи приведён пример с иллюстрациями, как именно включить функцию очищения файла подкачки при завершении работы.
Для хорошей производительности вашего компьютера, минимальный размер файла подкачки или виртуальной памяти должен составлять объём, равный объёму вашей физической оперативной памяти, а максимальный превышать её в два раза. Например у меня в компьютере 2 Гб оперативной памяти, значит минимальный размер файла подкачки у меня будет 2 Гб, а максимальный 4 Гб, точно так, как на скришноте.
В Windows 7 можно создать файл подкачки на нескольких дисках сразу, но к увеличению производительности это не приведёт. Подвержен ли фрагментации файл подачки? И такое спрашивают, ответ не подвержен, если его размер статический и не изменяется, то есть вами указан определённый размер файла подкачки, скришноты приведены ниже.
В Windows 7 увеличить файл подкачки, а так же перенести его на любой другой Том можно следующим образом.
Пуск->Щёлкните правой мышкой на значке Компьютер и выберите Свойства, далее->Дополнительные параметры системы.
Вкладка Дополнительно->Быстродействие и Параметры
далее на вкладке Параметры быстродействия выберите Дополнительно
далее Виртуальная память, нажимаем на кнопку Изменить
и заходим в диалоговое окно Виртуальная память.
Далее видим, что файл подкачки расположен у нас на системном диске (С:), перенесём его например на диск (Е):, но сначала уберём файл подкачки с диска (С:) . Выделим диск (С:), затем поставим галочку в пункте Без файла подкачки и жмём Задать. Может появится такое предупреждение, жмём Да.
В данном диалоговом окне выделяем диск (Е:), ставим галочку в пункте Указать размер, Исходный размер должен соответствовать размеру вашей физической оперативной памяти, Максимальный размер должен быть в два раза больше и нажимаем на кнопку Задать.
Все ваши изменения вступят в силу после перезагрузки, вот мы с вами и увеличили файл подкачки Windows 7.
Если вы хотите, чтобы размер вашего файла подкачки был строго определён и этим избежать его фрагментации, то выглядеть это должно вот так.
Друзья, многие спрашивают, как в настройках системы включить функцию очищения файла подкачки при завершении работы?
Пуск-Выполнить-secpol.msc. Выбираем Локальные политики и затем Параметры безопасности и наконец щёлкаем два раза левой мышкой на пункте Завершение работы: очистка файла подкачки виртуальной памяти. Ставим Включен и жмём Применить.
Организация памяти Windows
Общий смысл работы и отношений физической памяти с файлом подкачки заключается в том, что ОС при необходимости освободить реальную память может поместить в pagefile.sys куски данных, которые в данный момент не очень нужны, но могут понадобиться через некоторое время. То есть сбрасывать их просто в файловую систему нецелесообразно, процесс обмена информацией между оперативной памятью (ОП) и свопом меньше за счет использования особых алгоритмов.
Еще смысл использования виртуальной организации в том, что совокупность файла подкачки и физической памяти находятся в одном адресном пространстве, не в физическом, а тоже в виртуальном. В качестве примера можно было бы привести жильца, который сделал к своему дому гигантскую пристройку, использует ее, но не платит налоги, будто ее и нет.
Схема организации памяти в ОС Windows
Итак, файл подкачки освобождает объем реальной памяти, когда она требуется для быстрого обмена данными, например, между ОП и центральным процессором.
Нельзя также забывать о том, что при использовании ПК со встроенной видеокартой, чаще всего область видеопамяти располагается в ОП, так что в одном месте обрабатываются и картинки (или видео), и программные данные, и пользовательская информация.
Что такое windows файл подкачки и для чего он нужен, как его изменить
Признаки того, что нужно сделать или увеличить файл подкачки (ФП):
- Его в любом случае нужно ставить, но всё-таки…
- Сообщения о нехватке оперативной памяти (ОП)
- Тормоза в играх (не полностью конечно, но с помощью ФП можно немного улучшить ситуацию)
- При работе в тяжёлых программах – Photoshop, кодирование видео и так далее
Вообще в семействе Windows желательно ставить ФП, несмотря на то, что у Вас 8 гигабайт или больше памяти, просто это особенность архитектуры этой ОС.
И так, подробней рассмотрим вопрос — что такое файл подкачки в windows. Грубо говоря, он представляет собой дополнительную оперативную память компьютера, с помощью которой освобождается основная, в том числе после долгой работы или игр, в следствии чего, она сильно заполняется.
Особенно это было заметно лет 5-10 назад, когда 512 мегабайт было в порядке вещей (она была достаточно дорога, и её частично компенсировал в windows файл подкачки). Это сейчас никого не удивишь 2 гигабайтами, а то и четырьмя и восемью. Но и этого бывает мало или просто технически ФП должен быть в ряду требований программы либо приложения.
В общем, при использовании оперативной памяти для запуска программ игр и других файлов, её может не хватать. Особенно если игры или приложения тяжеловесные или они запускаются сразу вместе, то расход памяти соответственно увеличивается и чаще всего заканчивается.
Об этом нам говорит или сообщение о нехватке оперативной памяти или замедленная работа программ, либо тормоза в играх. Вот на этот случай и был выделен файл подкачки, то есть выделение, к примеру, 2 гигабайта свободного места жёсткого диска.
Он в критической ситуации призван подстраховать систему, в момент нехватки оперативки, став её продолжением. Но, как было сказано выше, файл подкачки это часть пространства на жёстком диске и скорость работы на нём заметно меньше, чем в оперативке.
Ничего страшного, несмотря на это свою функцию ФП может вполне хорошо выполнять.
Сколько лучшего всего выставлять ФП?
Изначально стоит опираться от количества оперативной памяти на компьютере. Невсегда есть смысл ставить очень большой ФП.
И так, если количество оперативки от 512 до 1 гигабайта, то ФП можно смело ставить в 2 и более раза их превышающий. Если от 2 до 4, то можно выделять ФП в 1-.1.5 раза больший ОП.
Ну а дальше при наличии ОП от 4 гигабайт и выше можно выделять столько же ФП или чуть больше (на один-два гигабайта), зависит от задач, которые выполняются на данном ПК.
Теперь давайте посмотрим, как и где можно изменить ФП
Выбираем — «Мой компьютер» — «свойства». Далее слева находим строку «дополнительные параметры» — выбираем её:
Далее на вкладке «Дополнительно» выбираем «Параметры». В новом окне переходим на вкладку «Дополнительно», там выбираем «Изменить»:
Снимаем птичку на «Автоматический выбирать объём файла подкачки». Всё теперь без проблем можно ставить нужный Вам объём.
Нажимаем на «Указать размер» и ставим, к примеру, если хотите поставить 4 гигабайта ФП, то записываем туда — 4000. Чтобы подтвердить новый объём нажимаем «Задать».
Потом «ок» — «применить» — «ок». На вопрос о перезагрузке, обязательно перезагружаем. Вот и всё, мы выставили необходимый нам файл подкачки.
Для того, чтобы убедиться, в том, что ФП именно такого размера, как мы выставили, можно или опять зайти по тому же пути и посмотреть в нижней части окна или сделать видимыми скрытые файлы и посмотреть его на локальном диске «С» — называется он — pagefile.sys.
Мы рассмотрели вопрос, как поставить в windows файл подкачки, для чего он нужен и как его изменить.
Экономим место и ресурсы жесткого диска
Объемный файл подкачки требует не только много свободного места на системном разделе. Постоянная запись второстепенных данных в виртуальную память заставляет диск постоянно работать, что занимает его ресурсы и приводит к постепенному физическому изнашиванию. Если при работе за компьютером вы ощущаете, что физической оперативной памяти хватает для выполнения ежедневных задач, то стоит задуматься об отключении файла подкачки. Не бойтесь проводить эксперименты — в любой момент его можно создать заново.
Для выполнения нижеприведенной инструкции пользователю потребуется наличие административных прав или такого уровня доступа, который бы позволил вносить изменения в критические параметры операционной системы. Все действия будут выполняться исключительно силами системных инструментов, применение стороннего программного обеспечения не потребуется.
- На ярлыке «Мой компьютер», который находится на рабочем столе вашего компьютера, нажмите два раза левой кнопкой мыши. В верхней части окна один раз нажмите на кнопку «Открыть панель управления».
Справа вверху в открывшемся окне находится параметр, который настраивает отображение элементов. Нажатием левой кнопки мыши необходимо выбрать пункт «Мелкие значки». После этого в списке ниже находим пункт «Система», нажимаем на него один раз.
В левой колонке параметров открывшегося окна необходимо один раз нажать на пункт «Дополнительные параметры системы». Положительно отвечаем на системный запрос прав доступа.
Добраться к этому окошку также можно с помощью контекстного меню ярлыка «Мой компьютер», выбрав пункт «Свойства».
После этого перед пользователем отобразится окно с названием «Свойства системы». В нем необходимо нажать на вкладку «Дополнительно». В разделе «Быстродействие» нажимаем на кнопку «Параметры».
В маленьком окошке «Параметры быстродействия», которое появится после нажатия, нужно выбрать вкладку «Дополнительно». Раздел «Виртуальная память» содержит кнопку «Изменить», на которую пользователю нужно нажать один раз.
Если в системе активирован параметр «Автоматически выбирать файл подкачки», то галочку рядом с ним необходимо снять. После этого становятся доступны другие параметры. Чуть ниже нужно включить настройку «Без файла подкачки». После этого нужно нажать на кнопку «ОК» внизу окошка.
Пока система функционирует в этом сеансе, файл подкачки все еще работает. Для вступления в силу заданных параметров систему желательно перезагрузить немедленно, обязательно сохранив все важные файлы. Включение может однократно занять немного больше времени, чем обычно.
После перезагрузки операционная система запустится уже без файла подкачки
Сразу же обратите внимание на освободившееся место на системной разделе. Присмотритесь к стабильности работы ОС, как сказалось на ней отсутствие файла подкачки
Если все в порядке — продолжайте пользоваться дальше. Если вы замечаете, что для работы явно не хватает наличия виртуальной памяти, или компьютер начал очень долго включаться, то файл подкачки можно вернуть обратно, задав собственный параметр. Для оптимального использования оперативной памяти рекомендуется изучить нижеприведенные материалы.
Файл подкачки совершенно не нужен на компьютерах, который имеют более 8 ГБ оперативной памяти, постоянно работающий жесткий диск будет только тормозить операционную систему. Обязательно отключите файл подкачки на SSD во избежание быстрого износа накопителя от постоянной перезаписи оперативных данных системы. Если же в системе также присутствует и жесткий диск, но оперативной памяти недостаточно, то можно файл подкачки перенести на HDD.
Опишите, что у вас не получилось.
Наши специалисты постараются ответить максимально быстро.
Комментарии (11)
А не лучше будит когда система сама определит автоматически сколько нужно,просто ненадо заниматься чипухой и лезть куда ненужно,система сама знает как будит лутче
Боря, тебе лучше не лезть куда не нужно, ведь система требует от тебя только работы на твоём заводе
Поделюсь своим наблюдением, у меня 8гб ОЗУ, стояло на авто выбирать объем файла подкачки, этот файл раздувался почти до 14гб, и в системе никаких сбоев о нехватке памяти никогда не было, все запускалось нормально, после прочтения этой статьи решил задать файл подкачки фиксировано, поставил предел до 4гб, после чего в системе стали крашиться приложения с ошибкой о нехватке памяти, или тупо без ошибок завершались. Вывод напрашивается сам собой, что ограничением файла подкачки, вы только хуже себе делаете, просто так файл подкачки вряд ли расти станет, система резервирует объем памяти на диске от потребности пользователя, когда он что то запускает или приложению для работы требуется больше памяти, поэтому не вижу смысла самому себе запрещать запускать по больше программ. В ближайшее время собираюсь прикупить еще планку ОЗУ 8гб, сравню на сколько меньше файл подкачки станет, по идее чем больше ОЗУ, тем меньше система будет обращаться к диску для сохранения временных данных и сама производительность в целом увеличится.
Такая же проблема, после того как выставил эти ограничения.
У меня 32 гб озу при нагрузке используется 10 гб озу и 10 гб файла подкачки. Подскажите с чем это связанно? можно ли ограничить файл подкачки? SSD на 500 гб но юзать не охота с учетом сколько озу стоит без дела
К сожалению, не помогло. Переустанавливал ОС , в связи с переходом на SSD — поставили Win10/ Ну, тут и началось Одно не ставится, другое не определяется, Dota2 — «кукольный мультик». Но, всё-равно, спасибо за качественную статью.
каким же должен быть файл подкачки на Windows 10… Кто то советует делать его как можно меньше чтобы система не тормозила, а кто то вообще удалить.
Размер файла подкачки напрямую зависит от оперативной памяти устройства. То есть чем больше оперативная память, тем, соответственно, меньше объем файла подкачки, ну и наоборот. Удалять такие файлы специалисты не советуют, некоторые приложения без них отказываются запускаться, да и в целом, лишний помощник оперативной памяти не повредит.
Каким должен быть оптимальный размер для игр у файла подкачки в ОС Windows 10? Опреативки на компе достаточно — 8 гб, можно было бы вообще удалить, но комп игровой и используется в основном только для этой цели. Как рассчитать размер файла подкачки? Оставить минимальный? Или система сама рассчитает?
Есть простой способ рассчитать нужный объем файла подкачки, при котором система не будет «тормозить даже при большой нагрузке на оперативную память. Откройте одновременно как можно больше приложений и игр и посмотрите, сколько задействовано оперативки. При вашей оперативной памяти 8 Гб во время нагрузки компьютер использует допустим, Х, при увеличении на 2 мы получим Х*2. Из получившегося произведения вычитаем 8 изначальных и в итоге результат уравнения – тот самый идеальный размер файла подкачки.
Это не ответ, а полная ерундень.Есть приложения которые просто не запустятся с 8Гб оперативы и без файла подкачки(или с малым размерой ее) и что тогда, как расчитать.
Дополнительные советы по оптимизации файла подкачки:
- Если в компьютере установлено несколько жестких дисков, то установка файла подкачки на другой диск, отличный от того, где установлена операционная система, обычно значительно ускоряет быстродействие.
- Если диск , на котором расположен файл подкачки, разбит на несколько разделов, то файл подкачки надо ставить на самый первый из них — физически расположенный самым первым, так как доступ к этим областям винта наиболее быстрый. Рекомендуемый оптимальный максимальный размер: 2-3 объема RAM. Минимальный размер 1-1.5 объема оперативной памяти.
- Если вы играете в игры, пользуете графику, ваш компьютер работает как сервер, не имеет смысла ограничивать максимальный объем, так как это может привести к сбою программ из-за нехватки памяти.
-
Для обеспечения вашей безопасности (в файле подкачки сохраняются пароли, логины и другая конфиденциальная информация, которая может стать доступна), рекомендуется при завершении работы очищать файл подкачки. Для этого в реестре надо установить параметр типа DWORD ClearPageFileAtShutdown равным 1 в разделе
Это немного замедлит выключении компьютера, но ради безопасности, 5-10 секунд ничего не стоят.
- Используйте программы для дефрагментации файла подкачки.
Как установить размер файла подкачки
Чтобы обеспечить хорошую производительность, необходимо установить минимальный размер pagefile.sys, равный объему физической ОЗУ, а максимальный – в два раза больше. Например, если у вас на компьютере установлено 4 Гб памяти, то оптимальный минимальный размер своп-файла будет равен 4 Гб, а максимальный – 8 Гб.
Некоторые пользователи устанавливают одинаковый размер исходного и максимального своп-файла, что позволяет избежать его фрагментации, а значит, в какой-то мере снизить нагрузку на систему. Однако избежать снижения производительности, связанного с динамическим размером pagefile.sys, можно, включив функцию его очищения после завершения работы системы.
Для того чтобы включить очищение файла подкачки при завершении работы Windows, откройте окно Локальные политики безопасности. Для этого переходим Пуск – Выполнить — secpol.msc.

В следующем окне нужно найти пункт Завершение работы: очистка своп-файла виртуальной памяти. Щелкнете по нему мышкой дважды, установите параметр Включен и нажмите кнопку Применить.
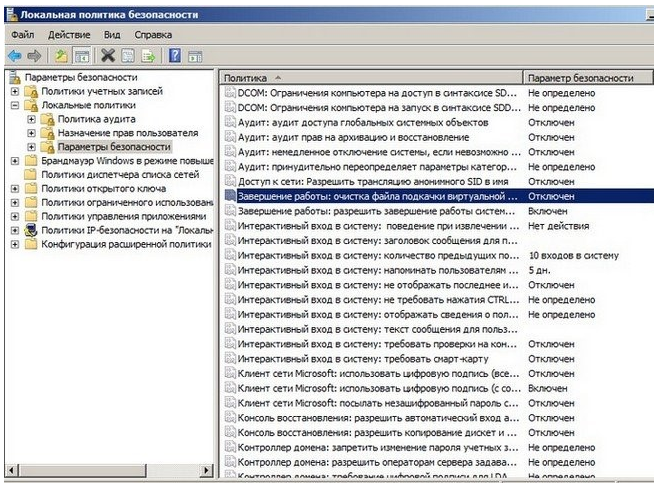
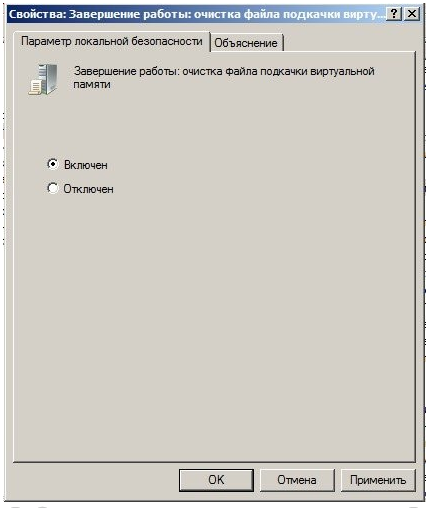
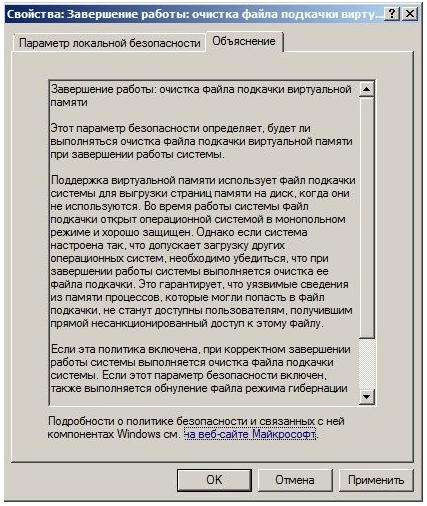
Где расположить файл подкачки в Windows 7
Windows 7 позволяет расположить файл подкачки на нескольких дисках сразу, однако это не приведет к повышению производительности. Оптимальный с точки зрения производительности вариант – это единственный своп-файл, размещенный на любом разделе, помимо системного.
Чтобы изменить стандартное расположение pagefile.sys, необходимо сначала полностью удалить его, а затем создать в удобном вам месте. Как это сделать описано ниже.
Пуск – клик правой кнопкой мыши по ярлыку Мой компьютер – Свойства. Появится окно, в левом разделе которого следует выбрать пункт Дополнительные параметры системы.
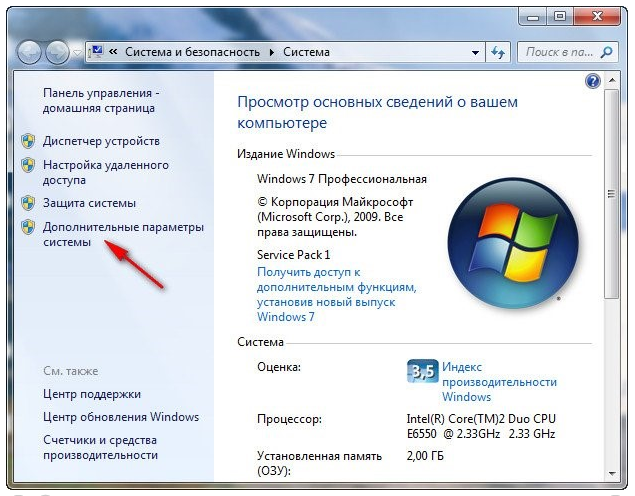
Появится новое небольшое окно, где нам необходима вкладка Дополнительно.
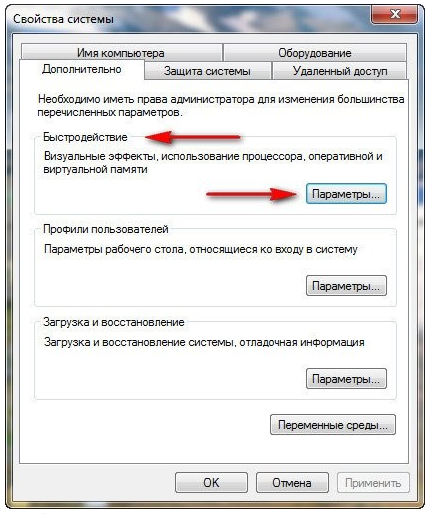
Нажимаем на кнопку Параметры в отсеке Быстродействие. Снова переходи на вкладку Дополнительно.
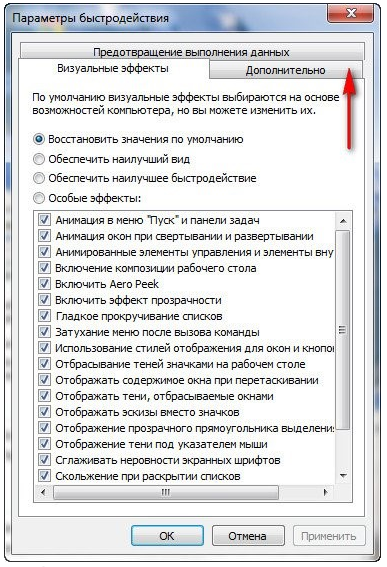
В этой вкладке нужно нажать кнопку Изменить в отсеке Виртуальная память. Появится диалоговое окно, где можно настроить размеры своп-файлов на любом разделе.
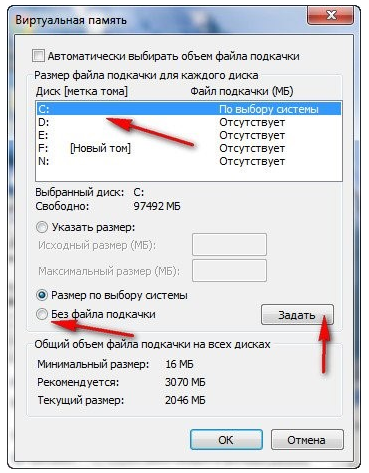
Если вы не меняли настройки после установки Windows 7, pagefile.sys будет располагаться на системном диске ((C:/). Выделите его и, активировав пункт Без файла подкачки, нажмите на кнопку Задать. В некоторых случаях может появиться предупреждение. Просто нажмите кнопку Да.

Вернитесь к диалоговому окну Визуальная память и выделите диск, где вы хотите разместить своп-файл. Укажите исходный и максимальный размер pagefile.sys: исходный объем должен быть равен физической памяти, максимальный – в два раза больше.

Если вы хотите сделать размер pagefile.sys статичным, настройки в диалоговом окне будут выглядеть так.

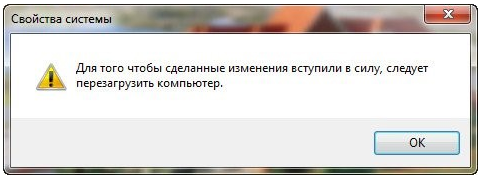
Как увеличить файл подкачки?
Следующая пошаговая инструкция поможет быстро увеличить размер виртуальной памяти для повышения производительности ОС:
-
Для начала зайдите в меню Пуск, откройте Панель управления, выберите режим отображения «Мелкие значки».
-
Щелкните по пункту Система. В левой части окна откройте дополнительные параметры.
-
Зайдите в настройки быстродействия, затем во вкладку с дополнительными опциями.
-
В разделе «Виртуальная память» нажмите на кнопку «Изменить».
-
Отключите автоматическую настройку файла подкачки, сняв соответствующую галочку.
-
В списке выберите диск, где установлена ОС. Щелкните по «Указать размер».
-
Выберите диапазон. Пункт «Исходный размер» отвечает за минимальное количество используемой памяти. Она будет активна практически всегда. Нельзя установить меньше 400 мегабайт. Далее выберите максимальный размер. Этот объем будет вычтен из системного пространства. Он указывается в мегабайтах. Чтобы перевести МБ в ГБ, умножьте количество гигабайт на 1024.
Когда поля будут заполнены, подтвердите настройки, нажмите «ОК». После этого желательно перезагрузить ОС. Помните, что нельзя использовать виртуальную память на SSD. Циклы перезаписи расходуются быстрее. Это повысит износ накопителя.
Совет: Чтобы не тратить место на жестком диске, добавьте ОЗУ, купив еще одну плату, если такая возможность есть. Это более эффективный способ повысить производительность.
Как отключить файл подкачки windows 7?
Всем привет Файл подкачки, это тот файл, куда скидываются данные, когда не хватает оперативки. Но еще туда винда сама записывает некоторые данные, если считает что так будет лучше. Ну, например, вы открыли браузер Хром, но не пользуетесь им несколько часов. Вполне возможно, что windows 7 подумает, что будет логично в таком случае записать часть памяти, которая отведена под Хром, в файл подкачки (файл pagefile.sys). И этим освободит память для других программ. А потом, когда будут нужны эти данные, то они будут обратно считаны с жесткого диска в память.
Поэтому, перед тем как отключить подкачку в windows 7, подумайте хорошо, стоит ли это делать. Ибо могут быть проблемы. Например, я вот не буду утверждать, но вроде бы такие большие программы как фотошоп просто требуют наличия файла подкачки.
Кстати, если у вас несколько жестких дисков, и все они большого обьема, то советую задать файл подкачки на каждом диске. Винда сама будет использовать тот, который стоит на диске с меньшей нагрузкой. Вот например у меня два жестких диска, ну и соответственно два раздела, это диск C и диск D. Вот и у меня на обоих дисках файл подачки одинакового размера, это по 8 гигов. Знаю что много, но мне не жалко. В итоге винда использует в основном файл подкачки на диске D, чтобы не трогать системный диск. Но если диск D занят, то использует файл подкачки на диске C. Ну, я думаю что вы поняли..
Так что можно сделать вывод, что файл подкачки это достаточно важная штука и лучше не отключать его даже если у вас много оперативки. Правда на SSD возможно что и стоит отключить.. Хотя не знаю, мне кажется что в windows 10 уже об этом и так подумали…
В общем на SSD возможно что и стоит отключать подкачку
Тут просто вот какой прикол есть еще. Если вы отключите файл подкачки и если не будет хватать оперативки (например Хром ее начнет кушать, как он это любит делать), то возможно что у вас возникнет какая-то критическая ошибка. Или даже синий экран смерти. Так что учтите это.
Ладно, наверно я вас уже достал своей болтовней, будем переходить к делу…
Чтобы отключить файл подкачки в windows 7, то сперва нажимаем Пуск и там выбираем Панель управления:
Потом находим там значок Система, запускаем его:
Потом откроется окно, вы там нажимаете на Дополнительные параметры, вот тут:
Потом откроется окошко Свойства системы, тут уже будет открыта вкладка Дополнительно, вот на ней нажимаете вот эту кнопку Параметры:
В следующем окне выбираете вкладку Дополнительно и там нажимаете на кнопку Изменить:
И вот наконец-то откроется окно, где будут настройки по поводу файла подкачки. У меня включен автоматический выбор размера файла подкачки:
Это тоже неплохо, для отключения снимите галочку. Потом нужно выбрать диск, например вы хотите отключить подкачку на диске C. Выбираем этот диск, дальше нажимаем на Без файла подкачки и самое главное, не забудьте нажать кнопку Задать:
Я раньше не знал что обязательно нужно нажимать кнопку Задать, ну и просто нажимал OK, в итоге подкачка не отключалась..
После того как я нажал Задать, то появилось такое сообщение, тут нас система предупреждает что могут быть глюки без подкачки:
Чтобы изменения вступили в силу, то нужно перезагрузить комп:
В общем после перезагрузки подкачка у вас будет уже отключена. Но я вот решил проверить, пошел на диск C и посмотрел, есть ли там файл подкачки, то есть pagefile.sts, но тут пусто:
Также и в окне Параметры быстродействия, тут тоже указано, что размер файла подкачки равен нулю:
То есть как видите, отключается все четко
Потом, я вернул все как было, ну то есть включил чтобы размер задавался автоматом самой виндой. Сделал перезагрузку и вот, пожалуйста, файл pagefile.sys появился в корне диска C:
Я надеюсь вы знаете что за файл pagefile.sys? А что я что-то о нем не написал. Ну этот файл, это и есть сама подкачка. Удалять его нет смысла, во-первых у вас это не получится, а если будете пытаться, например программой Unlocker, то могут быть серьезные ошибки в винде. Кстати, этот файл вообще-то идет скрытым, так что если вы его не видите, то может быть у вас не включен показ скрытых файлов. Если что, то включить его можно так: Панель управления > Параметры папок > вкладка Вид > поставить галочку там внизу по поводу отображения скрытых папок и файлов.
Напомню, просто некоторые путаются — pagefile.sys это файл подкачки, а hiberfil.sys это файл спящего режима, то есть в него записывается содержимое оперативки при переходе в спящий режим. Эти файлы не стоит пробовать удалять.
Ну все, надеюсь что все я тут нормально и понятно написал. Удачи вам и чтобы у вас не было проблем