Включение эквалайзера в windows 10
Содержание:
- Включаем микшер в Виндовс 10
- Настройки устройств воспроизведения и громкости для приложений в Windows 10
- Зачем нужен стереомикшер
- Включаем микшер в Виндовс 10
- Что делать, если стереомикшера нет
- Штатные средства
- Почему стерео микшер стал недоступен в Windows 10?
- Регулировка громкости звука
- Микшер громкости в Виндовс 10. Как его найти?
- Микшер громкости
- Что делать, если звук на Windows 10 хрипит или автоматически меняет громкость
- Используем стерео микшер для записи звука с компьютера
- Как настроить звук на компьютере Windows 10
Включаем микшер в Виндовс 10
Для того, чтобы включить быстрый доступ из системного трея в микшер, необходимо включить отображение иконки громкости. Существует множество способов, позволяющих это сделать начнем с самого элементарного:
Способ 1. С помощью перезапуска «Проводника»
Стабильная работа «Проводника» напрямую связана с корректным отображением очень многих элементов, в которые входят и рабочий стол, и панель задач. В случае возникновения проблем с его работой значок громкости может просто-напросто пропасть. Решением будет перезапуск процесса работы «Проводника», как это сделать:
Шаг 1. Откройте «Диспетчер задач» путём одновременного зажатия клавиш «Cntrl», «Shift» и «Escape».
Открываем «Диспетчер задач» путём одновременного зажатия клавиш «Cntrl», «Shift» и «Escape»
Шаг 2. После этого вам понадобится перейти во вкладку «Процессы». Найдите графу с текстом «Проводник», кликните по ней правой клавишей мыши и затем кликните по тексту «Перезапустить».
Находим графу с текстом «Проводник», кликаем по ней правой клавишей мыши и затем кликаем по тексту «Перезапустить»
Способ 2. Включение системных значков в Параметрах
Значок громкости может не отображаться также из-за того, что он отключен в настройках значков области уведомлений или системного трея. Как это проверить, а в случае необходимости включить отображение значка громкости:
Шаг 1. Вам нужно запустить приложение «Параметры», расположенная во всем известном «Пуске», находящемся в нижнем левом краю экрана.
Открываем «Параметры»
Шаг 2. В «Параметрах» перейдите в раздел-плитку «Система».
В «Параметрах» переходим в раздел-плитку «Система»
Шаг 3
Здесь обратите внимание на вкладки слева, нам нужна вкладка с названием «Уведомления и действия». Затем найдите и кликните по тексту «Включение и выключение системных значков», выделенных цветом
В «Уведомления и действия» кликаем по тексту «Включение и выключение системных значков»
Шаг 4. В открывшемся меню смотрите на параметр «Громкость», расположенный напротив него ползунок должен находится во включенном состоянии.
В открывшемся меню проверяем параметр «Громкость», расположенный напротив него ползунок должен находится во включенном состоянии
Способ 3. Используя редактор групповых политик
Также значок громкости может быть скрыт в редакторе групповых политик. Проверьте, не скрыт ли он, выполняя следующие действия:
Шаг 1. Запустите окно «Выполнить», зажав клавиши «Win», «R» одновременно. В поле «Открыть:» пропишите команду gpedit.msc.
Запускаем окно «Выполнить», зажав клавиши «Win», «R» одновременно и вводим команду gpedit.msc
Шаг 2. В открывшемся меню с параметрами найдите и разверните пункт «Конфигурация пользователя». После этого в «Административных шаблонах» кликните по подпункту «Меню «Пуск» и «Панель задач»
В пункте «Конфигурация пользователя» выбираем «Административные шаблоны» и кликаем по подпункту «Меню «Пуск» и «Панель задач»
Шаг 3. Кликните по параметру с названием «Удалить значок регулятора громкости». Если он включен, вам необходимо изменит его значение на «выключен».
Настройки устройств воспроизведения и громкости для приложений в Windows 10
В параметрах, в разделе «Звук» нажимаем на «Параметры устройств и громкости приложений» (показывал выше) и переходим в окно с расширенными настройками.
Сначала там идут обычные настройки общей громкости и устройств вывода и ввода звука по умолчанию.
Ниже будет отображаться список приложений, для которых можно изменять параметры звука. Там отображаются приложения, которые воспроизводят, или записывают звук (на данный момент). Для каждого приложения можно изменить громкость, выбрать отдельное устройство вывода звука (динамики, колонки, наушники), или ввода (микрофоны).
На скриншоте ниже вы можете видеть, что я для браузера, в котором слушаю музыку, назначил вывод звука на Bluetooth наушники. А для проигрывателя «Кино и ТВ» выбрал в качестве устройства вывода – динамики монитора (это может быть телевизор), который подключен по HDMI. При этом остальные программы и системные звуки будут работать со встроенными в ноутбуке динамиками (так как они выбраны по умолчанию). Или с колонками, если у вас стационарный компьютер.
Несколько моментов:
- Если нужной вам программы нет в списке, то включите в ней воспроизведение звука. Закройте параметры и откройте их снова. Или закройте и заново запустите программу. Браузеры, например, не отображаются в списке. Но если включить в браузере видео, или музыку, то он станет доступен для настройки.
- Все выставленные вручную настройки автоматически сохраняются, и будут применяться к этим программам в дальнейшем. Вы в любой момент можете изменить настройки звука для программы в параметрах Windows 10.
- Чтобы очистить все настройки, можно нажать на кнопку «Сбросить». Которая находится ниже программ.
После этого будут установлены стандартные значения. - Если выбранное устройство для конкретной программы (например, наушники) будет отключено, то будет использоваться устройство установленное по умолчанию.
Чаще всего, в качестве второго устройства для вывода звука с компьютера, или ноутбука используют именно наушники. В таком случае, вам может пригодится статья: Не работают наушники на компьютере. Почему не идет звук на наушники.
Зачем нужен стереомикшер
Итак, стереомикшер позволяет смешивать системные звуки и звуки, идущие с микрофона. Благодаря этому мы можем записывать аудиокасты, скринкасты, вести прямые трансляции и с системным звучанием, и с тем, что мы говорим в микрофон. Можем записать видео прохождения игры с её озвучкой и нашими комментариями. Можем сделать видеоурок с приятной фоновой музыкой из своего плей-листа. А можем отснять на YouTube
видеоролик с обсуждением какого-то другого YouTube
-видеоролика, фильма или ТВ
-передачи. И воспроизводить последние в браузере или плеере, а не делать свою озвучку поверх исходного видеоряда, чтобы не получить страйк.
Практически все более-менее функциональные программы для захвата экрана монитора и стриминга предусматривают возможность выбора источника записи звука:
Только системное звучание,
Только микрофон,
Системное звучание + микрофон.
Даже современный Скайп
при выборе функции демонстрации собеседнику своего рабочего стола предлагает нам запустить эту функцию с включением системных звуков или без них. Но, увы, не все даже функциональные программы позволяют тонко настроить уровни громкости разных источников. Как, например, это позволяет делать .
Системное звучание может если не полностью заглушать звук со слабого микрофона, то как минимум отчётливо контрастировать на фоне нашей более тихой речи. Безусловно, можно усилить микрофон в системных настройках, но даже при +20 дБ
устройства (особенно бюджетные)
могут шипеть, хрипеть, фонить или выдавать прочие искажения. Тогда как стереомикшер будет выводить на запись или стрим системный звук в фоне с таким уровнем громкости, который мы настроим обычным ползунком громкости в трее Windows. Делаем пару-тройку тестовых записей «Раз-два, раз-два, проверка аппаратуры»
с разной громкостью системного звучания. И сможем выбрать оптимальное соотношение сигнала с микрофона и системной озвучки.
Стереомикшер можно использовать для транскрибации – расшифровки видео- и аудиозаписей. Воспроизводимое проигрывателем видео- или аудиофайлов благодаря стереомикшеру будет восприниматься программами распознавания человеческой речи как сигнал с микрофона. И такие программы будут преобразовывать в текст всё, что говорится фигурантами видео- или аудиоисходников.

Включаем микшер в Виндовс 10
Для того, чтобы включить быстрый доступ из системного трея в микшер, необходимо включить отображение иконки громкости. Существует множество способов, позволяющих это сделать начнем с самого элементарного:
Способ 1. С помощью перезапуска «Проводника»
Стабильная работа «Проводника» напрямую связана с корректным отображением очень многих элементов, в которые входят и рабочий стол, и панель задач. В случае возникновения проблем с его работой значок громкости может просто-напросто пропасть. Решением будет перезапуск процесса работы «Проводника», как это сделать:
Шаг 1. Откройте «Диспетчер задач» путём одновременного зажатия клавиш «Cntrl», «Shift» и «Escape».
Открываем «Диспетчер задач» путём одновременного зажатия клавиш «Cntrl», «Shift» и «Escape»
Шаг 2. После этого вам понадобится перейти во вкладку «Процессы». Найдите графу с текстом «Проводник», кликните по ней правой клавишей мыши и затем кликните по тексту «Перезапустить».
Находим графу с текстом «Проводник», кликаем по ней правой клавишей мыши и затем кликаем по тексту «Перезапустить»
Обратите внимание! Перезапустить «Проводник» также можно с помощью обыкновенного перезапуска системы
Способ 2. Включение системных значков в Параметрах
Значок громкости может не отображаться также из-за того, что он отключен в настройках значков области уведомлений или системного трея. Как это проверить, а в случае необходимости включить отображение значка громкости:
Шаг 1. Вам нужно запустить приложение «Параметры», расположенная во всем известном «Пуске», находящемся в нижнем левом краю экрана.
Открываем «Параметры»
Шаг 2. В «Параметрах» перейдите в раздел-плитку «Система».
В «Параметрах» переходим в раздел-плитку «Система»
Шаг 3
Здесь обратите внимание на вкладки слева, нам нужна вкладка с названием «Уведомления и действия». Затем найдите и кликните по тексту «Включение и выключение системных значков», выделенных цветом
В «Уведомления и действия» кликаем по тексту «Включение и выключение системных значков»
Шаг 4. В открывшемся меню смотрите на параметр «Громкость», расположенный напротив него ползунок должен находится во включенном состоянии.
В открывшемся меню проверяем параметр «Громкость», расположенный напротив него ползунок должен находится во включенном состоянии
Способ 3. Используя редактор групповых политик
Также значок громкости может быть скрыт в редакторе групповых политик. Проверьте, не скрыт ли он, выполняя следующие действия:
Шаг 1. Запустите окно «Выполнить», зажав клавиши «Win», «R» одновременно. В поле «Открыть:» пропишите команду gpedit.msc.
Запускаем окно «Выполнить», зажав клавиши «Win», «R» одновременно и вводим команду gpedit.msc
Шаг 2. В открывшемся меню с параметрами найдите и разверните пункт «Конфигурация пользователя». После этого в «Административных шаблонах» кликните по подпункту «Меню «Пуск» и «Панель задач»
В пункте «Конфигурация пользователя» выбираем «Административные шаблоны» и кликаем по подпункту «Меню «Пуск» и «Панель задач»
Шаг 3. Кликните по параметру с названием «Удалить значок регулятора громкости». Если он включен, вам необходимо изменит его значение на «выключен».
Важно! Данный способ не работает для версии Windows 10 Home. Если у вас на панели задач не работает значок громкости в Windows 10 то исправить это можно в параметрах
Открываете Параметры нажав на Пуск и выбрав иконку в виде шестерёнки
Если у вас на панели задач не работает значок громкости в Windows 10 то исправить это можно в параметрах. Открываете Параметры нажав на Пуск и выбрав иконку в виде шестерёнки.
Если в Windows 10 не регулируется громкость то запустите средство устранения неполадок со звуком
В Параметрах откройте категорию Обновление и безопасность и в левой части нажмите на пункт Устранение неполадок. Затем в правой части находите пункт Воспроизведение звука и нажимаете на него. После этого сразу запустится средство устранения неполадок со звуком.
Если не работает звук на ноутбуке виндовс 10 то запустите устранение неполадок со звуком
Также если у вас на панели задач не работает регулятор громкости Windows 10 можно запустить утилиту устранения неполадок со звуком прямо из панели задач. Для этого наведите курсор на значок громкости и нажмите правую кнопку мыши. Откроется контекстное меню в котором необходимо выбрать пункт Устранение неполадок со звуком. После этого запустится утилита которая сама исправит неполадки со звуком.
Что делать, если стереомикшера нет
Что делать, если стереомикшера нет среди записывающих устройств Windows?
3.1. Отображение всех устройств звукозаписи
В системных настройках устройств получения звука – там, где мы выше включали стереомикшер – последний может просто не отображаться. Чтобы это проверить, вызываем контекстное меню на пустом месте окна настроек и ставим галочку отображения отключённых устройств. Затем включаем стереомикшер.
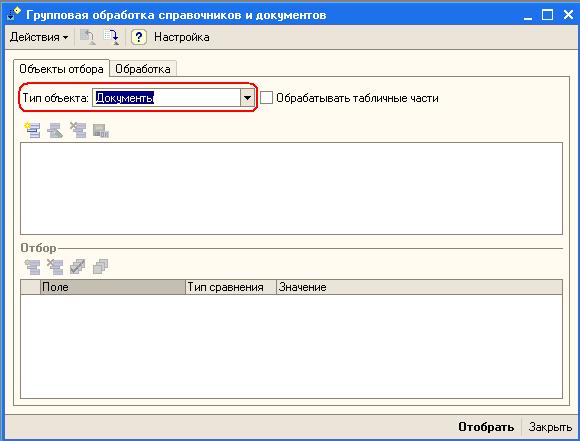
3.2. Установка аудиодрайвера
За реализацию стереомикшера в среде Windows отвечает аудиодрайвер. При установке системы в неё обычно автоматически внедряются базовые драйверы, обеспечивающие простейший функционал типа наличия звука как факт. Но более продвинутые возможности по настройке аудио – тонкая регулировка параметров аудиосистем, применение фильтров и пресетов, реализация того же стереомикшера – всё это обеспечивается полноценным аудиодрайвером от производителя аудиокарты. Следовательно, если стереомикшера нет даже среди отключённых устройств, необходимо установить/переустановить
аудиодрайвер. Но его установщик нужно взять с официального сайта ноутбука, материнской платы ПК или непосредственно аудиокарты, если она дискретная.
Идём на сайт производителя устройства. Ищем страничку спецификаций нашего устройства, заходим в раздел поставки ПО. Выбираем драйвер для аудио, выбираем версию Windows, скачиваем инсталлятор.
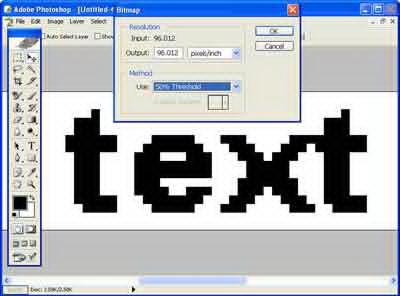
Запускаем файл Setup.exe
. По завершении установки перезагружаем компьютер. И пробуем активировать стереомикшер, как показано выше.
В качестве альтернативы можно использовать оптический диск с драйверами, который идёт в комплекте поставки ноутбуков, материнских плат или дискретных аудиокарт. Конечно, если они не приобретались на вторичном рынке без комплекта поставки.
3.3. Универсальное решение от Realtek
Если не получается установить/переустановить
аудиодрайвер или по какой-то причине его присутствие в системе всё равно не реализует стереомикшер, можно прибегнуть к помощи универсальной утилиты от компании Realtek
– производителя большей части аудиокарт в составе материнских плат компьютерных устройств.
На сайте Realtek
по адресу:
Можем скачать некую утилиту .

Это не аудиодрайвер, утилита не заменяет собой конкретный драйвер для конкретного аудиоустройства от Realtek
, она лишь являет собой нечто менеджера настройки звука и, возможно, сможет реализовать стереомикшер.
С помощью микшера громкости в Windows 10 можно управлять системными звуками, громкостью отдельных приложений, динамика в скайпе или микрофона. Микшер громкости – маленькая, но буквально незаменимая утилита, которая разрешает все проблемы, связанные со звуком всех основных, используемых пользователем программ.
Иногда случается так, что микшер из не открывается. При этом звук в системе не пропадает, все работает как обычно, просто пропала возможность настроить громкость приложений из трея. В результате, все это выглядит как обычный баг системы, банальная недоработка разработчиков. Что же делать тогда? Как открыть микшер громкости и вернуть его на место? В этой статье речь пойдет о том, как возвратить микшер на его исходное местоположение, если он исчез с панели задач.
Штатные средства
Помимо драйвера Realtek имеются скудные штатные средства для придания композиции нужной формы. Рассмотрим это более подробно. Большая часть граждан пользуется только стерео выходом, хотя имеется возможность подключить и больше. Как минимум – 5-6 колонок, получая на руки так называемый Звук Вокруг. Где это посмотреть?
Как видите, можно перейти со стерео и на другие системы. В частности, лучшей является квадрофония (по мнению профессионалов). Но не та, что нарисована нам специалистами Майкрософт, а так называемый алмаз (Diamond). Таким образом, обычный ПК превращается в настоящий медиацентр. Кликая по динамику, можно выбрать только одну колонку для проверки. Это очень удобно.
Почему стерео микшер стал недоступен в Windows 10?
Майкрософт постоянно избавляется от функций Windows, которые считают ненужными, и стерео микшер может быть одной из них. Тем не менее, он тесто связан с установленным аудио драйвером, и его можно включить. Есть несколько различных причин, из-за которых он становится недоступным.
Отключен микрофон. Если микрофон недоступен для записи звука, то и микшер будет отключен. Нужно разрешить приложениям доступ к микрофону в настройках Windows 10.
Стерео микшер отключен. Это виртуальное аудио устройство может быть отключено в настройках звука, поэтому проверьте его состояние.
Аудио драйвер. Микшер доступен только для драйверов, предоставляемых производителем устройства. Если используете драйвера Майкрософт, то их нужно обновить.
Регулировка громкости звука
Как осуществляется настройка звука на компьютере Windows 10?
Обратите внимание! Чтобы регулировать, настраивать уровень сигнала, желательно установить системное приложение NirCmd, которое существенно облегчит работу. После загрузки и установки нужно:
После загрузки и установки нужно:
- Щелкнуть ПКМ по ярлыку и выбрать свойства.
- Активировать поле быстрого вызова. Это может быть любая установленная пользователем комбинация кнопок.
- Для изменения параметров команды, увеличения громкости сигнала все можно изменить через строку объекта.
- В последующем для увеличения громкости до заданного уровня потребуется лишь нажимать установленную комбинацию.
- Для уменьшения громкости сигнала также следует сохранить сочетание определенных клавиш.
Регулятор уровня громкости
Микшер громкости в Виндовс 10. Как его найти?
Операционная система Виндовс 10 значительно отличается от своих предыдущих версий, а именно 8.1, 8, 7. Многие параметры и разделы оказались полностью переделанными, или же вообще перемещены в совсем другие места в системе. Микшер также на этот раз расположен в ином, весьма непривычном для пользователей месте. Следуйте инструкциям, чтобы найти микшер звука:
Шаг 1
Для того, чтобы найти микшер, вам необходимо обратить внимание на панель в левом нижнем углу экрана. Там вам нужно кликнуть по значку громкости правой клавишей мыши
Кликаем по значку громкости правой клавишей мыши
Шаг 2. В выпавшем контекстом меню выберите верхнюю графу «Открыть микшер громкости». Откроется стандартный микшер звука, который мало чем отличается от микшеров прежних версий операционной системы.
Открываем стандартный микшер звука
Важно! Если у вас отсутствует значок громкости , проверьте раздел скрытых значков (там помещены все значки, не помещающиеся для вывода на панель задач). Для того, чтобы это сделать, в области уведомлений левом углу, также называемой системным треем, перейдите по крайней иконке в виде стрелочки
Вполне вероятно, что значок громкости окажется там.
Чтобы увидеть значок динамика, кликаем по стрелочке в трее
Однако в случае, если его значок громкости отсутствует и там, вам придется выполнить некоторые действия, описанные в разделах ниже.
Микшер громкости
Вернуть значок громкости достаточно просто. Если Вам не хочется возиться с настройкой, то есть испытанный топорный способ, что не является самым простым в данном случае — это перезагрузить компьютер. При перезагрузке компьютера регулятор громкости вновь появится и можно будет работать с ним.
Если перегружать компьютер не хочется, то кликаем правой кнопкой по нижней горизонтальной панели (трею) между часами и значком доступа в Интернет.
В появившемся окне кликаем Свойства.
Появляется окно системных значков.
Напротив значка Громкости видим кнопку включения и выключения громкости. Кликая по ней включаем Громкость.
Теперь у нас микшер на трее должен появиться. Также здесь можно будет включить отображение часов, питания аккумулятора ноутбука, работы сети.
Если Вам нужны настройки динамиков и микрофона, то это также несложно. Идём в Пуск/Панель управления/Звук/Звуки. Это для операционной системы Windows 7.
Вот так всё просто это делается. Зачастую из-за таких мелочей мы начинаем злиться и нервничать.
Посмотрите весёлое фото и улыбнитесь.
Не знаю где это сделано, но что-то подобное я наблюдал в зоопарке Праги. Это было забавно.
Вот это фото.
Надо будеть пост про любознательность написать. )))
P.S. Прикладываю скриншот моих заработков в партнёрских программах. И напоминаю, что так зарабатывать может каждый, даже новичок! Главное — правильно это делать, а значит, научиться у тех, кто уже зарабатывает, то есть, у профессионалов Интернет бизнеса.
Вы хотите узнать какие ошибки совершают новички?99% новичков совершают эти ошибки и терпят фиаско в бизнесе и заработке в интернет! Посмотрите, чтобы не повторить этих ошибок — «3 + 1 ОШИБКИ НОВИЧКА, УБИВАЮЩИХ РЕЗУЛЬТАТ».
Вам срочно нужны деньги?Скачайте бесплатно: «ТОП — 5 способов заработка в Интернете». 5 лучших способов заработка в интернете, которые гарантированно принесут вам результат от 1 000 рублей в сутки и более.
Здесь готовое решение для вашего бизнеса!А для тех, кто привык брать готовые решения, есть «Проект готовых решений для старта заработка в Интернет». Узнайте, как начать свой бизнес в Интернете, даже самому «зеленому» новичку, без технических знаний, и даже без экспертности.
Что делать, если звук на Windows 10 хрипит или автоматически меняет громкость
Управление звуком в Windows 10 можно осуществлять через специальное приложение или системные настройки ОС. При обнаружении проблем со звуком необходимо в первую очередь отключить дополнительные эффекты. Приложения для улучшения звука могут спровоцировать данную неисправность.
Ошибки аудио воспроизведения
Решение проблем с драйвером звукового устройства
Как осуществляется настройка Enhancements в Windows 10? Решить неисправность с драйверами звукового устройства можно следующим образом:
- Нажать на кнопку «Пуск» и перейти в «Панель управления».
- Открыть раздел «Системы и безопасности».
- Перейти в пункт «Системы» и нажать на «Диспетчер устройств».
Важно! При обнаружении звуковой платы в списке можно сделать вывод, что она установлена. В противном случае ее нужно будет купить отдельно
Правильная конфигурация BIOS
Пользователи, которые уже были знакомы с конфигурацией БИОС, знают все необходимые комбинации для своего устройства, осведомлены о вариантах перемещения между разделами и отправкой команд.
Обратите внимание! Все действия в BIOS можно выполнить только с помощью клавиатуры. Меню программы может быть любым: с вкладками, находящимися вверху, таблицами с заголовками, интерфейсом, приближенным к UEFI
Конфигурация БИОС
Отключить улучшения звука
Чтобы это сделать, надо:
- Через панель задач перейти в раздел «Звука».
- Открыть окно звуковых свойств.
- В пункте «Воспроизведения» сделать щелчок ПКМ по устройствам и перейти в свойства.
- В свойствах динамиков найти вкладку «Улучшения» и переместить флажок на «Отключение».
Обновление аудиодрайвера
Чтобы это сделать, необходимо:
- Открыть «Пуск» и кликнуть ПКМ по каталогу компьютера, перейти в свойства.
- Открыть «Диспетчер устройств».
- Перейти в строку звуковых, видео и игровых устройств, нажать ПКМ по названию звуковой карты и активировать строку обновления драйвера.
- Нажать на «Автопоиск обновления драйвера» и дождаться окончания действия.
- Отобразятся обновления, тут можно выбрать их установку.
Неправильная конфигурация
По причине неправильной конфигурации audio, HDMI, а также Realtek могут не работать приложения — выдавать ошибку. В этом случае самым лучшим будет произвести переустановку или отключить антивирус перед перезапуском. Также помогут изменения в настройках реестра.
Неправильная конфигурации на Win 10
Способы, представленные выше, помогут решить ту или иную проблему. Таким образом, любую неисправность с аудиопередачей можно устранить самостоятельно без помощи специалиста.
Используем стерео микшер для записи звука с компьютера
Стандартный способ записи звука с компьютера — использование специального «устройства» записи вашей звуковой карты — «Стерео микшер» или «Stereo Mix», которое по умолчанию обычно бывает отключено.
Чтобы включить стерео микшер, кликните правой кнопкой мыши по значку динамика в панели уведомлений Windows и выберите пункт меню «Записывающие устройства».
С большой вероятностью, в списке устройств записи звука вы обнаружите только микрофон (или пару микрофонов). Кликните в пустом месте списка правой кнопкой мыши и нажмите «Показать отключенные устройства».
Если в результате этого в списке появится стерео микшер (если ничего подобного там нет, читаем далее и, возможно, используем второй способ), то точно также кликните правой кнопкой по нему и выберите пункт «Включить», а после того, как устройство будет включено — «Использовать по умолчанию».
Теперь, любая программа для записи звука, использующая системные настройки Windows, будет записывать все звуки вашего компьютера. Это может быть стандартная программа «Звукозапись» в Windows (или Voice Recorder в Windows 10), а также любая сторонняя программа, одна из которых будет рассмотрена в следующем примере.
Кстати, установив стерео микшер в качестве устройства записи по умолчанию, вы можете использовать приложение Shazam для Windows 10 и 8 (из магазина приложений Windows), чтобы определить воспроизводимую на компьютере песню по звуку.
Примечание: для некоторых не самых стандартных звуковых карт (Realtek) вместо «Стерео микшер» может присутствовать другое устройство для записи звука с компьютера, например, у меня на Sound Blaster это «What U Hear».
Как настроить звук на компьютере Windows 10
Включив устройства, необходимо убедиться, работает ли звук. Возможно, он деактивирован в настройках ОС
Следует обратить внимание на пусковую панель. Если на микрофоне стоит красный крест, значит звук отключен или сведен к минимуму
Нужно поднять бегунок вручную на нужный пользователю уровень громкости.
ОС виндовс 10 открывает большие возможности для пользователей
При работе некоторых приложений также могут возникнуть проблемы с озвучкой, хотя в других программах все работает исправно. Чтобы это исправить, нужно сделать щелчок ПКМ на микшере, находящемся на панели. Через меню потребуется открыть микшер громкости и отрегулировать уровень для каждой запущенной программы.
Обратите внимание! Могут отсутствовать только системные звуки, в этом случае нужно перейти через панель управления на поисковую строчку. Открыть пункт «Оборудование и звук» и перейти в раздел звука
Тут нужно поставить звуковую схему по умолчанию и сохранить все изменения.
Настройка звука












