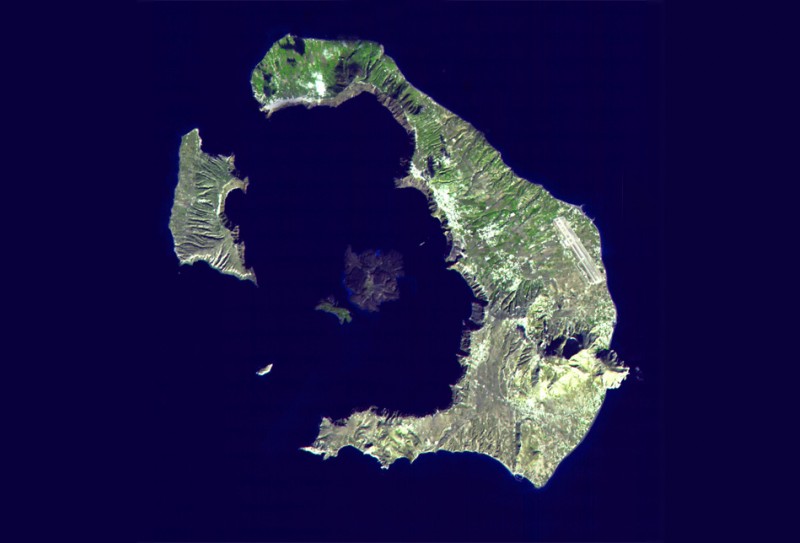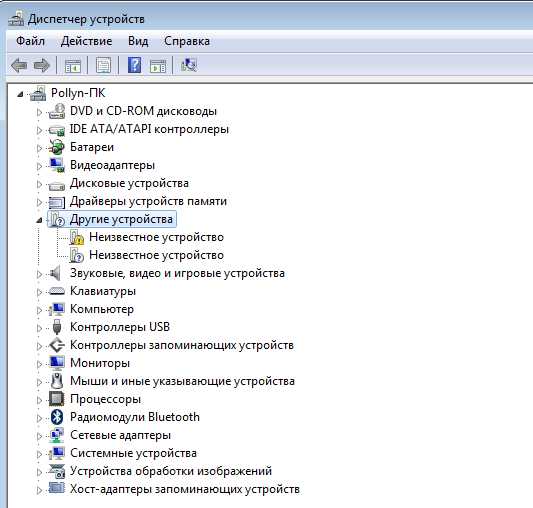Автоматическое включение компьютера по будильнику
Содержание:
- 3 способа установить будильник на компьютере
- Required Cookies & Technologies
- Как включить и настроить будильник в Windows
- Как включить будильник на ноутбуке Windows? Используем «Планировщик заданий»
- Как поставить будильник на компьютере Windows 10
- Не прошел 31 день с момента активации Windows 10
- Как поставить будильник на компьютере или ноутбуке с Windows
- Сторонние приложения
- Три способа, как поставить будильник на компьютере с Windows 10
- Что делать, если будильник не срабатывает
- Во всем виновата влажность
- Способы управления
- Стандартные программы
- Как использовать и зачем нужно
3 способа установить будильник на компьютере
Будильник – незаменимый инструмент для каждого человека
С его помощью можно как проснуться в нужное время, так и напомнить себе о выполнении важной задачи. Сегодня я расскажу вам о трех способах, позволяющих завести будильник на компьютере
Способ 1. Будильник стандартными средствами Windows.
Для начала мы рассмотрим способ, которая реализовала компания Microsoft в своей операционной системе. С ее помощью вы сможете установить не только будильник, но и таймер на автоматическое выключение компьютера. Для этого откройте «Пуск» и через поиск найдите и откройте программу «Планировщик заданий» .
Создание будильника у нас будет происходить в несколько несложных этапов. Для начала выберите в правой части окна кнопку «Создать новую задачу» .
Введите название будильника, а также по желанию укажите описание и переходите к следующему шагу по кнопке «Далее» .
Откроется раздел «Триггер» в котором необходимо отметить периодичность звонка будильника. Переходим далее.
Теперь нужно задать дату и время звонка.
В следующем шаге программе необходимо задать действие. Выберите пункт «Запустить программу» и двигайтесь дальше.
Следующее окно именуется «Запуск программы» . В графе «Программа или сценарий» необходимо указать путь к запускаемому аудиофайлу. Таким образом, в указанное время компьютер начнет воспроизведение выбранной композиции.
Заключительный шаг, в котором необходимо проверить правильность внесенных изменений. Если все правильно, нажимайте кнопку «Готово» .
Сигнал будильника прозвучит по расписанию только в том случае, если компьютер или ноутбук будет к этому моменту включен или находиться в режиме «Сон». Если компьютер выключить, то сигнал не прозвучит.
Способ 2. Онлайн-будильник.
Онлайн-сервисы способны заменить большинство компьютерных программ. Это касается и будильника, который можно завести прямо из окна браузера.
Для этого перейдите по этой ссылке на страницу сервиса Будила.ру . Здесь расположено минимум настроек: укажите время звонка будильника, выберите один из четырех доступных звуков и завершите установку кнопкой «Запустить» .
Обратите внимание, что при таком методе установки будильника компьютер должен оставаться включенным, а браузер – открытым. Способ 3
Будильник сторонней программой
Способ 3. Будильник сторонней программой.
Заключительный способ, в котором мы воспользуемся программой Free Alarm Clock .
Программа имеет очень простой интерфейс и минимум настроек, которые позволят буквально в пару кликов создать будильник.
Из возможностей программы стоит отметить возможность создания нескольких будильников, а также задавать будильнику определенную периодичность, например, сигнал должен звучать только по будням, исключая выходные дни.
Кроме этого, будильник способен прозвонить в нужное время при включенном режиме «Сон» и «Гибернация», но полностью компьютер выключать все же не стоит.
Required Cookies & Technologies
Как включить и настроить будильник в Windows
Как говорилось выше, для настройки будильника в любой операционной системе потребуется системный инструмент «Планировщик задач».
Для быстрого открытия необходимой утилиты нажимаем клавиши Win+R, в появившемся окне прописываем команду taskschd.msc и нажимаем кнопку OK.
В колонке слева открываем папку «Библиотека планировщика». Далее кликаем правой по директории Microsoft и выбираем пункт «Создать простую задачу».
Заполняем поля «Имя» и «Описание». Непосредственных требований к этим полям нет, но для понимания ситуации вокруг созданной задачи лучше заполнить их подробно.
Ставим тумблер на пункт «Еженедельно» и кликаем «Далее».
Отмечаем галочками дни недели, когда нужно, чтобы будильник работал. Также выбираем дату, начиная с которой задача будет выполняться, так как автоматически выставляется текущая точка времени.
В следующем окне оставляем тумблер на пункте «Запустить программу» и жмём «Далее».
Через функцию «Обзор» находим на компьютере файл, который будет «мелодией» звукового сигнала
Можно выбрать песню или фильм, неважно.
В последнем окне просто проверяем введённую информацию, затем ставим галочку у пункта «Открыть свойства» и нажимаем кнопку «Готово».
В окне свойств переходим во вкладку «Условия» и ставим галочку у пункта «Пробуждать ПК для выполнения задачи», затем сохраняем изменения.
Последний параметр инструкции гарантирует срабатывание будильника даже в случае, когда компьютер находится в режиме сна. К сожалению, ещё не придумана программная функция включения ПК по таймеру, потому при выключенном компьютере ни один из будильников сработать не сможет.
Как настроить будильник в Windows 10
Благодаря настойчивым просьбам от потребителей Windows, в «Десятке» наконец-то была реализована функция вшитого интерфейса будильника, потому больше нет нужды мучиться с «Планировщиком». Звуковой сигнал можно настроить по своему усмотрению, выбрать мелодию звонка, как часто будет проигран сигнал и много другое.
-
В поиске прописываем «Будильники и часы» и открываем лучшее соответствие.
-
На нижней панели инструментов нажимаем значок плюса.
- Дальше выбираем и прописываем:
- время будильника, в которое будет воспроизводиться звуковой сигнал;
- название;
- дни, по которым программа будет срабатывать;
- звук мелодии: доступен выбор из стандартных вариантов, а также возможность использовать собственную дорожку;
-
периодичность, с которой будильник будет срабатывать, если его не отключить.
- Сохраняем изменения через иконку дискеты в нижней части панели инструментов.
Как включить будильник на ноутбуке Windows? Используем «Планировщик заданий»
В операционных системах Windows встроенной функции будильника нет, поэтому нам понадобится планировщик заданий. Подробнее о том, как найти и работать с планировщиком, — в наших материалах на каждую версию ОС (Windows 7, Windows 8 и Windows 10). В текущем обзоре будем рассматривать пример с «десяткой», хотя настройка будильника для всех одинакова.
Следуем такому алгоритму:
- Выбираем пункт «Создать простую задачу».
- Дальше нужно написать имя задания (по умолчанию пусть будет «Будильник»).
- Переходим в раздел «Триггер», где нам нужно задать периодичность запуска задачи. Сделаем будильник на ноутбуке ежедневным.
- Устанавливаем дату, с которой начнет звонит будильник, и время пробуждения. Снова – «Далее».
- Дальше выбираем «Запустить программу».
- Кликнув по иконке «Обзор», выбираем музыкальный, который будет играть. Нажимаем «Далее» и завершаем настройку будильника.
- Завершаем настройку, нажав «Готово». Дополнительно можно поставить галочку и открыть окошко «Свойства» после завершения планировки задания.
В появившемся окне в разделе «Триггеры» можно задать дополнительные свойства звонка, открыв меню «Изменить».
Вспомогательные параметры устанавливаем по личным предпочтениям (задержка звонка, периодичность повторения и т.д.).
Видим, что такой способ установить будильник на ноутбуке достаточно неудобен. Поэтому пользователям Windows 7 и 8 советуем обратиться за помощью к сторонним программам, о которых будет сказано ниже.
Как поставить будильник на компьютере Windows 10
Сначала посмотрим, как установить будильник на компьютер Windows 10. В операционной системе Windows 10 имеется встроенное приложение «Будильники и часы», которым можно воспользоваться без помощи других средств.
Приложение по умолчанию встроено в ОС Windows 10, оно находится в меню кнопки «Пуск». Если программа ранее была удалена из операционной системы, приложение можно снова установить на компьютер из Магазина Microsoft Store (Windows Store).
Стандартное приложение «Будильники и часы» предназначено для работы с таймерами, секундомерами, будильниками и часами. Работа приложения зависит от настроек электропитания устройства.
Обратите внимание на то, что стандартный будильник на ноутбуке Windows 10 будет работать в режимах «Сон» или «Гибернация» если на компьютере имеется поддержка технология InstantGo. Приложения продолжают работать в режиме сна, и выдают уведомления, в нашем случае, запускают мелодию будильника
Функция InstantGo поддерживается на новых ноутбуках, поэтому будильник в стандартном приложении, работающий в спящем режиме компьютера доступен не на всех устройствах.
В других случаях, на ноутбуке или стационарном ПК будильник будет работать в только режиме бодрствования. Компьютер все время должен быть подключен к электрической сети, а режим сна должен быть отключен в настройках электропитания.
При этом варианте конфигурации компьютера, в окне приложения «Будильники и часы» отображается сообщение «Уведомления появляются, только когда ПК работает в режиме бодрствования». Это означает, что на данном устройстве нет поддержки функции InstantGo, а компьютер для возможности работы будильника должен всегда быть подключен к питающей сети.
Если на ПК проводилась оптимизация Windows 10 для ускорения работы системы, посмотрите настройки своего устройства. Возможно, в параметрах ОС были отключены некоторые функции, необходимые для работы будильника.
В приложении «Параметры» проверьте следующие настройки:
- В разделе «Система», во вкладке «Уведомления и действия», в параметре «Уведомления» должны быть включены пункты: «Получать уведомления от приложений и других пользователей» и «Разрешить воспроизведение звуков уведомлениями».
- В разделе «Конфиденциальность», во вкладке «Фоновые приложения» включите параметр «Разрешить приложениям работать в фоновом режиме», в опции «Выберите, какие приложения могут работать в фоновом режиме» перейдите к приложению «Будильники и часы», а затем передвиньте переключатель в положение «Включено».
Чтобы настроить будильник на ноутбуке Windows или стационарном ПК выполните следующие действия:
- Запустите приложение «Будильники и часы» на компьютере.
- В окне программы откроется вкладка «Будильник», в которой по умолчанию выставлено время: «7:00».
- Щелкните левой кнопкой мыши по установленному времени.
- В окне «Изменить будильник» подберите подходящее время в часах и минутах.
- Если нужно измените название будильника.
- В опции «Повторяется» выберите время: «Каждый день» (по умолчанию), или другие подходящие дни недели для работы аудио сигнала.
- В параметре «Звук» доступны следующие мелодии для звонка:
- Звук часов.
- Ксилофон.
- Аккорды.
- Стук.
- Звон.
- Переход.
- Нисходящий.
- Удар.
- Эхо.
- Восходящий.
- В пункте настроек «Отложить» можно настроить время запуска будильника попозже:
- Выключено.
- 5 минут.
- 10 минут.
- 20 минут.
- 30 минут.
- Час.
- Нажмите на кнопку «Сохранить», расположенную на нижней панели, чтобы зафиксировать ваши настройки.
- Включите будильник в окне приложения.
После запуска мелодии звонка, в области уведомлений появится окно приложения.
Здесь можно закрыть программу, или нажать на кнопку в правом верхнем углу, где нужно выбрать одну из опций: «Перейти к параметрам уведомления» или «Отключить все уведомления для Будильники и часы».
В приложении «Параметры», в окне «Будильники и часы» можно настроить появление окна уведомления, приоритет и другие опции.
Если этот будильник не нужен, его можно удалить (кнопка с изображением корзины), отменить выбранное действие (кнопка с крестиком), узнать подробности о приложении (кнопка с тремя точками).
В приложении «Будильники и часы» можно создать несколько будильников со своими заданными параметрами.
Не прошел 31 день с момента активации Windows 10
Как поставить будильник на компьютере или ноутбуке с Windows
20.11.2015
Блог
Ситуации в жизни бывают разные, а значит может возникнуть необходимость установить будильник на ноутбуке или обычном компьютере. Например, если нужно поднять сразу всю комнату в студенческом общежитии или Вы ходите будить своего ребенка каждое утро мультиком. Сделать это совсем не сложно. Поставить онлайн-будильник можно легко и просто. Причём для этих целей можно использовать бесплатную программу будильник, а можно ещё проще — встроенный планировщик Windows.Подготовка:
Перед тем, как установить будильник на ноутбуке или компе, надо сначала правильно настроить само устройство. Для этого нажимаем кнопку Пуск и набираем слово «Электропитание». И в Windows 7, и в самой современной Windows 10 в результатах поиска Вы увидите значок искомого параметра.
Кликаем на него и попадаем вот в такое меню:
Напротив используемой схемы кликаем на ссылку «Настройка схемы электропитания» и попадаем вот в такое меню:
Щёлкаем мышкой на ссылку «Изменить дополнительные параметры питания». Запустится окно расширенных настроек. В нем надо параметру «Отключать жесткий диск через» поставить значение 0, что означает «Никогда»:
Ниже, в разделе «Сон», параметру «Разрешить таймеры пробуждения» поставить значение «Включить».
С настройками операционной системы закончили — теперь займёмся самим будильником.
1. Как поставить будильник онлайн через планировщик Windows
Нажимаем кнопку Пуск и просто набираем на клавиатуре слово «Планировщик». В результатах поиска Вы увидите нужный значок:
Кликаем на него мышкой и откроется вот такое главное окно Планировщика заданий Виндовс. В главном меню Выбираем пункт Действие >>> Создать простую задачу.
Запустится мастер создания простой задачи:
В поле «Имя» вводим название задания. Поле «Описание» можно вообще оставить пустым. Идём далее.
Тип задания выставляем «Ежедневно» — будить он нас будет каждый день. Переходим к установки времени выполнения:
Наш будильник на компьютере будет срабатывать в 7 часов утра.
Следующим шагом выбираем действие — «Запустить программу»:
В следующим окне нажимаем кнопку «Обзор» и выбираем какую-нибудь звонкую и яркую мелодию:
В последнем окне будет сводка по задаче:
Проверяем — всё ли выставили верно и нажимаем на «Готово».
Вот и всё — мы успешно смогли поставить будильник на компьютере или ноутбуке, который будет каждый день в 7 утра поднимать нас на работу или по иным делам. Единственное условие — не выключать ноутбук или компьютер, а отправлять его в Сон или Режим гибернации.
Если же Вы хотите, чтобы будильник срабатывал при выключенном компьютере, то надо в Планировщике зайти в свойства созданной задачи и на вкладке «Условия» поставить галочку «Пробуждать компьютер для выполнения задачи» :
2. Бесплатная программа будильник
Кликаем на него и выпадет контекстная менюшка приложения. С её помощью открываем главное окно программы и добавляем свой компьютерный онлайн будильник:
Выставляем время, когда он должен сработать и дни недели. Выбираем звук и, если он короткий, ставим галочку «Повторять звук». Жмём на ОК.
Вот и всё. Единственное замечание — не забудьте включить автозагрузку приложения через меню «Параметры»:
Теперь в каждый из выбранных дней будильник на ноутбуке или компе будет звонить точно в заданное время и поднимать Вас на работу или на учёбу.
alarm clock, будильник windows, будильник на ноутбук, программа будильник
Сторонние приложения
Установить будильник на Windows 10 можно посредством десятков приложений, распространяемых на интернет-страницах или через Windows Store.
Music Alarm Clock
Скачать его можете через магазин приложений Windows 10.
1. В правом нижнем углу кликните по пиктограмме шестерёнки для добавления нового звонка.
2. Введите следующие параметры:
- название задания;
- время срабатывания;
- периодичность выполнения задачи;
- мелодию сигнала.
Её можно выбрать из интегрированных в приложение либо указать свой аудиофайл. Мелодию можно проиграть прямо из окна Music Alarm Clock, кликнув по иконке воспроизведения.
3. Кликом по значку дискеты сохраните настройки.
Free Alarm Clock
Настройка будильника простая, как и в предыдущих программах. Будильники также можно редактировать и даже клонировать. Для вывода компьютера из режима сна или гибернации необходимо использовать родные драйверы для материнской платы. Также необходимо выполнять приложение от имени пользователя «СИСТЕМА», чтобы оно сработало на экране блокировки (выбора пользователя).
WakeOnStandBy
Крохотная англоязычная утилита от отечественного разработчика, увы, только с англоязычным интерфейсом. Поддерживает пробуждение ПК со сна либо гибернации при эксплуатации стоковых драйверов или переведение его в один из режимов экономии энергии, умеет выключать компьютер, запускать программы и скрипты, восстанавливать интернет-соединение.
WakeOnStandBy может использоваться в качестве планировщика заданий, поддерживает управление с командной строки. Параметров и условий выполнения задачи очень много. Также задание можно запустить вручную кнопкой «Start».
Alarm Clock HD
Свободно распространяемый мультимедийный будильник для Windows 10 с дополнительным функционалом: прогноз погоды, время в мире, радио, поддерживает темы оформления. Интерфейс также не переведён на русский язык. Настроек меньше, чем в предыдущей программе, однако такую простоту и дополнительный функционал высоко оценило пользовательское сообщество. Приложение можно установить из магазина Виндовс 10.
Clock
Ещё одно приложение из Магазина Windows. Поддерживает функционирование в режиме таймера.
1. Для создания задачи кликните по иконке плюса под надписью «Будильник», введите его название.
2. После появления уведомления, что программа не является используемым в системе по умолчанию будильником, исправьте ситуацию, кликнув «Использовать…».
Это даст возможность Clock функционировать в фоне и выводить ПК из режимов энергосбережения.
3. В следующем интерфейсе также кликните «Использовать по умолчанию».
4. В диалоговом окне согласитесь с тем, что программа будет выводить уведомления вместо стандартного будильника.
5. Щелкните «Включить».
6. В основном интерфейсе укажите значения всех переменных:
- время срабатывания (левыми стрелками вверх/вниз значения изменяются на 10 часов/минут, а правыми — с интервалом 1 час/минута соответственно);
- галочками отметьте дни недели, когда будет срабатывать будильник;
- длительность отображения оповещения;
- мелодию сигнала;
- количество и время отсрочки сигнала, если оно было отложено.
Кнопка «Показать» продемонстрирует срабатывание будильника. Все системные звуки (проигрыватели, браузеры и прочие приложение не затрагиваются) будут приглушены. Во время демонстрации доступно изменение параметров уведомления.
После добавления задачи, можно отобразить будильник в виде плитки на начальном экране в меню Пуск. Для этого, нужно поставить галочку напротив «Показывать живую иконку», и подтвердить изменения.
При установке будильника изменяются цвет его фона, иконка, живая плитка.
С возможностями встроенного календаря, секундомера и таймера ознакомьтесь самостоятельно.
Решить проблему можно и при помощи иных бесплатных приложений с мало отличающимся от рассмотренных функционалом.
Три способа, как поставить будильник на компьютере с Windows 10
У многих современных людей плотный, загруженный график, поэтому они встают очень рано, чтобы все успеть. Будильник – бессменный помощник в этом непростом деле.
Такая функция есть на каждом телефоне, но что делать, если смартфона под рукой нет, а есть только компьютер? В этой статье мы расскажем о том, как поставить будильник на компьютере с Windows 10.
Хотя сразу же стоит сказать, что инструкция будет подходить и для других версий операционной системы от Microsoft.
Как поставить будильник на компьютере с Windows 10?
Итак, перейдем непосредственно к рассмотрению различных способов установки будильника. Из множества стоит выделить всего три:
- специализированное стороннее программное обеспечение;
- специальная функция в проигрывателе AIMP;
- «Планировщик задач» в Windows 10.
Рассмотрим каждый способ подробнее.
Способ 1: с помощью программы Free Alarm Clock
Большинство пользователей ПК, скорее всего, остановятся именно на этом способе, ведь Free Alarm Clock – это легковесная программа с простым и понятным интерфейсом. В ней нет ничего лишнего, поэтому запутаться в выполнении поставленной задачи будет сложно.
Перед тем как поставить будильник на компьютере с Windows 10, необходимо скачать и установить это приложение. Когда задача выполнена, переходим к инструкции.
Запустив программу, вы увидите, что в ней уже установлен один будильник на 9:00. В большинстве случаев это время многим не подходит, поэтому удаляем его, кликнув один раз по времени. Выделяем его, затем нажимаем на кнопку «Удалить», которая расположена на верхней панели.
Теперь будильников нет вообще. Для добавления нового времени пробуждения на той же верхней панели нажмите по кнопке «Добавить».
Как только вы это сделаете, появится окно создания будильника:
Сначала установите время, когда он должен будет зазвонить.
Затем выберите дни недели, по которым он будет срабатывать.
В поле «Надпись» укажите текст, который будет появляться при его срабатывании.
Чуть ниже вы можете включить или выключить отображение текста.
Еще вы можете выбрать звук будильника из предложенных. К слову, рядом есть кнопка для его прослушивания.
Вы также можете выбрать композицию самостоятельно, нажав кнопку «Обзор» и выбрав трек в «Проводнике».
С помощью регулятора вы можете изменить громкость звучания.
В итоге остается нажать кнопку «ОК» для создания нового будильника.
Как проверить через 2ip порт?
Сразу после этого окно закроется. В главном меню программы вы будете наблюдать только что созданный будильник.
Способ 2: с помощью AIMP
Большинство пользователей знают AIMP как проигрыватель. Мало кому известно, что у него есть нужная нам функция. Как ставить будильник и часы его звучания в проигрывателе AIMP?
Запустите программу и нажмите на кнопку в виде часов, которая находится на верхней панели.
В новом окне перейдите на вкладку «Будильник».
Сразу поставьте отметку напротив пункта «Включить будильник».
Далее выберите время звучания.
Теперь надо указать музыку, которая будет играть.
Осталось выставить громкость звучания и нажать кнопку «ОК».
Способ 3: с помощью «Планировщика заданий»
Если вы не хотите устанавливать на компьютер специальные программы, этот метод для вас. Для того чтобы поставить будильник в Windows, выполните следующее:
Откройте меню «Пуск».
Нажмите на кнопку «Все приложения».
В появившемся списке найдите программу «Планировщик заданий».
Во всплывшем окне на правой панели отыщите строку «Создать простую задачу» и выберите ее.
Откроется Мастер создания заданий, в котором следует ввести имя задачи. Впишите «Будильник» и нажмите «Далее».
Теперь укажите с каким интервалом задача будет выполняться.
Укажите время, когда будильник будет срабатывать. Также вы можете выбрать частоту повторов.
В «Действиях» выберите «Запустить программу» и нажмите «Далее».
Теперь нужно выбрать аудиофайл, нажав кнопку «Обзор».
На последнем этапе вам покажут все ваши выборы. Ознакомьтесь с ними и, если все совпадает, нажмите «Готово». Будильник установлен.
Заключение
Вот мы и рассмотрели все способы, как поставить будильник на компьютере с Windows 10. Все вышеперечисленные способы довольно эффективны. Методика их использования разная, но это и к лучшему – так вы сможете выбрать более подходящий для себя вариант.
Источник
Что делать, если будильник не срабатывает
Как правило, с настройкой будильника проблем не возникает, но потом оказывается, что ноутбук не включается автоматически. Есть хорошая и плохая новость :
- Есть некоторые настройки, которые решают проблему автоматического включения
- На некоторых компьютерах и ноутбуках ничего не получится сделать
Итак, первым делом идём в «Пуск -> Панель управления -> Система и безопасность -> Электропитание». Там будет выбрана ваша текущая схема управления электропитанием, у меня это «Сбалансированная», у вас может называться как угодно. Нажимаем «Настройка схемы электропитания»:
Далее жмём «Изменить дополнительные параметры питания»
Пролистываем параметры схемы до подраздела «Сон -> Разрешить таймеры пробуждения», должно быть выставлено «От сети: Включить»
Компьютер может проснуться от будильника только в том случае, когда он «спит», т.е. в ждущем режиме. Когда ноутбук выключен или в режиме «Гибернация» ничего не получиться, потому что никакие программы не работают. В режиме «Сон» подаётся питание на оперативную память и на таймеры, отвечающие за пробуждение
Поэтому, важно переводить компьютер именно в режим «Сон». Для этого настроим действие кнопки питания и крышки ноутбука на «сонный» режим:
Можно и вручную отправить ноут спать, нажав «Пуск -> Завершение работы -> Спящий режим»
Проблемы с планировщиком
Если всё равно компьютер не выходит сам из спящего режима, тогда поднастроим нашу задачу в планировщике:
- Заходим в «Свойства» будильника
- На вкладке «Общие» ставим галку «Выполнить с наивысшими правами»
- На вкладке «Условия» СНИМАЕМ галочку «Запускать только при питании от электросети»
ВАЖНО: если таймер стал срабатывать, то всё равно проверьте несколько раз и на первое время поставьте дублирующий будильник на смартфоне чтобы точно не проспать!
Что ещё можно сделать
К сожалению, на некотором оборудовании никак не получится заставить компьютер включаться автоматически в заданное время. Как вариант, можно попробовать обновить драйвера системных устройств в автоматическом режиме. Бывает, что в Windows 7 работает, а в Windows 10 или XP не работает и наоборот.
100% способ автоматического включения компьютера
Почти на всех компьютерах, но не на всех ноутбуках, есть функция автоматического включения в БИОСе. Вам нужно войти в BIOS и найти раздел, похожий на «Power Management Setup» и установить будильник «Power-On by Alarm -> Enabled» и время включения. Либо, если у вас UEFI BIOS, то зайти в раздел «Дополнительно -> APM -> Включение посредством RTC». Подробно на этом останавливаться не будем, т.к. способ через биос не удобный, и скорее всего, если эта возможность есть в биосе, то и в Windows будет работать автоматический будильник.
Во всем виновата влажность
Способы управления
Управление телевизором осуществляется при помощи специальной указки, которая встроена в пульт. Она позволяет курсору легко и быстро перемещаться по экрану, процесс осуществляется благодаря наличию гироскопа и Bluetooth. Управлять ТВ такого типа пользователь может также при помощи голосовых команд, с их помощью можно настроить громкость звучания либо завести будильник на нужное время. В некоторых моделях телевизоров экран можно делить на две части, активировав специальный режим.
Стандартные программы
Средства ОС позволяют завести будильник через специальное приложение, которое появилось только в «десятке». Оно называется просто – «Будильники и часы». Разберемся, как его открыть и настроить:
- Открыть программу можно с помощью поисковой строки. Для этого кликните по иконке лупы на панели «Пуск» и впишите соответствующее название приложения (1). В поисковой выдаче кликните ЛКМ по нужной программе (2).

- Также программу можно найти в списке приложений через меню «Пуск». Нажмите на иконку Windows и найдите раздел «Б» в алфавитном порядке. Именно там и будет находиться функция.

- В главном окне программы от Майкрософт вы увидите список всех установленных звонков, которые можно отключать и включать одной кнопкой (1), клавиши управления созданием и удалением новых будильников (2), вкладки с выбором таймера, секундомера и мировых часов (3).

- Чтобы создать новый звонок, нажмите на значок «+» в нижнем углу окна.

- Выберите час и минуту для уведомления с помощью рулетки, которую можно прокручивать колесиком мышки.

- Теперь введите название. Так будет удобнее отличать будильники друг от друга.

- В следующей графе вы можете настроить повторы уведомления по дням недели.

- Далее выберите звук уведомления из списка стандартных.

- В последней настройке укажите время отложения или отключите данный пункт.

- Для завершения нажмите «Сохранить» (иконка дискеты).

- Теперь созданная позиция появится в общем списке. Чтобы удалить ее, нажмите на иконку, отмеченную на скриншоте.

- Отметьте нужные позиции в списке галочкой (1) и кликните на мусорную корзину (2).

Это приложение доступно на x32-bit и x64-bit Windows 10. Однако у него есть некоторые минусы.
Во-первых, «Будильник и часы» не работает в спящем режиме. Вы можете получать уведомления от программы только при включенном компьютере. Во-вторых, настройки оповещения весьма скудные – нет выбора собственной мелодии, красивого уведомления и так далее. При звонке вы увидите на экране небольшое уведомление и услышите один из стандартных звуков.
Если вас не устраивает функционал данного приложения, переходите к следующему методу.