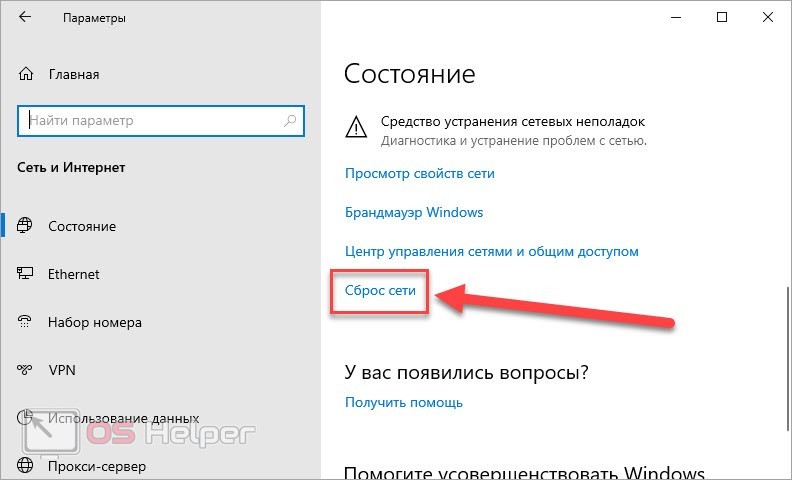Исправление «bootmgr is missing press ctrl alt del to restart» в windows
Содержание:
- Восстановление BOOTMGR в среде Windows 7
- Как исправить BOOTMGR is missing без диска Windows
- Автоматическое устранение проблемы загрузчика
- Основные причины проблемы
- BOOTMGR Error Messages
- Где Bootmgr находится?
- Решение проблемы загрузчика с помощью командной строки
- Техника запоминания точных дат
- Ошибка BOOTMGR is missing, как исправить?
- Дежурство по школе (на стенды)
- педагогическая практика
- Bootmgr Is Missing: причины появления
- Как исправить BOOTMGR is missing без диска Windows
- Дополнительная информация о BOOTMGR
- КСТАТИ
Восстановление BOOTMGR в среде Windows 7
Этот способ наиболее простой, но, если вы хотите исправить bootmgr is missing без диска – перейдите к следующему пункту.
Вставьте в дисковод установщик и включите (перезапустите) компьютер. Как только появится сообщение Press any key to boot from CD or DVD – жмите пробел на клавиатуре.
Если загрузка не началась – зайдите в BIOS и выставьте в нём порядок загрузки устройств, чтобы дисковод был на первом месте, и повторите вышеописанные действия. О том, как это сделать рассказывалось в статье Установка Виндовс 7 с флешки. — выполните те же манипуляции, только не с USB, а с DVD-ROM.
После запуска укажите язык, формат времени и раскладку клавиатуры, затем жмите «Далее».
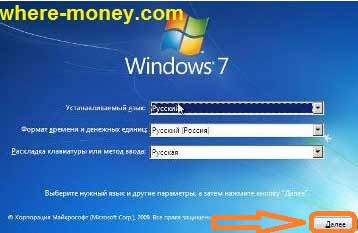
Нажмите «Восстановление системы».
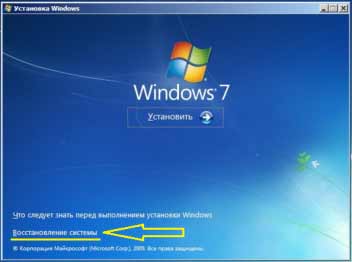
Отметьте пункт «Используйте средства восстановления» и выберите необходимую ОС, затем жмите «Далее».
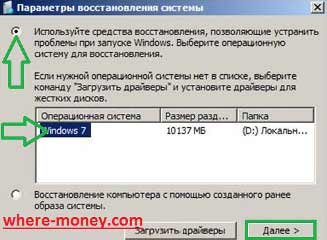
Выберите «Восстановление запуска».
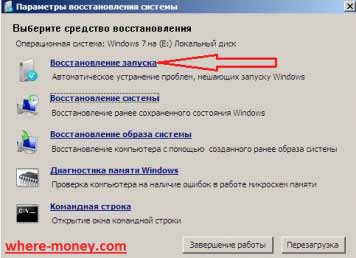
Произойдет автоматическое устранение проблем, мешающих загрузчику Windows.

Когда процесс завершится, вы увидите сообщение, в котором говорится, восстановлена работа компьютера или нет.
Если данный способ не сработал, вернитесь на предыдущий шаг, выберите пункт «Восстановление системы» и следуйте подсказкам.
Ещё можно попытаться исправить ошибку bootmgr is missing через командную строку. Снова вернитесь на предыдущий этап и выберите «Командная строка».

Введите Bootrec и нажмите Enter. Отобразится функционал утилиты восстановления.
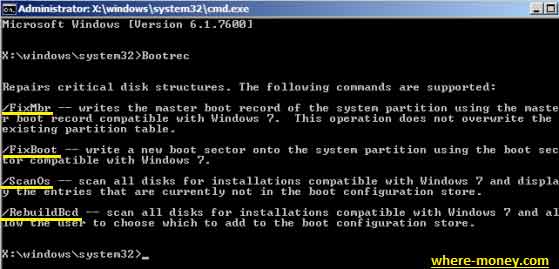
Вбиваем в командную строку запись Bootrec.exe /FixMbr и жмем «Ввод». Появится сообщение: The operation completed successfully (операция успешно завершена).
Затем введите команду Bootrec.exe /FixBoot для записи нового загрузочного сектора. После сообщения об успешном завершении напишите команду Exit и нажмите «Ввод».
Если описанные выше команды не устранили ошибку – снова вернитесь в командную строку и введите Bootrec /RebuildBcd, — эта команда просканирует жесткий диск и найдет операционную систему. После её завершения перезапустите компьютер.
Как исправить BOOTMGR is missing без диска Windows
Первое, что необходимо сделать – извлечь все диски и флешки. Затем следует перезапустить ПК. До загрузки операционной системы нажмите и удерживайте клавишу F8. Если вы не успели вовремя нажать эту кнопку, об этом свидетельствует эмблема Windows, снова перезапуститесь.
Должен запуститься экран «Дополнительные варианты загрузки», выберите «Устранение неполадок компьютера» и жмите Enter. Отобразится список средств восстановления системы, который можно использовать для устранения проблем при запуске.

Если такого пункта нет — средство восстановления не установлено либо отключено администратором ПК.
В загрузившемся окне выберите метод ввода с клавиатуры и нажмите «Далее». Затем введите пароль для учетной записи администратора, если такового нет, оставьте поле пустым и нажмите «ОК».
В следующем окне появится знакомый нам список. Снова выбираем «Восстановление запуска».
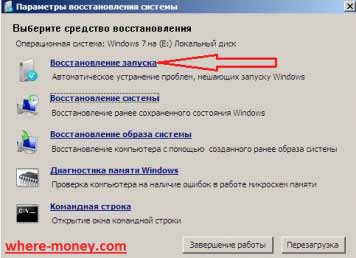
Средство восстановления выполнит диагностику системы и устранит найденные неисправности. После завершения кликните по кнопке «Готово», затем перезагрузите ПК.
Как исправить BOOTMGR is missing если нет загрузочного диска и в дополнительных вариантах загрузки отсутствует пункт «Устранение неполадок компьютера»?
Для этого потребуется загрузочный диск или флешка с образом Live CD, содержащим набор инструментов для ремонта компьютеров, например, Hiren’s Boot CD. Тем из вас, у кого нет навыков работы с подобными утилитами рекомендуем воздержаться от данного метода. Неумелое их использование может навредить.
Устраняем BOOTMGR is missing через BIOS
Иногда, эта ошибка появляется из-за невозможности определения жесткого диска системой. Это может происходить по разным причинам, среди которых повреждение или, когда к ПК подключено несколько HDD, но ОС установлена только на одном из них.
Подобное порою случается после неправильного выключения компа или когда села батарейка CMOS из-за чего настройки БИОСа сбиваются к первоначальным. Вследствие этого нарушается порядок запуска устройств.
Существует несколько версий БИОСа, но мы рассмотрим лишь 2 из них.
Зайдите в BIOS. Он может выглядеть так.
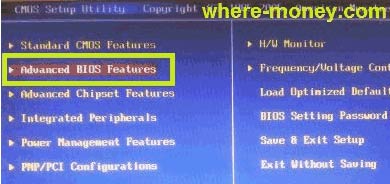
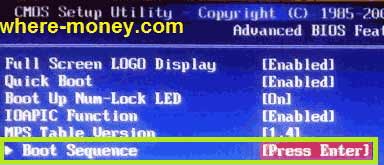
Откройте вкладку Hard Disk Drives.
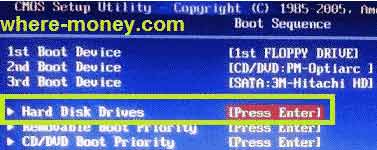
Обратите внимание на порядок загрузки. Если необходимо, клавишами (+/-), установите винчестер с ОС на первое место
Не забудьте сохранить изменения, нажав F10.
Теперь рассмотрим другой тип БИОСа, увидеть загрузку устройств в нём можно гораздо быстрее. Перейдите на вкладку Boot.
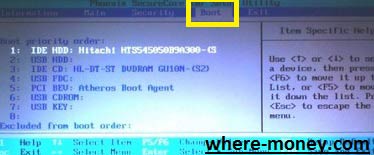
Если у вас один винчестер, как на рисунке выше, то манипуляции с порядком загрузки выполнять необязательно. Но, если их несколько, поставьте на первое место тот, где установлена Windows.
Также, зайдя в БИОС, можно понять, видит ваш ПК винчестер или нет. Если его нет в списке – компьютер не определяет жесткий диск, следовательно, ему не из чего грузиться. Возможно, он начал сыпаться, и его пора заменить на другой или просто отошли контакты, тогда вам нужно снять крышку системника и поправить шлейф.
Как обрезать песню на компьютере
Автоматическое устранение проблемы загрузчика
Положительным является тот факт, что компания Microsoft совершила разработку специфической среды восстановления, которая дает возможность устранить множество проблем с операционной системой, в том числе ошибку bootmgr is missing. Для того, чтобы провести ее запуск, следует постоянно до момента появления уведомления, жать «F8» до того времени, пока не увидите соответствующее меню.
Если этого не случилось, необходимо найти диск восстановления либо флешку актуальной версии Windows. Делайте загрузку из имеющегося устройства. Когда появится уведомление: «Press any key to boot from CD or DVD», введите какую-нибудь клавишу. Если так не сделать, то загрузка начнет повторно воспроизводиться из ЖД, что приведет опять к ошибке bootmgr is missing. Не совершая установку, внизу страницы выберите запрос «Восстановление системы».
Вслед за этим, утилита восстановления осуществит диагностическое исследование жёсткого диска и начнет автоматический поиск возможных проблем. Затем необходимо принять устранение неполадок и сделать перезапуск компьютера.
Если после проделанной работы, Вы не увидели никаких качественных изменений, то нужно прибегнуть к повторной загрузке из установочной флешки, выбрать «Восстановление системы». Когда появится список имеющихся операционных систем, выберите нужную установленную Windows и нажмите «Далее».
Кликните на пункте «Восстановление запуска».
Когда осуществится успешный запуск Windows, то это будет значить, что проблема «bootmgr is missing» решена.
Основные причины проблемы
Как правило, подавляющее большинство компьютерных проблем при работе с Windows появляются по вине самих пользователей ввиду неумелого использования компьютерных устройств или программ.
Однако, обладая определёнными навыками работы за ПК, человеку становится гораздо комфортнее и легче разрешать любые возникающие со проблемы. И впоследствии таких случаев, когда совершенно неизвестно что делать, если ошибка windows boot manager появляется вновь и вновь, становится гораздо меньше.
На экране монитора появилось сообщение BOOTMGR is missing. Что делать? Windows XP или Windows 8, 10 версия ОС — пользователь компьютера с любой версией операционной системы Windows может столкнуться с этой ошибкой. Она связана непосредственно с самим загрузчиком Windows.
Существует несколько причин, которые могут привести к появлению ошибки:
- Неправильные настройки в BIOS устройства. Например, когда плохо разбирающийся в технике пользователь, не обладающий должным набором знаний и навыков, решил наугад изменить настройки в системе БИОС персонального компьютера или, например, ноутбука.
- Частое неправильное выключение компьютера. К примеру, если девайс постоянно выключают напрямую из розетки, когда он ещё работает.
- Слишком частая очистка ПК от лишнего мусора, то есть временных файлов и кэша. Для примера можно привести случай, когда в силу неопытности пользователь случайно удалил какой-либо системный файл ради экономии места, посчитав его ненужным.
- Серьёзный системный вирус, проникший на устройство, в котором нет качественной антивирусной программы. А также вирус может появиться на компьютере в случае, когда пользователь давно не обновлял антивирусные базы.
- Наиболее серьёзная причина возникновения ошибки — это физическое повреждение жёсткого диска. Подобное может случиться при неаккуратной переноске компьютера куда-либо или в случаях физического воздействия на устройство, например, сильная тряска или что-нибудь подобное. В такой ситуации жёсткий диск компьютера может сильно повредиться и прийти в негодность. Для возобновления работы за таким ПК потребуется ремонт или замена жёсткого диска на новый.
BOOTMGR Error Messages
This issue usually appears shortly after the computer is turned on, immediately after the Power On Self Test (POST for short) is complete.
When the BOOTMGR error message occurs, the Windows has initially started to load. And you can see the message «BOOTMGR is missing. Press Ctrl+Alt+Del to restart», as shown below:
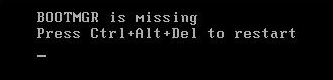
In addition, you may receive different messages like «BOOTMGR is missing. Press any key to restart» or «CDBOOT: Couldn’t find BOOTMGR».
Tip: BOOTMGR issue only applies to Windows 7, Windows 8, Windows 10 and Windows Vista. In Windows XP, missing NTLDR issue is common. Thus, if you encounter NTLDR missing error, please refer to this post — 10 Solutions to Fix NTLDR Is Missing in Windows 10/8/7.
11 Solutions to Missing BOOTMGR
- Restart your PC
- Remove all removable media
- Change boot order in BIOS
- Repair Master Boot Record
- Mark partition active
- Test hard drive
- Run Windows Startup Repair
- Reseat all internal data nad power cables
- Update BIOS
- Clean Install
- Replace the hard drive
Где Bootmgr находится?
Это уже не просто какой-то текстовый файл, как было в Windows XP (его задачу исполнял boot.ini), а целая малая база данных, по структуре напоминающая реестр системы. При установке на отформатированный жёсткий диск Windows сама резервирует себе место (обычно несколько сотен мегабайт), куда файл благополучно и прописывается. Если вы откроете консоль управления дисками, то легко обнаружите (если он есть): Windows помечает его как Зарезервировано системой и иногда вообще не присваивает ему никакой буквы (так безопаснее):
диск зарезервирован, однако и буква присвоена
а вот так диск выглядит у большинства пользователей
Как видите, он уже без буквы, так что в проводнике отображаться не будет.
Однако после некоторых манипуляций с установкой-переустановкой нередко проживает в корневой папке Windows, откуда его лучше не переносить. Система сразу ему присваивает атрибуты Скрытый и Системный, ограничиваются права на пользование файлом, так что по умолчанию пользователь его не видит:
Решение проблемы загрузчика с помощью командной строки
Это более трудоёмкий процесс, но эффективный. Вам нужно также загрузить среду восстановления, но в этот раз выбрать не «Восстановление запуска», а «Командная строка»
Тут вот в чём дело. Обычно, при установке Windows создаётся специальный скрытый раздел размером 100-300Мб и резервируется системой. При загруженной Windows он не имеет буквы, например как C, D и т.д. Но на этом разделе лежит мини-программа для загрузки операционной системы и должен быть файл bootmgr. Если он «ломается» или пропадает, то возникает эта самая ошибка «BOOTMGR is missing. Press Ctrl Alt Del to restart». Наша задача – восстановить файл, скопировав его с установочного диска.
Проделать эту операцию нам как раз таки и поможет командная строка – чёрное окно, которое вы уже запустили. Для начала давайте определимся с какого диска и на какой нужно копировать файл, т.к. в зависимости от конфигурации и бог знает чего ещё, буквы дисков могут различаться на разных компьютерах.
Набираем в командной строке команду:
diskpart
Следом за приветствием набираем вторую команду:
list volume
Смотрим на раздел объёмом 100-300Мб – ему присвоена буква «C», а CD/DVD-ROM находится под буквой «F». Под буквами «D» и «E» — диски с моими данными.
Теперь вводим последовательно команды:
1. Выходим из программы diskpart
exit
2. Переходим на букву CD-ROM’а, в моём случае это «F»
F:
copy bootmgr C:\
Вы должны увидеть сообщение, что успешно скопирован один файл. Если пишет «Отказано в доступе» или «Access denied», то это значит что такой файл уже существует. Т.е., тогда сначала его нужно удалить командой «del», но скорей всего проблема вообще в другом.
Ещё иногда, при установке Windows на заранее разбитый на разделы диск вы не найдёте скрытого раздела размером 100Мб. В этом случае копируйте файл bootmgr прямо в корень на диски с данными. Чтобы не усложнять себе жизнь определением на каком из дисков находятся файлы операционной системы, копируем файл на все диски. В моём примере это диски D и E, т.е. это будут две команды:
copy bootmgr D:\
copy bootmgr E:\
Перезагружаемся и смотрим. Никак? Опять открываем командную строку и вводим одну команду:
bootsect /nt60 All
Перезагружаемся. Если ошибка «BOOTMGR is missing» не пропала, то остаётся только один вариант – не тот диск или раздел не помечен как «Активный».
Как сделать диск «Активным» из командной строки
Дело в том, что раздел с загрузчиком ОС должен не только содержать файл bootmgr, но и быть ещё помечен как «Активный», т.е. с которого возможна загрузка в принципе. Когда помечен не тот диск мы получаем печально известный результат. Решается всё также из командной строки. Итак, вводим команды:
diskpart
list disk
Вы увидите список из пронумерованных физических жёстких дисков, имеющихся в системе. Выберите диск с операционной системой, например ориентируясь по его размеру. Если у вас только один физический диск, то его и выбирайте. Делается это командой:
select disk 0 или 1
где или 1 это номер нужного диска. Далее вводим команду для получения списка разделов данного диска:
list partition
Нужно найти тот самый раздел на 100-300Мб. Данный приём работает и для Windows 8/10, в этом случае раздел нужно искать на 350Мб. Если у вас таких разделов нет, значит выбираем первый или второй раздел, смотря на какой диск C: или D: у вас была установлена операционная система соответственно. Теперь выбираем командой с номером раздела:
select partition 1 или 2
и делаем раздел активным:
active
exit
Перед командой «exit» должно быть сообщение, типа «Раздел помечен как активный». Перезагружаемся.
Если ошибку так и не удалось побороть описанными здесь методами, то почитайте про решение проблемы NTLDR is missing в Windows XP. Эти ошибки очень похожи и советы оттуда могут пригодиться.
Техника запоминания точных дат
Ошибка BOOTMGR is missing, как исправить?
При включении компьютера сразу же начинают выполняться команды небольшой, установленной в виде микросхемы энергонезависимой программы. Она называется базовая система ввода/вывода информации, BIOS – именно эта программа отвечает за правильный выбор загрузочного раздела жесткого диска, находит и вводит в оперативную память загрузчик операционной системы. Если в настройках BIOS указан не тот раздел, на котором записан загрузчик, то пользователь видит перед собой вышеуказанное известие, сообщение об ошибке – bootmgr is missing. Отсюда, первый шаг в работе с ошибкой.
Проверка выбора загрузочного диска в BIOS.
Если в компьютере установлен не один жесткий диск или при включении к USB порту подключен съемный диск, флешка, видеокамера, они могут быть выбраны в BIOS в качестве загрузочного диска. И, поскольку на них не записан файл загрузчика, то и компьютер, т. е. операционная система не загрузится. Для исправления нужно войти в настройки БИОСа и указать в качестве загрузочного активный раздел с файлом bootmgr. И перезагрузить компьютер.
Убедившись, что выбран правильный загрузочный диск и ошибка вызвана отсутствием или повреждением файла загрузчика, попытаемся восстановить его.
Далее рассмотрим второй шаг.
Восстановление загрузки в среде восстановления
Авторы и разработчики Windows7 предусмотрели в своей системе прекрасный инструмент. При установке на компьютер операционной системы, инсталлятор создает в скрытом разделе жесткого диска специальную среда восстановления. Если этот раздел перед появлением ошибки не удален, то при загрузке компьютера, нажатием клавиши F8 на экран выводится меню с возможностью выбора вариантов загрузки системы.
В меню выбираем первый пункт. Если меню не появляется нужно использовать загрузочный диск с дистрибутивом Windows7, причем любой версии или диск восстановления
Обратить внимание на архитектуру, битность системы. Запускается загрузка
При появлении на экране сообщения:
нужно нажать любую клавишу. С диска DVD-ROM загружается инсталлятор Windows7 с меню выбора варианта дальнейшей работы.
Выделяем пункт «Восстановление системы». Среда восстановления системы проведет диагностику системы, проверит наличие необходимых файлов и предложит автоматическое исправление ошибок.
Выбор пункта «Исправить и перезапустить» приведет к восстановлению операционной системы. При неудаче нужно снова войти в среду восстановления и нажать клавишу «Далее».
В меню выбирается пункт «восстановление запуска» и можно наслаждаться работой восстановленной Винды.
Если же и автоматическое восстановление не привело к положительному результату, следующим, возможным шагом работы с вышеуказанной ошибкой возможно станет:
-восстановление поврежденных файлов, загрузчика при помощи «Командной строки» из меню Параметры восстановления…
Дежурство по школе (на стенды)
Слайд 1
№
КАБИНЕТА КЛАСС/
ФИО руководителя 01.09-03.09 05.09-10.09 12.09-17.09 19.09-24.09 26.09-01.10 15 6 класс 12 7 класс 9 8 класс 14 9 класс 10 10 класс ГРАФИК ДЕЖУРСТВА ПО ШКОЛЕ СРЕДНИХ И СТАРШИХ КЛАССОВ
Слайд 2
ГРАФИК ДЕЖУРСТВА ПО ШКОЛЕ УЧИТЕЛЕЙ НАЧАЛЬНЫХ КЛАССОВ №
КАБИНЕТА ФИО учителя 01.09-03.09 05.09-10.09 12.09-17.09 19.09-24.09 26.09-01.10 4 5 6 7 8
Слайд 3
ДЕЖУРСТВО В КЛАССАХ Сентябрь 2016 Класс/
дата 2 3 5 6 7 8 9 10 12 13 14 15 16 17 19 20 21 22 23 24 26 27 28 29 30 5 класс
6 класс
7 класс
8 класс
9 класс
11 класс
5 4 3 2
Слайд 4
Обязанности дежурного класса 1. Обеспечить порядок при входе учащихся в школу, гардероб, столовую.
2. Осуществлять контроль за экономичным расходованием электроэнергии, соблюдением чистоты, правил внутреннего распорядка.
3. Проверять санитарно-гигиеническое состояние кабинетов в конце
рабочего дня, выставить оценки за их уборку.
4. Являться в школу за 20 минут до звонка и организовать вход в школу за
15 минут до начала занятий.
5.Посты сдаются после 6-го урока, ведется журнал дежурств.
6. Выпускать листок «Вести с дежурного поста» по итогам недели.
Слайд 5
Обязанности классного руководителя дежурного класса 1. Дежурный классный руководитель подчиняется непосредственно дежурному администратору.
2. Дежурный классный руководитель обязан:
-прибыть на дежурство за 30 минут до начала первого урока;
-встретить и проинструктировать дежурных учеников;
-расставить дежурных учащихся на посты;
-осуществлять контроль за работой гардероба, столовой и выполнением
обязанностей дежурных;
-на переменах проверять состояние холлов, центрального входа, не допускать
курения учащихся в помещениях школы и на пришкольной территории;
-оперативно реагировать на все случаи нерадивого отношения к школьному
имуществу, пропаже личных вещей;
-после окончания занятий организовать проверку качества уборки учебных
кабинетов;
-при несчастных случаях действовать по указанию дежурного администратора.
педагогическая практика
Bootmgr Is Missing: причины появления
Как вы поняли из ваше описанного, причин несколько:
побита системные файлы на жёстком диске из-за появления плохих секторов
опять же бэд секторы диска, но причина – механическая неисправность
проблемы в BIOS
проблемы – внимание – с оперативной памятью (я столкнулся единожды)
- Начнём с самого простого. До включения компьютера вынимаем все накопители, подключённые к портам. Любая флешка с простым набором фильмов и музыки способна “отвлечь” BIOS на себя, которая примется искать там загрузочный файл. Так что сразу исключим эту проблему сразу.
- Загрузочный диск с Windows вам в помощь. Идеальный вариант – именно тот, с какого система и была установлена. Если не уверены, будьте готовы найти подходящий образ системы. Его можно официально скачать с серверов Microsoft (версии Windows XP там нет) с помощью вот утилиты:
Последовательность действий изложена в рисунках поэтапно. Вам нужно только выставить загрузку с диска и вперёд:
нажмите, чтобы увеличить
Внимательный пользователь заметит на секунду появившееся фоном окно консоли с запущенной bcdedit.exe, которая просто-напросто заново воссоздаст отсутствующий файл bootmgr. Обычно она этим и занимается при работе с ошибкой bootmgr is missing
И неважно, повреждёны файлы в загрузочной записи или их просто нет – это самый действенный вариант как избавиться от ошибки. Главное – чтобы окно Параметров смогло обнаружить все копии Windows.
У этого способа есть несколько вариаций
Один из них – если после окна с требованием перезагрузки (см. выше) ошибка не исчезает – самостоятельно удалить файл (два местоположения вам уже известны), сначала попав в систему с помощью Live DVD диска, например, Hiren’s LiveCD, а потом уже повторить вышеописанную процедуру. Диск с системой можно будет легко обнаружить, ибо, если у вас будут проблемы с контроллером, что куда более серьёзно, ошибка будет иметь вид:
No bootable device hit any key
Так что в нашем случае советы “сбрось настройки BIOS, проверь шлейфы”, если ничего лишнего из USB не торчит, фактически теряют смысл. Есть малая вероятность того, что часть информации будет потеряна из-за неисправного шлейфа, но я не встречался с таким ни разу.
Как исправить BOOTMGR is missing без диска Windows
Следующий способ позволяет исправить ошибку bootmgr is missing Windows без установочного диска. Однако, им можно воспользоваться тогда, когда на компьютере предварительно установлено средство восстановления при загрузке.
Первое, что необходимо сделать – извлечь все диски и дискеты. Затем следует перезапустить компьютер. До загрузки операционной системы нажмите и удерживайте на клавиатуре клавишу F8. Если вы не успели вовремя нажать F8, об этом свидетельствует эмблема Windows, снова перезапустите компьютер.
На компьютере с несколькими операционными системами выберите необходимую ОС, затем нажмите и удерживайте F8.
Должен запуститься экран «Дополнительные варианты загрузки», выберите «Устранение неполадок компьютера» и жмите Enter. Отобразится список средств восстановления системы, который можно использовать для устранения проблем при запуске — BOOTMGR is missing.
Если такого пункта нет — средство восстановления не установлено либо отключено администратором ПК.
В загрузившемся окне выберите метод ввода с клавиатуры и нажмите «Далее». Затем введите пароль для учетной записи администратора, если такового нет, оставьте поле пустым и нажмите «ОК».
В следующем окне появится знакомый нам список с перечнем средств восстановления. Снова выбираем первый — «Восстановление запуска».
Средство восстановления проведет диагностику системы и уберет неисправности. После завершения кликните по кнопке «Готово», затем перезагрузите ПК.
Как исправить BOOTMGR is missing Windows если нет загрузочного диска и в дополнительных вариантах загрузки отсутствует пункт «Устранение неполадок компьютера»?
Для этого потребуется загрузочный диск или флешка с образом Live CD, содержащим набор инструментов для ремонта компьютеров, например, Hiren’s Boot CD. Тем из вас, у кого нет навыков работы с подобными утилитами рекомендуем воздержаться от данного метода восстановления системы. Неумелое использование может навредить компьютеру и привести к потере ваших данных.
Для тех, кто решится на подобные действия и раздобудет образ диска Live CD, возможно, пригодится статья Как создать загрузочную флешку.
Устраняем ошибку BOOTMGR is missing Windows 7 в BIOS
Иногда, ошибка BOOTMGR is missing появляется из-за невозможности определения жесткого диска системой. Это может происходить по разным причинам, среди которых повреждение HDD или когда к ПК подключено несколько дисков, но ОС установлена только на одном из них.
Подобное иногда может случаться из-за неправильного выключения компьютера или когда села батарейка CMOS из-за чего настройки БИОСа обуглятся к первоначальным. Вследствие этого сбивается порядок загрузки устройств. В данном случае, необходимо настроить загрузку компьютера с винчестера с операционной системой.
Существует несколько версий БИОСа, далее мы рассмотрим лишь 2 из них.
Итак, чтобы проверить порядок загрузки, сначала нужно зайти в BIOS. Первый из рассмотренных вариантов БИОСа имеет такой вид.
Перейдите на вкладку Hard Disk Drives.
Обратите внимание на порядок загрузки жестких дисков. Если необходимо, клавишами (+/-), установите винчестер с ОС на первое место
Не забудьте сохранить внесенные изменения, нажав F10.
Теперь рассмотрим другой тип БИОСа, увидеть загрузку устройств в нём можно гораздо быстрее. Всё, что для этого нужно – перейти на вкладку Boot.
Если у вас один винчестер, как на рисунке выше, то манипуляции с порядком загрузки выполнять необязательно. Но, если их несколько, поставьте на первое место тот, где установлена Windows.
Также, зайдя в БИОС, можно понять, видит ваш ПК винчестер или нет. Если его нет в списке – компьютер не видит жесткий диск, следовательно, ему не из чего грузиться. Возможно, ваш жесткий диск начал сыпаться и его пора заменить на другой или просто отошли контакты, тогда вам нужно снять крышку системника и поправить шлейф, идущий от материнской платы к винчестеру.
На этом все, теперь вы знаете, что делать и как исправить ошибку BOOTMGR is missing Windows.
Дополнительная информация о BOOTMGR
Распространенная ошибка запуска в Windows – это ошибка BOOTMGR Is Missing.
BOOTMGR вместе с winload.exe заменяет функции, выполняемые NTLDR в более старых версиях Windows, таких как Windows XP. Также появляется новый загрузчик Windows, winresume.exe.
Если, по крайней мере, установлена одна операционная система Windows и выбран мультизагрузочный сценарий, загрузочный менеджер Windows загружается, считывает и применяет конкретные параметры, которые применяются к операционной системе, установленной для данного конкретного раздела.
Если выбран вариант Legacy, диспетчер загрузки Windows запускает NTLDR и продолжает процесс, как при загрузке любой версии Windows, использующей NTLDR, например Windows XP. Если существует более одной установки Windows, предшествующей Vista, предоставляется другое загрузочное меню (которое создается из содержимого файла boot.ini ), чтобы вы могли выбрать одну из этих операционных систем.
Хранилище данных конфигурации загрузки является более безопасным, чем параметры загрузки, которые были в предыдущих версиях Windows, поскольку оно позволяет пользователям в группе «Администраторы» заблокировать хранилище BCD и выдать определенные права другим пользователям, чтобы определить, какие из них могут управлять параметрами загрузки.
Пока вы находитесь в группе «Администраторы», вы можете редактировать параметры загрузки в Windows Vista и более новых версиях Windows, используя средство BCDEdit.exe, включенное в эти версии Windows. Если вы используете старую версию Windows, то Bootcfg и NvrBoot используются вместо этого.
КСТАТИ
С проблемой bootmgr is missing диск Hiren’s справляется и самостоятельно.
Иногда причиной появления ошибки является смена активного диска. Этого не произойдёт, если система при загрузке сначала обращается именно к тому, что зарезервирован. Однако, если bootmgr до того хранился на том же диске, где и все папки Windows, и при всём том у вас несколько томов, вполне вероятно, что диски просто поменялись ролями. И как итог:
Ваша задача проверить это. У вас несколько вариантов также, но придётся поработать с командной консолью. Как вы вызовите командную строку – с помощью загрузочного Windows или Hiren’s – ваш выбор. Такая функция есть в загрузочном диске (можно и через диск от Hiren – только получится как “в Москву через Китай” – так что идём кратчайшим путём):
ну, или по-русски:
К слову сказать, средство восстановления загрузочного диска с этим МОЖЕТ справляться ещё быстрее, моментально определяя неправильную последовательность в дисках, выдавая вот это окно:
Остаётся следовать советам менеджера и нажать на кнопку. Однако так происходит не всегда. Но у нас в запасе несколько инструментов. Вот первый. В консоли попробуйте вызвать утилиту bootrec с флагом:
bootrec /fixboot
Это та самая команда, которая на секунду появляется фоном в окне Параметров восстановления. Но она , как понимаете, не поможет, если диски “перепутались”. Так что запоминайте команды утилиты diskpart от Windows по работе с дисками. Вот они в консоли загрузочного диска:
Так, раздел найден. Активируем его и покидаем консоль через exit:
можно просто перезагрузить компьютер
Я, кстати говоря, если сталкиваюсь с такой проблемой у заказчика, сразу скрываю этот раздел, чтобы подобной проблемы не случалось. Это можно сделать не выходя из консоли командой
set id = 07 override
ID 07 присваивает разделу атрибут Скрытый. Да… чуть не забыл, команды списком для ленивых:
diskpart list disk select disk номер_диска list partition select partition номер_раздела active set id = 07 override exit