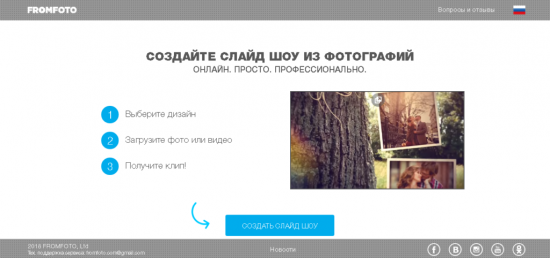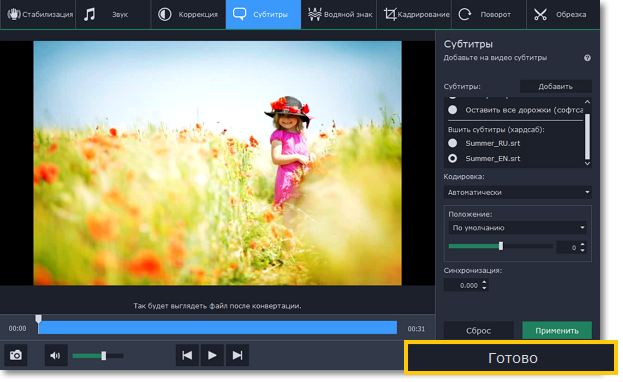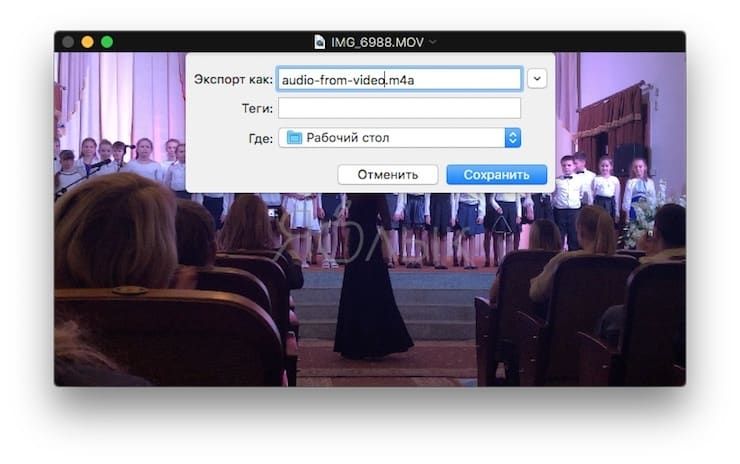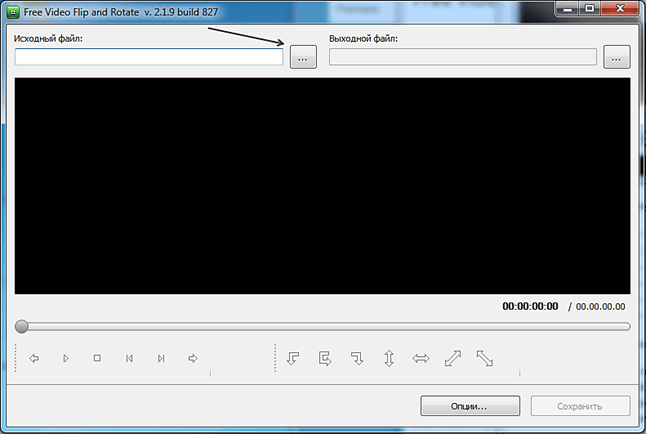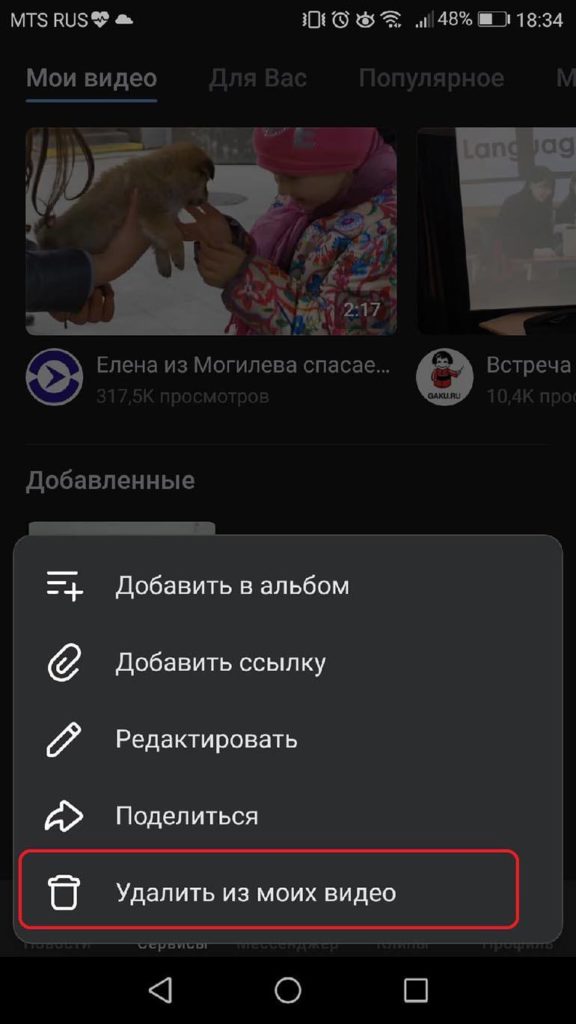Как наложить свой текст на видео и добавить титры [3 способа]
Содержание:
- Создание фона и подложек для текста
- Лучшая ударная дрель
- Музыкальные инструменты
- Как выставить время начала и окончания текста в видео в Тик ток?
- Возможности в режиме редактирования и создания подписи
- Picovico – популярная англоязычная альтернатива
- Как перевернуть, сделать зеркальным или откорректировать перспективу и формат на видео в iPhone
- Как наложить текст на видео, отредактировать его и придать желаемый стиль
- Как вставить текст в ВидеоМОНТАЖе
- Стираем логотип с помощью фильтра VSDC Free Video Editor
- Как добавить текст в VSDC
- Наложить текст на видео онлайн через Clipchamp
- Как добавить текст в видео на iPhone
- Как получить текстовую расшифровку видео с YouTube
- Как вставить текст в видео с помощью программы ВидеоМАСТЕР
- Об этой статье
Создание фона и подложек для текста
Иногда бывает, что ни один из стилей текста не кажется достаточно гармоничным – цвета не сочетаются, шрифты кажутся нечитаемыми и т.д. В таком случае вам поможет простой лайфхак – добавьте в редакторе дополнительный слой с геометрической фигурой и используйте ее как фон для надписей для видео
Трюк отлично подойдет, чтобы привлечь особое внимание к заголовку
Добавьте поверх ролика геометрическую фигуру
Традиционно в роли фоновой подложки выступает прямоугольник, но совсем не обязательно ограничивать себя в выборе. Наоборот, фраза, заключенная в круг или звезду, будет смотреться в кадре свежо и необычно.
Растяните выбранную фигуру так, чтобы в нее слезли все буквы, и расположите на подходящем участке видеоряда. Опустите на слой ниже, чтобы самым верхним оказался заголовок.
Настройте цвет фона так, чтобы текст на нем хорошо выделялся
Закончив, экспортируйте готовый проект на ПК. Кликните «Создать» и выберите подходящий режим сохранения видеофайла.
Укажите формат будущего видео и сохраните результат
Вы можете сохранить проект как файл AVI либо конвертировать в другое расширение. Также программа позволит подготовить клип для загрузки в интернет, преобразовать для просмотра на мобильных устройствах или записать на диск.
С помощью ВидеоШОУ можно легко и быстро выполнить наложение текста на видео. Но это не все, что умеет данное ПО! Редактируйте видеозаписи, применяйте эффекты, наложите водяной знак поверх видео, добавляйте субтитры, записывайте озвучку – все эти функции позволят получить на выходе высококлассный результат. Скачайте программу и создавайте профессиональные ролики, музыкальные клипы или обучающие курсы своими руками.
Лучшая ударная дрель
Музыкальные инструменты
Онлайн инструменты
- | Бесплатный инструмент для создания помех.
- | Впечатляющая онлайн-модульная среда для создания музыки (Chrome)
- | Интерактивный инструмент.
- | Удобный синтезатор, который отлично работает как дублирующая сирена.
- | Другим удобным для восприятия виртуальным инструментом.
- | Создайте совершенно странные шумы и swooshes с помощью мыши.
- | Мощный синтезатор VA со встроенным предустановленным менеджером.
- | Эмуляция Roland Juno-106 с поддержкой MIDI в Chrome.
- | Слушайте модульный синтезатор в своем веб-браузере.
- | Комплексный модульный синтезатор с сохранением патча и экспортом аудио.
- | Виртуальный аналоговый синтезатор, способный обрабатывать внешний звук.
- | Удивительный экспериментальный модульный синтезатор. Создайте свой синтезатор с нуля.
- | Пара басовых модулей TB-303 и одна драм-машина TR-909.
- | Коллекция веб-виртуальных инструментов (требуется Java).
- | Крутой секвенсор с несколькими наборами и возможностью экспорта.
- | Простая матрица тона от создателей Audiotool.
- | Еще один матричный секвенсор для помех и вдохновения.
- | Свободный трекер стиля Game Boy.
- | Полностью необычный генеративный музыкальный секвенсор.
- | Нейтральный FM-синтезатор с фильтром, управляемым мышью.
- | Браузерный синтезатор Commodore 64.
- | Google Doodle в честь 78-летия Роберта Мога.
- | Повторно создайте знаковые хип-хоп-мелодии с помощью компьютерной клавиатуры.
- | Очень простая онлайн-клавиатура для фортепиано.
Онлайн драм-машины
- | Интернет-барабанный секвенсер с несколькими наборами и эффектами.
- | Создайте классические циклы ударных машин и экспортируйте результаты в WAV.
- | Свободная эмуляция Roland TR-909.
- | Простой набор Roland TR-808 для онлайн-помех.
- | Бесплатный генератор барабанных паттернов с более чем 100 образцами свободного барабана.
- | Простая бесплатная драм-машина от создателя MauSynth.
- | Интернет-барабанная машина с уродливым мышиным синтезатором.
- | Веб-барабанная машина (требуется QuickTime).
- | Вы, ваша компьютерная клавиатура и 26 странных образцов.
Генераторы звуков
- | Создает 8-битные звуковые эффекты, которые вы можете скачать в формате WAV.
- | Преобразование любого текста в речь и загрузка результата в виде файла MP3.
- | Удобный тестовый генератор тона.
- | Генератор точечного генератора для тестирования ваших мониторов и акустики помещений.
- | Прекрасный генератор фонового шума, который поможет вам расслабиться и сосредоточиться.
- | Еще один бесплатный генератор шума, который поможет вам расслабиться.
Онлайн DAW
- | Лучший онлайн-редактор звука, доступный на данный момент, сделанный Audiotool.
- | Модульная музыкальная онлайн-студия с набором виртуальных синтезаторов и эффектов.
- | Бесплатная онлайн-рабочая станция для создания музыки на ходу.
- | Сетевой секвенсер с аудио и MIDI-обработкой.
- | Бесплатный онлайн-редактор аудио для редактирования монофонических аудиофайлов.
Онлайн-сотрудничество
- | Полностью бесплатный ресурс (не требуется регистрации), чтобы поделиться своей музыкой в Интернете.
- | Онлайн-платформа для создания и обмена музыкой.
- | Бесплатный плагин, который позволяет вам взаимодействовать онлайн через ваш DAW.
- | Бесплатная онлайн-платформа для совместной работы с музыкой.
- | Первая бесплатная онлайн-платформа для музыкантов.
- | Совместная работа в режиме онлайн и создание ремиксов (на основе Dropbox).
- | Сотрудничать с музыкантами со всего мира.
- | Бесплатный онлайн-совместный DAW.
- | Общение с друзьями в Google Chrome.
- | Увлекательный способ передать время и сделать музыку с совершенно незнакомыми людьми.
Тренировка слуха
- | Определите конкретные частоты с помощью этого онлайн-инструмента.
- | Простой графический эквалайзер.
- | Определите ноты на слух.
- | Абсолютная тренировка.
- | Распознавайте музыкальные интервалы на слух.
- | Различные ушные учебные утилит.
- | Различные инструменты для проверки ваших ушей.
Другие инструменты
- | Генератор последовательности аккордов на основе ключа и стиля игры.
- | Простой в использовании онлайн circle of fifths.
- | Интерактивная частотная диаграмма с графом чувствительности ушей.
- | Бесплатный онлайн-метроном и генератор тона.
- | Бесплатный инструмент темпа для вычисления BPM.
- | Преобразование значений BPM, вычисление коэффициентов транспонирования и т. д.
- | Свободный инструмент тюнера, который использует вход микрофона на вашем компьютере.
- | Простой онлайн-гитарный тюнер от Fender.
- | Обработка линейки вашей звуковой карты с помощью четырех педалей FX на гитаре.
- | Инструмент для создания интерактивной гитары.
- | Мощная платформа нотной записи, которая работает в браузере.
- | Создавайте и печатайте пустые ноты бесплатно.
Как выставить время начала и окончания текста в видео в Тик ток?
При создании видео социальная сеть предоставляет возможность поставить текст на определенный момент времени.
Чтобы писать отрывки текста по времени, нужно после создания видеоролика нажать на значок Аа. После открытия клавиатуры вводим слово или фразу. На следующем этапе выбираем цвет и шрифт, изменяем размер и расположение надписи в пределах экрана телефона.
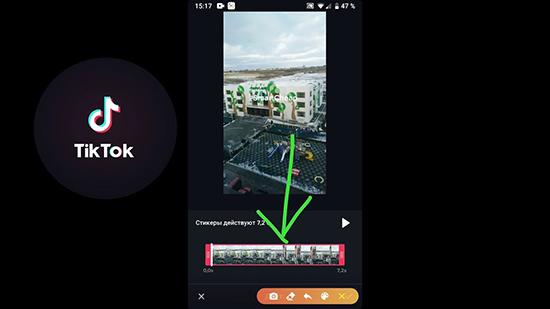
После создания надписи касаемся к стикеру и выбираем время появления и исчезновения поста. После прикосновения к надписи появляется временная шкала, на которой нужно указать начало и конец демонстрации текстового фрагмента. После применения фильтров, стикеров и эффектов можно изменить скорость воспроизведения и опубликовать клип.
Для установления длительности отображения текстового фрагмента в видеоролике рекомендуется один раз кликнуть по тексту. После этого появится всплывающее окно, в котором рекомендуется выбрать вкладку УСТАНОВИТЬ ДЛИТЕЛЬНОСТЬ. Внизу редактора появляется лента, отображающая длительность видеоролика. Для установления времени отображения текста рекомендуется перетягивать розовые границы.
Возможности в режиме редактирования и создания подписи
Тем, кто уже успел зарегистрироваться и решил сделать видео в Тик Ток с надписями открываются следующие преимущества:
- выбор заливки;
- выравнивание текста;
- регулирование размера букв;
Цветовая палитра представлена большим ассортиментом. Каждый найдет то, что придет ему по вкусу.
Доступные шрифты
Пользователь также может выбрать тип шрифта, которые разделяются на:
- Classic – Классический;
- Typewriter — Печатный;
- Handwriting – Рукописный;
- Neon – с неоновой подсветкой.
Классический вариант ни чем особо не отличается от стандартного варианта шрифта во время написания смс. Печатный отображает буквы, которые мы привыкли видеть в книгах. Рукописный создает видимость переписки от руки текста, а неоновый придает оригинальности и необычности надписям.
Границы и иконки вокруг стикера
Приложение имеет специальные стикеры, за которыми закреплена определенная функция:
- карандаш — открывает режим редактирования;
- стрелки — позволяют перемещать стикеры, регулировать их размер на экране;
- часы — устанавливают время появления и исчезновение поста;
- крестик — полностью удаляет написанные слова.
Границы и иконки упрощают работу со стикерами.
Picovico – популярная англоязычная альтернатива
Англоязычный ресурс Picovico имеет достаточно простой и удобный функционал, возможности которого позволяют сохранить полученный результат на ПК (что для англоязычных сервисов скорее исключение, нежели правило). При этом бесплатные ролики сохраняются только в формате 360p, а также имеют небольшой логотип «Picovico» справа сверху.
Алгоритм создания видеоролика таков:
- Перейдите на сайт Picovico, и пройдите регистрацию (можно задействовать данные аккаунта в Гугл или Фейсбук);
- Затем выберите вкладку «Create Video» слева, и нажмите на «Сreate» под «Slideshow Video»;
- Выберите стиль вашего видео (избегайте надписи Pro – это платные варианты), и кликните на «Create Video». Вы перейдёте в окно редактирования, где сможете загрузить ваши фото на ресурс (кнопка с плюсом, после чего нажмите на «Upload pictures»);
- Нажатие на расположенную внизу кнопку «Change Music» позволит добавить к ролику свою музыку.
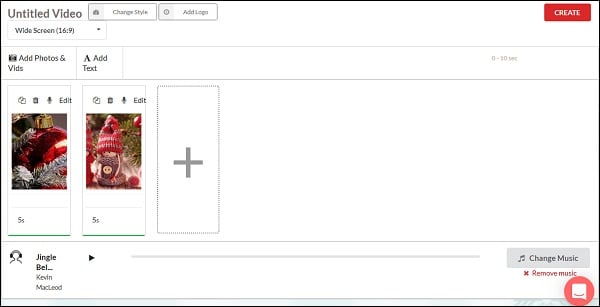
Для создания видео нажмите на «Create» — «Finalize». Просмотрите результат, и если он вам подошёл – нажмите на «Download».
Как перевернуть, сделать зеркальным или откорректировать перспективу и формат на видео в iPhone
Инструменты, позволяющие перевернуть видео, а также изменить перспективу, находятся в разделе Обрезка (кадрирование). Здесь же можно поменять повернуть видео на 90 или 180 градусов (изменить ориентацию ролика с вертикальной на горизонтальную и наоборот), выровнять картинку относительно плоскостей: вертикали, горизонтали или диагонали, осуществить зеркальное отображение видео, а также изменить формат изображения.
1. Откройте видео в приложении Фото и нажмите кнопку Править в правом верхнем углу.
2. В нижней части экрана нажмите на значок Обрезка.
3.
— Для того чтобы перевернуть видео на 90 (180) градусов, используйте кнопку с изображением квадрата со стрелкой, она находится слева в верхней части экрана.
— Для того чтобы перевернуть видео на более точное значение угла, используйте ползунок Выпрямление, который находится под видео.
— Для того чтобы отобразить видео зеркально, используйте кнопку с изображением двух треугольников со стрелками, она размещена в левом верхнем углу экрана.
— Для того чтобы изменить формат видео (соотношение сторон), например, на 16:9, 9:16, квадрат или произвольный, выберите соответствующий значок в правом верхнем углу экрана.
— Для того чтобы исправить перспективу на видео, воспользуйтесь ползунками Горизонтально или Вертикально, которые размещены под видео.
Как наложить текст на видео, отредактировать его и придать желаемый стиль
Вы скорее всего уже обратили внимание на то, что после добавления текстового объекта на сцену соответствующее меню появилось в верхней части программы. Это встроенный редактор текста, и он позволяет корректировать практически каждый параметр, включая шрифт, размер, цвет, толщину, выравнивание, уровень прозрачности и даже стиль контурных границ, если вы собираетесь использовать в видео контурный текст
Лучший способ быстро освоиться в текстовом меню – опробовать каждую доступную функцию самостоятельно.
Для начала с помощью мышки выделите текст, с которым вы планируете работаете (или часть текста), таким же образом, как если бы вы использовали стандартный текстовый редактор на компьютере. Теперь попробуйте изменить цвет текста, шрифт, размер и стиль. Вы можете добавить подчёркивание или зачёркивание, использовать строчные и заглавные буквы, изменять масштаб по горизонтали и по вертикали, выравнивать параграфы и так далее. Вы также можете сделать текст или отдельные слова и буквы в нужной степени прозрачными. Чтобы настроить уровень прозрачности, мышкой выделите нужную часть текста, откройте вкладку «Цвет текста» и сдвиньте бегунок Прозрачность. Как вы понимаете, с этой настройкой можно не только создавать стильные подписи, но и добавлять водяные знаки на видео.
Перейдём к наиболее популярному в последнее время стилю текста для роликов – контурным полупрозрачным заголовкам. В VSDC вы можете добавить такой текст в видео за пару кликов:
- Выделите текст, который необходимо оформить. Сразу задайте нужные размер и толщину шрифта.
- Напротив кнопки «Цвет контура» находятся инструменты для регулировки стиля и толщины контура. Задайте эти параметры по вашему усмотрению.
- Если необходимо, также поменяйте цвет контура.
- Наконец, во вкладке «Цвет текста» настройте уровень прозрачности так, чтобы получился желаемый эффект.
Как вставить текст в ВидеоМОНТАЖе
ВидеоМОНТАЖ включает в себя множество функций для создания проектов различной сложности. Видеоредактор позволяет захватывать видеоряд с веб-камеры, создавать видеооткрытки и клипы из видеофайлов и изображений, объединять несколько роликов в любом формате в единый фильм. Программа полностью переведена на русский язык. Все функции сгруппированы по категориям в логичном порядке, так что даже пользователь с нулевыми знаниями сможет освоить ее буквально за несколько минут. Редактор практически не дает нагрузку на процессор, быстро работает на маломощных ноутбуках и поддерживает все версии Windows, начиная с XP.
Преимущества видеоредактора:
- Понятный интерфейс на русском языке;
- Поддержка всех популярных видеоформатов;
- Работа с хромакеем;
- Запись с веб-камеры;
- Коллекция фильтров, эффектов, переходов, футажей;
- Функции автоматического улучшения;
- Добавление и обработка аудио.
Шаг 1. Установите ВидеоМОНТАЖ
Скачайте видеоредактор с сайта и два раза кликните на загруженный файл для начала установки. После завершения инсталляции запустите редактор и в стартовом окне нажмите «Новый проект».
Выберите пункт «Новый проект»
Шаг 2. Добавьте медиа
Нажмите кнопку «Добавить видео и фото» и найдите на жестком диске нужный ролик. Выделите его и нажмите «Открыть». Также вы можете импортировать файлы, перетащив из папки в окно программы.
Добавьте на монтажную шкалу видеофайлы
Шаг 3. Вставьте текст
Перейдите в раздел «Текст» в левой панели инструментов. Выберите подходящий стиль надписи и дважды кликните, чтобы наложить поверх видео. Когда текст будет добавлен на картинку, нажмите «Редактировать» над монтажной шкалой. Установите дополнительные параметры.
Добавьте надпись и измените параметры
Также в видеоредакторе вы можете вручную сделать субтитры к видео. Расположите курсор на временной шкале в начале нужного эпизода и добавьте текст. Захватите надпись и переместите его в нижнюю область видеокадра, а затем отредактируйте длительность показа.
Шаг 4. Сохраните результат
Экспортируйте готовый ролик на компьютер, нажав кнопку «Сохранить видео». В редакторе можно преобразовать клип в любой видеоформат, оптимизировать для интернета или мобильных гаджетов и записать на диск.
Экспортируйте видеоролик в нужном формате
Стираем логотип с помощью фильтра VSDC Free Video Editor
VSDC Free Video Editor – видеоредактор для обработки видеоклипов на профессиональном уровне. Программа работает со всеми популярными видеоформатами, позволяет выбирать профили для экспорта проекта, накладывать фильтры, соединять ролики, разбивать видеофайл на фрагменты и многое другое. В последней версии ПО разработчики добавили специальный фильтр DeLogo, который можно использовать для размытия логотипов и текстовых надписей.
DeLogo часто используется для цензуры видеоролика: чтобы скрыть лица людей, номера автомобилей и прочее. Он размывает участок кадра, делая его практически неразличимым. Поэтому многие любители видео используют его, чтобы удалять логотипы с роликов. Рассмотрим, как стереть ватермарк из видеоклипа на компьютере с программой VSDC.
Интерфейс VSDC
Шаг 1. Создайте проект
Загрузите видеофайл в редактор, нажав «Импортировать контент». Укажите данные нового проекта и нажмите «Принять». После этого откроется основное окно программы. Кликните «Редактор» в верхнем меню. Затем выберите «Видеоэффекты» — «Фильтры» и найдите пункт «DeLogo».
Выбор функции DeLogo
Шаг 2. Удалите логотип
Настройте параметры нового объекта и нажмите «Ок». На видеоролике появится небольшой квадрат из пикселей. Захватите объект и перетащите его на водяной знак. Вы можете регулировать размер скрытия, растягивая или сжимая границы квадрата. При желании также можно изменить плотность объекта и заменить с пикселей на размытие или мозаику. Для этого щелкните по квадрату правой кнопкой мыши и выберите «Свойства» либо настройте параметры в боковой колонке.
Удаление логотипа
Шаг 3. Сохраните результат
Перейдите во вкладку «Экспорт проекта». Выберите вариант сохранения видеоролика и формат выходного файла. Если вы хотите переименовать ролик, нажмите кнопку «Изменить имя». Когда все будет готово, нажмите красную кнопку «Экспортировать проект» в верхней панели инструментов.
Сохранение результата
Недостатком в этом методе оказались ограниченные функции бесплатной версии редактора. При попытке экспорта видеофайла сменил высокое качество на среднее и отключил аппаратное ускорение. В итоге ролик экспортировался длительное время, а качество картинки упало. К тому же, этот способ не подойдет для начинающих пользователей, так как каждый шаг в редакторе требует дополнительных настроек.
Как добавить текст в VSDC
VSDC представляет собой бесплатный видеоредактор для компьютер с ОС Windows. Программа поддерживает все форматы и позволяет объединять в одном проекте разные типы медиафайлов. В программе можно добавить титры к видео, заменить фон, встроить переходы, наложить фильтры и эффекты и отредактировать цветовую схему изображения. Программа не предъявляет повышенных системных требований и быстро работает на ПК и ноутбуках любой мощности.
Преимущества видеоредактора:
- Работа с видео формата 4K, Full HD, 360;
- Поддержка нескольких дорожек редактирования;
- Титры, видеоэффекты, переходы, фильтры;
- Работа с хромакеем.
Недостатки:
- Не полностью переведен на русский язык;
- Неудобное управление.
Шаг 1. Создайте проект
Запустите редактор и в стартовом окне нажмите на кнопку «Импортировать контент», чтобы добавить видео. Укажите название проекта, разрешение и частоту кадров. Нажмите «Принять».
Импортируйте в редактор медиафайлы
Шаг 2. Добавьте текст
В верхней панели выберите раздел «Редактор». Раскройте меню «Добавить объект» и найдите пункт «Текст». Укажите позиции нового слоя на видеофоне и продолжительность показа. Нажмите «ОК», чтобы встроить новый объект в проект.
Чтобы добавить текст к видео, курсором начертите на видеокадре область и введите надпись. В панели инструментов над окном превью настройте стиль, шрифт, выравнивание и другие параметры отображения.
Создайте и отредактируйте подпись
Шаг 3. Сохраните проект
В верхней панели выберите пункт «Экспорт проекта». Кликните на иконку с названием нужного видеоформата и затем нажмите «Экспортировать проект». Файл сохранится в папке оригинала.
Наложить текст на видео онлайн через Clipchamp
Шаг 1. Загрузите видеофайл
Зайдите на сайт и пройдите процесс регистрации. Создайте новый проект и укажите его формат. Импортируйте файл и перетащите его на временную шкалу. Нажмите на инструмент «Text» в левой части меню.
Шаг 2. Создайте подпись
Чтобы наложить текст на видео онлайн бесплатно, выберите стиль анимированного заголовка и перетащите его на временную шкалу. Есть возможность растянуть его и переместить на любой кадр. Нажмите на заголовок на таймлайне. Меню редактирования появится в верхней части редактора. В раскрывающемся разделе «Text» замените стандартный пост на свое послание.
Шаг 3. Настройте надпись
В меню редактирования вы можете изменить шрифт, настроить его размер и положение, подобрать другой оттенок в качестве заливки, оформить к нему подложку любого цвета. Сохраните результат на компьютере.
Как добавить текст в видео на iPhone
iMovie как нельзя лучше подходит для данной задачи. С его помощью вы можете добавлять анимированный текст в видео.
1. Откройте приложение «Фото» и выберите ролик, в который хотите добавить текст.
2. Нажмите кнопку «Править» в верхнем правом углу, затем нажмите многоточие в верхней части экрана.
4. Нажмите значок в виде буквы Т и в меню выберите нужный эффект.
5. Нажмите на текст, чтобы редактировать его, и добавьте любой текст. Нажмите «Готово», чтобы сохранить видео.
6. Нажмите на значок в правом верхнем углу экрана, чтобы изменить размещение титров.
Как и в предыдущих случаях, оригинальное видео заменится новой версией с текстом. Для отмены изменений откройте «Фото» → «Правка» → «Вернуть».
Как получить текстовую расшифровку видео с YouTube
1. Расшифровка на сайте YouTube
Многие видео на YouTube сопровождаются субтитрами, чтобы пользователи из других стран могли включить перевод и хоть как-то понимать суть рассказа автора. Чаще субтитры встречаются автоматически генерируемые, следовательно, не лучшего качества, с несвязанной местами речью
Авторы роликов не всегда уделяют внимание ручной правке автоматически распознанного текста, но, увы, имеем то, что имеем. Автоматически сгенерированные субтитры – это, по сути, та же транскрибация, только с выполненной сайтом YouTube технической частью процесса
И получить расшифровку ролика можно с помощью средств самого же сайта YouTube в окне десктопного браузера.
На страничке ролика жмём меню с тремя точками. Кликаем «Посмотреть расшифровку видео». И увидим эту самую расшифровку на панели правее проигрываемого видео.
На самой панели субтитров также есть меню в виде трёх точек. Там только одна опция, она скрывает/раскрывает таймкоды – временные метки видеоролика, т.е. привязки транскрибированных фраз к минутам и секундам видео. Сокрытие таймкодов понадобится, если нужно заполучить чистую расшифровку, чистый текст без временных вставок.
Далее просто копируем всю расшифровку или отдельные участки текста и вставляем в текстовом редакторе.
2. Веб-сервис Downsub.Com
Альтернативный вариант, как можно получить текстовую расшифровку видео с YouTube – веб-сервис Downsub.Com. Он не позволяет скрывать таймкоды, но предлагает скачать субтитры с готовым автоматическим переводом на множестве языков. А также предлагает решение поставленной задачи не только в десктопном браузере, как в случае с сайтом YouTube, но и в браузерах на мобильных устройствах.
В специальное поле сервиса вставляем ссылку YouTube-ролика, жмём «Download». И либо кликаем в числе первых ссылок субтитры на исходном языке, либо ниже выбираем язык с автоматическим переводом.
Субтитры скачиваются в файлах типа «.srt». Их можно открыть с помощью обычного блокнота Windows.
И править в нём или перенести текст в нужный текстовый редактор.
Аналоги Downsub.Com – сервисы Savesubs.Com и Yousubtitles.Com. Предлагают примерно такие же возможности по скачиванию файлов субтитров YouTube-роликов после указания ссылок последних.
3. Транскрибация видеоролика
Если видеоролик не предусматривает субтитры, на сайте YouTube не будет отображаться опция «Посмотреть расшифровку видео». И, соответственно, упомянутые выше сервисы не предоставят ссылку на скачивание файлов субтитров. Субтитры обычно не генерируются, если видео имеет длинную вступительную часть с музыкой или низкое качество звучания. Также сам автор YouTube-канала может их отключить или удалить. В таком случае необходимо прибегать только к транскрибации собственными инструментами. В среде Windows это делается следующим образом.
Идём в системные настройки звука.
Во вкладке «Запись» включаем в контекстном меню стереомикшер. Если его нет, необходимо установить родной драйвер звуковой карты, скачанный с сайта производителя ноутбука или материнки ПК.
Микрофон на время транскрибации лучше отключить, чтобы он не создавал помех.
Далее в браузере отправляемся на сайт Speechpad.Ru. Авторизуемся.
Включаем запись.
Переключаемся на вкладку с видеороликом на YouTube и запускаем его. Ждём завершения ролика. И получаем его расшифровку в результирующем поле на вкладке Speechpad.Ru. Далее можем текст из этого результирующего поля скопировать и перенести в текстовый редактор, либо же просто скачать его в файле «.txt».
Или же можем транскрибированный текст править прямо в результирующем поле, периодически приостанавливая ролик для внесения правок. В таком случае получим самую корректную текстовую расшифровку видео с YouTube.
Как вставить текст в видео с помощью программы ВидеоМАСТЕР
Оптимальный вариант для размещения титров — программа ВидеоМАСТЕР. Она поддерживает более 100 форматов, позволяет обрезать и склеивать клипы, кадрировать видеоизображение, применять эффекты и работать со звуком. Чтобы создать заголовок, не нужно обладать специальными навыками. Несомненным преимуществом софта является его понятный и удобный интерфейс. Любой пользователь освоится в редакторе за считанные минуты.
Шаг 1. Установите приложение и загрузите видеофайл
Скачайте видеоредактор на сайте разработчика и запустите установщик. Во время инсталляции выполните стандартные действия: прочитайте и примите пользовательское соглашение, выберите папку и создайте ярлык на рабочем столе.Запустите редактор и импортируйте файлы в приложение. Их можно загрузить по одному или сразу всю папку целиком.
Шаг 2. Разместите подпись
Нажмите «Эффекты» — «Текст». В открывшемся окне можно вставить текст в видео. Отредактируйте его оттенок, тип и размер шрифта, регулируйте степень прозрачности. Слой можно увеличить или сделать меньше, переместить в любое место и повернуть.
В окне предварительного просмотра сразу же отображаются все изменения. Примените и запустите конвертацию. Все готово!