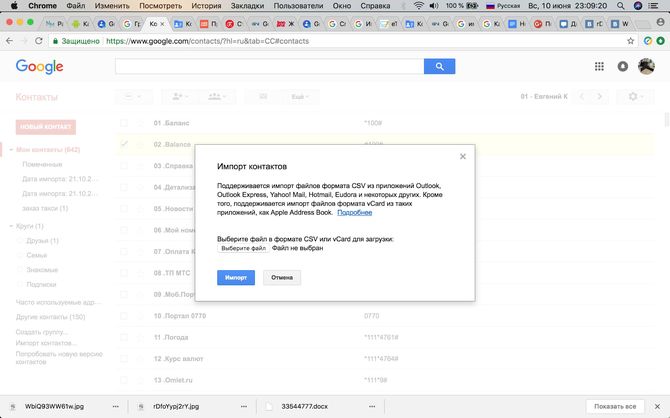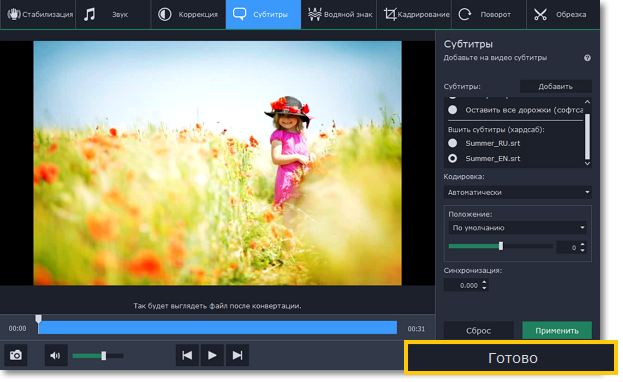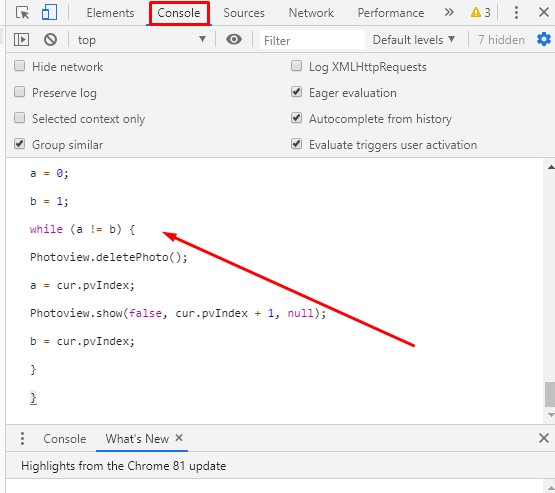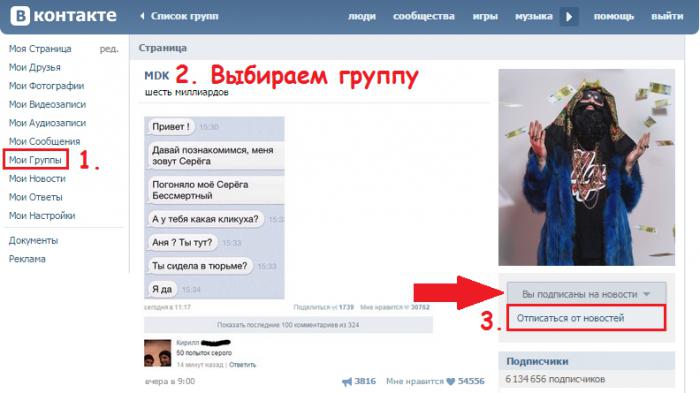Как добавить видео в вк: подробная инструкция для пользователей
Содержание:
- Используйте облако, чтобы обмениваться видео слишком большими, чтобы прикрепить к электронной почте
- Breezzly.ru — видеокурсы и практика по дизайну интерактивных систем: ux/ui, веб-дизайн и бренд-дизайн. От создателей godesign.school / 220+ отзывов. Теперь онлайн ?
- Передача через облачные хранилища (Яндекс Диск, Google Диск и др.)
- Как добавить видео в группу Вконтакте
- Добавление ролика
- Как загрузить видеозапись в ВК
- Почему ролик не отправляется?
- Как добавить видео в группу Вконтакте
- Добавление видео Вконтакте с Youtube
- Как в ВК добавить видео с компьютера?
- С телефона
- Как удалить загруженное видео
- Через компьютер
- Отправка видео в вк, через добавление в видеозаписи
- Мобильное приложение
- Как удалить альбом на личной странице
- Как выкладывать видеосюжеты?
- Основные правила загрузки роликов
- Как добавить с другого сайта
- Как найти и добавить ролик к себе на страницу
- С компьютера
- Через телефон
Используйте облако, чтобы обмениваться видео слишком большими, чтобы прикрепить к электронной почте
Прежде чем определить, как отправить видео по электронной почте, убедитесь, что файл не слишком большой. Поставщики электронной почты ограничивают размер файлов, прикрепляемых к сообщениям электронной почты, и ваши друзья могут не иметь возможности получать большие видеофайлы.
Как справиться с большими видеофайлами
Если ваш видеофайл слишком велик для отправки в виде вложения в сообщение электронной почты, у вас есть несколько вариантов:
- Используйте приложение сжатия, чтобы сжать видеофайл и уменьшить его. Приложения сжатия файлов помещают исходный файл в ZIP-файл. Когда вы отправляете по электронной почте ZIP-файл, вашему получателю нужно будет разархивировать файл, чтобы извлечь и просмотреть его.
- Загружайте большие видеофайлы в облачное хранилище. Когда видео хранится в облаке, вы добавляете ссылку на видео в своем сообщении электронной почты. Ваш получатель выбирает ссылку и попадает в файл, но все остается в облаке.
Как отправить видео по электронной почте с помощью Outlook и OneDrive
Outlook.com имеет ограничение размера сообщения 20 МБ. Если у вас есть бизнес-аккаунт, ограничение размера файла составляет 10 МБ. Если размер вашего видео меньше предельного размера файла, прикрепите файл к сообщению электронной почты.
При отправке больших видеофайлов в Outlook сохраните видеофайл в OneDrive и отправьте ссылку на файл, который может просмотреть каждый.
Для отправки больших видео по электронной почте с помощью Outlook и OneDrive:
- Перейдите на веб-сайт Microsoft Office и войдите в свою учетную запись Microsoft, School или Work.
- Выберите OneDrive . OneDrive откроется в отдельном окне браузера и отобразит ваши папки и файлы.
- Выберите папку, в которую вы хотите загрузить файл.
- Выберите Загрузить > Файлы .
- Перейдите в папку с видео, выберите файл, затем выберите Открыть . Файл загружается, и уведомление появляется, когда загрузка завершена.
- Выберите Поделиться ссылкой .
- Введите адрес электронной почты или имя получателя. По мере ввода вы увидите предложения, основанные на вашем списке контактов.
- Введите текст сообщения, затем выберите Отправить .
Выберите Outlook , чтобы открыть окно нового сообщения, содержащего ссылку общего доступа. Выберите Копировать ссылку , чтобы скопировать общую ссылку в буфер обмена и вставить ее в любой документ.
- Вы и ваш получатель получите электронное письмо со ссылкой на видео.Ссылка позволяет вашему получателю воспроизводить и загружать видео.
Как отправить видео по электронной почте с помощью Yahoo
Когда вы создаете сообщение электронной почты в Yahoo! Почта, выберите вариант вложения, чтобы поделиться файлами с облачными провайдерами. Yahoo! Почта вставляет ссылку на файл в ваш облачный аккаунт. Любой, у кого есть ссылка, может посмотреть видео; По окончании обмена файлом перейдите в свою облачную учетную запись и отключите общий доступ.
Breezzly.ru — видеокурсы и практика по дизайну интерактивных систем: ux/ui, веб-дизайн и бренд-дизайн. От создателей godesign.school / 220+ отзывов. Теперь онлайн ?
Передача через облачные хранилища (Яндекс Диск, Google Диск и др.)
Этот мой любимый способ передачи видео. Впрочем, через него можем передавать буквально всё, что захочется.
Итак, имеются специальные сервисы, которые сейчас принято обзывать просто «облаком»
Об этих облачных хранилищах я выпускал статьи:
- Облако@Mail, Mega, Microsoft OneDrive;
- Яндекс и Google диски.
Суть заключается в том, что вы на удалённое хранилище загружаете файлы и можете затем дать ссылку на просмотр / скачивание или даже редактирование файла другим людям.
Т.е. и видео вы, соответственно, туда можете загрузить в оригинале, прямо исходный файл. А любой человек, которому вы дадите на него ссылку (или откроете доступ) сможет его посмотреть в онлайн, а также скачать на свой компьютер или мобильное устройство. Очень удобно!
Недостаток здесь, пожалуй, только один выделю: бесплатное свободное место в любом облаке ограничено. Например, на Яндекс 10 Гб, на Google 15 Гб, на Mail 8 Гб (но здесь ещё и размер загружаемого файла максимум 2 Гб.).
Но это не есть большая проблема!
Во-первых, у многих места больше чем даётся изначально. Кто-то его приобретает за деньги и тогда хранилище может быть объёмом хоть терабайт
Во-вторых, наверняка на диске найдётся место, чтобы временно загрузить видос или несколько, подождать пока нужные люди скачают, а после чего удалить и снова освободить место.
Как добавить видео в группу Вконтакте
Данная статья предназначена для всех, кто не знает, как добавить видео в группу ВКонтакте. Видеоматериалы способны существенно расширить контент сообщества, сделать его более насыщенным, интересным и привлекательным для пользователей. А это — стабильный рост аудитории, активное развитие группы и увеличение дохода при монетизации.
Как добавить видео на стену группы
На самом деле процесс добавления видеоролика на стену сообщества невероятно прост и доступен каждому. Вот как это сделать:
- Со своего аккаунта войти в нужное сообщество и кликнуть левой кнопкой мыши по блоку с надписью «Добавить запись».
- Кликнуть по значку значку «Видеозапись», который располагается в нижней части текстового поля.
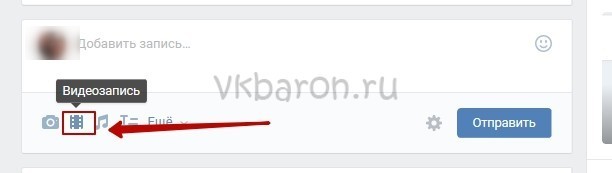
Для загрузки можно выбрать видеоролик из тех, что уже были добавлены в группу, через внутренний поиск ВК или из списка добавленных на личную страничку.
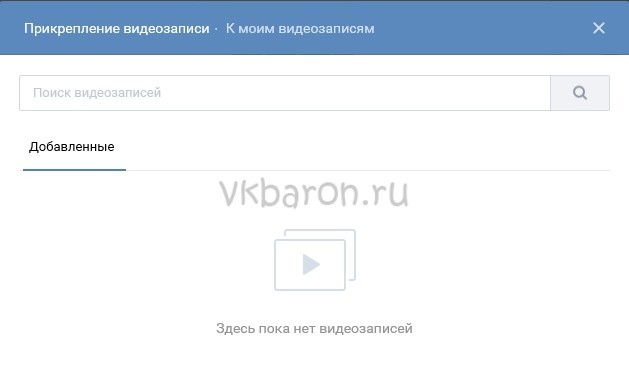
Чтобы добавить на стену сообщества видеоролик из группового альбома, в открывшемся окне нужно просто найти и кликнуть его левой кнопкой мышки. Файл автоматически прикрепится к посту и останется только разместить запись на стене, нажав кнопку «Отправить».
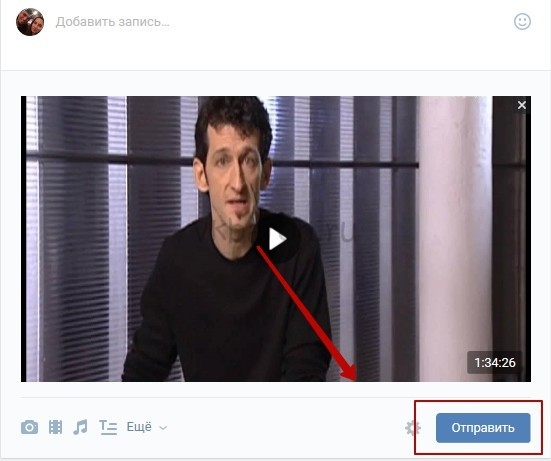
Чтобы добавить видео, которого нет ни в личных, ни в групповых альбомах, в поисковой строке открывшегося окна нужно написать ключевое слово или название ролика. Далее из списка выдачи выбрать нужный файл, который автоматически прикрепится к посту. Нажать кнопку «Отправить» и опубликовать пост с роликом.
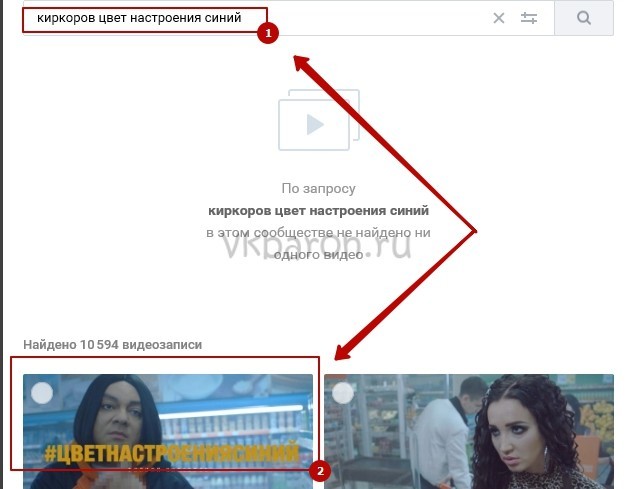
Чтобы добавить видео из альбома на личной страничке, в том же окне нужно выбрать вкладку «К моим записям». Там выбрать нужный ролик загрузить его и опубликовать на стене.
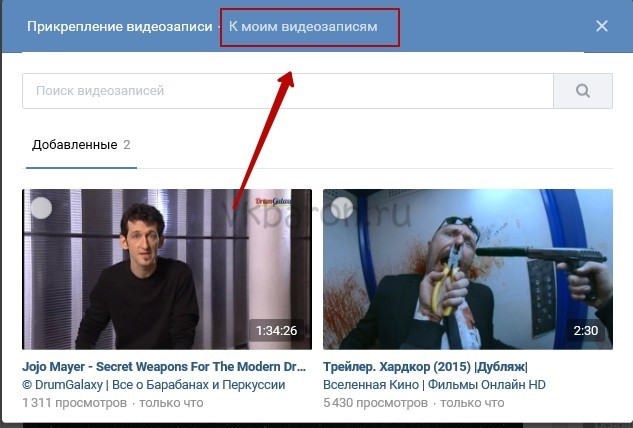
Как добавить видео в альбом сообщества
Теперь разберемся с алгоритмом добавления видеороликов в альбом сообщества. Он также не вызовет затруднений даже при минимальном опыте общения в социальной сети.
- Войти в нужную группу и выбрать видеоальбом, в который необходимо загрузить ролик.
- Нажать кнопку «Добавить видео», которая располагается в верхнем правом углу.
Рекомендуем: Скачать невидимку для ВК на ПК
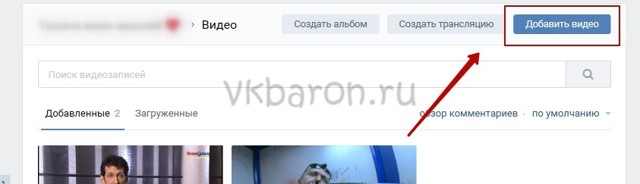
- В открывшемся окне выбрать нужный вариант дальнейших действий.
- Выбрать файл — в диспетчере файлов выбрать один из роликов, сохраненных на жестком диске ПК.
- Выбрать из моих видеозаписей — добавление в сообщество видеоролика, из сохраненных на личной страничке.
- Добавить с другого сайта. Чтобы сохранить в групповой альбом видеоролик с другого ресурса, нужно в открывшейся форме указать ссылку на этот файл. После этого видео автоматически определится в форме, а Вы сможете добавить его описание. Две строчки внизу формы позволяют поместить ролик не только в альбом, но и в новостной раздел группы, а также отключить комментарии.
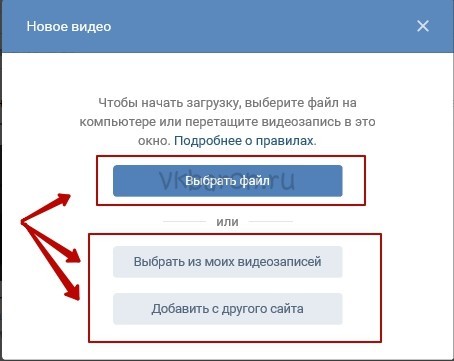
Таковы основные рекомендации, позволяющие выложить видео на стену группы или в один из её альбомов. С ними каждый сможет активно общаться в социальной сети, сделать свое сообщество более интересным и популярным.
Добавление ролика
Добавить (загрузить) видео с Ютуба на сайт КОНТАКТ очень просто. В браузере открываем видеоролик на Ютубе, и в адресной строке выделяем и копируем кликом правой кнопки мыши ссылку на видео с ютуба.
На сайте КОНТАКТ входим в меню Мои Видеозаписи и нажимаем кнопку «Добавить видеоролик», далее в появившемся окошке выбираем строчку «Добавить с другого сайта», и в чистой строке вставляем кликом правой кнопки мыши ссылку, которая ранее была скопирована на видеосервисе Ютуб.
Вы сразу же увидите появившуюся маленькую иконку видео и опции настройки для показа видеоролика в соц. сети.
Можно выбрать, показывать ли видеоролик всем или только друзьям, также сделать соответствующие настройки на то, кто сможет комментировать это видео. Установив галочку «опубликовать на моей странице» видео появится на стене пользователя. В разделе «описание» можно добавить свой комментарий к видеоролику.
Как загрузить видеозапись в ВК
Алгоритм загрузки:
- Зайдите в раздел Видео.
- Нажмите кнопку Добавить видео.
- В появившемся меню нажмите кнопку Выбрать файл.
- В окне проводника в файловую систему, укажите путь к файлу видеозаписи. Поддерживается большинство популярных форматов, ВК автоматически преобразовывает их в стандартный для сайта.
- Далее начнется загрузка файла на сервис. Продолжительность зависит от скорости интернета, размера файла, длительности ролика и качества.
Во время настройки, по желанию напишите название ролика, описание и выберите обложку.
После этого, ролик появится в списке ваших видеозаписей и уже оттуда вы сможете его отправить сообщением в личке.
Почему ролик не отправляется?
Итак, мы выяснили, что отправлять видео в ВК абсолютно не сложно — нужно нажать на скрепку, выбрать файл и щелкнуть по Enter. Однако, бывают ситуации, когда отправить ролик не получается, ни с компьютера, ни с мобильного. Какие бывают причины и как решить проблему?
Давайте разбираться, почему видео в ВК не отправляется:
- Возможно у вас на компьютере пропало Интернет-соединение. Проверьте, грузятся ли другие сайты;
- На сайте соцсети иногда проходят технические работы — в этот период с загрузкой могут быть проблемы;
- Предельный размер ролика не должен превышать 2 Гб;
- Проверьте формат своего файла, наша соцсеть поддерживает только AVI, MP4, 3GP, MPEG, MOV, MP3, FLV, WMV.
Как добавить видео в группу Вконтакте
Чтобы продвигать группу в Вконтакте, её нужно создать. На блоге есть статья «Как создать группу в Вконтате». Если Вы не умеете открывать группу в ВК, прочитайте эту статью, там всё подробно описано.
Нас же интересует вопрос, наполнение группы полезным и интересным контентом, в частности видео файлами. Поэтому вопрос, как добавить видео в группу Вконтакте для нас далеко не праздный.
И здесь есть небольшая особенность. Поскольку Вы группу продвигаете, группу необходимо сделать открытой, а видеозаписи ограниченными. Это нужно для того, чтобы группу не засоряли посторонними файлами. Для этого заходим в раздел «Управление сообществом». Далее выбираем пункт «Разделы» и устанавливаем ограниченный режим.
Раздел «Видозаписи» появляется справа в меню. Заходим в этот раздел.
Алгоритм загрузки роликов точно такой же, как описан выше.
Но для корректной работы группы, рекомендую закачивать видео материалы сначала на свою страницу, а затем добавлять на стену в группу из раздела своих видеозаписей.
Такой способ добавления видео в группу в какой – то мере защищает ваш контент от несанкционированного скачивания. Вы можете посмотреть также видео, где показаны практические шаги:
Добавление видео Вконтакте с Youtube
Кроме Youtube может быть также любой другой видеохостинг, например, Vimeo. Тут особо ничего нового. Делаем все, как в предыдущем пункте. После того, как мы нажали на кнопку «Добавить видео», у нас выскакивает окошко, где мы нажимаем теперь на пункт «Добавить с другого сайта»:
В следующем окошке вставляем ссылку на видеоролик с ютуба:
В случае если правообладатель или хозяин канала на ютубе запретил воспроизводить видосы на других сайтах, отличных от ютуба, вы увидите перед собой следующее сообщение:
Тут ничего не поделаешь, ролик таким образом добавить не получится. Разве что скачать файл с ютуба себе на компьютер и уже оттуда загрузить в свои видеозаписи Вконтакте.
Если же ролик не запрещен к копированию. То вы увидите перед собой следующее окошко, в котором необходимо будет точно также подкорректировать название и описание, а также установить ограничение на просмотр и комментирование. Но это все, конечно же, по желанию.
После того, как нажмете на кнопку «Сохранить», ролик успешно добавится.
Как в ВК добавить видео с компьютера?
Для начала, расскажем, как в ВК добавить видео с компьютера, а после перейдем к инструкциям по загрузке для мобильного телефона.
- Авторизуйтесь в системе;
- Найдите в перечне слева раздел «Видеозаписи», щелкните;
- В верхнем углу справа, прямо под малой аватаркой, есть клавиша «Добавить запись»;
- Откроется окно с двумя кнопками: «Вставить ссылку с другого сайта» и «Выбрать файл». В зависимости от вашего выбора, нужно вставить ссылку со стороннего видеохостинга или указать путь к файлу с жесткого диска компа;
- Далее начнется загрузка. Раскроется окно с полями для ввода описания ролика, его названия, выбора обложки. Здесь же вы легко сумеете выставить нужные настройки приватности для просмотров и комментирования;
- Заполните все графы, дождитесь окончания загрузки (100%) и нажмите клавишу «Готово».
Как добавить видео в Контакте к себе на страницу?
Чтобы добавить видео в Контакте к себе на страницу, достаточно поставить небольшую галку в блоке редактирования ролика.
Добавьте ролик по инструкции, приведенной выше;
Пока файл будет заливаться, укажите описание, название, выберите обложку;
Обратите внимание, прямо над клавишей «Готово» есть поле для отметки «Опубликовать на моей странице»;
Поставьте галку и жмите синюю кнопку, чтобы завершить процесс.
Чтобы добавить видео ВКонтакте с Youtube, вместо указания пути к файлу с жесткого диска, кликните по кнопке «Вставить ссылку». Предварительно скопируйте адрес нужного ролика в видеохостинге. Добавьте ссылку и дальше действуйте по идентичной инструкции.
Как добавить видеозапись в ВК в альбом?
Перед тем, как добавить видеозапись в ВК в альбом, его для начала нужно создать — вот как это делается:
- Авторизуйтесь в профиле и зайдите в раздел «Видео»;
- Перейдите во вкладку «Мои видеозаписи» (рядом с «Видеокаталог»);
- Нажмите клавишу «Создать альбом»;
- Введите название папки;
- Выставьте настройки приватности (при необходимости любые видео можно скрыть);
- Заходите внутрь и жмите на клавишу «Добавить видео» (в правом верхнем углу);
- Дальше действуйте по инструкции, приведенной выше.
Альбомы удобно использовать, если вы планируете добавить свое видео в ВК — несколько роликов, объединенных одной тематикой. Эти папки позволяют систематизировать видеоконтент. У многих пользователей общее количество залитых роликов достигает нескольких сотен, в этом случае, создание отдельных альбомов становится лучшим решением для быстрой сортировки.
Запомните два решения, к которым стоит прибегнуть, когда не получается добавить видео в ВК, если нет кнопки «Добавить»:
- Возможно ролик был загружен неправильно — рекомендуем кликнуть на нем правой кнопкой мышки и выбрать «Открыть в новой вкладке». Скорее всего клавиша добавления теперь появится;
- Если ничего не вышло — скачайте видео на свой жесткий диск, а затем добавьте, как собственный. Для скачивания рекомендуем установить специальное дополнение в браузер, например, SaveFromNet, VK Saver, Скачать музыку и видео из ВК и другие.
Как добавить видео на стену в Контакте?
Добавить видео на стену в Контакте так же просто, как залить туда заметку или загрузить фотку:
Откройте страницу и щелкните на стене в поле «Что у вас нового»;
Обратите внимание на значки под полем — вам нужно изображение пленки;
Щелкните, чтобы открылось вспомогательное меню;
Отсюда можно выбрать ролик с диска устройства или вставить ссылку с Ютуба;
Выберите нужный файл и кликните по нему.
А еще, видеоролики можно отправлять в сообщении — для этого кликните по изображению скрепки слева от поля для ввода текста. В развернувшемся списке выберите пункт «Видеозапись», щелкните по нужному файлу, нажмите Enter.
С телефона
В мобильной версии сайта функция загрузки видеофайлов не предусмотрена, поэтому добавить клип с телефона можно только через приложение VK. Использовать будем официальное приложение соцсети. Интерфейс версии для системы Андроид ничем не отличается от интерфейса версии iOS, поэтому инструкция универсальная.
Откройте главное меню приложения и перейдите в раздел “Видео”. В правом верхнем углу расположена кнопка в виде знака “+”. Она-то и отвечает за загрузку видеороликов в социальную сеть. Тапните на нее и выберите один из вариантов добавления.
При желании вы можете обрезать видео в специальном редакторе, но этот пункт не является обязательным.
Как удалить загруженное видео
А теперь давайте посмотрим, что нужно сделать, чтобы избавиться от надоевшего видеоролика.
Удаляем с компьютера
Для начала вам нужно открыть свою страничку ВКонтакте и перейти на вкладку «Видео»:
Затем открываем вкладку «Мои видео»:
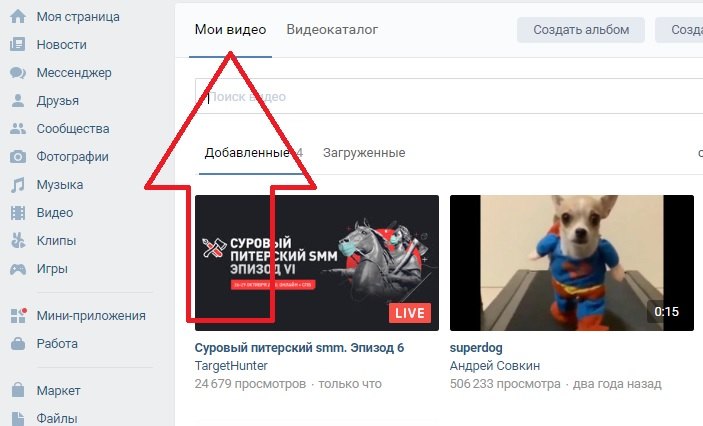
Наконец, наводим курсор мышки на нужное видео и нажимаем на появившейся крестик:
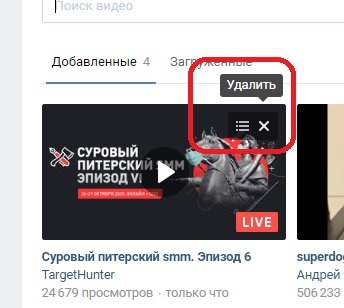
Готово! Все просто, не так ли?
Удаляем с мобильного телефона
Принцип удаления в приложении на смартфоне ничем не отличается от такового на ПК. Вам нужно открыть приложение и перейти на вкладку «Сервисы», после чего нажать «Видео»:
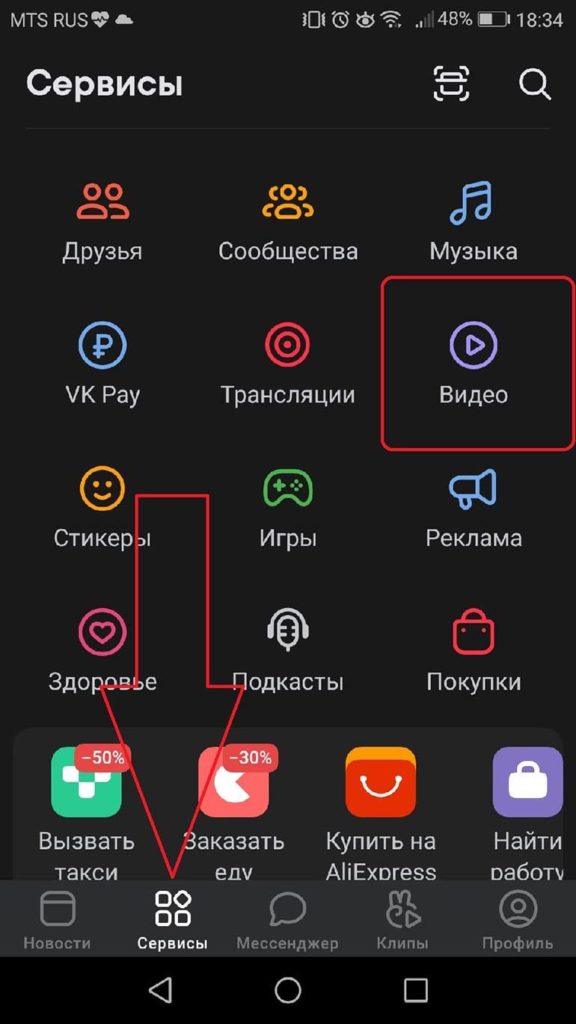
Затем, переходим на вкладку «Мои видео» и щелкаем по троеточию справа, чтобы открыть меню у нужного нам видео:
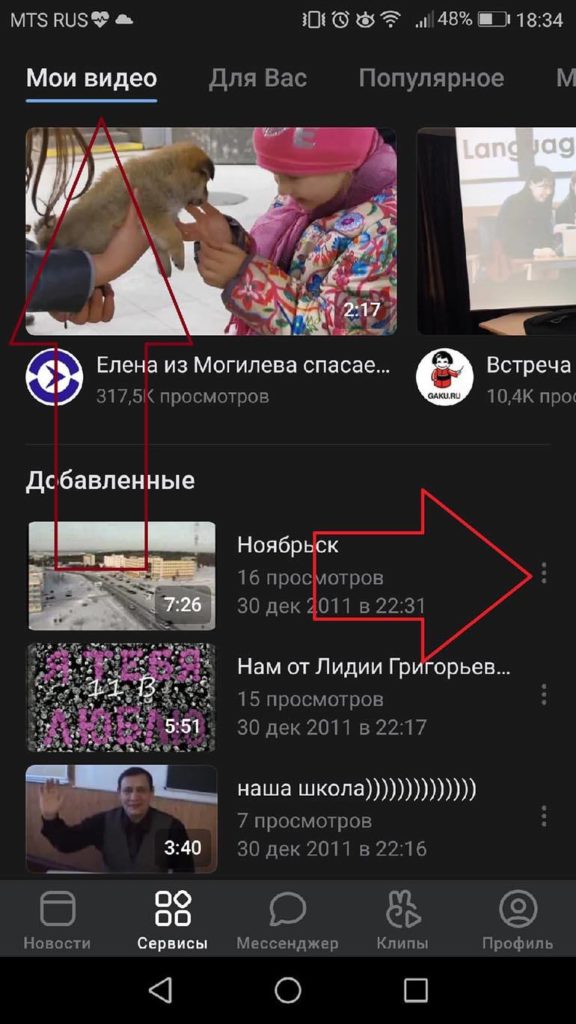
Наконец, выбираем пункт «Удалить»:
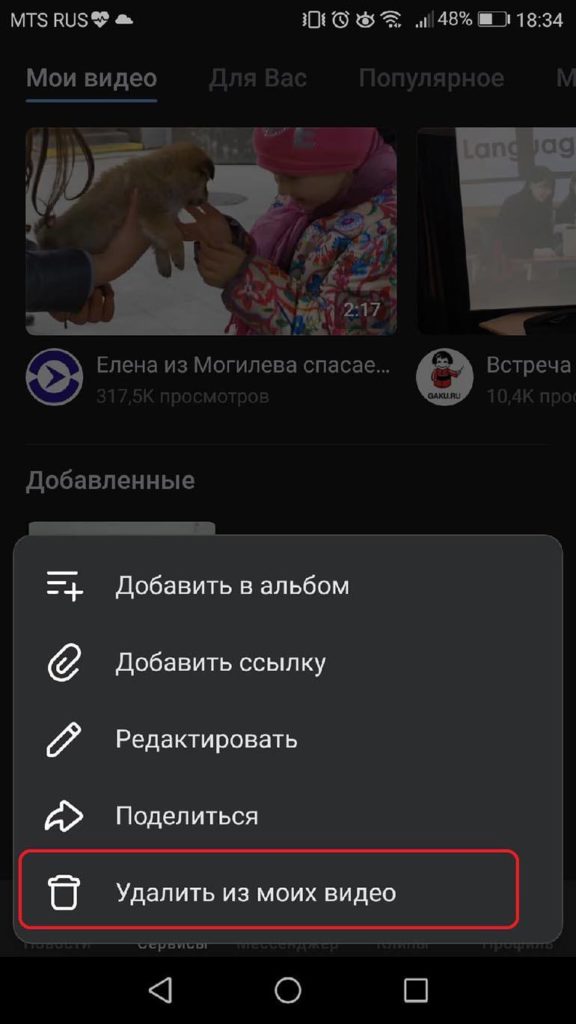
Поздравляю, вы справились!
Через компьютер
Для того чтобы отправлять файлы, нужно перейти в раздел с сообщениями. Мы можем отправить в сообщениях другому человеку любые файлы.
Один файл
- Для того чтобы отправить один файл ворд, нужно нажать на значок в виде скрепки и выбрать «Документ»
- Далее вы можете загрузить файл с вашего пк, либо добавить его уже из имеющихся загруженных документов вконтакте
- Выберите файл, который вы хотите отправить и нажмите команду «Открыть»
- После того, как файл будет прикреплен в сообщении, нажмите на кнопку отправки в виде стрелки
Большой файл или папку с файлами
Чтобы отправить большой файл или папку с файлами для этого есть 2 способа.
Сжатие с помощью zip
- Правой кнопкой мышки нажать на файл. В появившемся меню сначала нажать «Отправить», а затем «Сжатая zip-папка»
- Далее нужно нажать на скрепку в сообщениях и выбрать «Документ»
- После этого большой файл можно будет отправить, выбрав папку, в которой он находится, и нажать открыть
- После того, как мп3 файл прикрепится, вы сможете его отправить, нажав на соответствующую кнопку
Облачное хранилище Яндекс Диск
Чтобы отправить большой файл, например, можно воспользоваться специальными облачными хранилищами, которые предназначены для хранения и обмена данными. Для того чтобы отправить большой файл через Яндекс Диск нужно:
- Открыть ЯД и нажать кнопку «Загрузить»
- Далее необходимо выбрать большой файл на компе и нажать кнопку «Открыть»
- После того, как большой файл загрузиться на Яндекс Диск, нужно нажать на него, и выбрать поделиться вконтакте
- Выберите пункт «Отправить личным сообщением», а также человека, кому хотите послать файл и нажмите кнопку отправки
Гугл Диск
Давайте рассмотрим, как переслать большой файл еще и через Гугл Диск:
- Откройте Гугл диск и нажмите «Создать»
- Далее нажмите «Загрузить файлы»
- Выберите файл и нажмите на «Открыть»
- Скопируйте ссылку на файл
- Вставьте ссылку в личное сообщение и нажмите кнопку отправки
Отправка видео в вк, через добавление в видеозаписи
Чтобы друг смог посмотреть видео, которое храниться у Вас на компьютере, сделайте следующее. Зайдите на свою страничку вконтакте и перейдите в меню «Мои Видеозаписи». Теперь кликните по кнопочке «Добавить видеоролик».
Теперь нажмите кнопочку «Выбрать файл».
Откроется проводник. Найдите видеозапись на компьютере, выделите ее и нажмите «Открыть».
Дождитесь, пока загрузится видео. Назовите его и добавьте описание. В полях «Кто может смотреть это видео?» и «Кто может комментировать…» выберите нужные пункты. Если видео частного характера, и Вы не хотите, чтобы его смотрели Ваши друзья или другие пользователи, выберите пункт «Только я». Когда видео полностью загрузится, нажмите «Готово».
Дальше зайдите в меню «Мои сообщения». Выберите нужного собеседника и нажмите «Прикрепить» – «Видеозапись».
Нажмите мышкой по той видеозаписи, которую хотите отправить.
Она будет добавлена в сообщение, нажмите «Отправить».
Мобильное приложение
В официальном мобильном приложении методы добавления видео в группу несколько отличаются от веб-сайта. Кроме того, у вас не будет возможности удалить ролик, загруженный на сайт другим пользователем и добавленный вами по случайности.
Способ 1: Запись видео
Так как подавляющее большинство современных мобильных устройств оснащено камерой, вы можете записать и сразу же загрузить новый видеоролик. При таком подходе у вас не будет проблем с форматом или размерами видео.
- На стене группы выберите раздел «Видео».
В верхнем правом углу щелкните по иконке плюсика.
Из списка выберите пункт «Записать видео».
С помощью представленных инструментов выполните запись.
Далее вам остается лишь подтвердить добавление на сайт.
Для комфортного добавления подобных роликов вам нужен достаточно быстрый интернет.
Благодаря этому подходу возможно добавить видео из других сервисов, к числу которых преимущественно относятся видеохостинги. Стабильнее всего загрузка выполняется с YouTube.
Любое добавленное из мобильного приложения видео, включая снятое самостоятельно, будет доступно и на веб-сайте. Это же правило в полной мере касается обратной ситуации.
Опишите, что у вас не получилось.
Наши специалисты постараются ответить максимально быстро.
Как удалить альбом на личной странице
Начнем сегодняшнюю статью с того, что разберемся, как происходит удаление альбома в соц. сети ВКонтакте на личной странице с различных устройств. Сразу стоит сказать, что удалить альбом в ВК можно будет с любого устройства, и это будет достаточно просто сделать.
На компьютере
Для тех пользователей соц. сети, кто желает удалить альбом с фото в ВКонтакте на личной страничке через свой компьютер, поможет следующий набор элементарных действий:
- На личном компьютере переходите в браузер и открываете основную страницу соц. сети ВКонтакте. В левой половине экрана будет представлен список с главными разделами ВК, вам понадобится найти там пункт «Фотографии» и щелкнуть по нему левой клавишей мышки.
- Когда вы это сделаете, вас перебросит на новую вкладку со всеми вашими фотографиями и альбомами в социальной сети ВКонтакте.
Находите на данной странице подходящий альбом для удаления и курсором мышки наводите прямо на него. После этого, в правой верхней части графы с альбомом должен появиться значок в виде карандаша. Клацайте левой кнопкой мышки по данному значку. - Если вы так сделаете, то перед вами откроется специальная страница для редактирования выбранного альбома. Взгляните на правый верхний угол экрана, там должен быть пункт «Удалить альбом». Жмите левой клавишей мыши по этому пункту.
- По центру страницы появится специальное окошко, где нужно будет подтвердить удаление указанного альбома. Если вы уверены в том, что хотите стереть выбранный альбом, то кликайте левой клавишей мышки по графе «Удалить».
- На этом все. Благодаря указанному выше порядку действий, вы без особых усилий сможете удалить альбом в ВК через личный компьютер.
На телефоне
Если сравнивать процесс удаления группы в ВК на устройствах с операционной системой Android и IOS, то там будет небольшое отличие в алгоритме действий. Поэтому, будет разобран способ для каждого устройства по отдельности.
Android
Если вы когда-нибудь захотите удалить альбом в соц. сети ВКонтакте на личной странице, то вам, с устройства на базе Android, придется проделать следующий ряд действий:
- Запускаете на своем гаджете приложение ВКонтакте и кликаете по строчке «Профиль». На скриншоте ниже я отмечу, где находится данная строка.
- Если вы сделали так, как сказано выше, то вас переведет на страничку с вашим аккаунтов в ВКонтакте. Вам понадобится найти пункт «Фотографии» и кликнуть по нему один раз.
- Теперь, на вашем смартфоне будет открыта вкладка со всеми вашими альбомами и фотографиями в ВКонтакте. Вам необходимо будет щелкнуть по тому альбому, который вы хотите удалить.
- Когда откроется какой-либо конкретный альбом, вам понадобится взглянуть на верхнюю правую часть текущей страницы. Там будет находиться значок в виде трех горизонтальных точек, кликайте прямо по нему.
- Выдвинется маленькое окошко с парой пунктов. Вам понадобится клацнуть по строке «Удалить».
- После выполнения действия, которое представлено выше, появится новое окно с текстом. Нужно будет ознакомиться со всей информацией, что представлена в окошке, а затем щелкнуть по кнопке «Да».
- На этом удаление альбома на личной странице в ВК будет завершено. Именно так происходит удаление альбома на устройстве с операционной системой Android.
iPhone
Если вы пользуетесь рассматриваемой социальной сетью на Айфоне, и хотите удалить альбом на своей личной странице, то в этом вам поможет такой порядок действий:
- Для начала, вам придется запустить на своем смартфоне приложение ВК и щелкнуть один раз по значку, который находится в нижнем правом углу страницы.
- На странице с вашим профилем в соц. сети ВКонтакте, вам понадобится найти пункт «Фотографии» и щелкнуть прямо по нему.
- Должна открыться страница с вашими альбомами в рассматриваемой социальной сети. От вас требуется нажать по строке «Показать все», которая расположена под иконкой в виде плюса.
- На следующей вкладке нужно будет отыскать пункт «Изменить», а затем кликнуть прямо по нему.
- Вас перекинет на специальную страницу, где представится возможность удалить любой альбом из представленных. Для этого, в левой половине экрана будут представлены красные круги с черточкой внутри. Кликайте по тому кругу, который находится напротив удаляемого альбома.
- Как вы это сделаете, в правой половине страницы появится красная кнопка «Удалить». Нажмите прямо по ней.
- Для подтверждения своих действий, вам придется щелкнуть по графе «Удалить альбом».
- Готово! Если вы все сделаете в точности, как было представлено в инструкции выше, альбом будет без каких-либо проблем удален с вашей личной страницы в ВКонтакте.
Как выкладывать видеосюжеты?
Ну что же, перейдем к самому интересному, рассмотрим, как в ВК сделать собственный клип.
Где найти новый сервис?
- Откройте мобильное приложение ВК;
- Найдите в нижней строке меню значок ладошки с двумя пальцами вверх («Победа», «Victory Hand»);
- Тапните для перехода в сервис;
- Найдите в правом верхнем углу значок с изображением камеры.
- Или, откройте любой другой раздел, где есть доступ к камере, например, запись stories (в новостной ленте — это значок фотоаппарата в левом верхнем углу дисплея);
- Полистайте разделы, среди них должен появиться новый – «Клипы»;
- Итак, тапните либо по видеокамере в ленте клипов и нажмите кнопку «Записать», либо активируйте режим в блоке записи контента.
- Готово, далее нужно, непосредственно, создать клип в ВК.
Функционал
Перед тем, как научиться выкладывать сюжеты, рассмотрим опции и возможности сервиса.
- Перед вами черный экран камеры с большой бело-красной кнопкой в центре. Она активирует запись;
- В левом верхнем углу расположен крестик, тап по нему позволит выйти из раздела;
- В правом верхнем углу – значок с шестеренкой. Отсюда можно попасть в настройки камеры;
- Под шестеренкой расположена иконка для включения или выключения режима управления жестами;
- Ниже таймер, настройки длительности ролика (15 сек/60 сек) и функции наложения звука/музыки (последнее можно выполнить и после записи);
- Слева от кнопки «Запись» (внизу) есть клавиша перехода в Галерею телефона (чтобы добавить в сюжет снятые ранее видео, и режим активации вспышки;
- Справа от «Записи» располагается кнопка для переключения камер и раздел с прикольными масками (а их, не меньше сотни!).
Как выкладывать?
Мы рассмотрели, как попасть в раздел с клипами и изучили его функционал. Теперь перейдем, непосредственно, к инструкциям, как записать клип в ВК:
- Зайдите в раздел с короткими видеороликами;
- Выставьте нужные настройки (длительность, музыку, вспышку, камеру, маски);
- Нажмите на клавишу «Запись»;
- Прямо во время записи тоже можно переключать камеру на фронтальную и активировать вспышку;
- Снимать разрешается частями, в рамках выбранного тайминга. В любой момент нажмите на квадратик «Стоп», смените настройки, снова тапните по «Запись»;
- По завершении начнется предпросмотр созданного видео. Вы можете обработать его по своему желанию: добавить подпись, рисунок, геопозицию, хештэг, создать опрос, указать время, прикрепить фотку, а также, отключить звук или залить музыку;
- Когда будете готовы выкладывать, тапните по клавише «Сохранить» в левом нижнем углу, а затем по «Далее» в правом нижнем (сохранение не обязательно);
- Продолжим изучать, как загрузить в ВК клип. После нажатия клавиши «Далее» вы окажетесь в окне финальной публикации. Здесь нужно вставить описание, хештег (#), упоминание (@), выставить настройки приватности и выбрать, нужно ли выкладывать видео на вашей стене (бегунок вкл./выкл.);
- Заключительный шаг – тап по кнопке «Опубликовать»;
Готово, именно так нужно добавлять в ВК клипы.
Ну вот и все, мы рассказали, как в ВК начать снимать и выкладывать видео клипы в 2020 году. Как видите, процесс абсолютно не сложный. Кто-то презрительно скривится, обвинив ВК в плагиате, ведь сервис сильно напоминает мегапопулярный Tik Tok. Однако, не спешите присоединяться к лагерю скептиков.
У разработки Вконтакте есть и свои уникальные особенности. В первую очередь, вспомните — это сервис внутри одной из самых популярных в РФ соцсети. К тому же, авторы обещают дальнейшее расширение возможностей нового раздела, много новых задумок. Мы верим, у него громадные перспективы, а потому, учитесь добавлять и выкладывать клипы в ВК уже сегодня. Кто знает, быть может, именно вы станете самым востребованным клип-блогером Контакта уже завтра!
Основные правила загрузки роликов
Как и в случае с аудиозаписями, к загружаемым роликам есть ряд требований:
- Клип должен соблюдать авторские права;
- Не должен содержать порнографию, элементы насилия и жестокого обращения;
- Не может превышать вес в 5 ГБ;
Кстати, ограничение в 5 ГБ можно обойти тремя способами:
- Ухудшить качество видео. Если ролик в формате 1080p, его можно уменьшить до 720;
- Разбить ролик на несколько кусков. Правда, просматривать таким образом большой фильм будет неудобно;
- Загрузка файл на YouTube, а оттуда уже в ВК;
ВКонтакте работает почти со всеми популярными форматами: AVI, 3GP, MOX, FLV, WMV, MP4, что позволяет не делать конвертацию и загружать ролики с любого устройства.
Вам может быть интересно — «Подробное руководство по использованию социальной сети ВКонтакте».
Как добавить с другого сайта
ВКонтакте предусмотрена возможность не только загрузки видеофайлов с компьютера или телефона, но и добавление роликов с других сайтов и видеохостингов, таких как YouTube, Rutube, Vimeo и многих других. Эта функция может оказаться крайне полезной, когда нужно залить много видеоматериалов с другого сайта.
Вам не придется впустую тратить время, предварительно скачивая видеоролики на компьютер, чтобы потом загрузить их в ВК. К тому же многие видеохостинги поддерживают разрешение 4K, а ВКонтакте такой поддержки пока еще нет.
Для того чтобы вставить клип с другого сайта, необходимо на странице с видеозаписями нажать кнопку “Добавить видео” и выбрать вариант добавления с другого ресурса.
На следующем шаге вам необходимо указать ссылку на онлайн-видео, которое вы хотите вставить в ВК. Так же как и в случае с загрузкой видеофайла с компьютера заполните поля “Название” и “Описание”, а после задайте настройки приватности.
К сожалению, выбрать обложку при добавлении видеоклипа со сторонних ресурсов нельзя. После того как вы отрегулируете все необходимые опции, нажмите кнопку “Сохранить”. Спустя пару секунд клип окажется в вашем видеокаталоге.
Как найти и добавить ролик к себе на страницу
Как и с аудиозаписями, ВКонтакте хранит всё на своих серверах. Каждый пользователь может найти ролик, если он не закрыт настройками приватности. Для этого нужно:
Зайти в раздел «Видео»;
В верхней части будет поисковая строка. Вводим туда название и ждём;
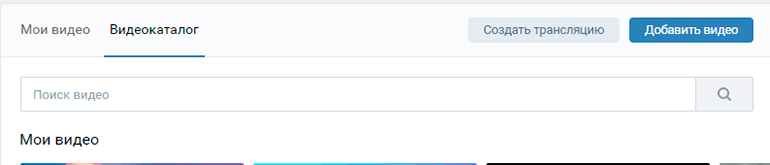
- Перед нами откроется список всех похожих файлов;
- Ищем нужный и либо жмём по нему, после чего внизу появится кнопка «Добавить к себе»;
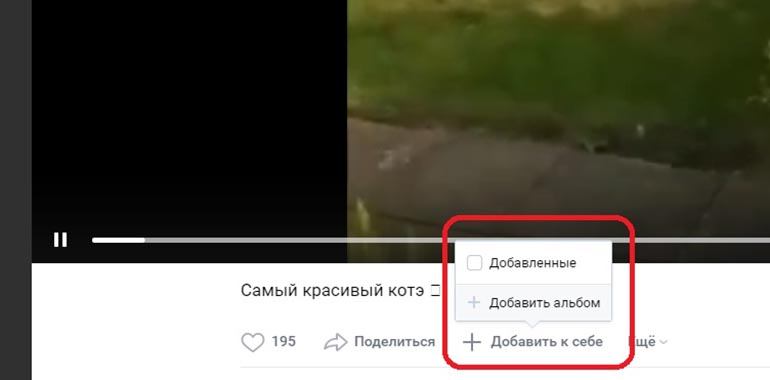
Либо наводим на плюсик, после чего появится искомая кнопка.
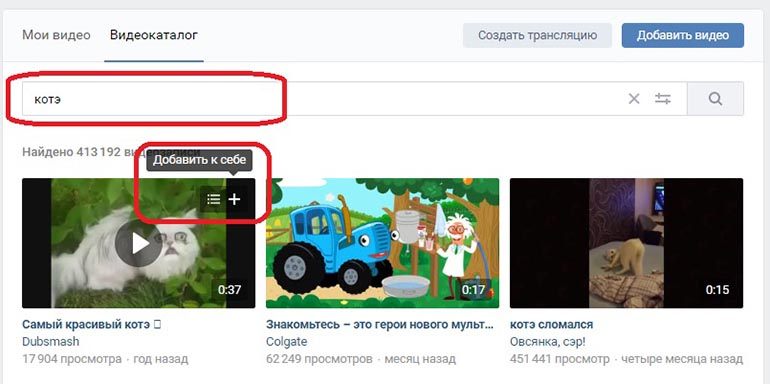
Поиск на телефоне такой же, как и на ПК, поэтому проблем возникнуть не должно.
Вам может быть интересно — «Заработок в интернете для новичков: с чего начать, на чем можно заработать и к чему быть готовым».
С компьютера
Итак, на вашем компьютере есть видеофайл, который вы хотите залить в ВК. Для выполнения этой задачи вам нужно открыть свой профиль и перейти в раздел “Видео” через главное меню соцсети.
Может случиться, что такого пункта в вашем меню нет. В таком случае необходимо настроить его отображение. При наведении курсора на любой из пунктов меню слева от него появится значок шестеренки. Кликните на него для перехода в окно настроек. Найдите пункт “Видео” и установите галочку напротив него. Обязательно сохраните изменения.
Теперь, когда нужный раздел появился в вашем меню, переходите в видеокаталог и жмите кнопку “Добавить видео”.
Для загрузки с ПК кликните на кнопку “Выбрать файл”, а затем в проводнике найдите и откройте нужный видеофайл.
Пока файл загружается, а также когда он уже загружен на сервер ВКонтакте, у вас есть время, чтобы настроить некоторые параметры, а именно:
- указать свое название или оставить оригинальное;
- заполнить описание;
- выбрать одну из 10 предложенных обложек (возможности загрузить свое изображение для обложки пока нет);
- задать параметры приватности;
- зациклить воспроизведение при необходимости;
- отметить пункт “Опубликовать на моей странице”, если вы хотите опубликовать видеоролик у себя на стене.
После выполнения всех настроек нажмите кнопку “Готово”, чтобы сохранить изменения.
У ВК есть ряд требований, которые нужно учитывать. Помимо соблюдения авторских прав, видеоклип не должен содержать порнографических сцен или элементов насилия. Его размер не должен превышать 5 ГБ, что, к слову, довольно много.
Учитывая ограничение в 5 ГБ, не каждую видеозапись в хорошем качестве получится беспрепятственно залить на сервер ВКонтакте. Пускай это и не ограничение в 2 ГБ, которое было раньше, но все же двухчасовой фильм в качестве 1080p загрузить не получится. Есть два варианта обхода ограничения.
- Вы можете разбить длинный видеоклип на несколько частей, размер которых не будет превышать 5 ГБ, а потом по очереди залить их в ВК. Для этого понадобится специальное программное обеспечение, например, Movavi Video Editor для любителей, Adobe Premiere Pro для профи или бесплатный видеоредактор VSDC Free Video Editor для всех желающих.
- Максимальный размер ролика для ВКонтакте ограничен 5 ГБ, а вот в YouTube можно загрузить файл объемом до 128 ГБ. Так что вы можете залить ролик на Ютуб, а затем с помощью ссылки прикрепить его к ВК.
Через телефон
Через мобильное приложение вы также можете отправлять своим друзьям большое количество различных файлов, будь то mp3, или ворд, или фото и аудио. Сделать это можно так, как показано ниже
Один файл
Чтобы переслать собеседнику один файл со смартфона, нужно:
- Открыть вкладку с сообщениями
- Зайти в тот диалог, в который вы хотите послать файл
- Затем надо нажать на скрепку
- После этого нужно открыть вкладку с документами, и выбрать, каким образом вы хотите отправить файл: загрузить его с телефона, либо загрузить уже добавленный в вк файл
- После того, как вы выберите файл, нужно нажать команду «Прикрепить»
- Как только файл прикрепится, нужно нажать на кнопку отправки
Большой файл
Чтобы отправить большой файл, например видео, можно поступить следующим образом:
- Выбрать видеозапись в вашем мобильнике и нажать кнопку «Поделиться»
-
Далее можно воспользоваться специальной программой облаком (если у вас телефон samsung), и нажать кнопку отправки больших файлов.
Если у вас нет подобного приложение можете установить SHAREit - Полученную ссылку на большой файл нужно скопировать
- Скопированную ссылку нужно вставить в диалог и нажать на кнопку в виде стрелки, которая обозначает отправку
В данной пошаговой инструкции мы рассказали, как отправить файл вк разных размеров с телефона и компьютера. Теперь вы в любой момент сможете без труда послать любой документ, песню, видео и т.д. своему собеседнику или другу.